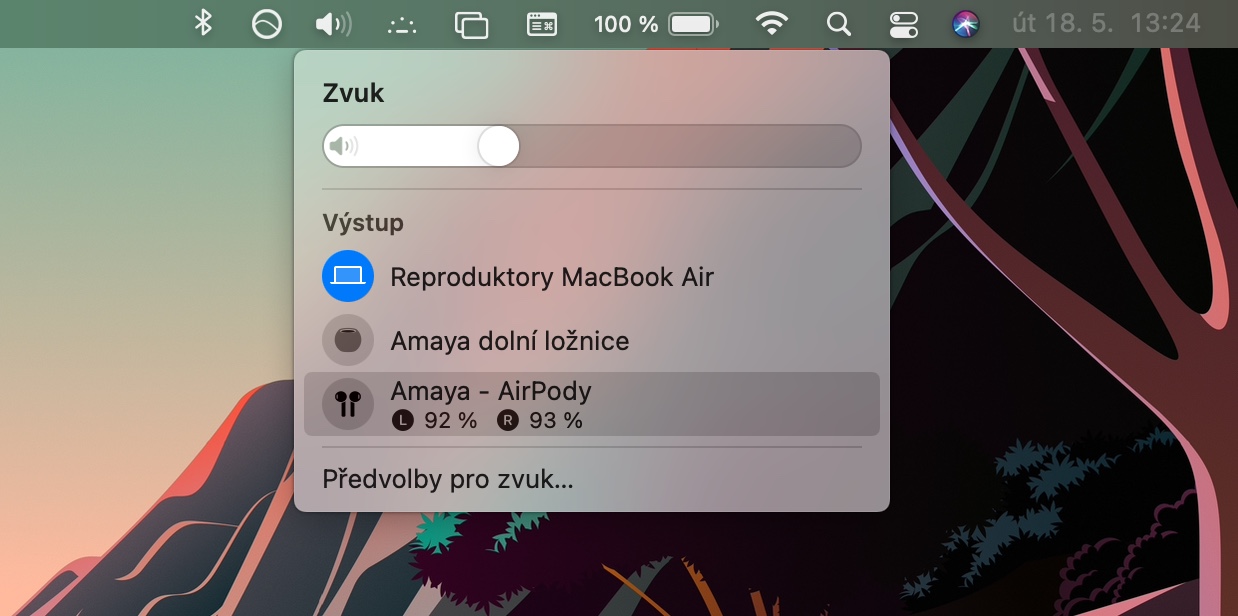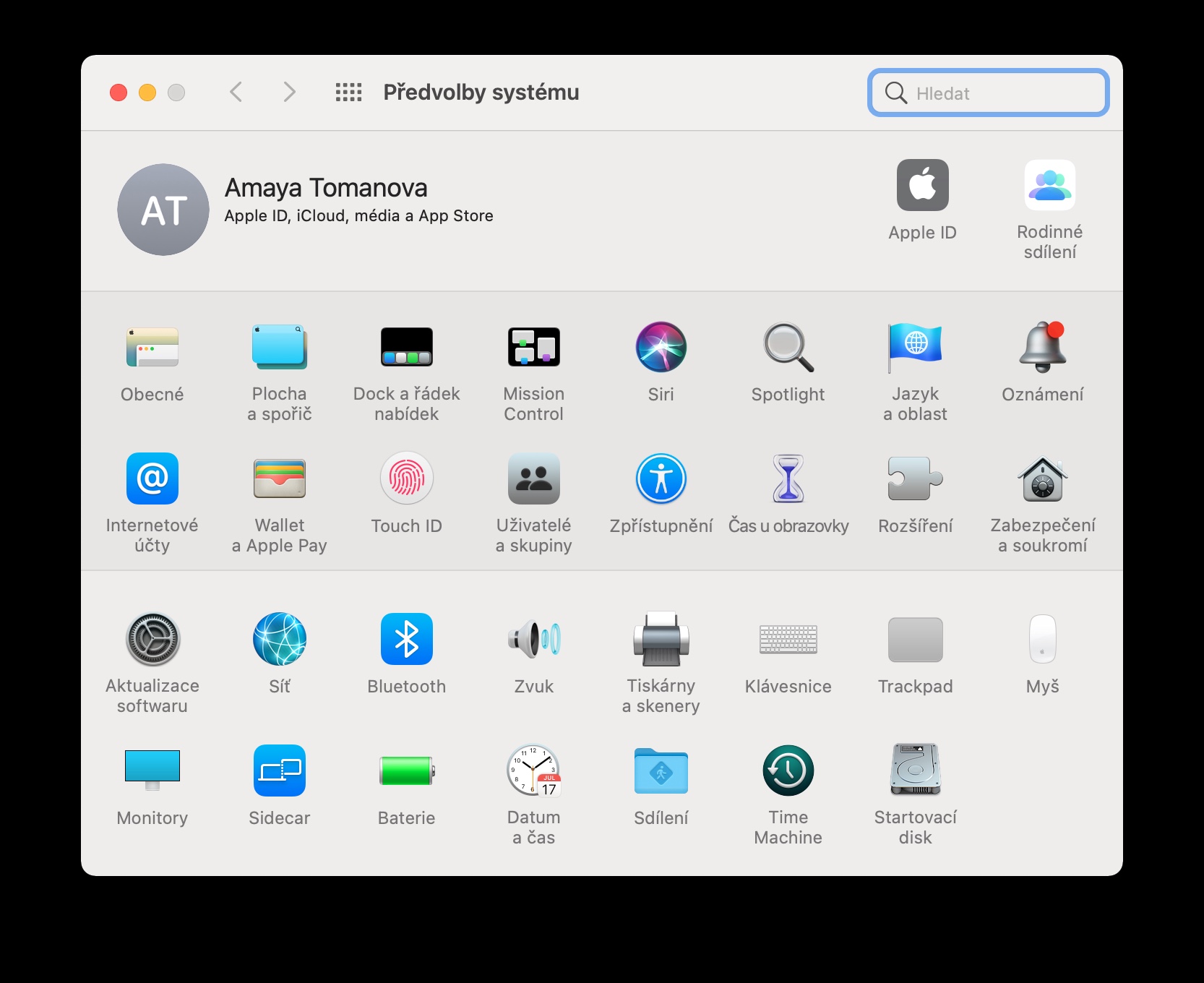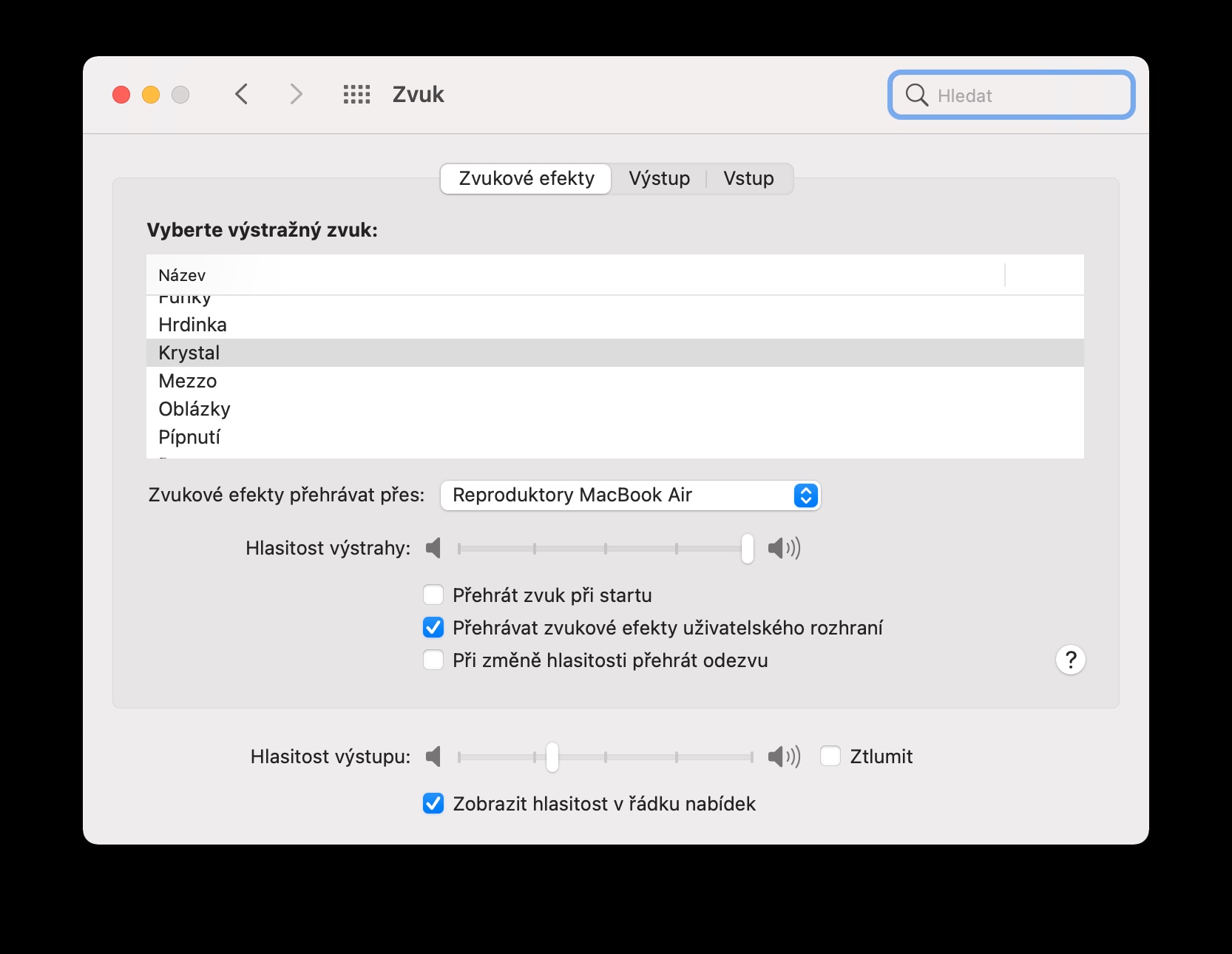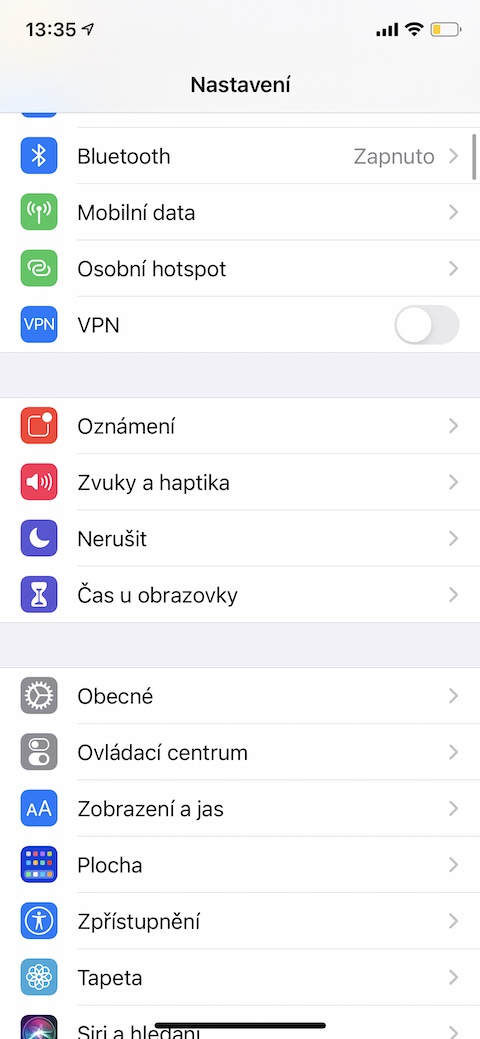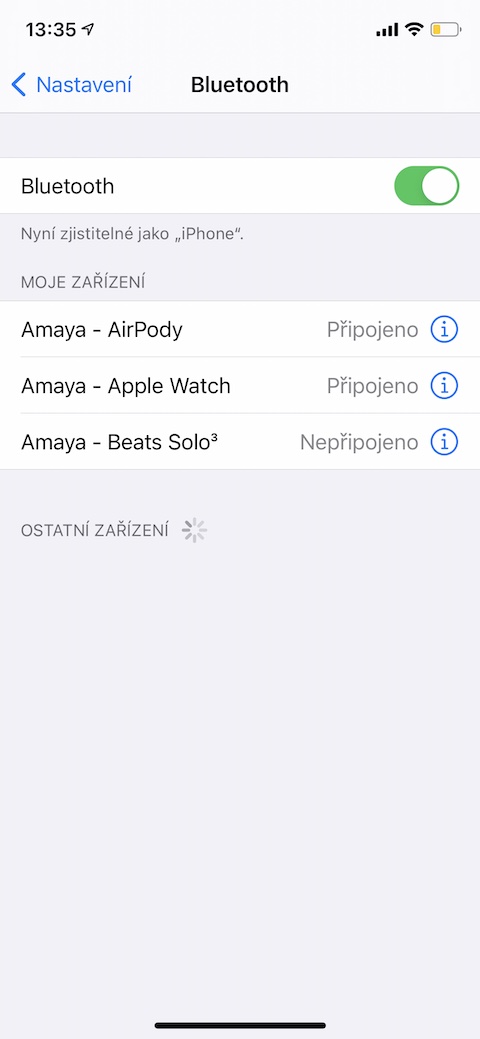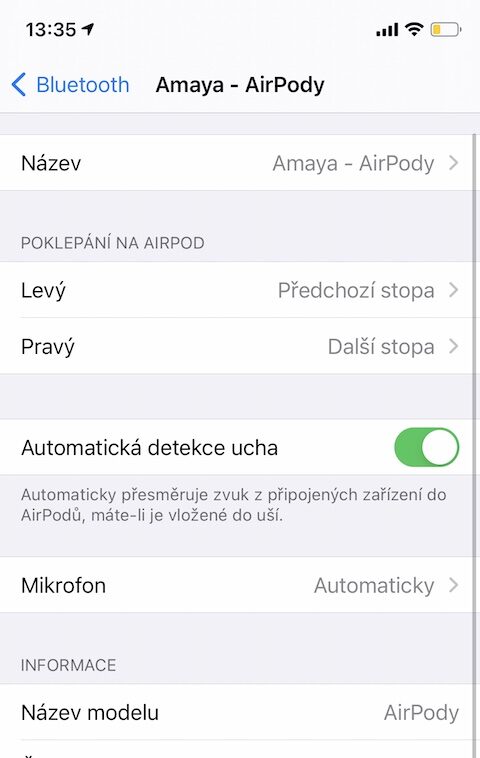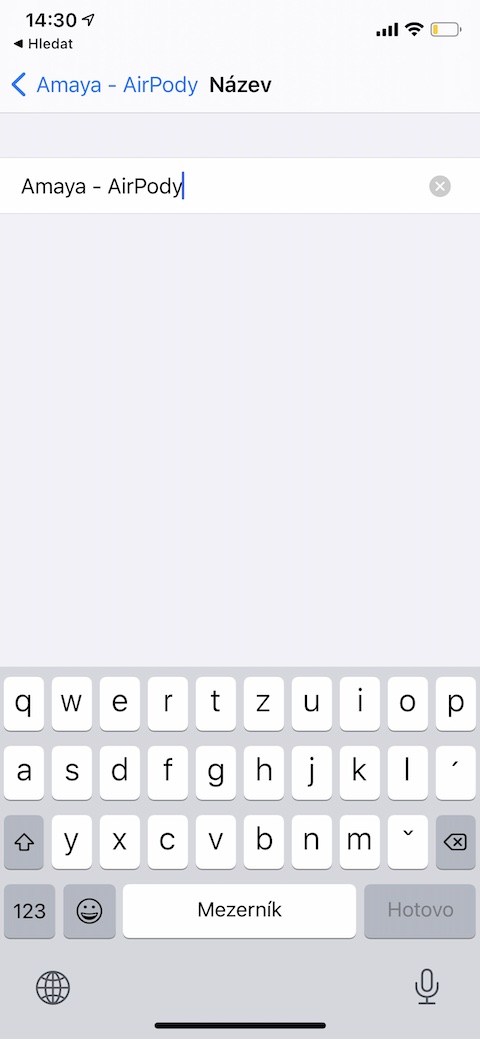Apple သုံးစွဲသူအများအပြားသည် ၎င်းတို့၏ Apple ထုတ်ကုန်များနှင့် AirPods ကြိုးမဲ့နားကြပ်များကိုလည်း အသုံးပြုကြသည်။ အချို့လူများက အဆင့်မြင့် AirPods Max နားကြပ်များကို နှစ်သက်ကြပြီး အချို့က ပထမမျိုးဆက် သို့မဟုတ် ဒုတိယမျိုးဆက်၏ ဂန္တဝင် AirPods များကို ကျေနပ်ကြသော်လည်း အချို့က “ပလပ်” AirPods Pro ကို ကျေနပ်ကြသည်။ ယနေ့ဆောင်းပါးတွင်၊ ဤနားကြပ်ပိုင်ရှင်များအားလုံးအတွက် အသုံးဝင်မည့် အကြံဥာဏ်များနှင့် လှည့်ကွက်များစွာကို တင်ပြပါမည်။
အဲဒါဖြစ်နိုင်တယ်။ မင်းကို စိတ်ဝင်စားတယ်။

အသံဖိုင်ကို iPhone မှ Mac သို့ လွှဲပြောင်းပါ။
သင့် iPhone အပြင် Mac တွင် သီချင်းနားထောင်ပါက၊ သင်၏ AirPods တွင် အသံအရင်းအမြစ်ကို လွယ်ကူလျင်မြန်စွာ ပြောင်းလဲနိုင်သည်။ တွဲဖက်အသုံးပြုနိုင်သော AirPods မော်ဒယ်များအတွက်၊ တူညီသော Apple ID နှင့် ချိတ်ဆက်ထားသော စက်ပစ္စည်းများအကြား အသံခလုတ်များကို အလိုအလျောက် ပြောင်းလဲပေးပါသည်။ ဒါပေမယ့် ပထမမျိုးဆက် AirPods နဲ့တောင် အပြောင်းအလဲကို အရှိန်မြှင့်နိုင်ပါတယ်။ ယခုအချိန်တွင် ၎ AirPods ကိုဖွင့်ထားခြင်းဖြင့် သင်သည် Mac တွင် Zoom ဆွဲနိုင်သည်။, လုံလောက်ပါတယ်။ မျက်နှာပြင်၏ထိပ်ရှိ toolbar ၏ဘယ်ဘက်တွင် ကိုနှိပ်ပါ။ စပီကာအိုင်ကွန် အသံအရင်းအမြစ်အဖြစ် AirPods ကိုရွေးချယ်ပါ။ ဤနေရာတွင် အိုင်ကွန်ကို မတွေ့ပါက၊ v ကို အရင်နှိပ်ပါ။ မျက်နှာပြင်၏ဘယ်ဘက်အပေါ်ထောင့် na Apple Menu -> System Preferences -> Soundနှင့် option ကိုစစ်ဆေးပါ။ မီနူးဘားတွင် အသံအတိုးအကျယ်ကို ပြပါ။.
အလိုအလျောက်နားကိုထောက်လှမ်း
သမားရိုးကျ AirPods မှပေးဆောင်သည့် အင်္ဂါရပ်များထဲမှတစ်ခုမှာ အလိုအလျောက် နားသိရှိခြင်းဖြစ်ပါသည်။ ဤလုပ်ဆောင်ချက်ကြောင့်၊ သင့်နားကြပ်များသည် ၎င်းတို့ကိုဖွင့်ထားသောအခါတွင် မှတ်မိမည်ဖြစ်သည်။ AirPods များကို ဖြုတ်လိုက်သည့်အခါတွင် ပြန်ဖွင့်ခြင်းသည် အလိုအလျောက် ခေတ္တရပ်သွားမည်ဖြစ်ပြီး ၎င်းတို့ကို ဖွင့်ပြီးနောက်တွင် ၎င်းသည် ပြန်လည်စတင်မည်ဖြစ်သည်။ သို့သော်လည်း အကြောင်းတစ်ခုခုကြောင့် ဤအခြေအနေသည် သင့်အတွက် အဆင်မပြေပါက သင့် iPhone တွင် စတင်ပါ။ ဆက်တင်များ -> ဘလူးတုသ်. သင်၏ AirPods များကို တပ်ဆင်ပြီးနောက် v Bluetooth မီနူး ကိုနှိပ်ပါ။ သူတို့ရဲ့နာမည်။ V. မီနူးသင့်အားပြသမည့်၊ ထို့နောက် ၎င်းကိုပိတ်လိုက်ပါ။ အလိုအလျောက်နားကိုထောက်လှမ်း.
မိုက်ခရိုဖုန်းကို ပြောင်းပါ။
ပုံမှန်အားဖြင့်၊ AirPods ကိုအသုံးပြုသည့်အခါ မိုက်ခရိုဖုန်းသည် ဖုန်းခေါ်ဆိုနေစဉ်အတွင်း ညာဘက်နှင့် ဘယ်ဘက်နားကြပ်ကြားတွင် အလိုအလျောက်ပြောင်းသည်။ သင့်နားကြပ်တစ်ခုတွင် မိုက်ခရိုဖုန်းကိုသာ အသက်သွင်းလိုပါက သင့် iPhone တွင် စတင်ပါ။ ဆက်တင်များ -> ဘလူးတုသ်. သင်၏ AirPods ကို တပ်ဆင်ပြီးနောက် သူတို့နာမည်ရဲ့ ညာဘက်မှာ ကိုနှိပ်ပါ။ ⓘ. ကိုနှိပ်ပါ။ မိုက်ခရိုဖုန်း ပြီးမှဝင်ပါ။ မီနူး ဘယ်နားကြပ်မှ မိုက်ခရိုဖုန်းကို activated ဖြစ်သင့်သည်ကို ရွေးပါ။
အတိုကောက်များကိုသုံးပါ။
သင့် iPhone ပေါ်ရှိ မူရင်း Shortcuts အက်ပ်ကို အသုံးပြုပါက၊ သင်၏ AirPods ကို အသုံးပြုသည့်အခါ တစ်ဦးချင်းဖြတ်လမ်းများကိုလည်း အသုံးပြုနိုင်သည်။ အဆင့်မြင့်အသံချိန်ညှိမှု၊ တေးဂီတရင်းမြစ်ရွေးချယ်မှု၊ အဆင့်မြင့်ဆက်တင်များနှင့် အခြားအရာများစွာကို ခွင့်ပြုပေးသော AirStudio ဖြတ်လမ်းလင့်ခ်ကို ကျွန်ုပ်ကိုယ်တိုင် နှစ်သက်ပါသည်။
အဲဒါဖြစ်နိုင်တယ်။ မင်းကို စိတ်ဝင်စားတယ်။

AirStudio ဖြတ်လမ်းလင့်ခ်ကို ဤနေရာတွင် ဒေါင်းလုဒ်လုပ်နိုင်ပါသည်။
သင်၏ AirPods ကို အမည်ပြောင်းပါ။
သင့် AirPods ၏ မူရင်းအမည်သည် ပျင်းစရာကောင်းလွန်းသည်ကို သင်တွေ့ပါသလား။ ပြဿနာမရှိ - ၎င်းတို့ကို သင့် iPhone တွင် မည်သည့်အမည်ကိုမဆို ပေးနိုင်ပါသည်။ သင်၏ AirPods ကိုတပ်ဆင်ပြီးသင်၏ iPhone တွင်စတင်ပါ။ ဆက်တင်များ. ကိုနှိပ်ပါ။ ဘလူးတုသ် ပြီးနောက် ⓘ ကိုနှိပ်ပါ။ သင်၏ AirPods အမည်၏ညာဘက်တွင်။ V. မီနူးသင်တွေ့မြင်ရသော၊ အမည် အမျိုးအမည်၎င်းကို နှိပ်ပြီး AirPods ကို သင်နှစ်သက်သလို နာမည်ပေးလိုက်ပါ။