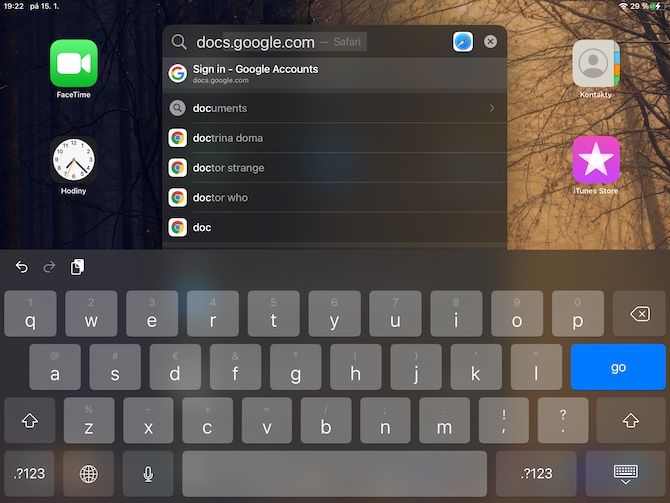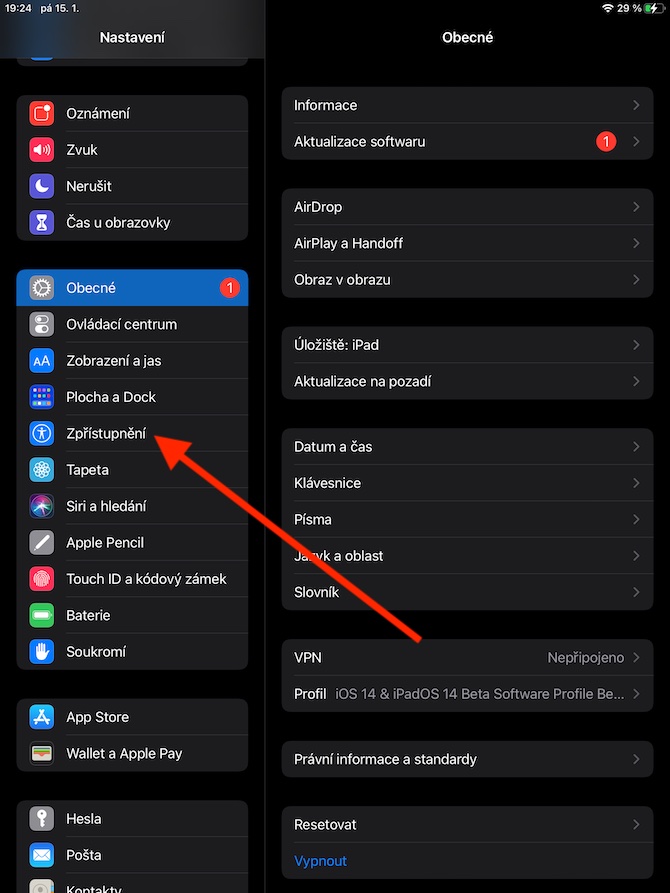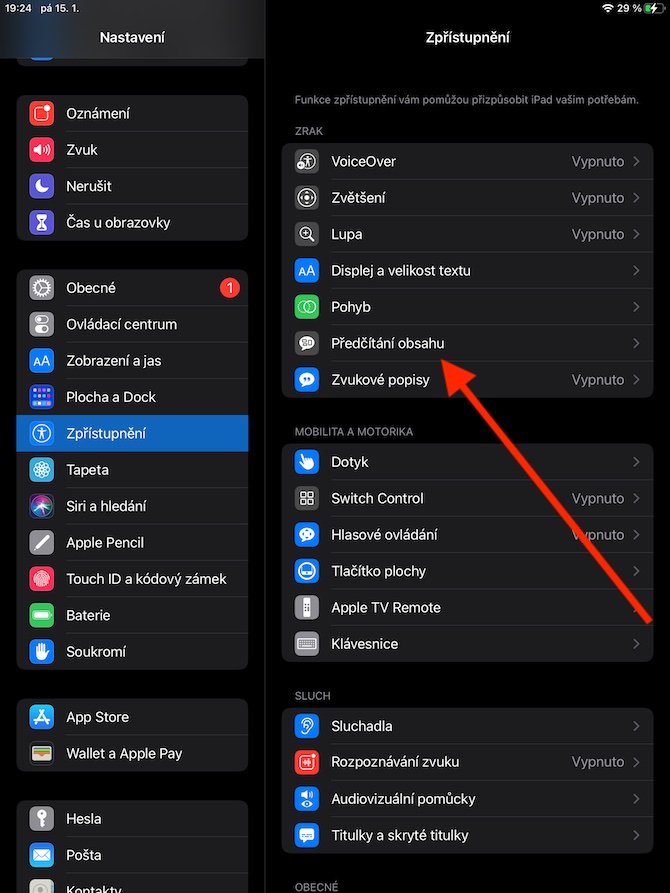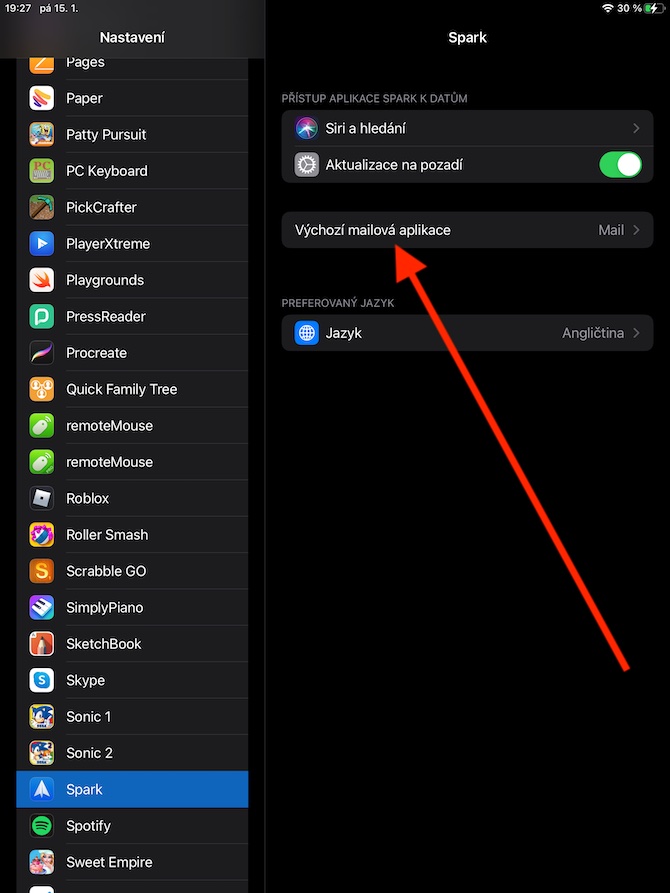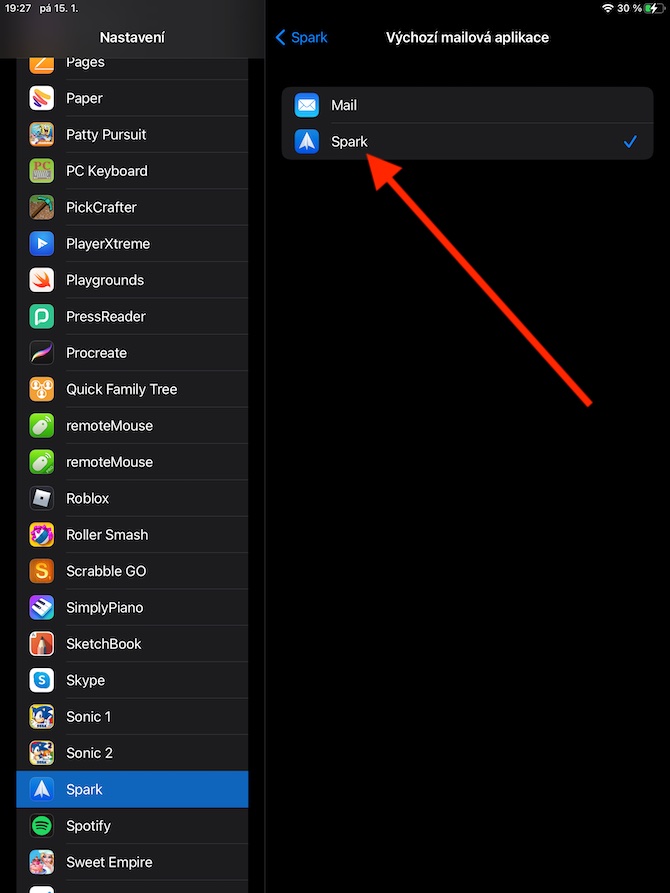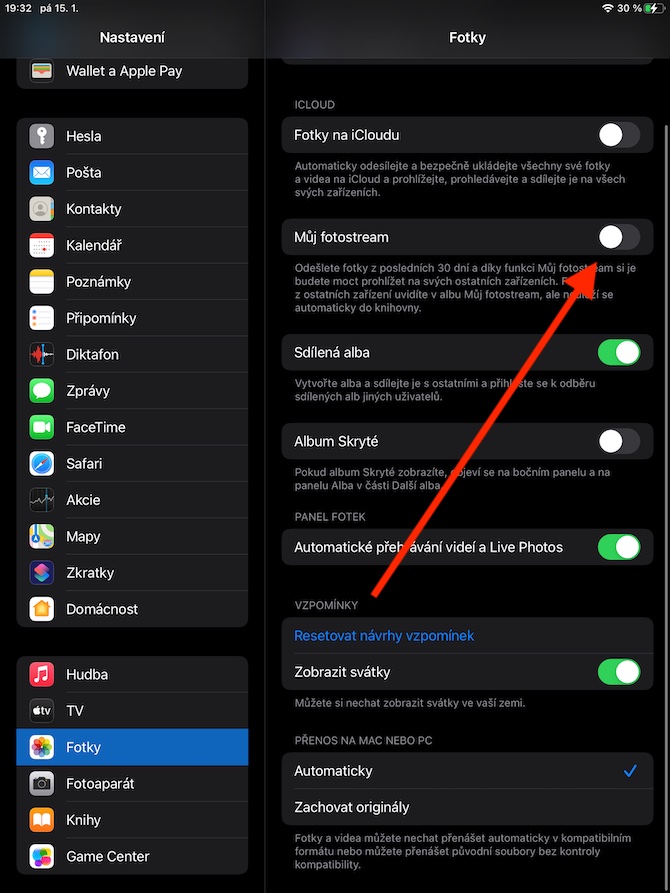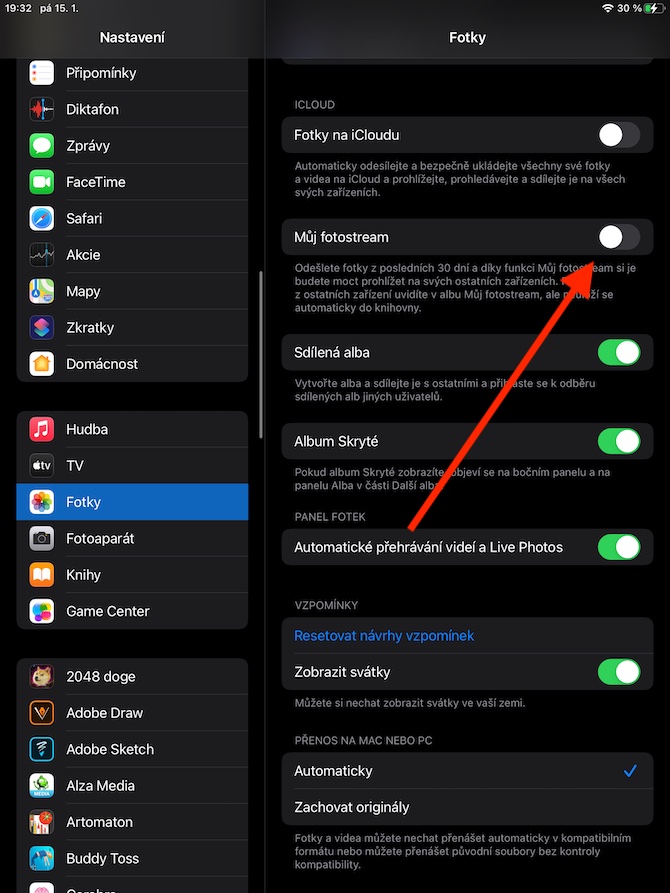အခြားအရာများထဲတွင်၊ App ၏ စမတ်စက်ပစ္စည်းများသည် များစွာလုပ်ဆောင်နိုင်သည်ဟူသောအချက်ဖြင့် လက္ခဏာရပ်များဖြစ်ပြီး သုံးစွဲသူများသည် ၎င်းတို့၏ထုတ်ကုန်များကိုအသုံးပြုပုံနှင့်အတူ ၎င်းလုပ်ဆောင်ချက်အားလုံးကို ချက်ချင်းသဘာဝကျကျ ရှာဖွေတွေ့ရှိလေ့ရှိပါသည်။ သို့တိုင်၊ သင့် iPad ၏ အချို့သောလုပ်ဆောင်ချက်များသည် သင့်ထံမှ ဝှက်ထားဆဲဖြစ်နိုင်သည် - နှင့် ယနေ့ဆောင်းပါးတွင် လူသိနည်းသော အရာများကို ကျွန်ုပ်တို့ အနီးကပ် လေ့လာကြည့်ပါမည်။
အဲဒါဖြစ်နိုင်တယ်။ မင်းကို စိတ်ဝင်စားတယ်။

အနန္တ Spotlight
Mac ကဲ့သို့ပင်၊ သင်၏ iPad တွင် Spotlight ဟုခေါ်သော အင်္ဂါရပ်တစ်ခုရှိသည်။ ဤအသုံးဝင်သောကိရိယာသည် နောက်ဆက်တွဲဆော့ဖ်ဝဲလ်မွမ်းမံမှုတစ်ခုစီနှင့်အတူ အင်္ဂါရပ်အသစ်များနှင့် အသစ်များကို ရရှိသည်။ iPad တွင် Spotlight ကို တိုတိုတုတ်တုတ်ဖြင့် အသက်သွင်းနိုင်ပါသည်။ သင့်လက်ချောင်းကို ဖန်သားပြင်၏အလယ်ဗဟိုအောက်သို့ ပွတ်ဆွဲခြင်းဖြင့်. ဂန္ထဝင်ရှာဖွေမှုအပြင်၊ သင်သည် အပလီကေးရှင်းများ၊ ရှာဖွေမှုဖိုင်များသာမက ဝဘ်ကို ရှာဖွေရန်နှင့် ဖွင့်ရန် သင်၏ iPad တွင် Spotlight ကို အသုံးပြုနိုင်သည်။ ထို့အပြင်၊ iPadOS 14 လည်ပတ်မှုစနစ်သည် သင့်အား iPad ပေါ်ရှိ Spotlight တွင် ဝဘ်ဆိုဒ်လိပ်စာများကို ထည့်သွင်းနိုင်ပြီး ရိုးရှင်းသောထိပုတ်ရုံဖြင့် ၎င်းတို့ထံ တိုက်ရိုက်သွားနိုင်သည်။
iPad ကိုကြိုတင်ကွန်ပြူတာအဖြစ်
၎င်း၏ထုတ်ကုန်များ၊ အပလီကေးရှင်းများနှင့် ဝန်ဆောင်မှုများကို ဒီဇိုင်းဆွဲသည့်အခါ Apple သည် မသန်စွမ်းမှုမျိုးစုံ သို့မဟုတ် ကျန်းမာရေးချို့ယွင်းသော သုံးစွဲသူများ ၎င်းတို့ကိုလည်း အသုံးပြုနိုင်ကြောင်း သေချာစေရန် အလွန်ဂရုစိုက်ပါသည်။ ဤထုတ်ဝေမှု၏ တစ်စိတ်တစ်ပိုင်းအနေဖြင့် သင်သည် စာသားကို အသံထွက်ဖတ်ရန် သင်၏ iPad ကို အသုံးပြုနိုင်သည်။ ပထမဆုံးအနေနဲ့ Run လိုက်ပါ။ ဆက်တင်များ -> သုံးစွဲနိုင်မှု -> အကြောင်းအရာကို ဖတ်ပါ။ဘယ်မှာလဲ။ သင် activate လုပ်ပါ။ ဖြစ်နိုင်ခြေ ရွေးချယ်မှုကိုဖတ်ပါ။ သင့် iPad ပေါ်တွင် မည်သည့်စာသားကိုမဆို အမှတ်အသားပြုပြီး ၎င်းကိုနှိပ်လိုက်တိုင်း၊ မီနူးသည် ၎င်းကို ကျယ်လောင်စွာဖတ်ရန် ရွေးချယ်မှုကို သင့်အား ပြသပေးမည်ဖြစ်သည်။
သင်၏ မူရင်းအီးမေးလ်ကလိုင်းယင့်နှင့် ဘရောင်ဇာကို ပြောင်းပါ။
နှစ်ပေါင်းများစွာကြာအောင်၊ မူရင်း Mail သည် iPad ပေါ်တွင် အီးမေးလ် (သာမက) နှင့်အလုပ်လုပ်ရန်အတွက် မူရင်းကိရိယာဖြစ်ပြီး၊ ထို့နောက်တွင် Safari သည် ဝဘ်ကိုကြည့်ရှုရန်အတွက်ဖြစ်သည်။ ၎င်းသည် iPadOS 14 လည်ပတ်မှုစနစ် ရောက်ရှိလာချိန်တွင် ပြောင်းလဲသွားခဲ့ပြီး ယခုအခါ သင့် iPad ရှိ မူရင်းအီးမေးလ်ကလိုင်းယင့်နှင့် မူရင်းဝဘ်ဘရောက်ဆာကိုလည်း ပြောင်းလဲနိုင်စေပါသည်။ သင့်တက်ဘလက်ပေါ်တွင် မူရင်းအီးမေးလ်တူးလ်ကို ပြောင်းလဲရန်၊ လုပ်ဆောင်ပါ။ ဆက်တင်များ -> ရွေးချယ်ထားသော အပလီကေးရှင်းအမည်ဘယ်အပိုင်းမှာလဲ။ မူရင်းမေးလ်လျှောက်လွှာ လိုချင်သော application ကိုရွေးချယ်ပါ။ ပုံသေဝဘ်ဘရောက်ဆာကို ပြောင်းလဲခြင်းလုပ်ထုံးလုပ်နည်းမှာလည်း အလားတူပုံပေါ်သည် - ကိုနှိပ်ပါ။ ဆက်တင်များ၊ ရွေးချယ်ပါ။ လိုအပ်သော browser အပိုင်း၌ မူရင်းဘရောက်ဆာ default အဖြစ်သတ်မှတ်ပါ။
အထိုင်ရွေးချယ်စရာများ
iPadOS လည်ပတ်မှုစနစ်၏ user interface ၏ အစိတ်အပိုင်းများထဲမှ တစ်ခုမှာ အပလီကေးရှင်း အိုင်ကွန်များကို ရှာဖွေနိုင်သည့် Dock ဖြစ်သည်။ Dock နဲ့အလုပ်လုပ်တဲ့အခါ သင့်မှာ ရွေးချယ်စရာအနည်းငယ်ရှိတာကို တွေ့ရလို့ သင်အံ့သြသွားနိုင်ပါတယ်။ Dock သည် ပုံမှန်အက်ပ်ခြောက်ခုအိုင်ကွန်များထက် သာလွန်သည်။ သင့် iPad ရှိ Dock တွင် အိုင်ကွန်အသစ်တစ်ခုကို ထည့်လိုပါက၊ ကြာကြာနှိပ်ပါ။"လှုပ်" သည်အထိ - ပြီးနောက်လုံလောက်ပါပြီ။ တည်နေရာအသစ်သို့ ဆွဲယူပါ။. မကြာသေးမီက ဖွင့်ထားသော အကြံပြုထားသော အက်ပ်များကို သင့် iPad ရှိ Dock တွင် မပေါ်စေချင်ပါက၊ ဖွင့်ပါ။ ဆက်တင်များ -> Desktop နှင့် Dock a ပိတ်လိုက်ပါ။ ပစ္စည်း အကြံပြုထားသော နှင့် လတ်တလောအက်ပ်များကို ကြည့်ပါ။.
အဲဒါဖြစ်နိုင်တယ်။ မင်းကို စိတ်ဝင်စားတယ်။

တကယ်ကို လျှို့ဝှက်ထားတဲ့ ဓာတ်ပုံတွေပါ။
အချိန်ကြာမြင့်စွာ၊ iOS နှင့် iPadOS လည်ပတ်မှုစနစ်များသည် ဤရည်ရွယ်ချက်များအတွက် ဒီဇိုင်းထုတ်ထားသော အယ်လ်ဘမ်တစ်ခုတွင် ရွေးချယ်ထားသော ဓာတ်ပုံများကို ဝှက်ထားရန် ရွေးချယ်ခွင့်ကို ပေးထားသည်။ သို့သော် ဓာတ်ပုံများကို ဝှက်ထားရန် ဤနည်းလမ်းကို ဖမ်းစားနိုင်သည် - မူရင်းဓာတ်ပုံများတွင် သင်နှိပ်ပါက၊ အယ်လ်ဘမ်များ -> ဝှက်ထားသည်။ဓာတ်ပုံတွေကို ပြန်မြင်ရလိမ့်မယ်။ သို့သော်၊ iPadOS 14 လည်ပတ်မှုစနစ်သည် ဤအယ်လ်ဘမ်ကို လုံးဝဖုံးကွယ်ရန် ရွေးချယ်ခွင့်ကို ပေးထားသည်။ ဘယ်လို လုပ်ရမလဲ? သင်၏ iPad ပေါ်တွင် run ပါ။ ဆက်တင်များ -> ဓာတ်ပုံများ a ပိတ်လိုက်ပါ။ ပစ္စည်း အယ်လ်ဘမ်ကို ဝှက်ထားသည်။ အယ်လ်ဘမ်ကို ထပ်မံကြည့်ရှုလိုပါက၊ ဖိုင်ကို ပြန်ဖွင့်ပါ။