Touch ID သည် Macs တွင် အတော်လေး အသစ်သော လုပ်ဆောင်ချက်တစ်ခု ဖြစ်နေဆဲဖြစ်သည်။ Touch ID ပါဝင်သည့် ပထမဆုံး Apple ကွန်ပျူတာမှာ 2018 ခုနှစ်မှ MacBook Air ဖြစ်သည်။ ထိုအချိန်မှစ၍ iPhones များမှ ကျွန်ုပ်တို့ကောင်းစွာသိရှိထားသည့် ဤပြီးပြည့်စုံသောနည်းပညာကို MacBooks အားလုံးတွင်ရရှိနိုင်ပြီး ပြင်ပ Magic Keyboard တွင်လည်း ရနိုင်ပါသည်။ ဟုတ်ပါတယ်၊ Mac မှာ Touch ID ကို အမြန်ဝင်ရောက်ဖို့အတွက် အဓိကအသုံးပြုထားပေမယ့်၊ ဒီလုပ်ဆောင်ချက်က လုပ်နိုင်သမျှတော့ မဟုတ်ပါဘူး။ ဤဆောင်းပါးတွင်၊ လော့ခ်ဖွင့်ခြင်းအပြင် သင့် Mac တွင် Touch ID ဖြင့် သင်လုပ်ဆောင်နိုင်သည့်အရာ ၅ ခုကို လေ့လာကြည့်ပါမည်။ တည့်တည့်သွားကြည့်ရအောင်။
အဲဒါဖြစ်နိုင်တယ်။ မင်းကို စိတ်ဝင်စားတယ်။

အပလီကေးရှင်းများကို စီမံပြီး ဖြုတ်ချပါ။
သင်၏ Mac တွင်သင်ရွေးချယ်ပါ။ အက်ပလီကေးရှင်းကို ထည့်သွင်းခြင်း သို့မဟုတ် ဖြုတ်ခြင်း၊ ထို့ကြောင့် ကိစ္စအများစုတွင် ဤလုပ်ဆောင်ချက်အတွက် သင့်ကိုယ်သင် လုပ်ပိုင်ခွင့်ရှိရမည်။ သင်သည် ဂန္တဝင်စကားဝှက်ကို သုံးနိုင်သည် သို့မဟုတ် သင်ခွင့်ပြုချက်ပိုမိုမြန်ဆန်စေမည့် Touch ID တွင် သင့်လက်ချောင်းကို ရိုးရိုးရှင်းရှင်းထားနိုင်သည်။ သင့်တွင် Mac အသစ်တစ်ခုရှိပြီး လက်ရှိတွင် အပလီကေးရှင်းအသစ်များစွာကို ထည့်သွင်းနေပါက Touch ID ၏ပါဝင်မှုကို သင်ပိုမိုတန်ဖိုးထားပါလိမ့်မည်။ Touch ID ဖြင့် သင်လုပ်နိုင်သည်။ တိကျသောလျှောက်လွှာများတွင်လည်း တိုက်ရိုက်လုပ်ပိုင်ခွင့်ရှိသည်။ဒါမှမဟုတ် ဒီလုပ်ဆောင်ချက်ကို ဘယ်အချိန်မှာ သုံးနိုင်မလဲ။ App Store တွင် အက်ပ်တစ်ခုကို ဒေါင်းလုဒ်ဆွဲခြင်း သို့မဟုတ် ဝယ်ယူခြင်း
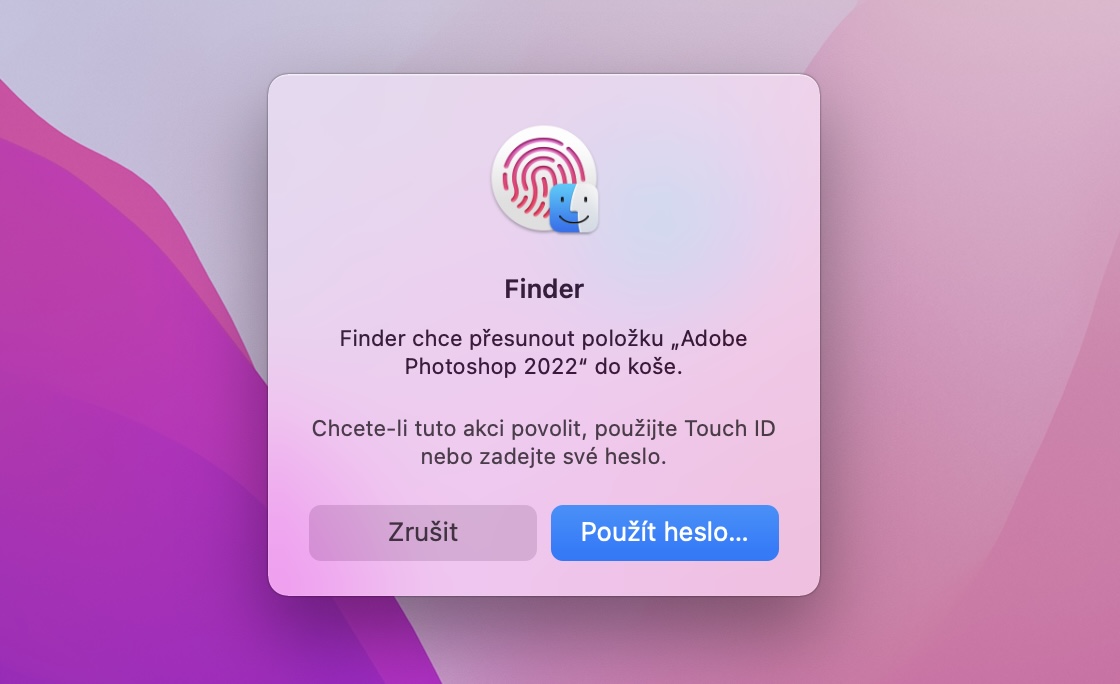
ကြိုတင်သတ်မှတ်မှုများနှင့် စကားဝှက်များတွင် ခွင့်ပြုချက်
macOS တွင် သင့် Mac ၏ ပုံသဏ္ဍာန်နှင့် ခံစားမှုနှင့် သက်ဆိုင်သည့် မရေမတွက်နိုင်သော မတူညီသော ရွေးချယ်မှုများကို သင်သတ်မှတ်နိုင်သည့် စနစ်ရွေးချယ်မှုများလည်း ပါဝင်သည်။ တစ်ချို့က ကိုယ့်ကိုကိုယ် ပစ်လိုက်ရင် ပိုမိုရှုပ်ထွေးပြီး လုံခြုံရေးအပြောင်းအလဲများထို့ကြောင့် ဝင်းဒိုး၏ ဘယ်ဘက်အောက်ထောင့်တွင် နှိပ်ရန် အမြဲတမ်း လိုအပ်ပါသည်။ ရဲတိုက်အိုင်ကွန်၊ ထို့နောက် Touch ID ကိုအသုံးပြု၍ ရိုးရှင်းစွာ စစ်မှန်ကြောင်းအထောက်အထားပြပါ။ နောက်ပိုင်းတွင် သင်သည် မည်သည့်လုပ်ဆောင်ချက်ကိုမဆို အလွယ်တကူလုပ်ဆောင်နိုင်မည်ဖြစ်သည်။ ထို့အပြင် Touch ID နှစ်ခုလုံးတွင် စကားဝှက်များကို ပြသရန်လည်း အသုံးပြုနိုင်သည်။ စနစ်ရွေးချယ်မှုများ -> စကားဝှက်များအပြင်၌ Safari တွင် တွေ့ရသော စကားဝှက်များ။ Touch ID ကို အသုံးပြု၍ ခွင့်ပြုချက်သည် ဖြစ်နိုင်သည်ဟု မပြောဘဲနေပါသည်။ အင်တာနက်အကောင့်သို့ login လုပ်ရန်အတွက်။

လော့ခ်ချပြီး အမြန်ပြန်စပါ။
Touch ID ခလုတ်သည် စတင်ခလုတ်အဖြစ်လည်း ဆောင်ရွက်ပါသည်။ ထို့ကြောင့် သင့် Mac ကို ပိတ်ပါက Touch ID ကို နှိပ်ရုံဖြင့် ၎င်းကို ပြန်ဖွင့်နိုင်သည်။ သို့သော်၊ သင်သည် Touch ID မှတဆင့် သင်၏ Mac ကို လျင်မြန်လွယ်ကူစွာ ဝင်ရောက်နိုင်သည်။ သော့ခတ်ရန် တနည်းအားဖြင့် သင်သည် သူ့အား ခေါ်နိုင်သည်။ hard restart လုပ်ပါ။ အတွက် သော့ခတ်ခြင်း။ သင်လုပ်ဖို့ပဲလိုတယ်။ Touch ID ကို တစ်ကြိမ် နှိပ်ပါ။, လိုလားသူ hard restart လုပ်ပါ။ ဒါဆိုရင်တော့ သင်လိုအပ်ပါတယ်။ Mac ၏မျက်နှာပြင် မည်းသွားသည်အထိ Touch ID ကို ဖိထားပါ။ စခရင်ပေါ်ရှိ မှ သင်ပြောပြနိုင်သည့် ၎င်းသည် ပြန်လည်စတင်ရန် စတင်မည်ဖြစ်သည်။
အသုံးပြုသူများကိုချက်ချင်းပြောင်းပါ။
ကျွန်တော်တို့အများစုဟာ Mac ကို ကိုယ့်အတွက်သက်သက် သုံးကြပါတယ်။ သို့သော်အမှန်တရားမှာ၊ ဥပမာအားဖြင့်၊ ကြီးမားသောမိသားစုများတွင် Mac ကိုအသုံးပြုသူအများအပြားကအလွယ်တကူအသုံးပြုနိုင်သည်။ တစ်ဦးချင်းအသုံးပြုသူများကို အလွယ်တကူ စီမံခန့်ခွဲနိုင်သည်။ စနစ်ရွေးချယ်မှုများ -> အသုံးပြုသူများနှင့် အဖွဲ့များ. မည်သို့ပင်ဆိုစေကာမူ Touch ID ခလုတ်ကို ၎င်းတို့ကြားတွင် လျင်မြန်စွာပြောင်းရန်အတွက် အသုံးပြုသူအများအပြားက အသုံးပြုနိုင်ပြီး၊ ၎င်းသည် ရှုပ်ထွေးခြင်းမရှိပါ။ အကယ်၍ သင်သည် လက်ရှိတွင် သင့်အကောင့်မဟုတ်သော သုံးစွဲသူအကောင့်တစ်ခုတွင် ရှိနေပါက သင့်အကောင့်ထဲသို့ ဝင်ရောက်ရန် သင်လုပ်ဆောင်ရမည့်အရာဖြစ်သည်။ သူတို့လက်ချောင်းကို Touch ID ပေါ်တွင် တစ်စက္ကန့်ကြာထားပြီးနောက် ဤခလုတ်ကို နှိပ်လိုက်သည်။ ၎င်းသည် သင့်အသုံးပြုသူအကောင့်နှင့် ချက်ချင်းပြောင်းပေးမည့် သင်၏လက်ဗွေကို Mac မှ အသိအမှတ်ပြုနိုင်စေမည်ဖြစ်သည်။
အဲဒါဖြစ်နိုင်တယ်။ မင်းကို စိတ်ဝင်စားတယ်။

သုံးစွဲနိုင်မှု အင်္ဂါရပ်
macOS တွင် မရေမတွက်နိုင်သော လုပ်ဆောင်ချက်များ ပါရှိသည့် အထူး Accessibility အပိုင်းလည်း ပါ၀င်သည် ၊ ဥပမာအားဖြင့် မျက်မမြင် သို့မဟုတ် နားမကြားသော Apple ထုတ်ကုန်များကို သုံးစွဲသူများက အားနည်းချက်တစ်ခုဖြင့် အသုံးပြုနိုင်သည်။ မျက်မမြင်များအားလုံး macOS (နှင့် အခြားသော Apple စနစ်များ) ကို အသုံးပြုနိုင်ပါသည်။ နောက်ခံစကားပြောသံများနဲ့ Touch ID ကို အသုံးပြု၍လည်း activate လုပ်နိုင်ပါသည်။ ဤကိစ္စတွင်၊ သင်သာလိုအပ်သည်။ Touch ID ကို သုံးကြိမ်ဆက်တိုက် ဆက်တိုက်နှိပ်ရင်း Command ခလုတ်ကို ဖိထားပါ။VoiceOver ကိုဖွင့်ပေးသော၊ မြန်မြန်လိုချင်ရင် အများသုံးစွဲနိုင်မှု ဖြတ်လမ်းများကြည့်ရှုရန်၊ ဒါဖြင့် လုံလောက်ပါပြီ။ Touch ID ကို သုံးကြိမ်ဆက်တိုက် ဆက်တိုက်နှိပ်၊ ဒီတစ်ခါတော့ တခြားသော့မပါပါဘူး။
အဲဒါဖြစ်နိုင်တယ်။ မင်းကို စိတ်ဝင်စားတယ်။

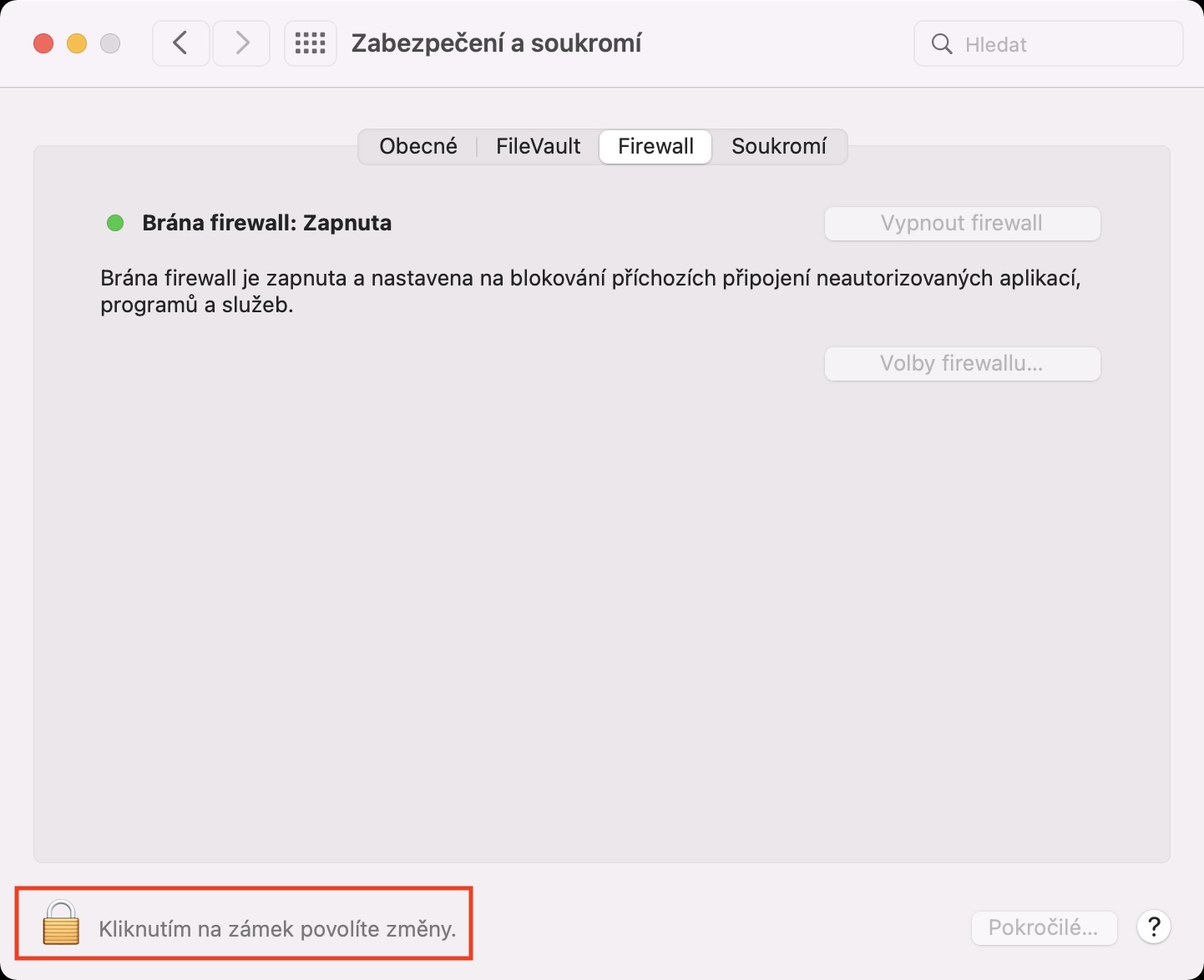
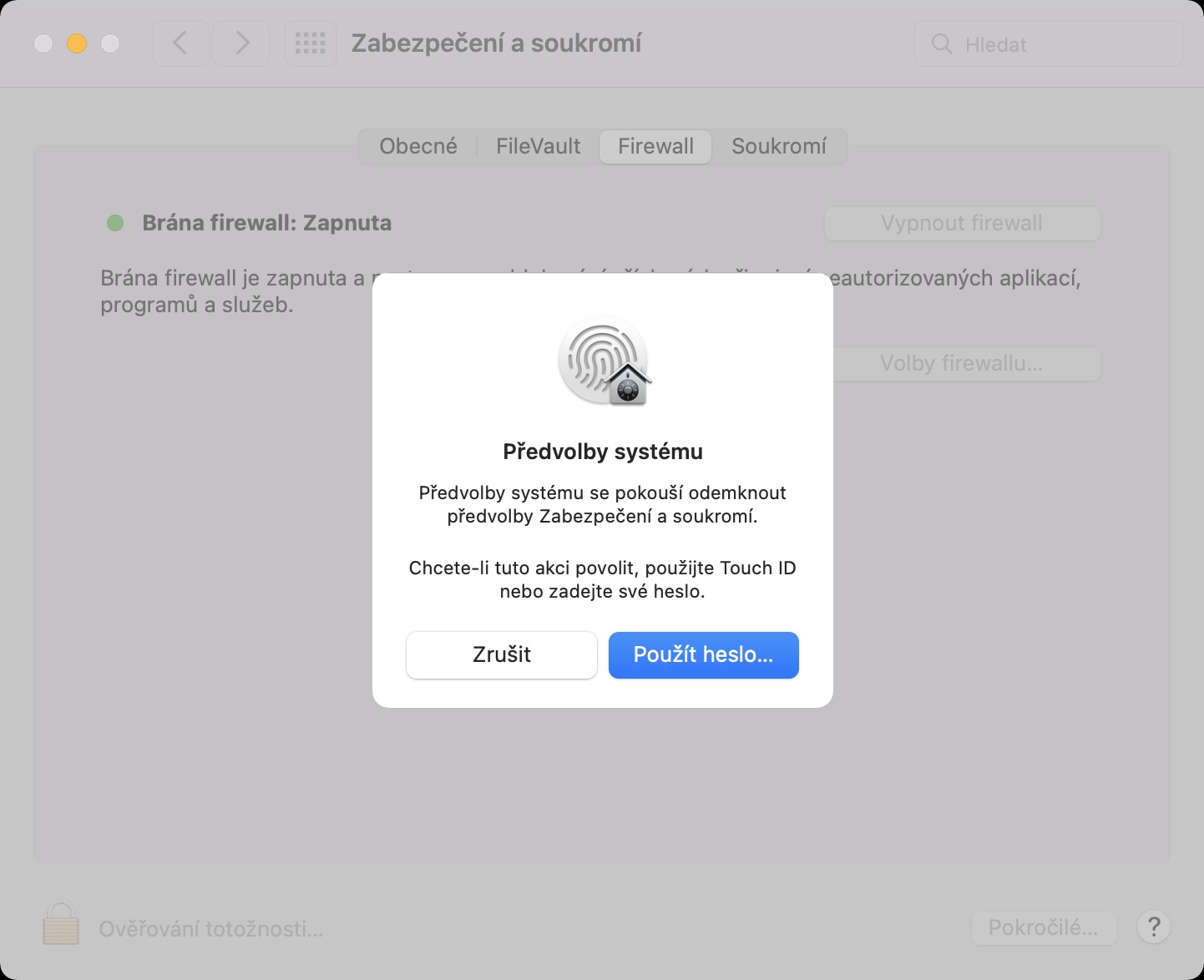
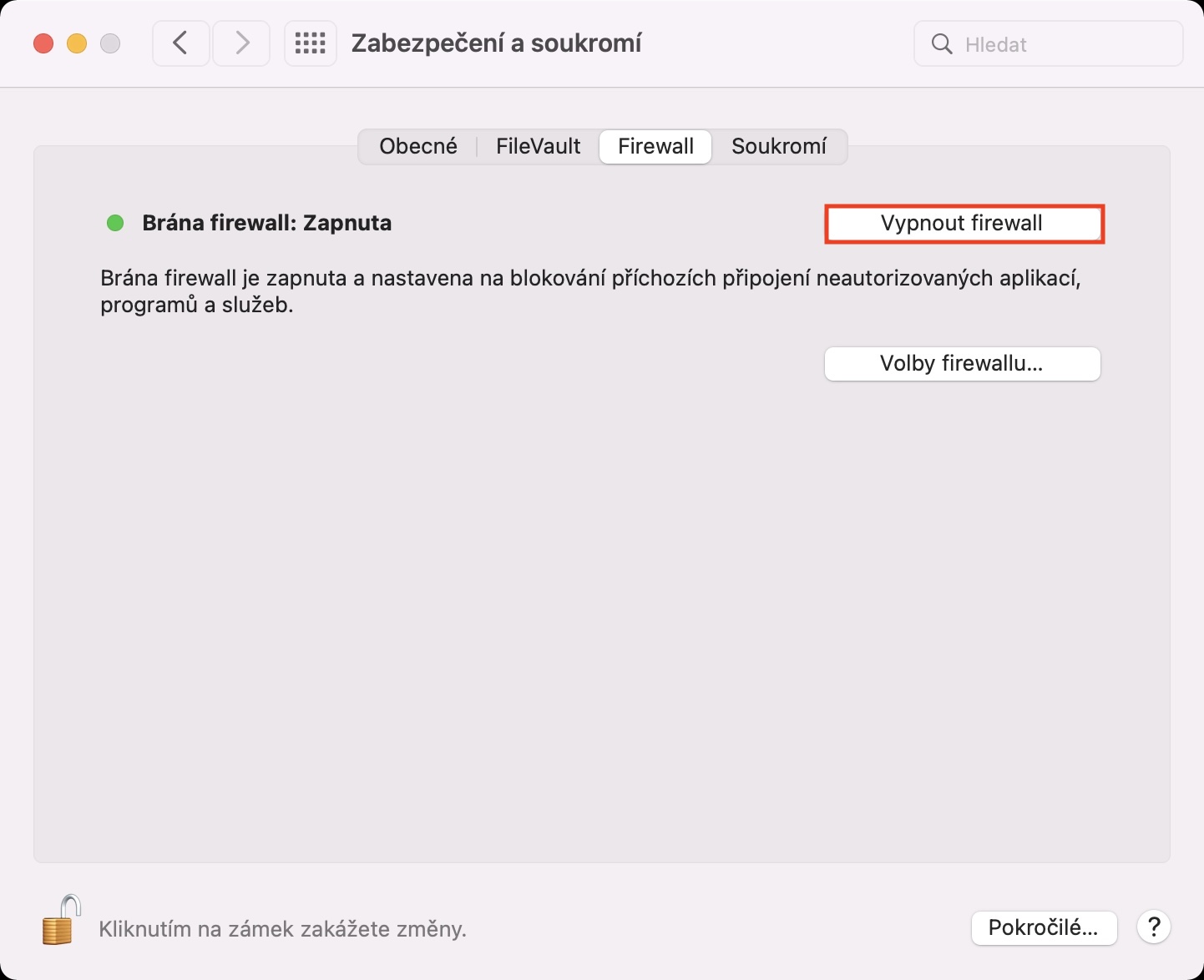
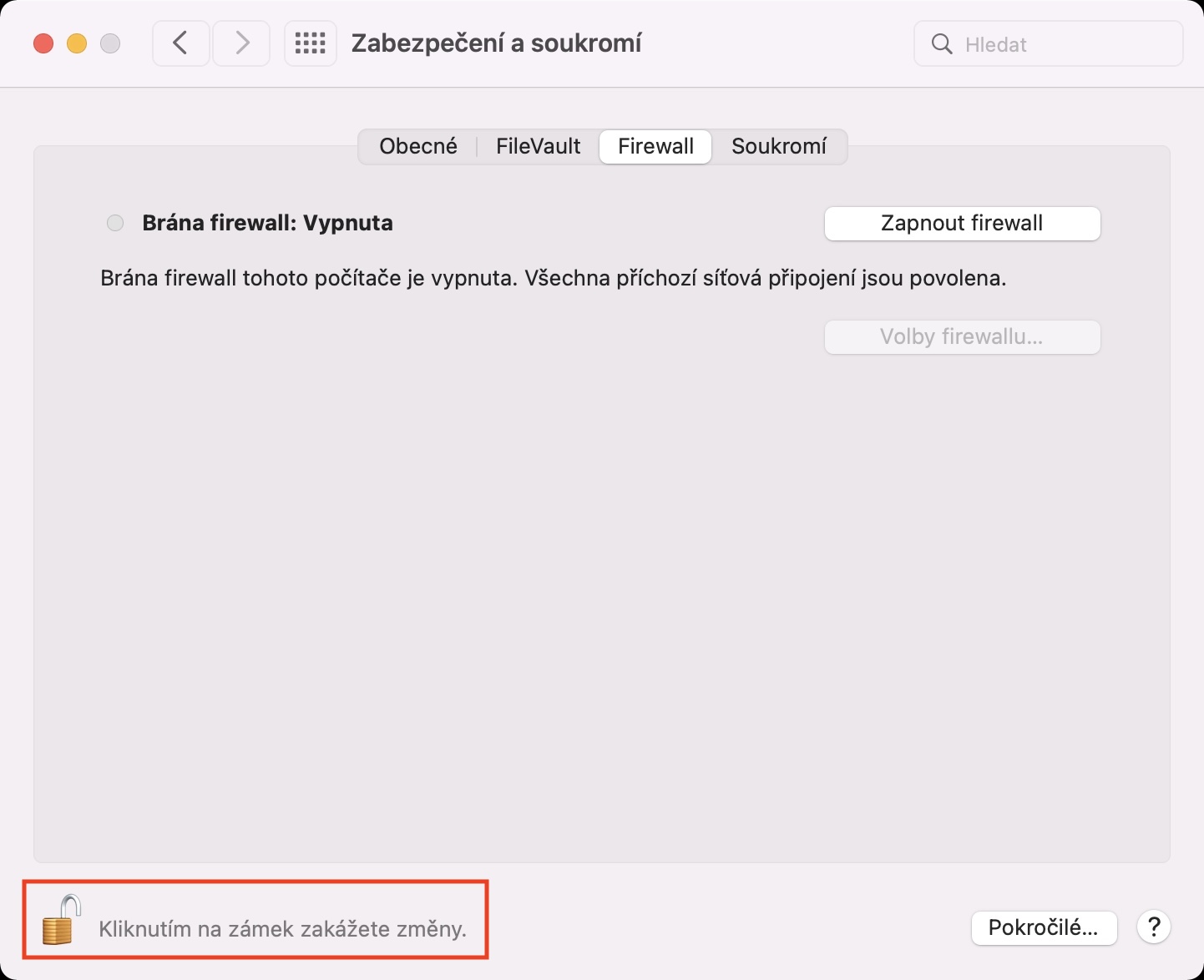
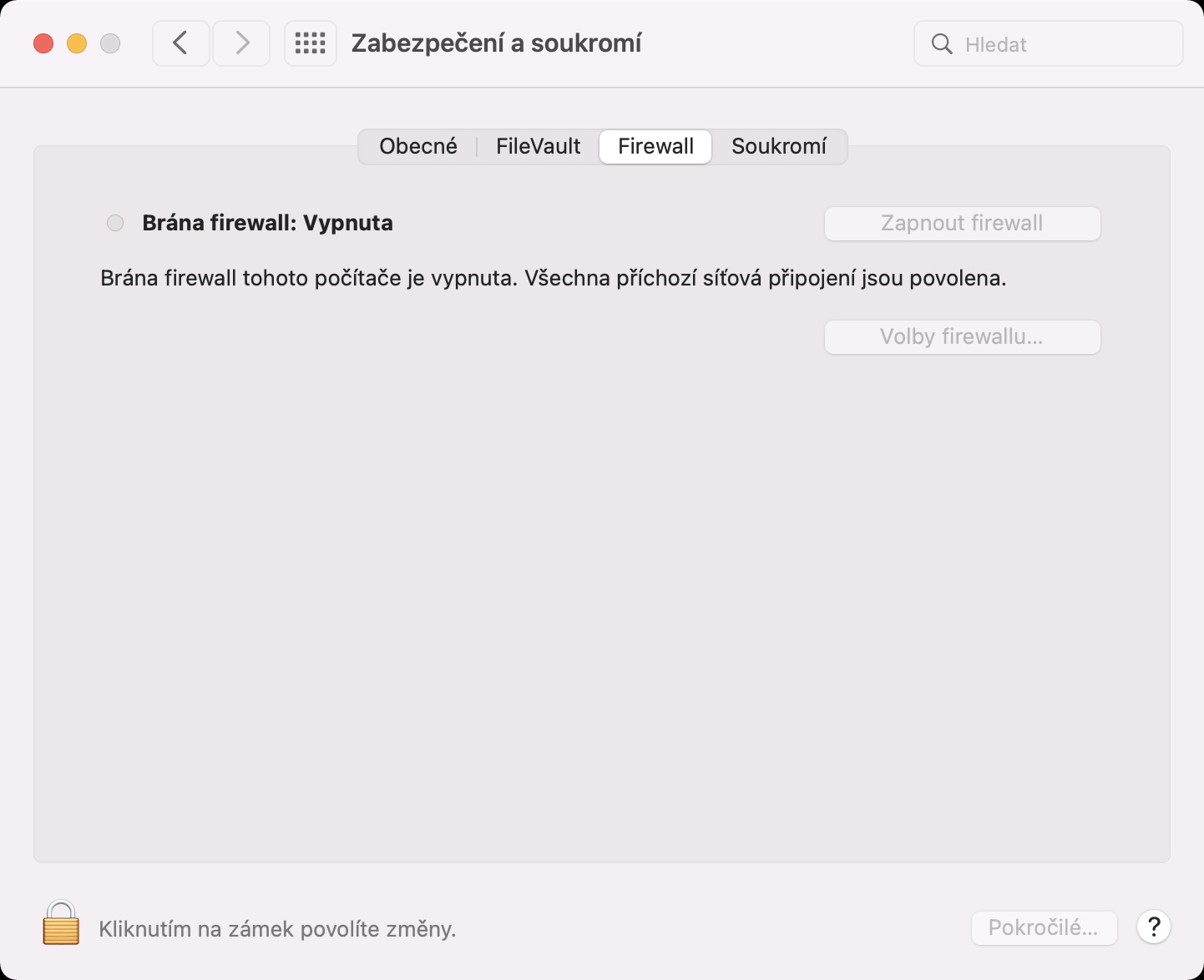
 Apple နဲ့ ကမ္ဘာအနှံ့ ပျံသန်းနေပါတယ်။
Apple နဲ့ ကမ္ဘာအနှံ့ ပျံသန်းနေပါတယ်။