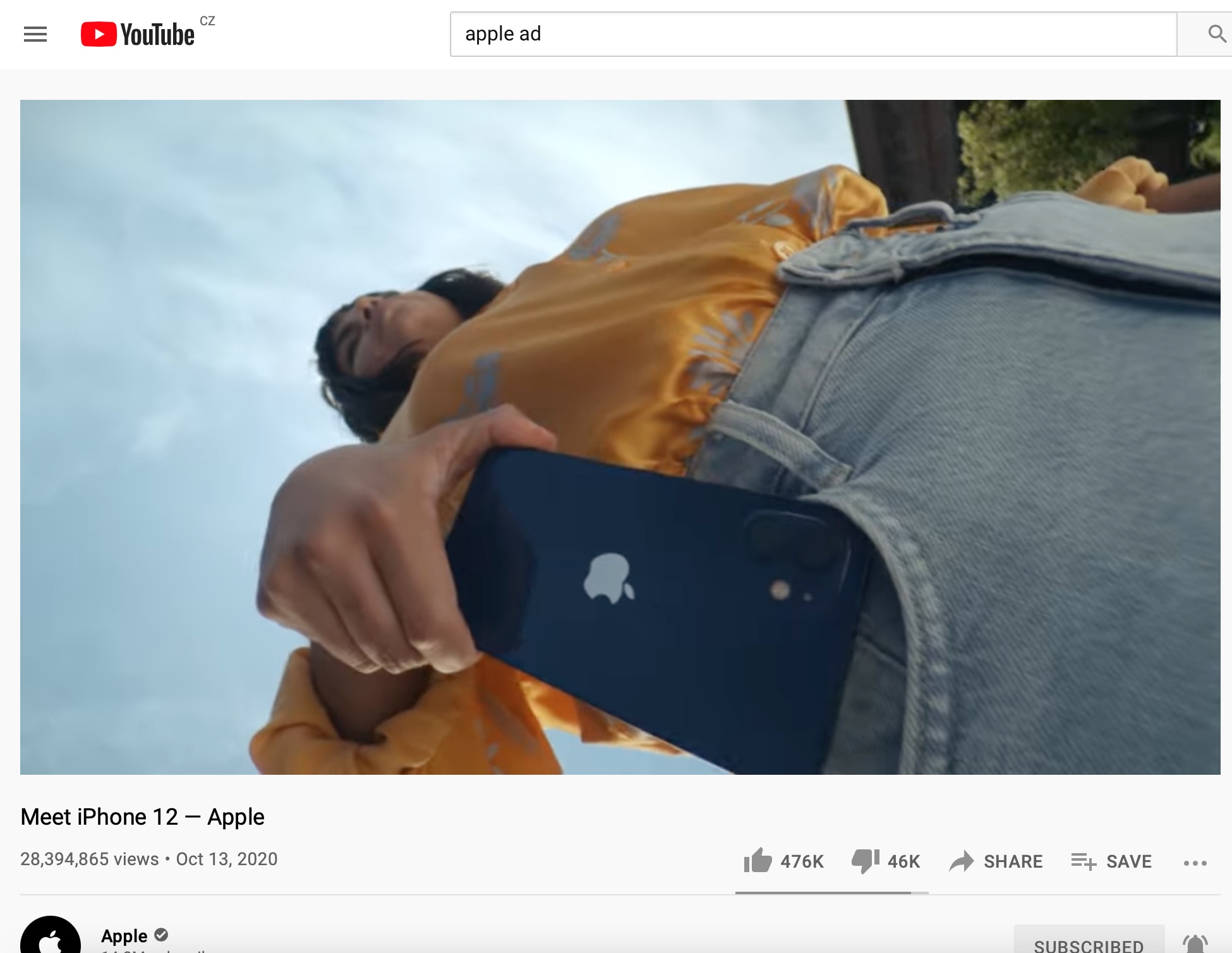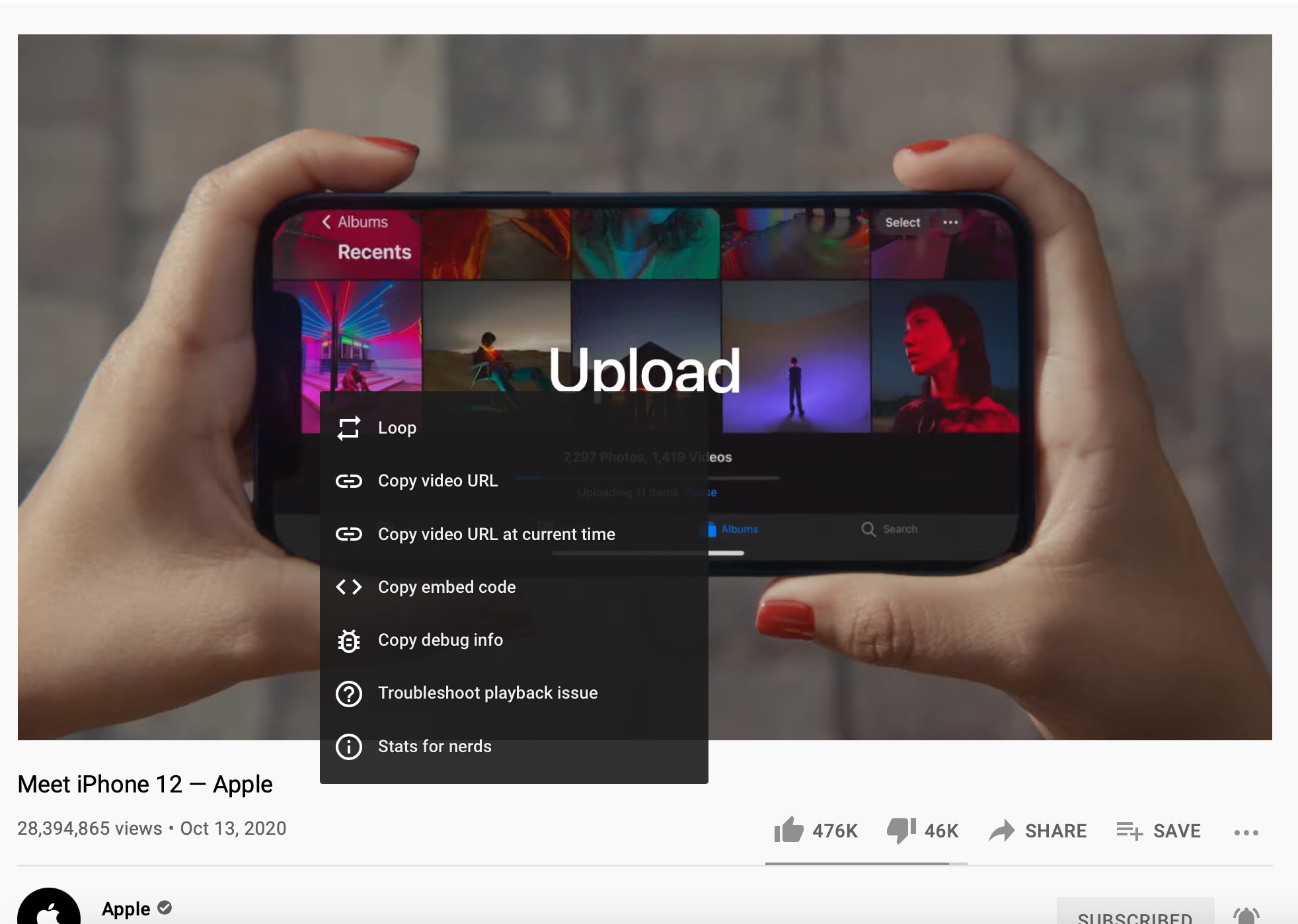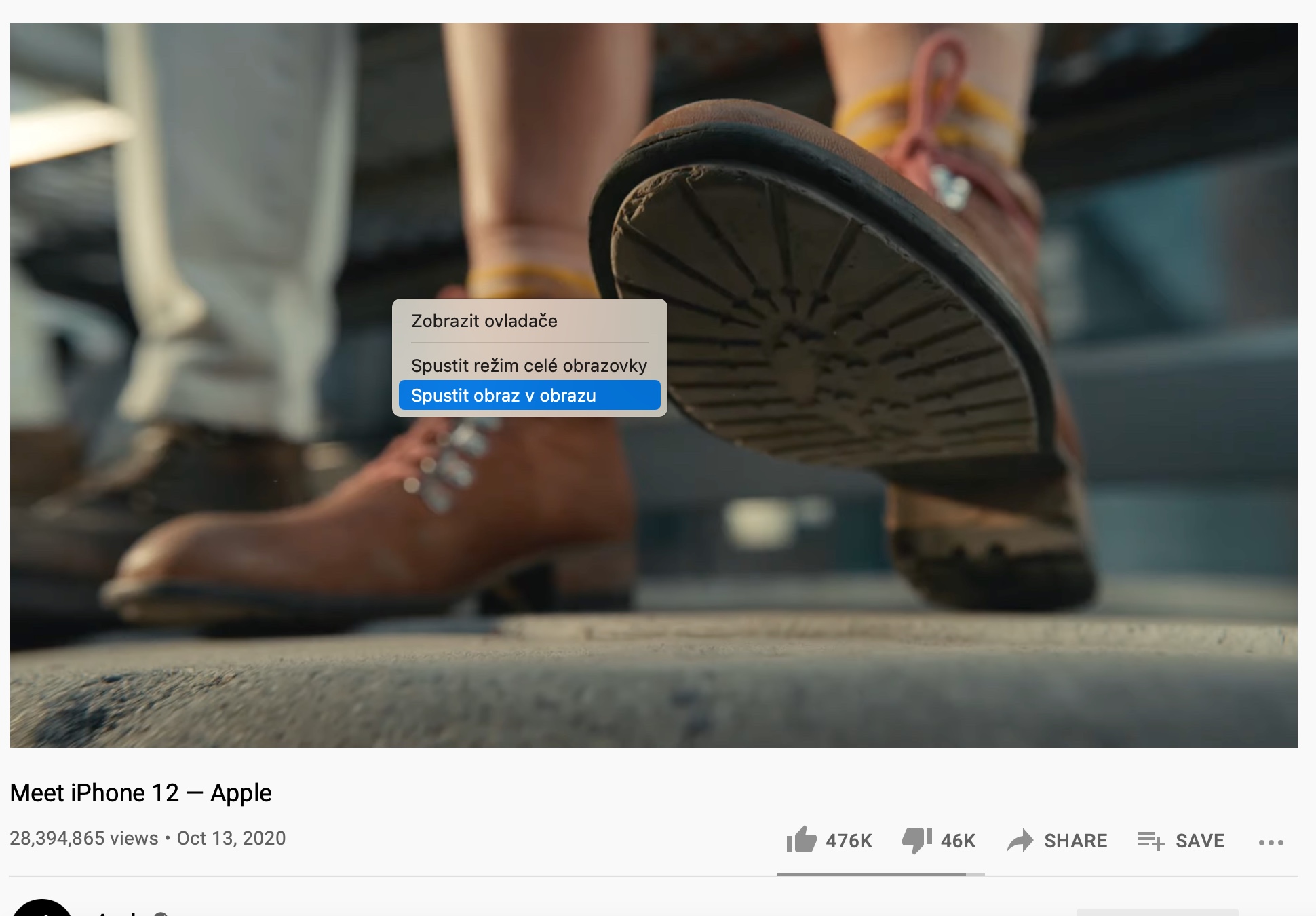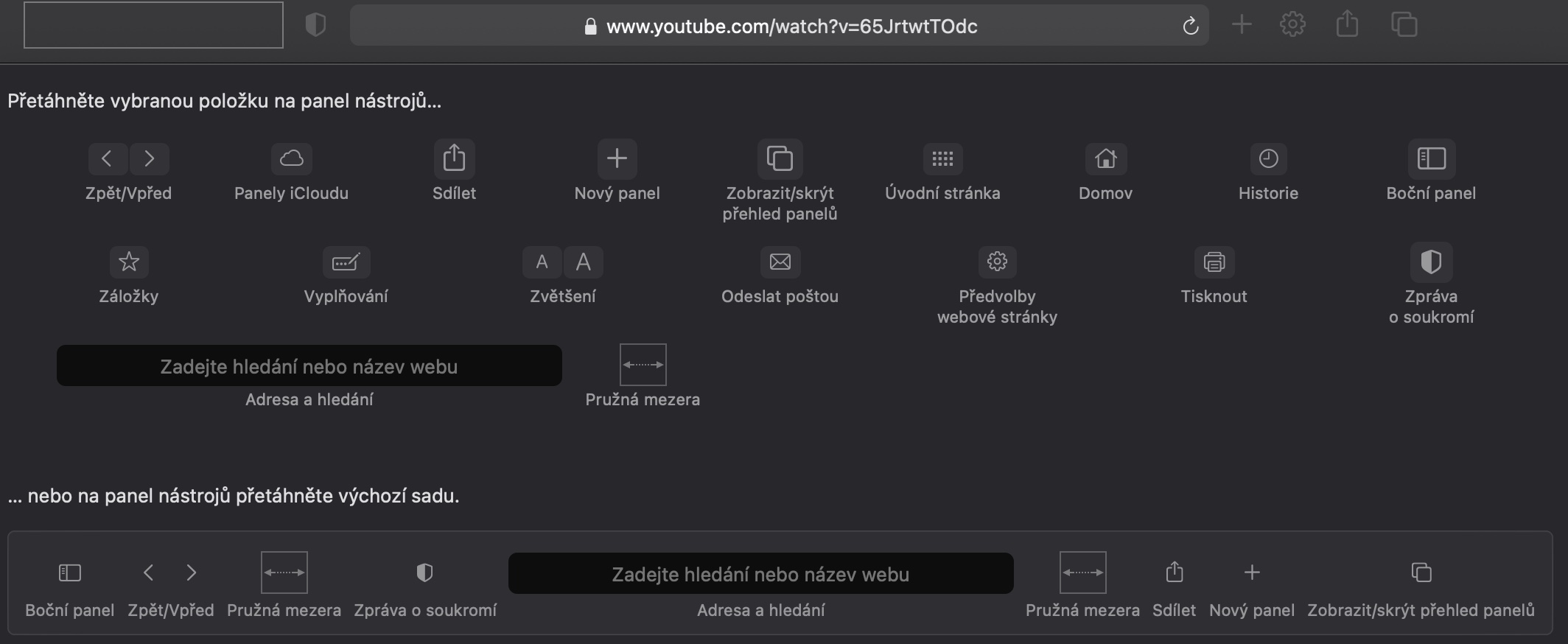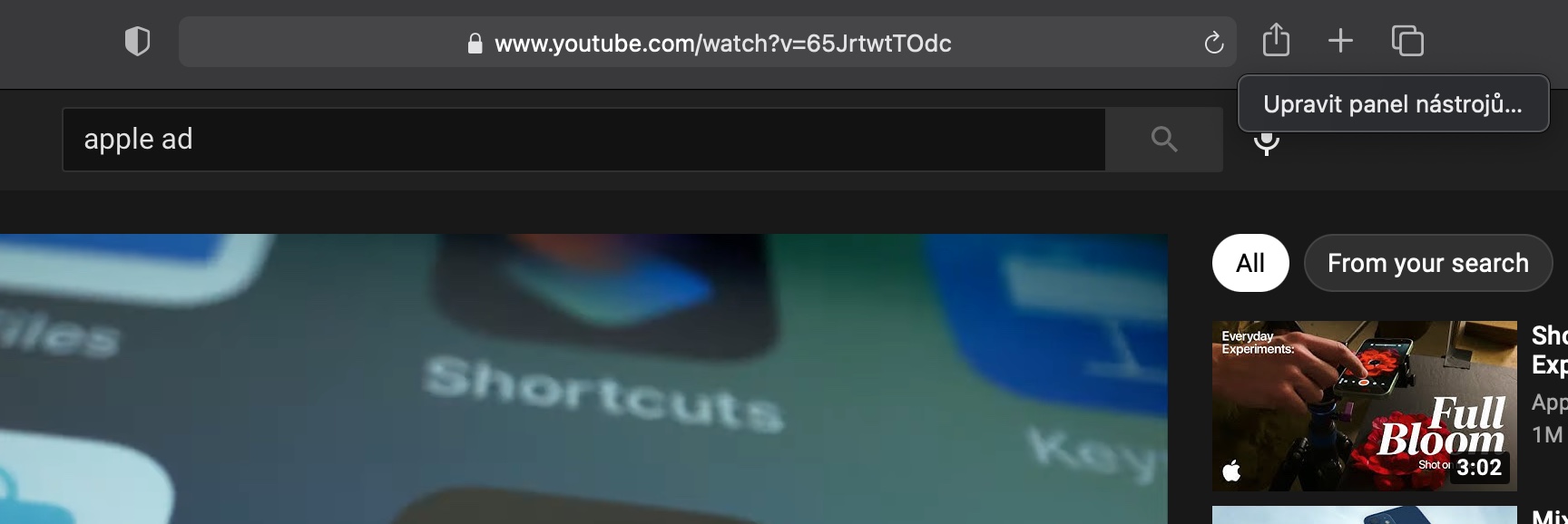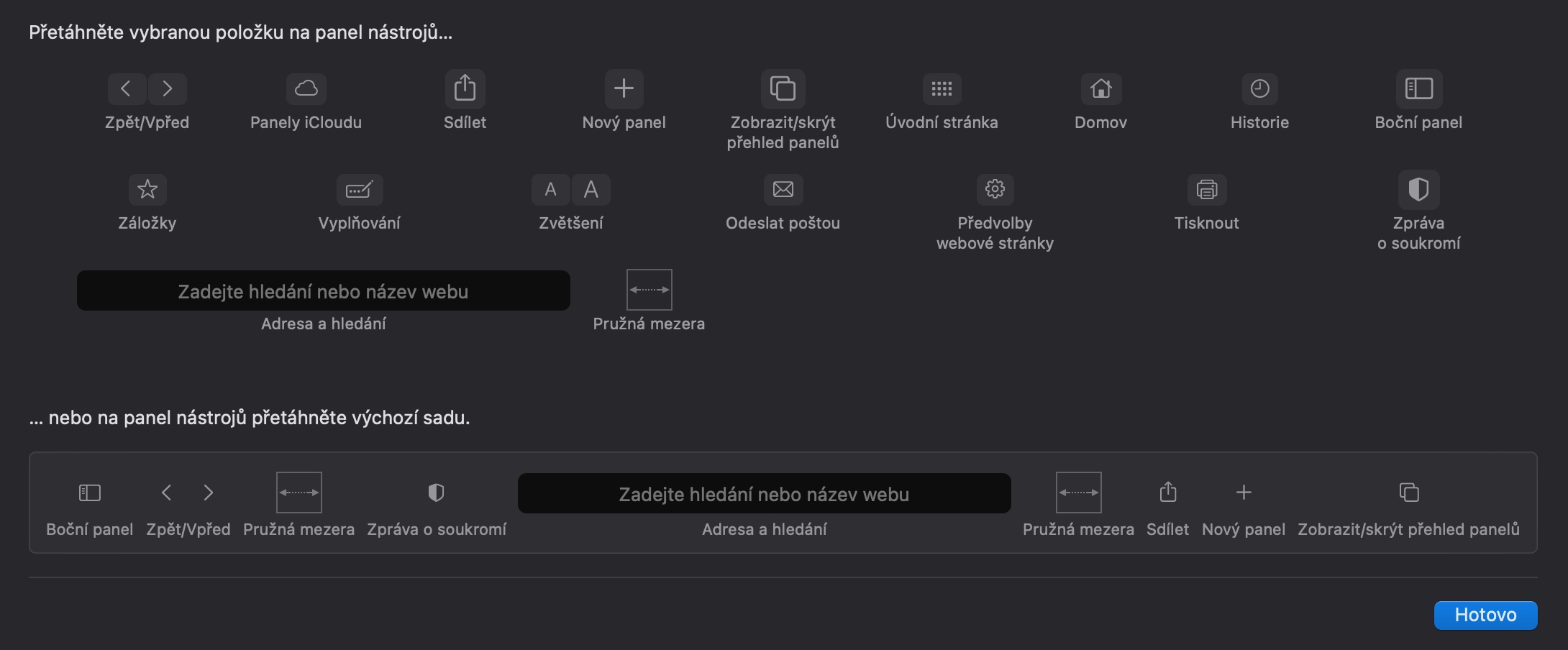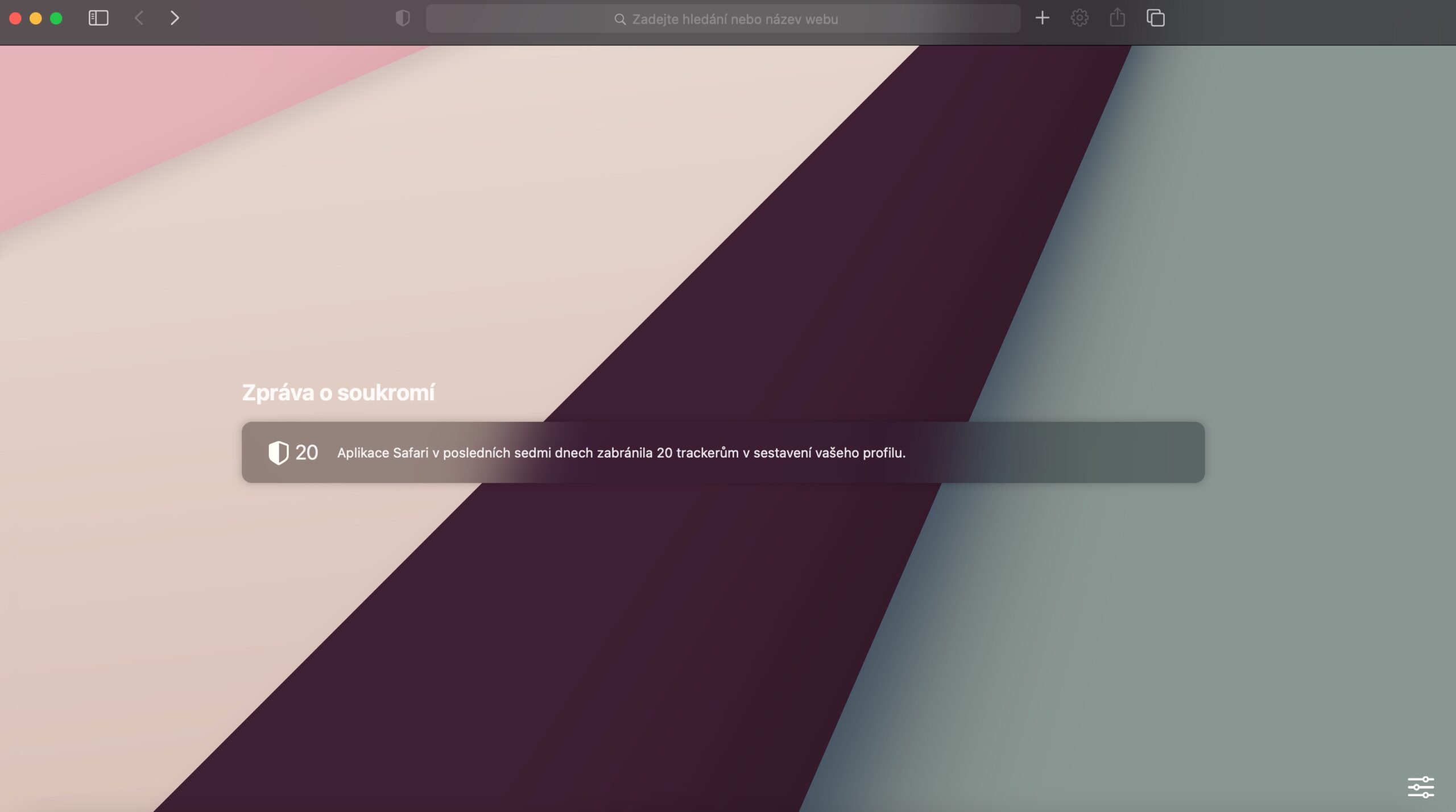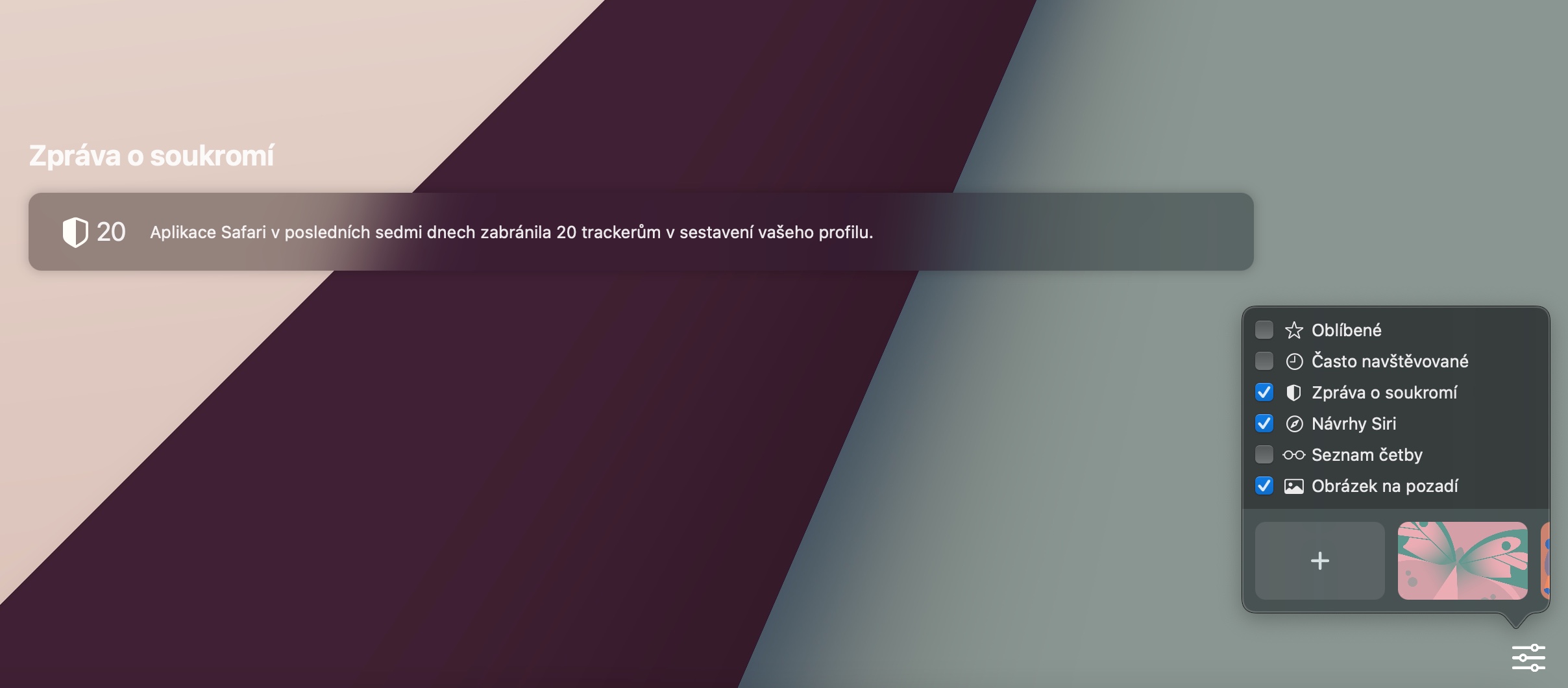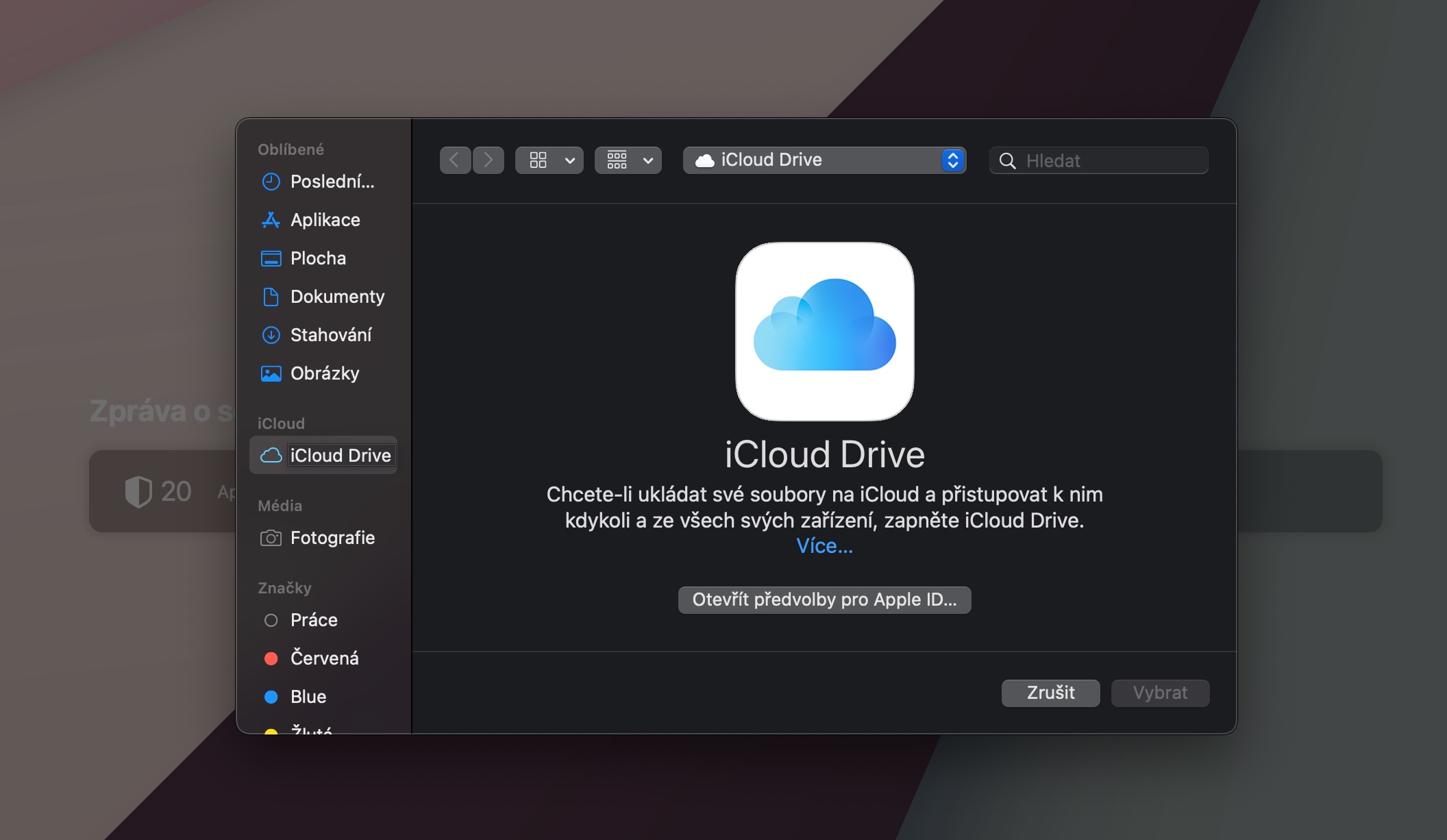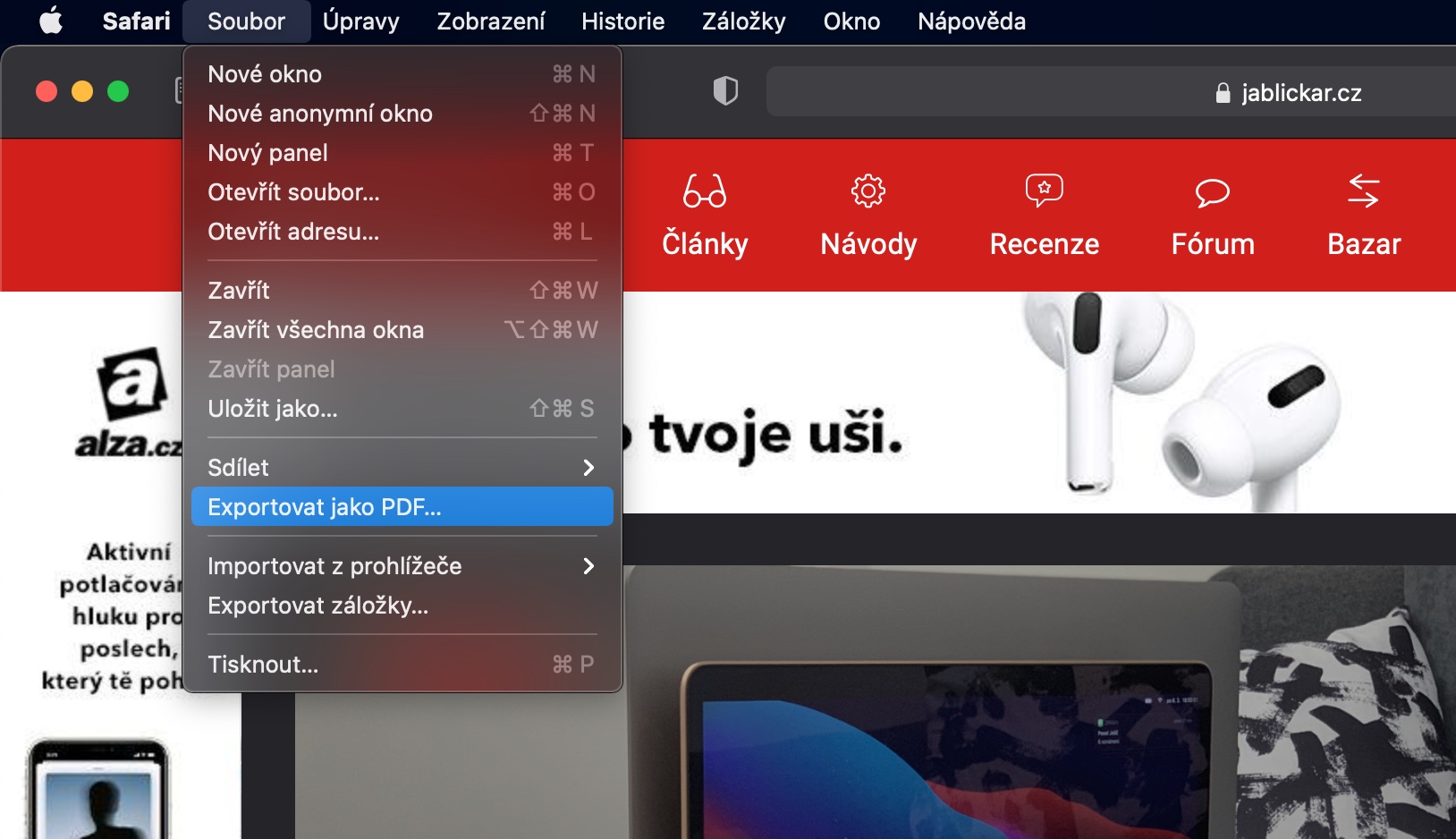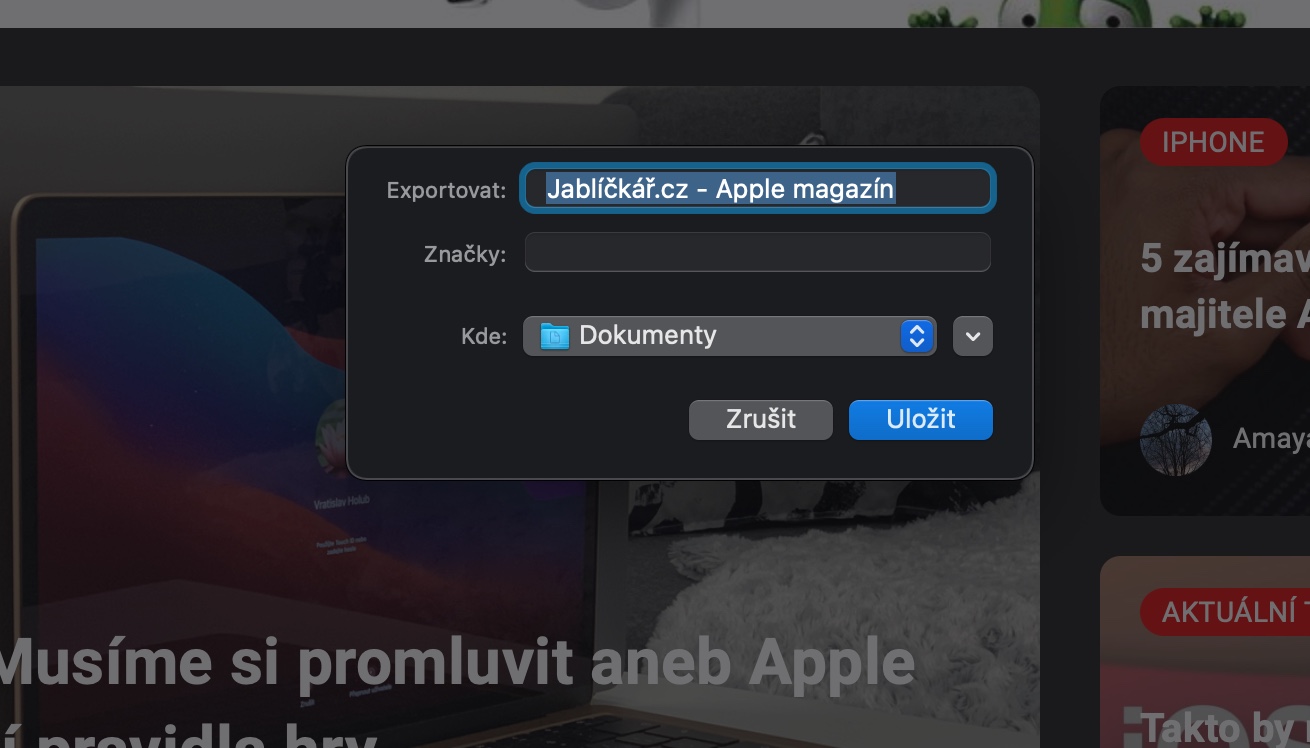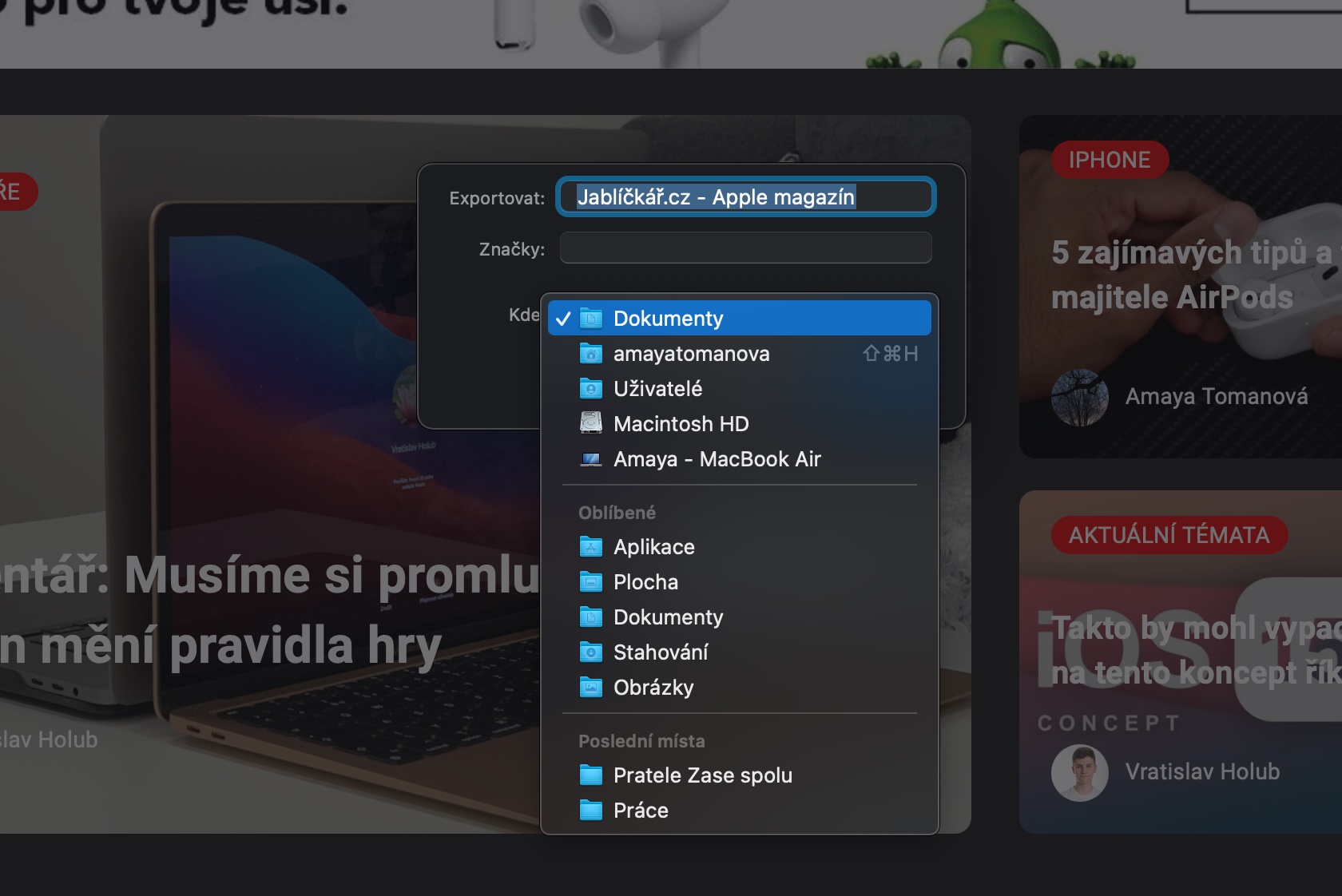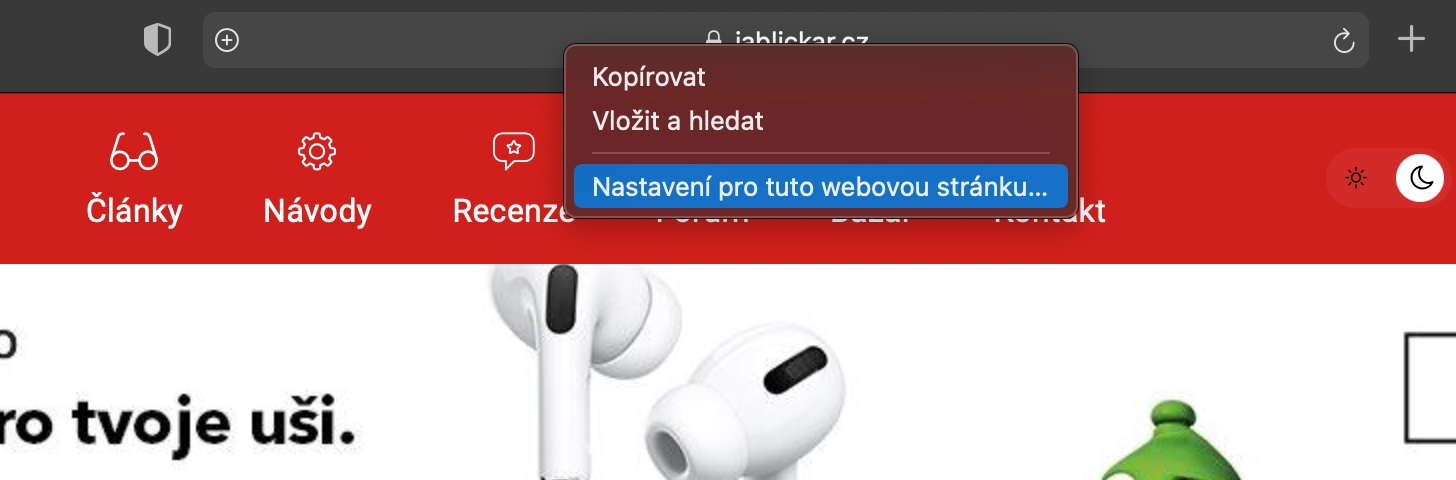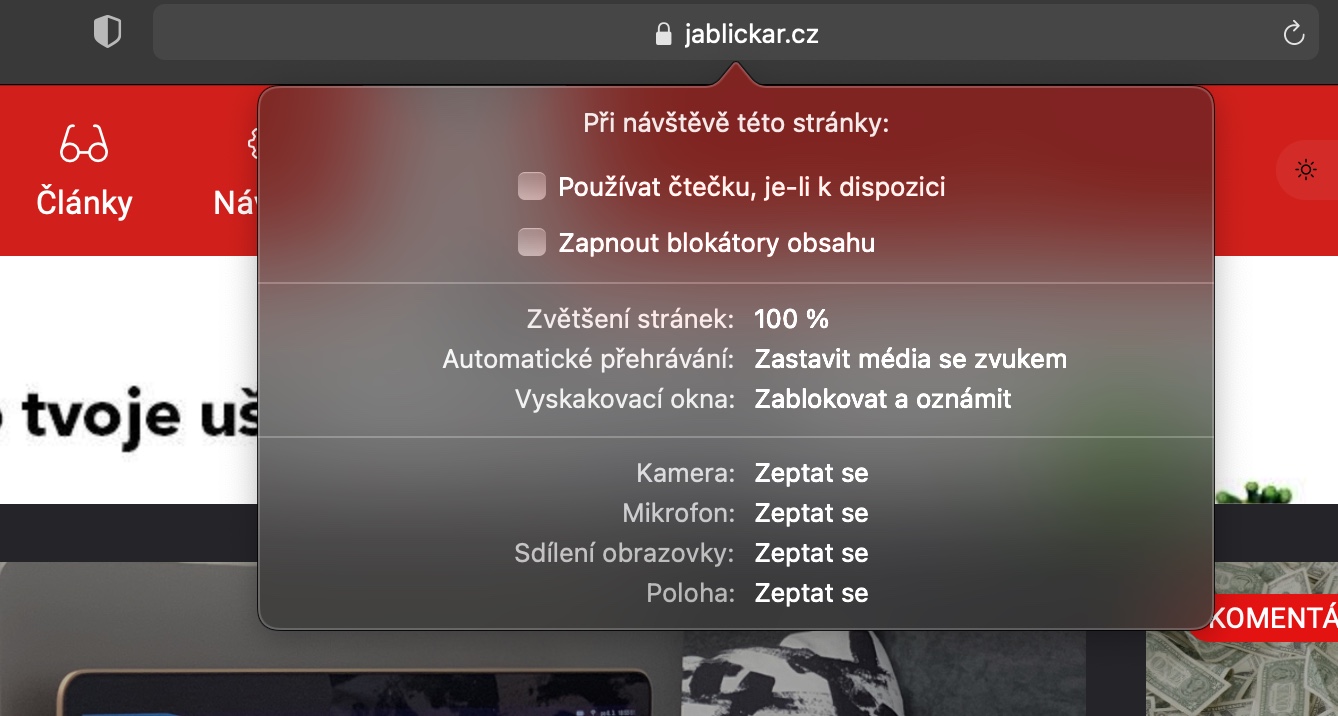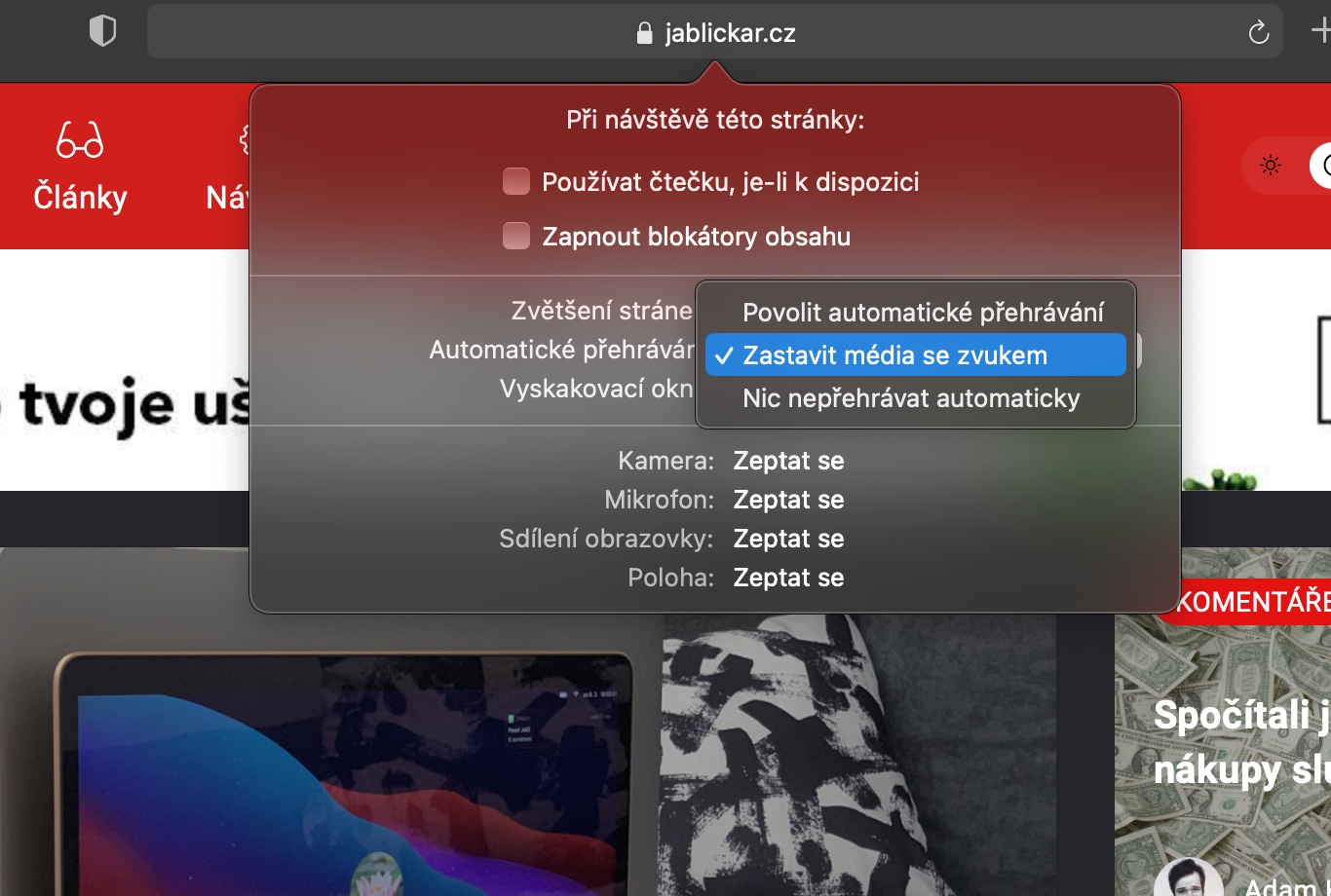Safari ဝဘ်ဘရောက်ဆာကို ၎င်းတို့၏ Mac ပေါ်ရှိ Apple သုံးစွဲသူအများအပြားက သေချာပေါက် အသုံးပြုကြသည်။ ၎င်းသည် ယုံကြည်စိတ်ချရသော၊ လျင်မြန်ပြီး macOS 11 Big Sur လည်ပတ်မှုစနစ်သို့ ရောက်ရှိလာခြင်းကြောင့် ၎င်းသည် ပို၍ကောင်းမွန်သောလုပ်ဆောင်ချက်များကို ရရှိခဲ့သည်။ ယနေ့ဆောင်းပါးတွင်၊ သင့်အတွက် Safari တွင် အလုပ်လုပ်ခြင်းကို ပိုမိုသာယာပြီး အကျိုးရှိစေမည့် အကြံပြုချက်များနှင့် လှည့်ကွက်ငါးခုကို သင့်အား တင်ပြထားပါသည်။
အဲဒါဖြစ်နိုင်တယ်။ မင်းကို စိတ်ဝင်စားတယ်။

ပုံမှာပါတဲ့ပုံ
ကျွန်ုပ်တို့သည် ဤလုပ်ဆောင်ချက်ကို ပိုမိုအတွေ့အကြုံရှိအသုံးပြုသူများကို သတိပေးရန်မလိုအပ်သော်လည်း၊ စတင်သူအများစုသည် ၎င်းကို မကြာခဏသတိမထားမိသည်မှာ အံ့သြဖွယ်ကောင်းလှသည်။ Picture-in-Picture အင်္ဂါရပ်သည် macOS Sierra လည်ပတ်မှုစနစ် ရောက်ရှိလာကတည်းက Safari ဝဘ်ဘရောက်ဆာ၏ အစိတ်အပိုင်းတစ်ခုဖြစ်သည်။ ၎င်း၏အသက်သွင်းခြင်းသည်ရိုးရှင်းသည် - Safari တွင်ပထမ ဗီဒီယိုကိုစတင်ပါ။ဤမုဒ်တွင် သင်ကြည့်ရှုလိုသော၊ ကိုနှိပ်ပါ။ ဗီဒီယို၏ဗဟို အရင်ဆုံး right-click နှိပ်ပါ။ တစ်ကြိမ်၊ ပြီးတော့ နောက်တစ်ကြိမ်. ဒုတိယ အကြိမ် ပြသပါမည်။ မီနူးရုံ၌ play option ကိုရွေးပါ။ ဖော်ပြထားသောမုဒ်တွင်။
ကိရိယာဘားကို စိတ်ကြိုက်လုပ်ပါ။
Safari တွင်အလုပ်လုပ်သောအခါ၊ window ၏ထိပ်တွင်အမျိုးမျိုးသောခလုတ်များပါရှိသော toolbar ကိုသင်သတိပြုမိလိမ့်မည်။ Safari သည် အသုံးပြုသူများအား ၎င်းတို့လိုအပ်သည့်အရာကို အတိအကျရှာဖွေရန် ဤအကန့်ကို အပြည့်အဝ စိတ်ကြိုက်ပြင်ဆင်နိုင်စေပါသည်။ ဘို့ အပေါ်ဘားကို စိတ်ကြိုက်လုပ်ပါ။ Safari တွင် ကလစ်နှိပ်ပါ။ ညာဘက်မောက်စ်ခလုတ် ရွေးချယ်ပါ။ ကိရိယာဘားကို တည်းဖြတ်ပါ။. ပြီးရင် z နဲ့ပဲ လုံလောက်ပါတယ်။ ပြတင်းပေါက်၏အပေါ်ပိုင်းပေါ်လာသော၊ လိုအပ်သောဒြပ်စင်များကို ဆွဲယူပါ။ အပေါ်ဘားသို့မဟုတ် အပြန်အလှန် အပေါ်ဘားမှ မလိုအပ်သော အစိတ်အပိုင်းများကို window ထဲသို့ ဆွဲယူပါ။.
သင်၏ ဒက်ရှ်ဘုတ်ကို စိတ်ကြိုက်ပြင်ဆင်ပါ။
macOS Big Sur လည်ပတ်မှုစနစ် ရောက်ရှိလာသည်နှင့်အမျှ Safari ဘရောက်ဆာ၏ အစစာမျက်နှာသည်လည်း သိသိသာသာ ပြောင်းလဲသွားကာ ယခုအခါတွင် ၎င်းကို စိတ်ကြိုက်ပြင်ဆင်ရန် နောက်ထပ်ရွေးချယ်စရာများစွာ ရှိနေပြီဖြစ်သည်။ သူမအတွက် ညာဘက်အောက်ထောင့် ကိုနှိပ်ပါ။ ဆလိုက်များဖြင့် မျဉ်းကြောင်းသင်္ကေတ. ဤနေရာတွင် သင်ရွေးချယ်နိုင်ပါသည်။ ဘယ်အချက်တွေလဲ။ သင်၏ Safari browser သို့မဟုတ် မည်သည့်အရာမဆို စတင်သည့်မျက်နှာပြင်ပေါ်တွင် ရှိနေသင့်သည်။ နောက်ခံပုံများ ဒီ page မှာ ရှိသင့်တယ်။ သင်သည် ကြိုတင်သတ်မှတ်ထားသော နောက်ခံပုံများအပြင် သင့် Mac တွင် သိမ်းဆည်းထားသည့် ပုံများကို ရွေးချယ်နိုင်သည်။
စာမျက်နှာများကို PDF ဖော်မတ်ဖြင့် သိမ်းဆည်းပါ။
အခြားအရာများထဲမှ၊ Safari ဝဘ်ဘရောက်ဆာသည် သင်ရွေးချယ်ထားသော ဝဘ်စာမျက်နှာကို PDF ဖော်မတ်ဖြင့် သိမ်းဆည်းရန် ရွေးချယ်ခွင့်ကိုလည်း ပေးပါသည်။ ဥပမာအားဖြင့် ဤနည်းဖြင့် သိမ်းဆည်းထားသော စာမျက်နှာကို နောက်ပိုင်းတွင် သင်တည်းဖြတ်နိုင်သည်။ ဇာတိအကြိုကြည့်ရှုခြင်း။ သို့မဟုတ် print ထုတ်နိုင်သည်။ Safari မှ စာမျက်နှာတစ်ခုကို PDF ဖော်မတ်ဖြင့် သိမ်းဆည်းရန်၊ သင်သာ လိုအပ်သည်။ မျက်နှာပြင်၏ထိပ်ရှိ ကိရိယာဘား သင်၏ Mac ၏ File --> ကိုနှိပ်ပါ။ PDF အဖြစ် ထုတ်ယူပါ။.
စာမျက်နှာကို စိတ်ကြိုက်လုပ်ပါ။
သင့် Safari ဘရောက်ဆာတွင် သင်မကြာခဏ ဝင်ကြည့်သည့် ဆိုက်တစ်ခုစီအတွက်၊ သင်သည် အသုံးဝင်သော ဆက်တင်များနှင့် စိတ်ကြိုက်ပြင်ဆင်မှုများ များစွာ ပြုလုပ်နိုင်ပါသည်။ Safari မှာ ပထမဆုံးပါ။ စာမျက်နှာကိုဖွင့်ပါ။သင့်လျော်သော ပြုပြင်ပြောင်းလဲမှုများ ပြုလုပ်လိုသော၊ ပြီးရင် နှိပ်ပါ။ လိပ်စာဘားပေါ်တွင် right-click နှိပ်ပါ။ ရွေးချယ်ပါ။ ဤဝဘ်ဆိုက်အတွက် ဆက်တင်များ။ V. မီနူးသင့်အား ပြသမည့်၊ ထို့နောက် ၎င်းစာမျက်နှာကို စတင်ပြီးနောက် မည်သို့ပြုမူသင့်သည်ကို သင် သတ်မှတ်နိုင်ပါသည်။