ကျွန်ုပ်တို့သည် သင့်အား အပလီကေးရှင်းအမျိုးမျိုးတွင် နေ့စဉ်နှင့်အမျှ အမျိုးမျိုးသော အကြံဉာဏ်များနှင့် လှည့်ကွက်များကို ပေးဆောင်နေသည်မှာ ရက်နှင့်ရက်သတ္တပတ်များဖြစ်သည်။ လွန်ခဲ့သည့် ရက်သတ္တပတ်အနည်းငယ်က ကျွန်ုပ်တို့သည် ကျွန်ုပ်တို့၏မဂ္ဂဇင်းတွင် ဆောင်းပါးတစ်ပုဒ်ကို ထုတ်ဝေခဲ့ပြီး၊ သင်ကြည့်ရှုနိုင်မည်ဖြစ်သည်။ WhatsApp တွင်လှည့်ကွက် ၅ ခု. ဤဆောင်းပါးသည် အလွန်ရေပန်းစားသောကြောင့် WhatsApp အသုံးပြုသူတိုင်း သိထားသင့်သည့် နောက်ထပ် WhatsApp လှည့်ကွက်ငါးခုကို သင့်ထံ တင်ပြရန် ဆုံးဖြတ်ခဲ့သည်။ ထိုင်ပြီး တည့်တည့်သွားကြရအောင်။
အဲဒါဖြစ်နိုင်တယ်။ မင်းကို စိတ်ဝင်စားတယ်။
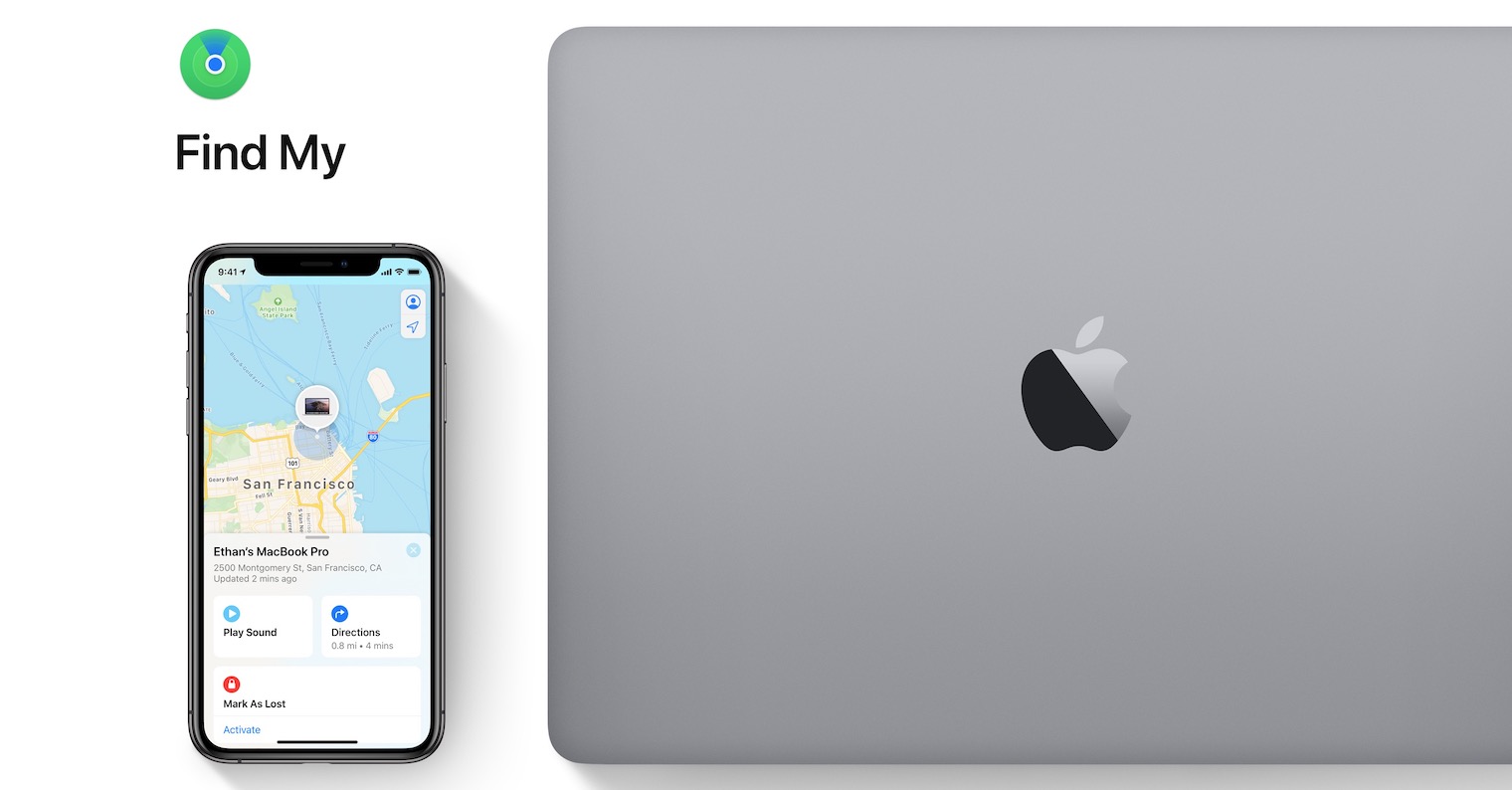
Mac တွင် WhatsApp ကိုဒေါင်းလုဒ်လုပ်ပါ။
အသုံးပြုသူအများအပြားက WhatsApp ကို မိုဘိုင်းလည်ပတ်မှုစနစ်များဖြစ်သည့် iOS၊ iPadOS သို့မဟုတ် Android တွင်သာ ရနိုင်သည်ဟု ထင်မြင်ကြသည်။ သို့သော်၊ သင်သည် Windows operating system ဖြင့် သင်၏ Mac သို့မဟုတ် ဂန္တဝင်ကွန်ပျူတာသို့ အချိန်အတော်ကြာအောင် WhatsApp ကို အလွယ်တကူဒေါင်းလုဒ်လုပ်နိုင်သောကြောင့် ဤကိစ္စတွင် ဆန့်ကျင်ဘက်မှာ အမှန်ဖြစ်သည်။ လုပ်ထုံးလုပ်နည်းသည်အလွန်ရိုးရှင်းသည် - သွားပါ။ ဤ whatsapp စာမျက်နှာသင်ရွေးချယ်ခွင့်ရှိရာ၊ Mac OS X အတွက် ဒေါင်းလုဒ်လုပ်ပါ။ကိစ္စဖြစ်နိုင်သည်။ Windows တွင်ဒေါင်းလုဒ်လုပ်ပါ။. ဒေါင်းလုဒ်လုပ်ပြီးနောက်၊ ဂန္ထဝင်နည်းလမ်းဖြင့်သာ လျှောက်ထားပါ။ install လုပ်ပါ။ လွှင့်တင်ပြီးနောက် သင့်ကိုပြသမည်ဖြစ်သည်။ အထူး ကုဒ်WhatsApp ကိုအသုံးပြုရန် လိုအပ်ပါသည်။ စကင်န်ဖတ်ရန်။ စကင်ဖတ်ပြီးနောက်၊ သင်သည်သင်၏ Mac သို့မဟုတ်ကွန်ပျူတာပေါ်တွင်သင်၏ WhatsApp အကောင့်တွင်ပေါ်လာလိမ့်မည်။ စက်ပစ္စည်း အချင်းချင်း စာတိုပေးပို့ခြင်း ဟုတ်ပါတယ်။ ထပ်တူပြုပါ။ သင်၏ Mac သို့မဟုတ် PC သို့ သင်ပေးပို့သောအရာသည် သင့်ဖုန်းတွင် (နှင့် အပြန်အလှန်အားဖြင့်) ပေါ်လာလိမ့်မည် - သို့သော် သင်သည် ဖုန်း၏လက်လှမ်းမီမှုအတွင်းတွင် ရှိနေရန် လိုအပ်သည်။
အုပ်စုများ သို့မဟုတ် လူပုဂ္ဂိုလ်များကို အသံတိတ်ခြင်း။
WhatsApp ကို သင်၏ အဓိက ဆက်သွယ်မှုအက်ပ်အဖြစ် အသုံးပြုပါက၊ တစ်ဦးချင်းနှင့် အဖွဲ့များရော မရေမတွက်နိုင်သော သုံးစွဲသူများနှင့် ချတ်လုပ်ရန် အခွင့်အလမ်းများပါသည်။ သို့သော် တစ်ခါတစ်ရံတွင် သင့်အား အဆက်မပြတ် အနှောင့်အယှက်ပေးသော လူတစ်ဦး သို့မဟုတ် သင်အမြဲသတိပေးချက်များ လက်ခံရရှိသည့် အဖွဲ့တစ်ခုလည်း ရှိပါသည်။ ဤကိစ္စတွင်၊ သင်သည် စကားဝိုင်းတစ်ခုလုံးကို အသံတိတ်ရန် ရွေးချယ်မှုကို အသုံးပြုနိုင်သည်။ စကားဝိုင်းကို အသံပိတ်ထားပါက၊ မက်ဆေ့ခ်ျအသစ်အကြောင်းကြားချက်များကို လက်ခံရရှိမည်မဟုတ်ပါ။ တစ်ချိန်တည်းမှာပင်၊ စကားဝိုင်းတွင်ပါဝင်သူများသည် သင့်တွင် ဆွံ့အတက်ကြွနေကြောင်း တွေ့ရမည်မဟုတ်ပါ။ အချို့သောအသုံးပြုသူများသည် အလုပ်အပေါ်အာရုံစူးစိုက်ရန် ဆွံ့အခြင်းမှလွဲ၍ စကားဝိုင်းအနည်းငယ်ကိုပင် သိမ်းထားကြသည်။ စကားဝိုင်းကို အသံဖျောက်လိုပါက ၎င်းကိုနှိပ်ပါ။ ညာမှဘယ်သို့ ပွတ်ဆွဲသည်။ပြီးမှ ခလုတ်ကိုနှိပ်ပါ။ နောက်ထပ်။ ပြီးရင် အပေါ်ကို နှိပ်လိုက်ရုံပါပဲ။ အသံတိတ် နောက်ဆုံးအနေနဲ့ ရွေးချယ်လိုက်ပါ။ ဘယ်အချိန်မှာ အသံတိတ်ခြင်းကို စတင်လိုသည်မှာ (၈ နာရီ၊ ၁ ပတ်၊ ၁ နှစ်)။
အကြောင်းကြားချက်များမှတစ်ဆင့် အမြန်တုံ့ပြန်မှုများ
တစ်စုံတစ်ယောက်က သင့်အား WhatsApp တွင် မက်ဆေ့ချ်ရေးပါက စာပြန်ရန် သင့်စက်ပစ္စည်းကို လော့ခ်ဖွင့်ရန် မလိုအပ်ကြောင်း သင်သိပါသလား။ ပေါ်လာသည့် အသိပေးချက်ကို အသုံးပြု၍ လော့ခ်ချထားသော မျက်နှာပြင်မှ မက်ဆေ့ခ်ျကို တိုက်ရိုက် စာပြန်နိုင်ပါသည်။ ဒါကြောင့် တစ်စုံတစ်ယောက်က သင့်ထံ မက်ဆေ့ချ်တစ်ခုရေးပြီး အကြောင်းကြားချက်ကို သင်တွေ့ပါက ၎င်းကို ချိတ်ဆက်ပါ။ သင့်လက်ချောင်းကို ကိုင်ထားပါ။ (3D Touch ဖြင့် iPhone များကို ပြင်းထန်စွာ နှိပ်ပါ။) ထို့နောက်သင်ကီးဘုတ်နှင့်အတူတင်ပြလိမ့်မည်။ စာသားဘောက်စ်၊ လုံလောက်ပါတယ်။ ရေးပါ။ မင်းအတွက် သတင်းစကား။ သင့်မက်ဆေ့ချ်ကို ရေးပြီးနောက်တွင် နှိပ်ပါ။ ပို့၊ ဂန္တဝင်နည်းဖြင့် မက်ဆေ့ချ်ပို့ခြင်း။ ဤသည်မှာ သင်ရိုးရှင်းစွာနှင့် အထူးသဖြင့် WhatsApp အတွင်းရှိ သင့်ထံလာမည့် မည်သည့်မက်ဆေ့ချ်ကိုမဆို လျင်မြန်စွာ ပြန်ကြားနိုင်ပုံဖြစ်သည်။
PDF စာရွက်စာတမ်းများနှင့် အခြားဖိုင်များကို မျှဝေပါ။
ဆက်သွယ်ရေး အပလီကေးရှင်းအတွင်း မက်ဆေ့ခ်ျနှင့် ပုံများ ပေးပို့ခြင်းအပြင် အခြားဖိုင်များကိုလည်း ပေးပို့နိုင်ပါသည်။ iMessage သို့မဟုတ် Messenger တွင် ဖိုင်များ ပေးပို့ခြင်းသည် ယနေ့ခေတ်တွင် ကမ္ဘာပျက်စေမည့် အလုပ်မဟုတ်တော့ပါ - သင်သတ်မှတ်ထားသည့် အများဆုံးဖိုင်အရွယ်အစားအထိ ထားရှိရန် လိုအပ်ပါသည်။ ၎င်းသည် WhatsApp တွင် အတိအကျအလုပ်လုပ်သည် - ဤနေရာတွင်လည်း သင်သည် သင်၏ iPhone သို့မဟုတ် iCloud တွင် သိမ်းဆည်းထားသော ဖိုင်အားလုံးကို အလွယ်တကူ မျှဝေနိုင်သည်။ ဤကိစ္စတွင်၊ သင်သည် သီးခြားစကားဝိုင်းတစ်ခုတွင် စာသားအကွက်၏ဘယ်ဘက်သို့ နှိပ်ရန်သာလိုသည်။ + အိုင်ကွန်. ထို့နောက် ပေါ်လာသည့် မီနူးမှ ရွေးချယ်မှုတစ်ခုကို ရွေးချယ်ပါ။ စာရွက်စာတမ်း။ လျှောက်လွှာကိုယခုဖွင့်လိမ့်မည်။ ဖိုင်တွေ၊ အဲဒါ ဘယ်မှာ လုံလောက်လဲ။ စာရွက်စာတမ်း၊ ဖိုင်၊ ဖြစ်ကောင်းဖြစ်နိုင်သည်။ စာတိုက်မှတ်တမ်း တစ်ခုရှာပါ။ ရွေးချယ်ပါ။ နှိပ်လိုက်တာနဲ့ ပေါ်လာပါလိမ့်မယ်။ စမ်းကြည့်သည်။ ပေးပို့ရမည့် ဖိုင်ကို နှိပ်ပါ၊ ထို့နောက် ပေးပို့ခြင်းကို အတည်ပြုရန် နှိပ်ပါ။ ပေးပို့ ညာဘက်အပေါ်။ ပုံများနှင့် စာရွက်စာတမ်းများအပြင် သင့်ကိုယ်ပိုင် မျှဝေနိုင်သည်။ တည်နေရာ၊ ဖြစ်ကောင်းဖြစ်နိုင်သည်။ ဆက်သွယ်ရန်။
မက်ဆေ့ချ်ကို ပေးပို့၊ ပေးပို့ပြီး ဖတ်သည့်အခါ ကြည့်ရှုပါ။
သင် WhatsApp တွင် မက်ဆေ့ချ် (သို့မဟုတ် အခြားအရာများ) ပေးပို့ပါက၊ ၎င်းသည် မတူညီသော ပြည်နယ်သုံးခုတွင် လုပ်ဆောင်နိုင်သည်။ ဤအခြေအနေများကို သင်ပေးပို့လိုက်သော စာ၏ဘေးတွင်ရှိသော ဝီစီတစ်ခုဖြင့် ဖော်ပြသည်။ မက်ဆေ့ဘေးမှာ ပေါ်လာရင် မီးခိုးရောင်ပိုက်တစ်ခု၊ ရှိလာသည်ဟု ဆိုလိုသည်။ ပေးပို့ခြင်း။ မက်ဆေ့ချ်၊ သို့သော် လက်ခံသူသည် ၎င်းကို မရရှိသေးပါ။ ပြီးရင် မက်ဆေ့ဘေးမှာ ပေါ်လာတယ်။ မီးခိုးရောင်ပိုက်နှစ်ခု တစ်ခုနှင့်တစ်ခု ကပ်လျက်၊ ထို့ကြောင့် သတင်းစကားကို လက်ခံသူဟု ဆိုလိုသည်။ သူလက်ခံထားတယ်။ ပြီးတော့ အကြောင်းကြားစာရသွားတယ်။ အဲဒါတွေ ပြီးတာနဲ့ ပိုက်များပြာသွားခြင်း၊ ဆိုလိုသည်မှာ သင်သည် မေးခွန်းထုတ်စရာ မက်ဆေ့ချ်ကို ရခဲ့သည်ဟု ဆိုလိုသည်။ သူဖတ်တယ်။ ကြည့်ရှုလိုပါက အချိန်အတိအကျ မက်ဆေ့ချ်ကို ပေးပို့ပြီး ပြသသည့်အခါတွင်သာ သင်လိုအပ်ပါသည်။ မက်ဆေ့ဂျ်တွင် ညာဘက်မှ ဘယ်သို့ ပွတ်ဆွဲပါ။ ထို့နောက် မက်ဆေ့ချ်ပေးပို့ပြီး ဖတ်သည့်အချိန်နှင့်အတူ ရက်စွဲကို ဖော်ပြပေးပါမည်။
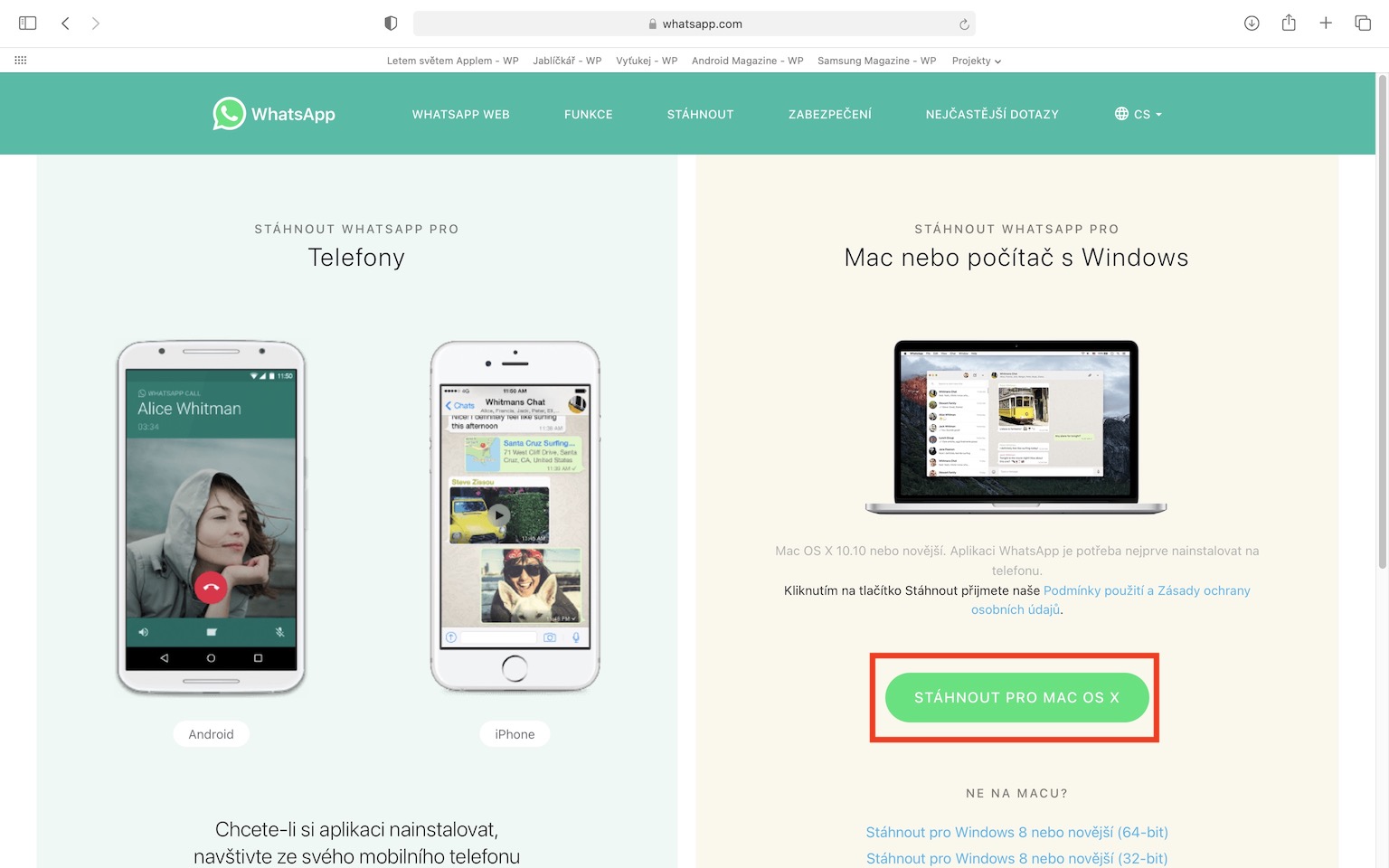

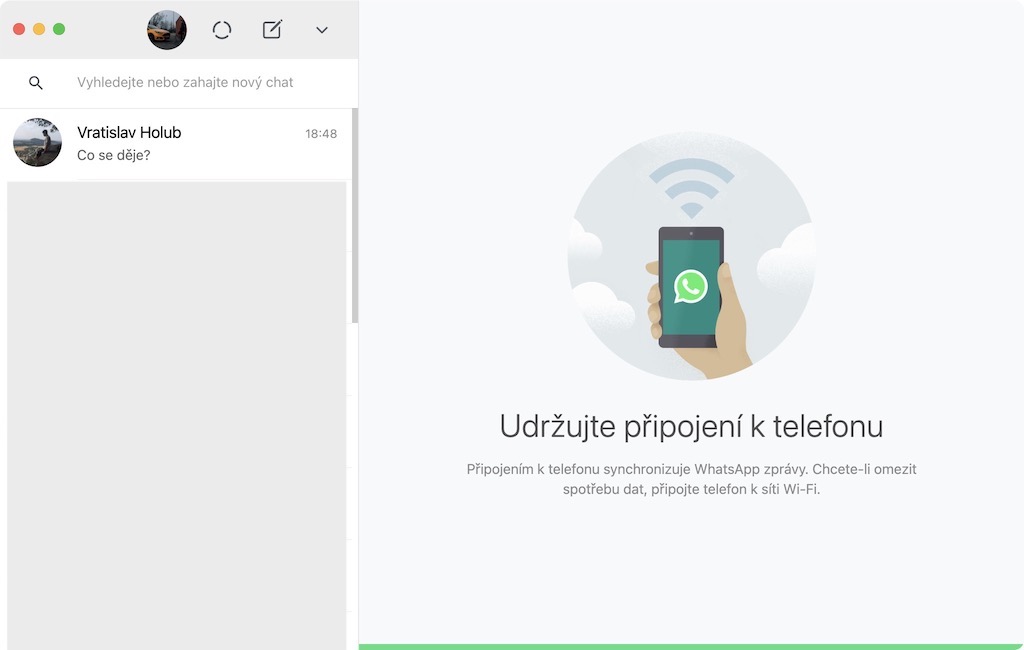
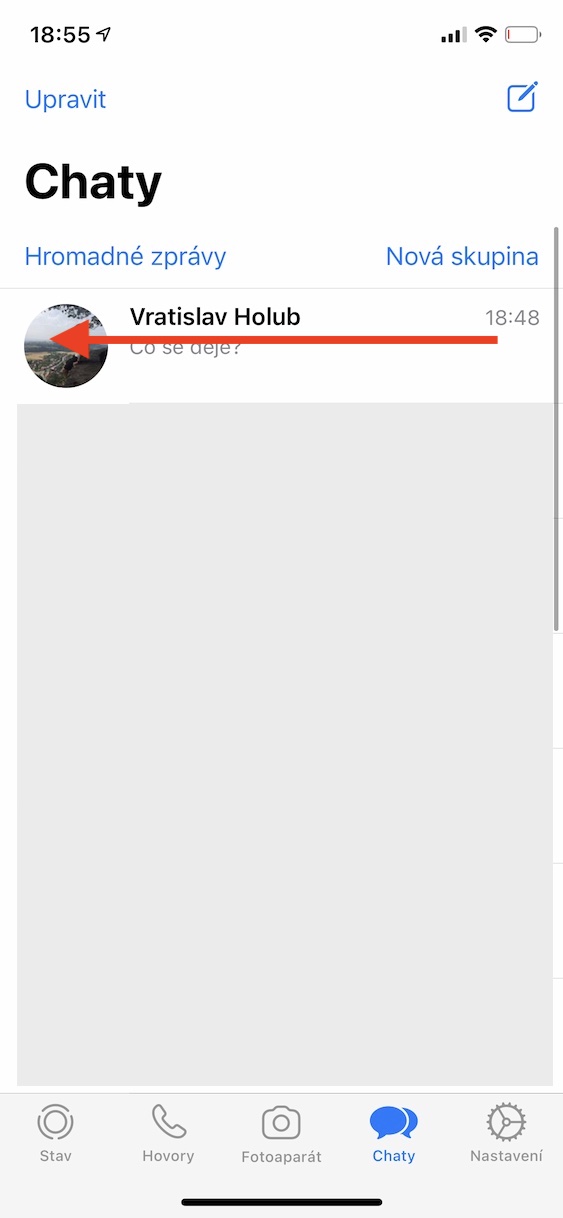
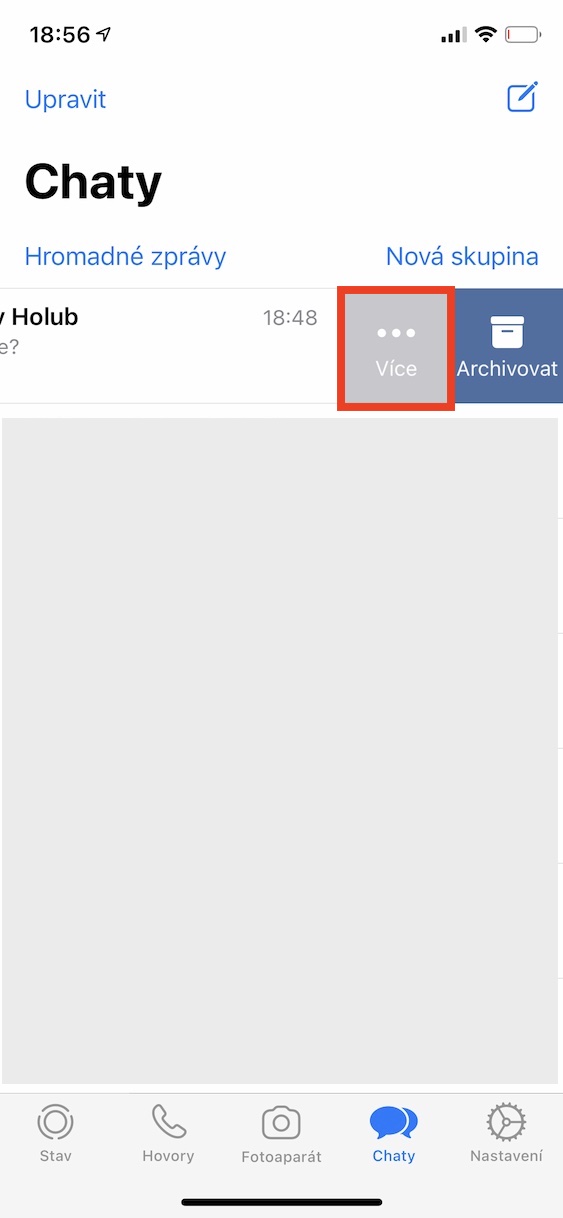
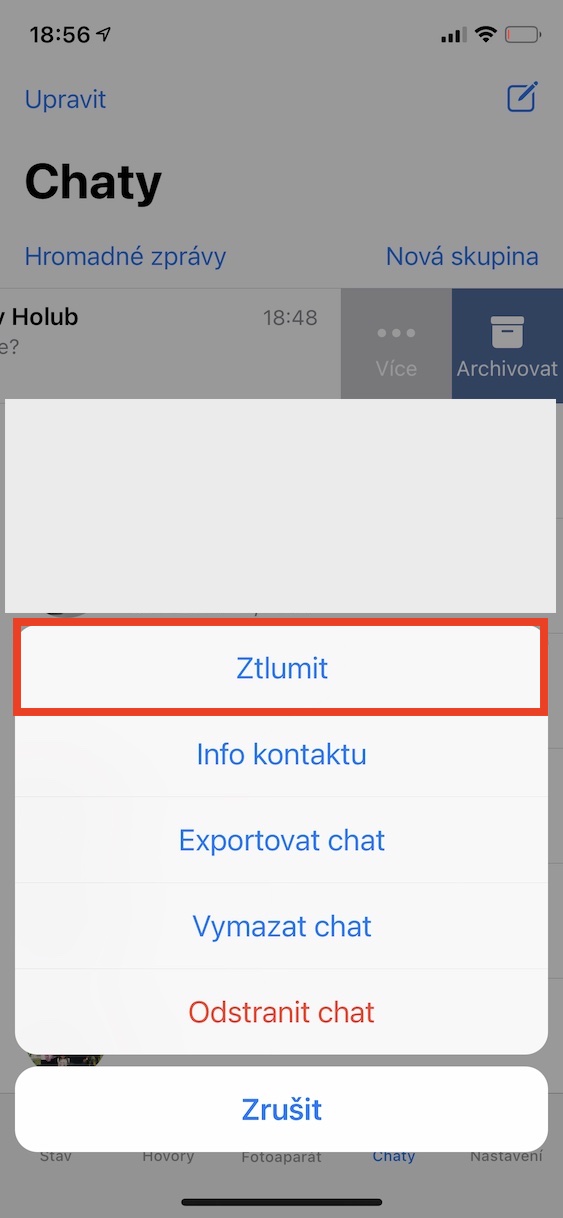
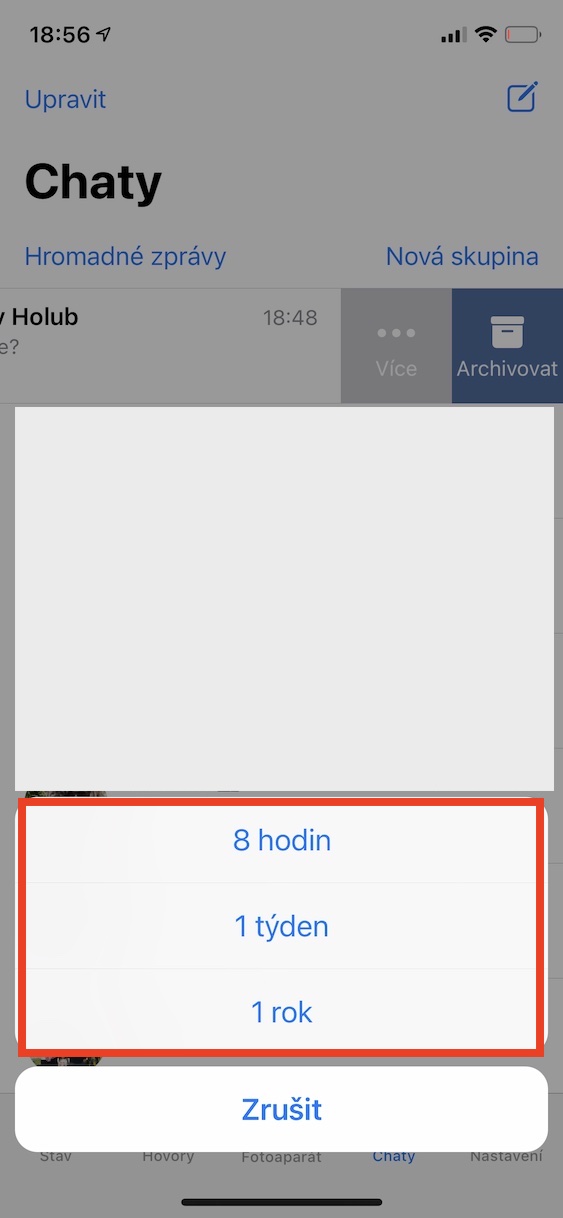
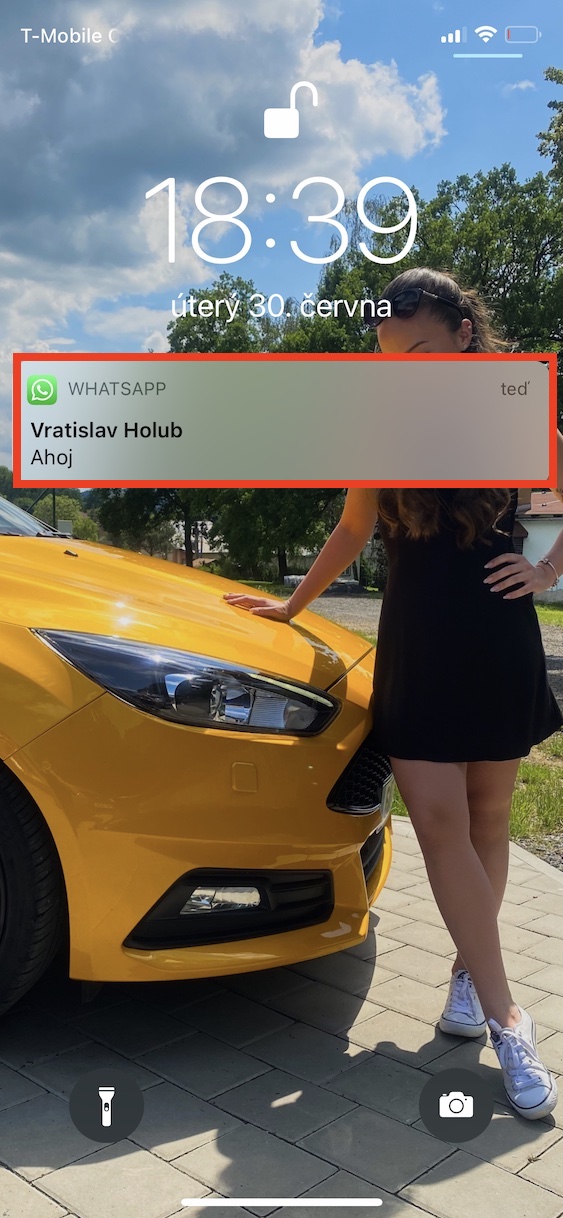
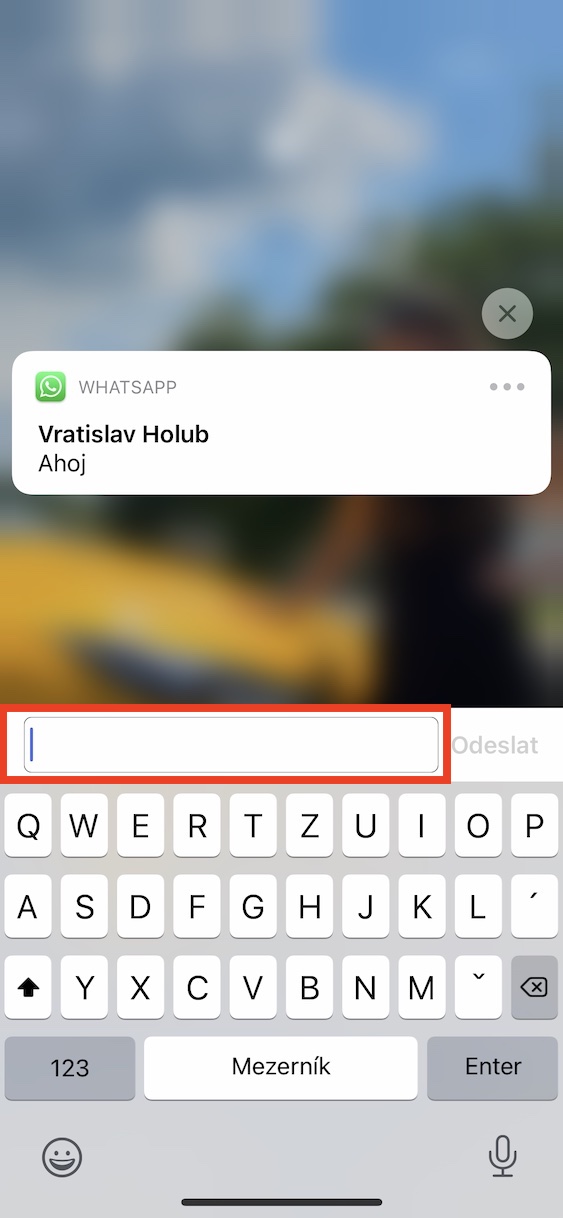
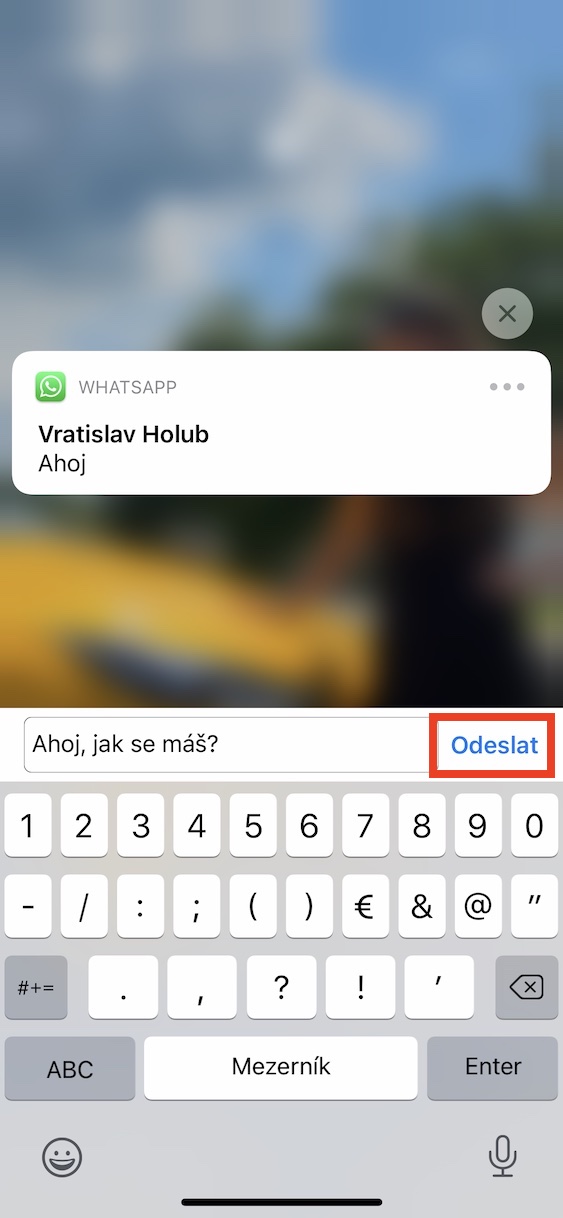


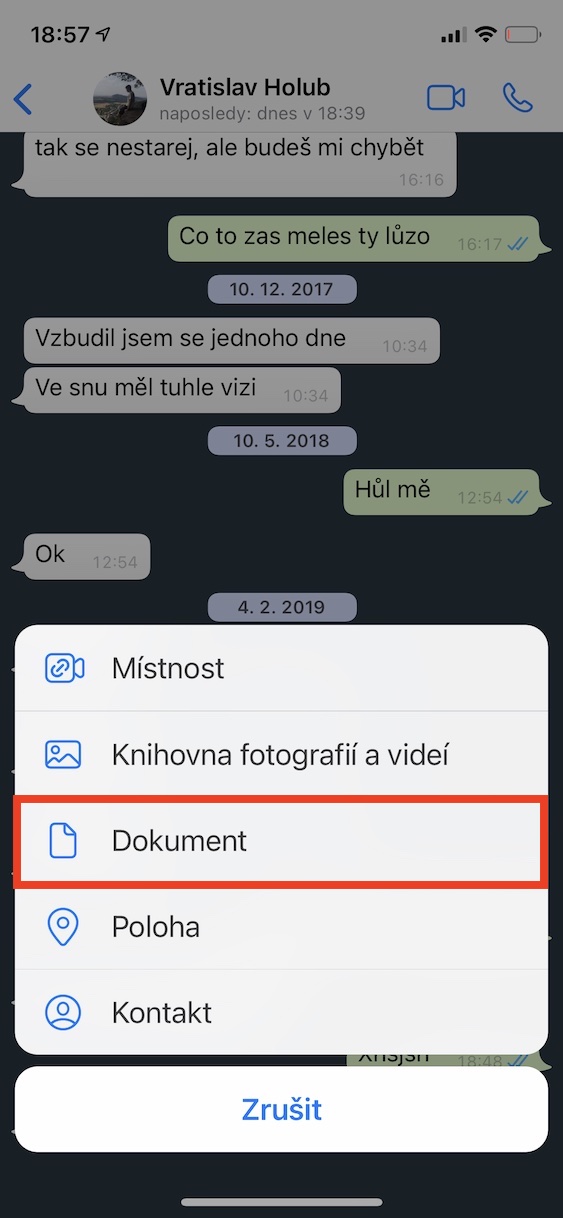
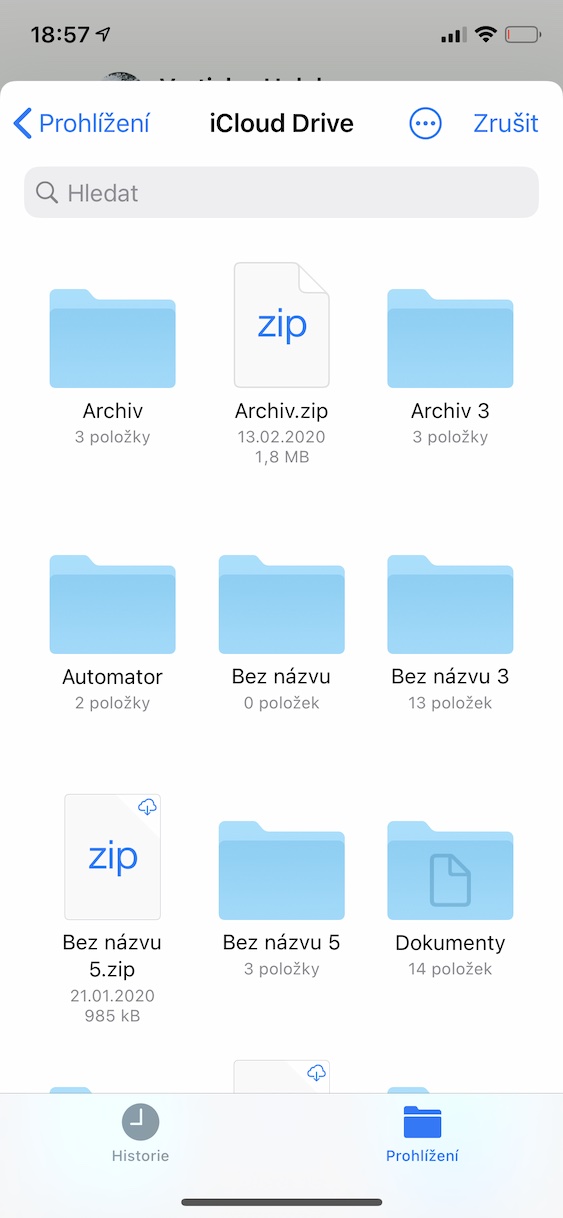
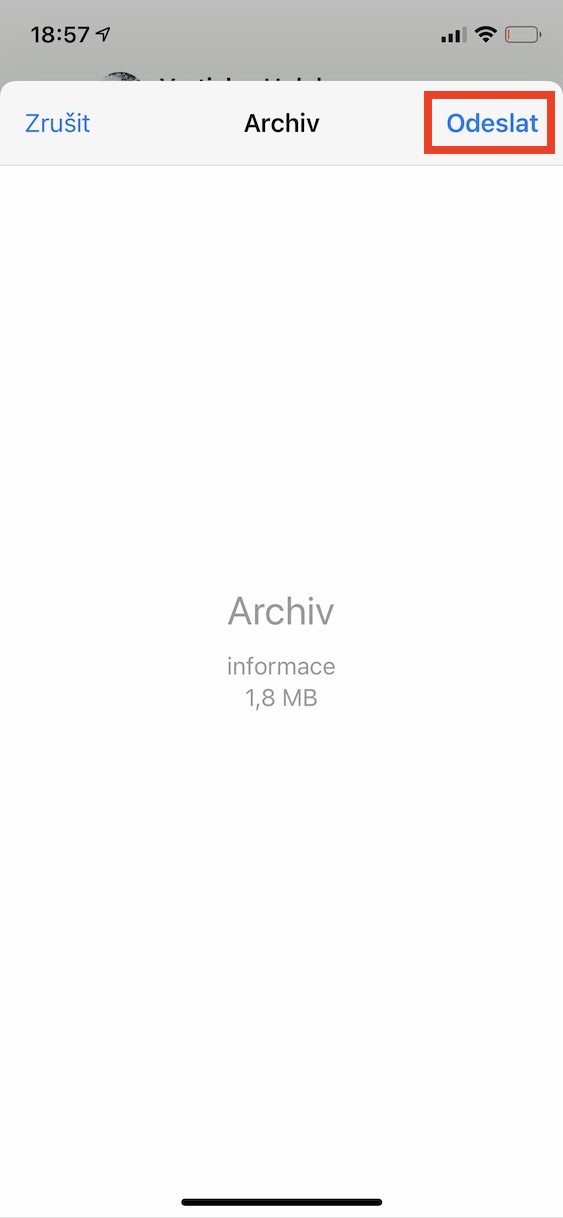

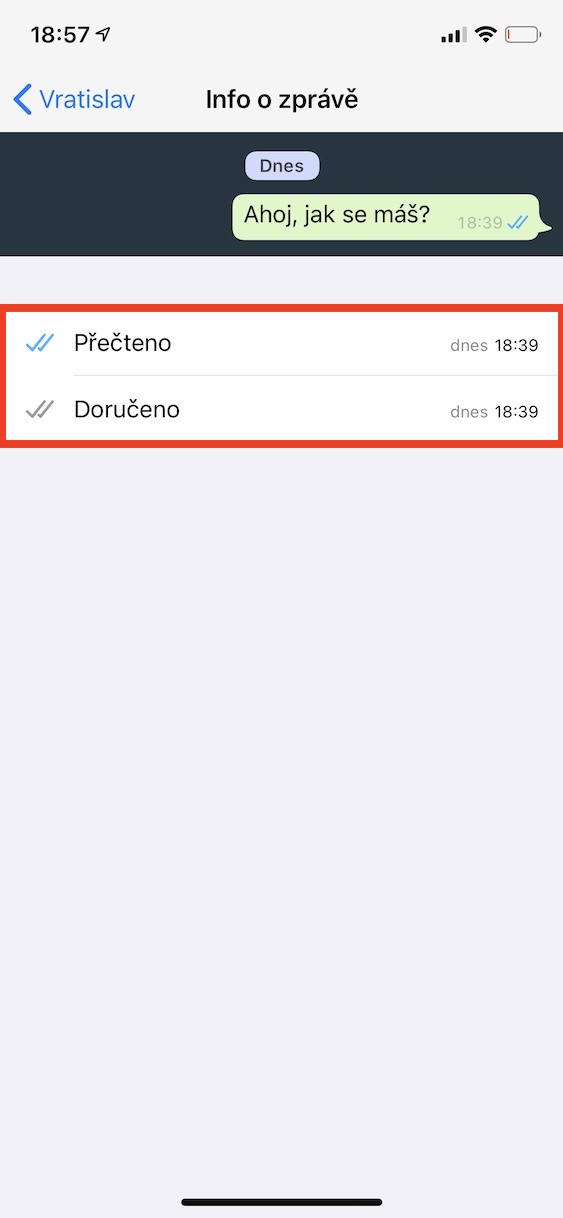

ဒါဆို နောက်ဆုံးအိမ်မှာ ဖတ်ခဲ့ရတဲ့ မလိုအပ်ဆုံး ဆောင်းပါးပဲလား။
သင်မှန်ပါတယ်
Ki
မင်းမှန်တယ်၊ မိုက်တယ်၊ ငါသိတာကြာပြီ
အကုန်သိတယ်????
ဟုတ်တယ်၊ လူပြိန်းအတွက် ကောင်းတာ တစ်ခုခု သင်ယူဖို့လည်း မျှော်လင့်နေတယ်။
အကြံဉာဏ်မရှိ။
ဟားဟား
XDD
ဒီအကြောင်းအရာကို သိတဲ့သူရှိလား။
ငါမသိဘူး :(
လုံးဝအသုံးမကျဘူး။
ဒီတော့ ဒါက အမှိုက်တစ်ခုပါပဲ။
ကြယ်ပွင့် *ဤကဲ့သို့သော* လှည့်ကွက်ကို ငါစောင့်နေပြီး ဖောင့်ပြောင်းလိုက်သည်၊ တစ်စုံတစ်ယောက်သည် ထိုအရာကို မသိသေးသော်လည်း မက်ဆေ့ချ်ပို့သည့်အချိန်ကို သိနိုင်သည် ။ မင်္ဂလာပါ?
ငါသိတာကြာပြီ။ ဒါကို လူတိုင်းလည်း သိကြသလား မသိပါဘူး၊ ဒါပေမယ့် မက်ဆေ့ချ်မပို့ချင်ဘူးဆိုရင် အကြောင်းတစ်ခုခုကြောင့် အသံမေးလ်ကို မသုံးနိုင်ဘူးဆိုရင် သင့်ကီးဘုတ်ပေါ်က မိုက်ခရိုဖုန်းကို နှိပ်လိုက်ရုံပါပဲ။
(အဲဒီမှာမရှိဘူးဆိုရင်၊ ဆက်တင်တွေမှာ သင်သတ်မှတ်လို့ရတယ်) တစ်ခုခုပြောရုံနဲ့ သင်ကိုယ်တိုင်ရေးပေးပါလိမ့်မယ်။ အရမ်းကောင်းတယ် ဒါပေမယ့် iPhone နဲ့ ဘယ်လိုနေလဲမသိဘူး။ ဒါပေမယ့် တကယ်အသုံးဝင်ပါတယ်။
အမှားပါရင် တောင်းပန်ပါတယ်??
မနေ့က လူတစ်ယောက်ဆီ စာ ၃ စောင်ပို့တယ်။ သူ့မှာအင်တာနက်မဖွင့်ထားတာကြောင့် ဒီနေ့ရောက်လာတယ်... ဒါပေမယ့် အပြာရောင်ပိုက်တွေက ပထမမက်ဆေ့ချ်အတွက်သာဖြစ်ပြီး ကျန်နှစ်ခုက ပို့ပေးလိုက်တာ။