Spotify သည် ကမ္ဘာပေါ်တွင် ရေပန်းအစားဆုံး တေးဂီတထုတ်လွှင့်ခြင်းဝန်ဆောင်မှုများထဲမှ တစ်ခုဖြစ်သည်။ Spotify ကို သုံးစွဲသူ သန်း 250 ကျော်က တက်ကြွစွာ အသုံးပြုနေပြီး ၎င်းတို့ထဲမှ သန်း 130 ခန့်သည် စာရင်းသွင်းမှုတစ်ခုအတွက် ပေးဆောင်ရသည့်အချက်ကိုလည်း ထောက်ပြထားသည်။ Apple Music နှင့် ပတ်သက်၍ ၎င်းသည် တက်ကြွအသုံးပြုသူအရေအတွက်တွင် Spotify ထက် နောက်ကျနေပြီး သုံးစွဲသူ သန်း 60 ခန့်ရှိသည်။ ဤဆောင်းပါးတွင် 5+5 Spotify လှည့်ကွက်များကို အတူတကွကြည့်ရှုကြပါစို့၊ ပထမလှည့်ကွက်ငါးခုကို Apple ၏ညီမဆိုဒ် Fly Around the World တွင်အောက်ပါလင့်ခ်ကိုအသုံးပြုကာ၊ အခြားလှည့်ကွက်ငါးခုကို ဤဆောင်းပါးတွင် အောက်ပါလင့်ခ်တွင် တွေ့ရှိနိုင်ပါသည်။ ဒါကြောင့် မလိုအပ်ဘဲ နှောင့်နှေးမနေဘဲ ပန်းတိုင်ကို အရောက်လှမ်းလိုက်ပါ။
အဲဒါဖြစ်နိုင်တယ်။ မင်းကို စိတ်ဝင်စားတယ်။
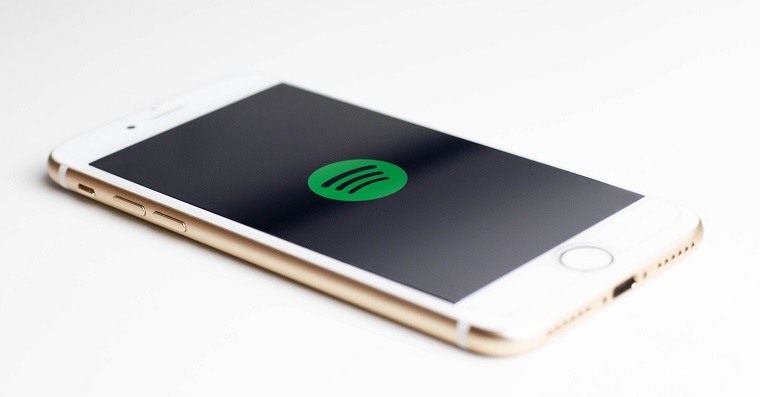
မျှဝေထားသော အစီအစဉ်များ
Spotify သည် မတူညီသော အစီအစဉ်များကို ဖန်တီးရန် လွယ်ကူစေသည့် ပြီးပြည့်စုံသော တိုက်ရိုက်ကြည့်ရှုခြင်းဝန်ဆောင်မှုဖြစ်သည်။ သင့်တွင် သူငယ်ချင်းအချို့ကို Spotify တွင် ထည့်ထားပါက၊ ပူးတွဲဖွင့်စာရင်းကိုပင် ဖန်တီးနိုင်သည်။ ၎င်းသည် သင်ဖွင့်စာရင်းကိုမျှဝေသည့် အခြားအသုံးပြုသူများတွင် ဂန္ထဝင်တစ်ခုနှင့်မတူဘဲ ၎င်းတွင် သီချင်းများထည့်နိုင်သည်။ ပူးတွဲအစီအစဉ်တစ်ခုဖန်တီးလိုပါက၊ အောက်ဆုံးမီနူးရှိ Spotify သို့သွားပါ။ မင်းရဲ့စာကြည့်တိုက်။ ပြီးရင် ဒီမှာနှိပ်ပါ။ အစီအစဉ်တစ်ခု ဖန်တီးပါ။ နာမည်ထည့်ပြီးရင် ညာဘက်အပေါ်ကို နှိပ်လိုက်ပါ။ အစက်သုံးစက်အိုင်ကွန်၊ ထို့နောက် မီနူးမှ ရွေးချယ်မှုတစ်ခုကို ရွေးချယ်ပါ။ ဘုံအဖြစ် အမှတ်အသားပြုပါ။ ရှိပြီးသားဖွင့်စာရင်းများအတွက်လည်း အလားတူလုပ်ဆောင်နိုင်ပါသည်။ ပြသစာရင်းကို ဂန္ထဝင်သို့ ပြန်ပြောင်းလိုပါက တူညီသောလုပ်ငန်းစဉ်ကို လိုက်နာပါ၊ မီနူးရှိ ရွေးစရာကို ရွေးချယ်ပါ။ သာမန်အခြေနေကို ဖယ်ရှားပါ။
အခြားစက်ပစ္စည်းများတွင် ပြန်ဖွင့်ပါ။
Apple Music ကိုအသုံးပြုခြင်းအတွက် အကြီးမားဆုံး အားနည်းချက်တစ်ခုမှာ သင်ဖွင့်လိုသော ဂီတအရင်းအမြစ်ကို ရိုးရှင်းစွာ ပြောင်းလဲ၍မရပါ။ ဥပမာအားဖြင့်၊ သင်သည် Apple Music ရှိ iPhone မှ Mac သို့ အရင်းအမြစ်ကို ရိုးရိုးရှင်းရှင်းပြောင်းလိုပါက (AirPlay မှတဆင့်သာ) မဖြစ်နိုင်ပါ။ ဤကိစ္စတွင်၊ Mac သို့မဟုတ် MacBook နှင့် အခြားစက်ပစ္စည်းများအပါအဝင် ၎င်းရှိရင်းမြစ်များကို အလွယ်တကူပြောင်းနိုင်သောကြောင့် Spotify သည် အသာစီးရှိသည်။ Spotify တွင် အရင်းအမြစ်ကို ပြောင်းလဲလိုပါက၊ လုပ်ထုံးလုပ်နည်းသည် အလွန်ရိုးရှင်းပါသည် - သို့ပြောင်းရုံသာဖြစ်သည်။ ဂီတကစားသမားများ၊ ပြီးရင် ဘယ်ဘက်အောက်ခြေက On ကိုနှိပ်ပါ။ ကွန်ပျူတာအိုင်ကွန်။ ဒီမှာ လုံလောက်ပါတယ်။ device ကိုရွေးချယ်ပါ။ ဘယ်ဟာကို စဖွင့်ရမလဲ။ ထို့နောက်သင်ပြတင်းပေါက်ကိုပိတ်နိုင်သည်။
ကက်ရှ်ကိုဖျက်ပါ။
Spotify သည် ခလုတ်တစ်ချက်နှိပ်ရုံဖြင့် ကက်ရှ်ကို ရှင်းလင်းနိုင်သည့် အပလီကေးရှင်းအနည်းငယ်ထဲမှ တစ်ခုဖြစ်သည်။ ကက်ရှ်မမ်မိုရီသည် ဒေတာအမျိုးမျိုးဖြင့် တဖြည်းဖြည်းဖြည့်နိုင်ပြီး ၎င်းကို အခါအားလျော်စွာ မရှင်းလင်းပါက၊ အခြားဒေတာများအတွက် သေချာပေါက် ကောင်းမွန်သည့် ဂစ်ဂါဘိုက်များစွာအထိ ရှိနိုင်သည်။ Spotify ရှိ cache ကိုဖျက်လိုပါက၊ အပလီကေးရှင်းသို့သွား၍ ဘယ်ဘက်အောက်ခြေရှိ tab ကိုနှိပ်ပါ။ အိမ်။ ပြီးရင် အပေါ်ဘက် ညာဘက်ကို ကလစ်နှိပ်ပါ။ ဂီယာသင်္ကေတ။ ထို့နောက် menu ရှိ option ကိုနှိပ်ပါ။ သိုလှောင်မှု၊ ကက်ရှ်ကိုဖျက်ရမည့်နေရာကို နှိပ်ပါ။ ကက်ရှ်ကို ရှင်းလင်းပါ။ ထို့နောက် ဒိုင်ယာလော့ဘောက်စ်ရှိ လုပ်ဆောင်ချက်ကို အတည်ပြုရန် နှိပ်ပါ။ ကက်ရှ်ကို ရှင်းလင်းပါ။
သီးသန့်အစည်းအဝေး
စာရင်းသွင်းခြင်းမရှိဘဲ Spotify ကို အသုံးပြုဖူးပါက သီချင်းများကြားတွင် ကြော်ငြာများ ရှိနေသည်ကို သင်သိပါသည်။ ဤကြော်ငြာများထဲမှ တစ်ခုက Spotify သည် သူငယ်ချင်းများနှင့် ပိုကောင်းသည်ဟု ဆိုသည်။ မှန်ပါသည် - သင် သို့မဟုတ် သင့်သူငယ်ချင်းများ နားထောင်နေသည်ကို ပြသခြင်းအပါအဝင် လုပ်ဆောင်ချက်များစွာကို သူငယ်ချင်းများနှင့် အသုံးပြုနိုင်သည်။ သို့သော်၊ သင်နားထောင်နေသည့်အရာကို အခြားသူများမမြင်စေလိုသည့် အခြေအနေအချို့ရှိပါသည်- ၎င်းသည် သင်ဂီတကိုကျော်ဖြတ်ရန် ခက်ခဲသောအချိန်တစ်ခုကြောင့် သို့မဟုတ် အခြားအကြောင်းတစ်ခုခုကြောင့် ဖြစ်နိုင်သည်။ သင်နားထောင်နေသည့်အရာကို အခြားသူများမမြင်နိုင်သောအခါတွင် သီးသန့်စက်ရှင်ဟုခေါ်သော သီးသန့်စက်ရှင်ကို အသက်သွင်းလိုပါက၊ အောက်ခြေမီနူးရှိ Spotify ရှိ ကဏ္ဍသို့ သွားပါ။ အိမ်။ ပြီးရင် အပေါ်ဘက် ညာဘက်ကို ကလစ်နှိပ်ပါ။ ဂီယာသင်္ကေတ၊ ထို့နောက် အပိုင်းသို့ ရွှေ့ပါ။ လူမှုကွန်ယက်။ ဒီလောက်ပါပဲဗျ။ အသက်သွင်းပါ။ လုပ်ဆောင်ချက် သီးသန့်အစည်းအဝေး။ ထို့နောက်တွင်၊ သင့်သူငယ်ချင်းများသည် သင်နားထောင်နေသည့်အရာကို မမြင်နိုင်ပါ။
အစီအစဉ်များကို ပြန်လည်ရယူပါ။
သင်သည် အစီအစဉ်တစ်ခုကို မတော်တဆ ဖျက်လိုက်မိပါသလား။ ဒီမေးခွန်းအတွက် ဟုတ်တယ်လို့ဖြေရင် နောက်ပြန်လှည့်စရာမရှိဘူးလို့ ထင်ကောင်းထင်နိုင်ပါတယ်။ ကံမကောင်းစွာဖြင့်၊ Spotify တွင် မူရင်း Photos အက်ပ်ကဲ့သို့ မကြာသေးမီက ဖျက်လိုက်သည့်အပိုင်းတွင် မပါရှိသော်လည်း အက်ပ်ပြင်ပရှိ အစီအစဉ်များကို ပြန်လည်ရယူရန် ရွေးချယ်ခွင့်ရှိသေးသည်။ ဖျက်လိုက်သော အစီအစဉ်များကို ပြန်လည်ရယူလိုပါက၊ သို့ရွှေ့ပါ။ Spotify ဝဘ်အင်တာဖေ့စ် a လော့ဂ်အင် အတူ။ အကောင့်ဝင်ပြီးနောက်၊ ညာဘက်အပေါ်ရှိအပေါ်ကိုနှိပ်ပါ။ သင့်ပရိုဖိုင်၊ ထို့နောက် ရွေးချယ်မှုတစ်ခုကို ရွေးချယ်ပါ။ အကောင့်။ ထို့နောက် ဘယ်ဘက်မီနူးရှိ ကဏ္ဍသို့ ရွှေ့ပါ။ အစီအစဉ်များကို ပြန်လည်စတင်ပါ။ သင်သည် အစီအစဉ်တစ်ခုကို ဖျက်လိုက်လျှင် ၎င်းကို ပြန်လည်ရယူရန် ရွေးချယ်ခွင့်သည် ဤနေရာတွင် ပေါ်လာမည်ဖြစ်သည်။
 Apple နဲ့ ကမ္ဘာအနှံ့ ပျံသန်းနေပါတယ်။
Apple နဲ့ ကမ္ဘာအနှံ့ ပျံသန်းနေပါတယ်။ 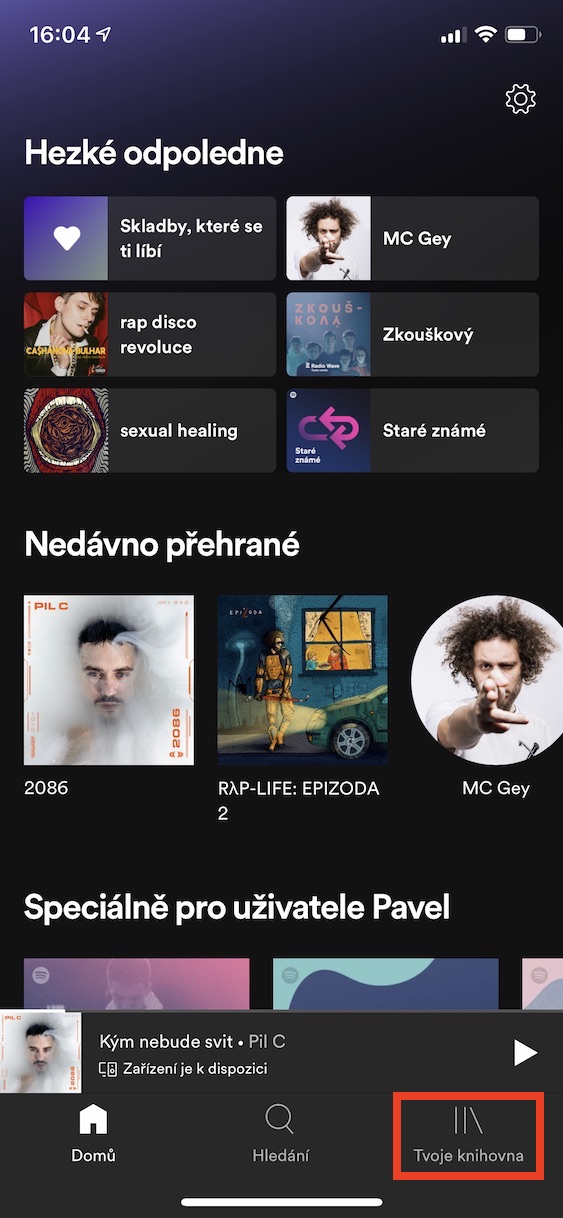

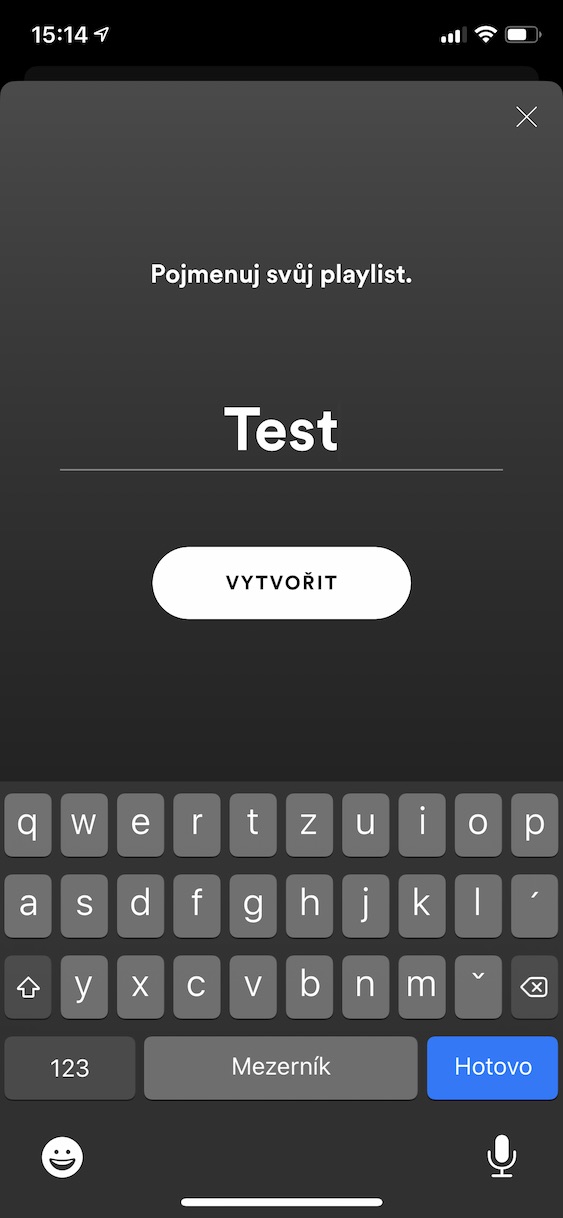
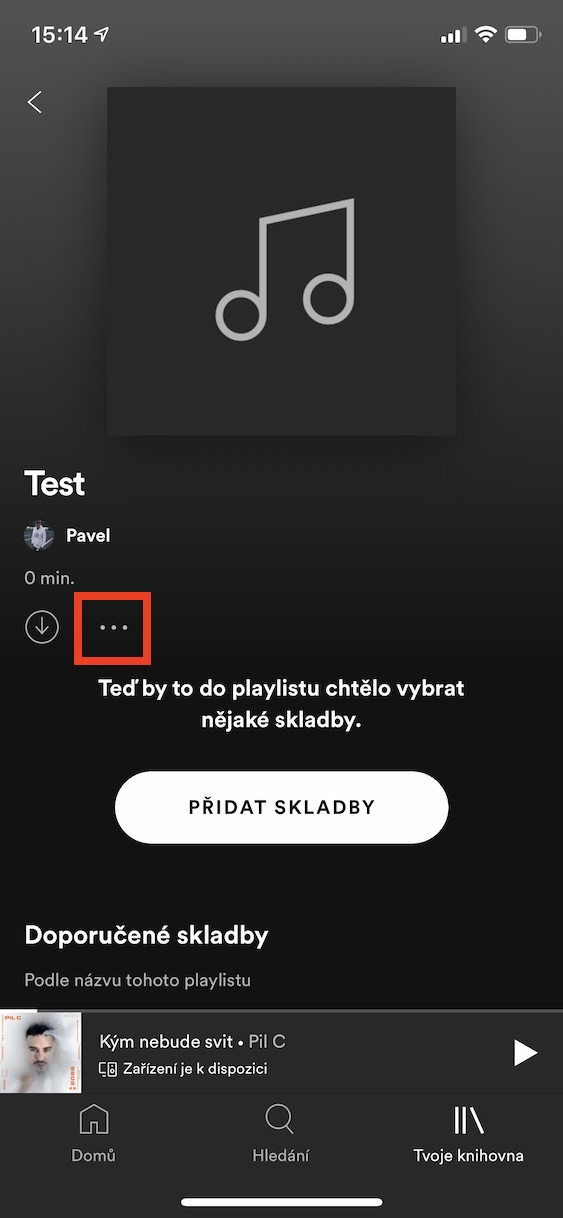
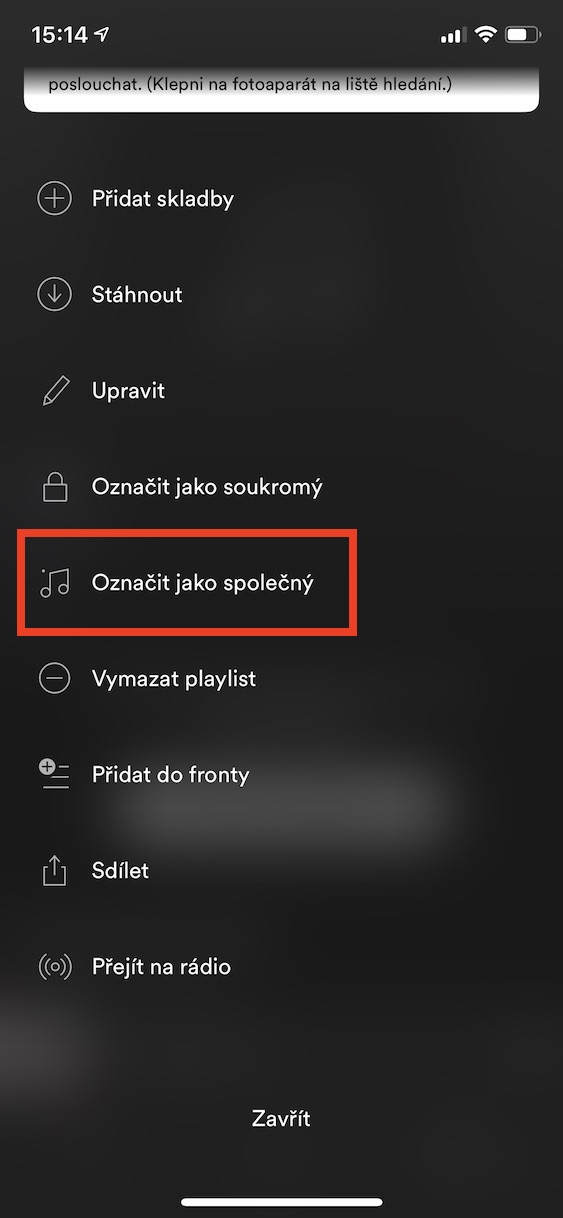
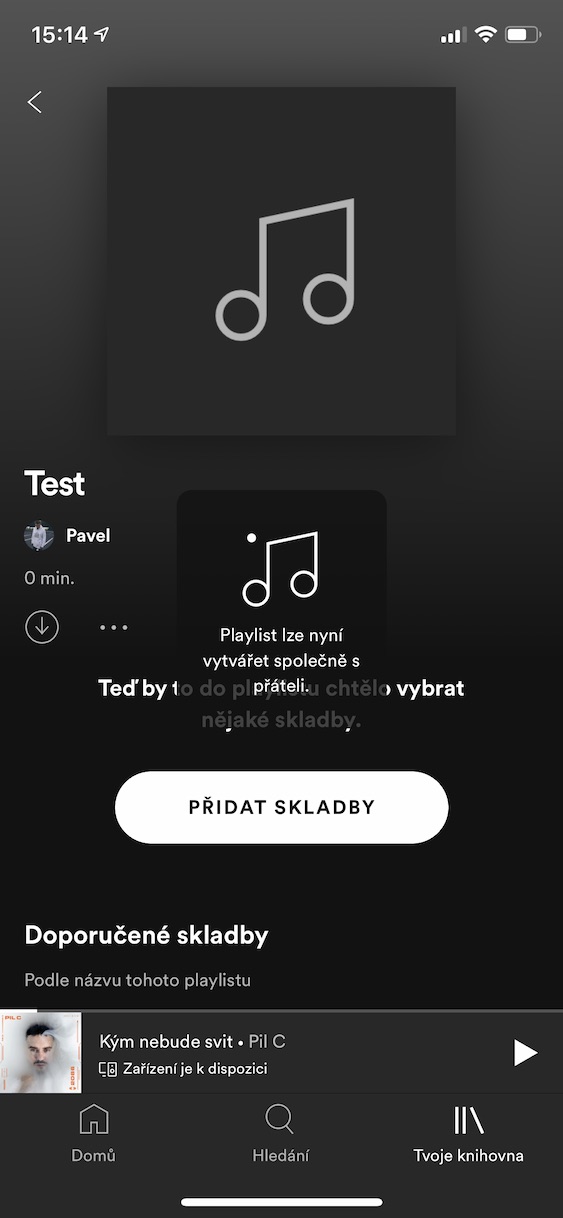

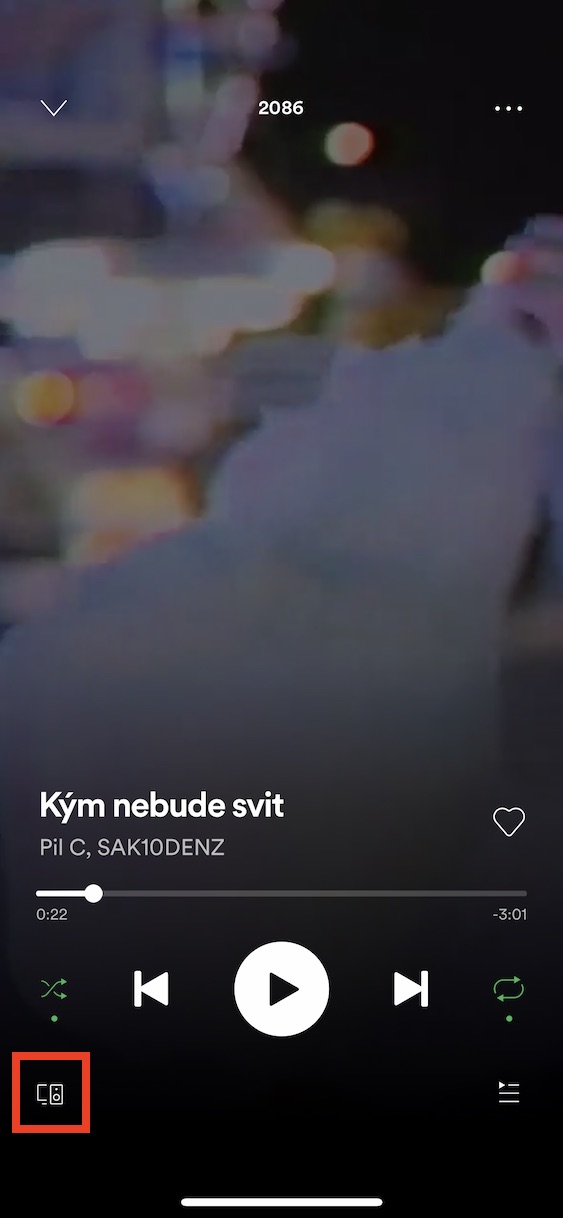
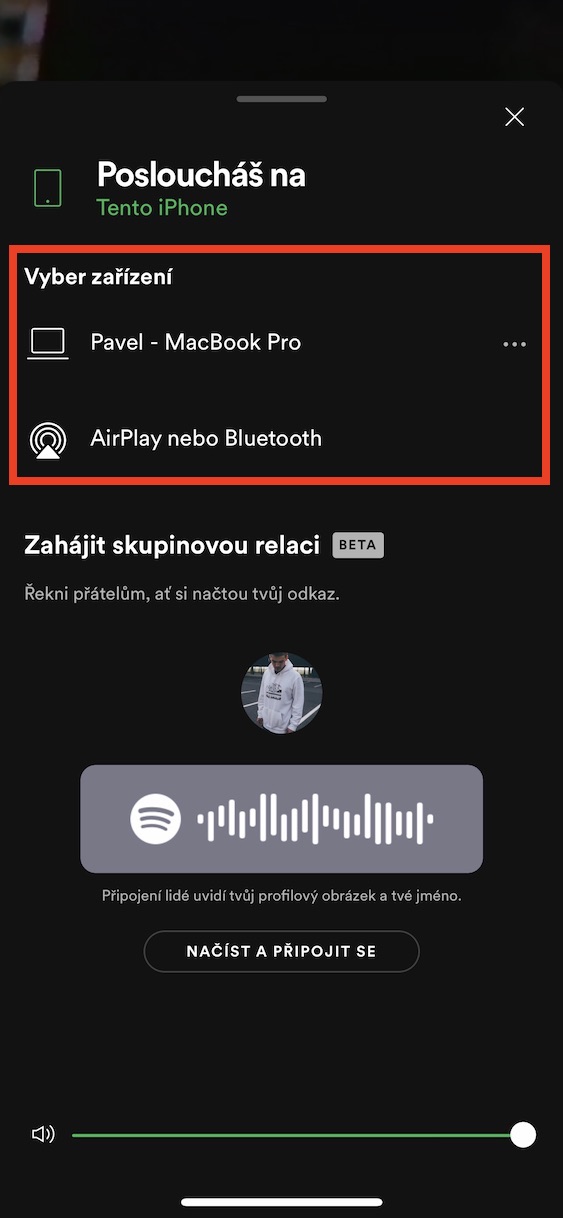
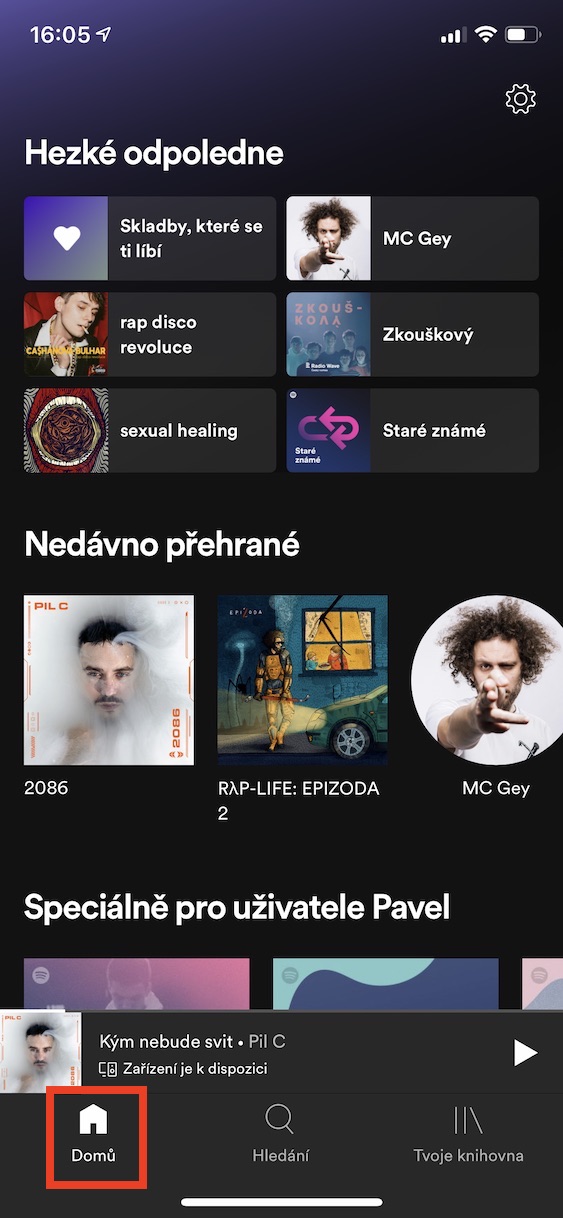
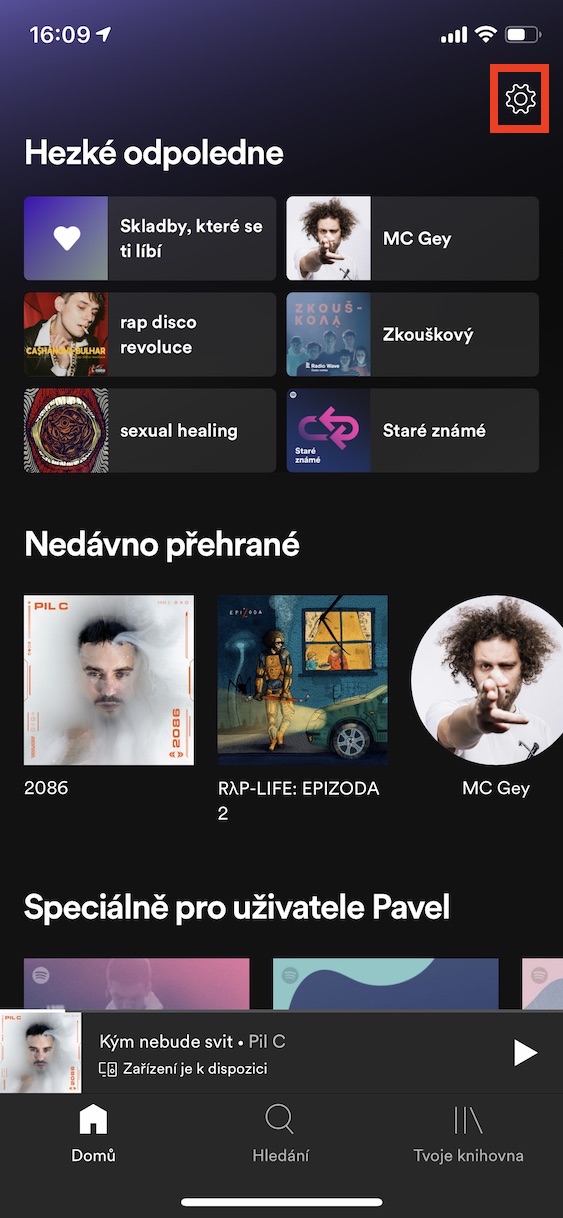

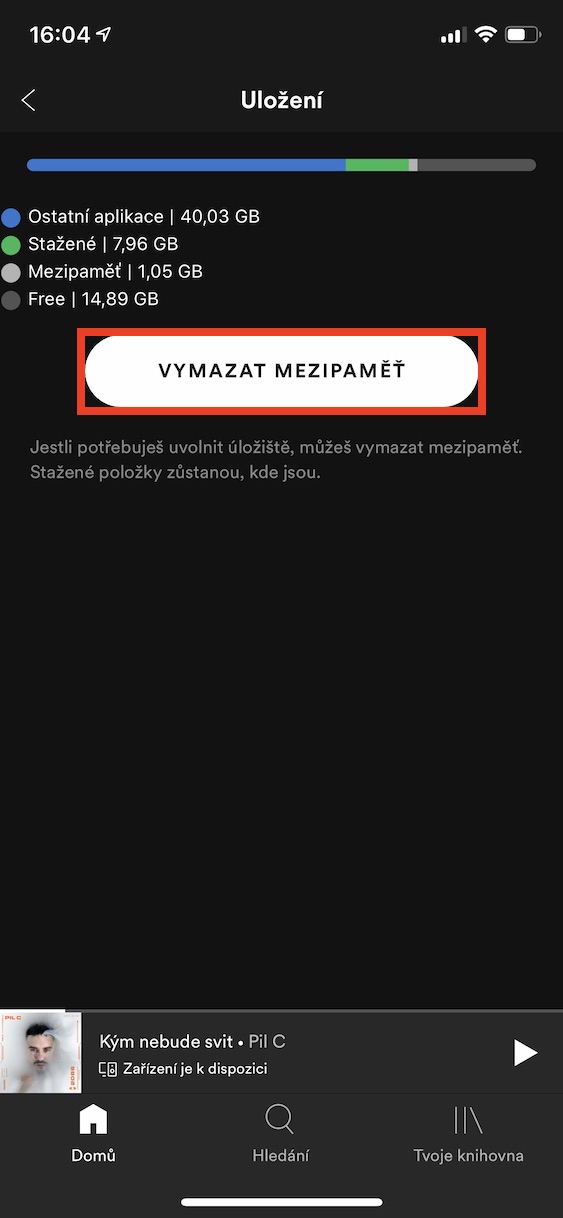
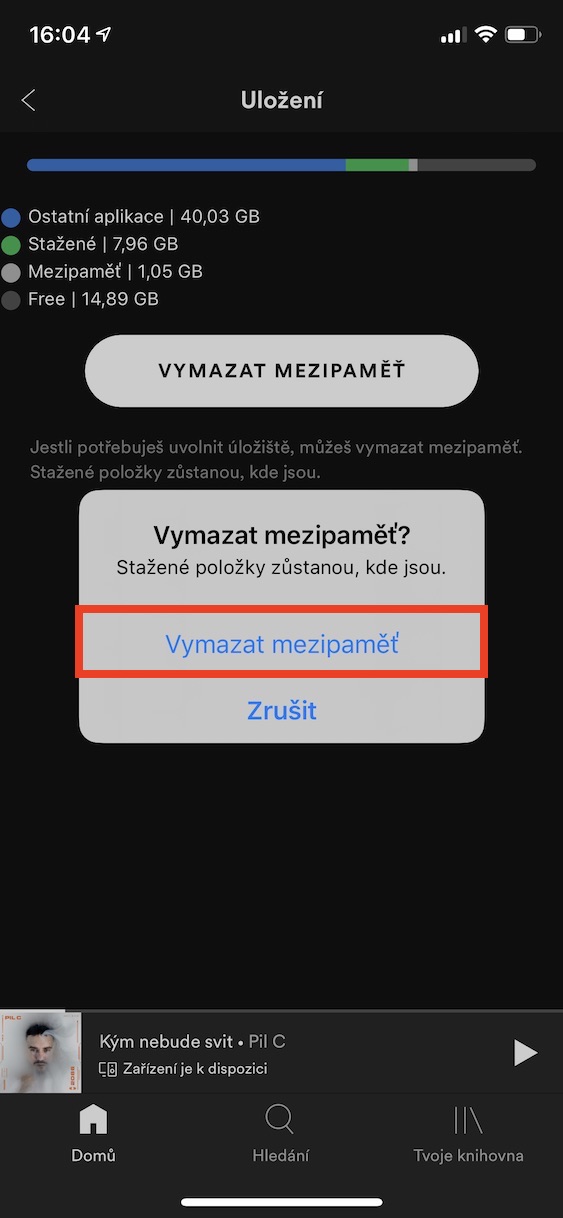
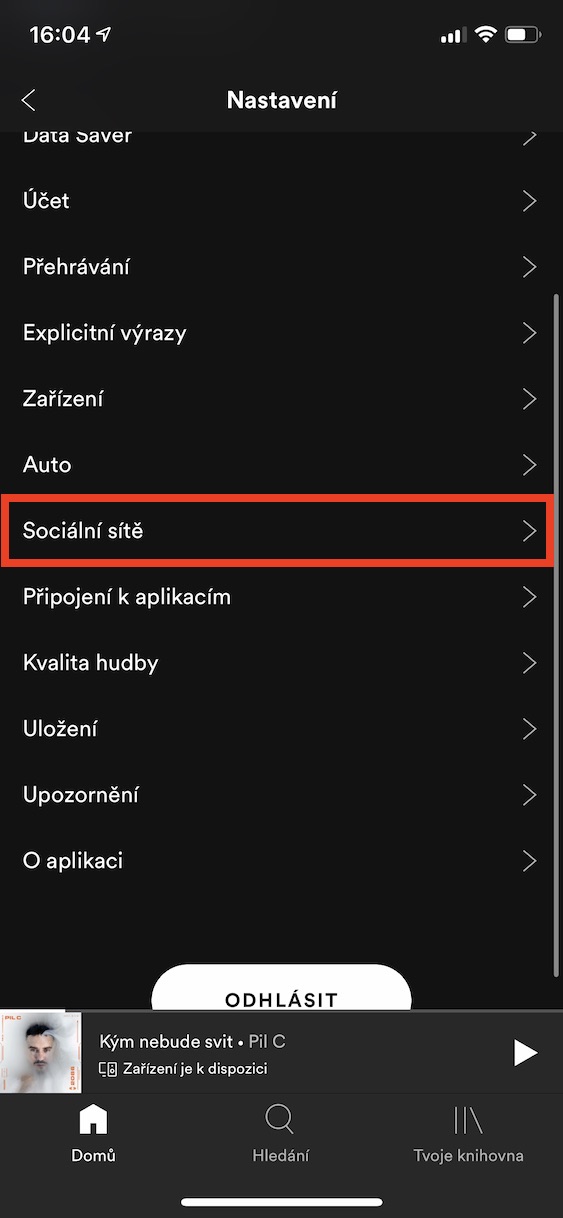

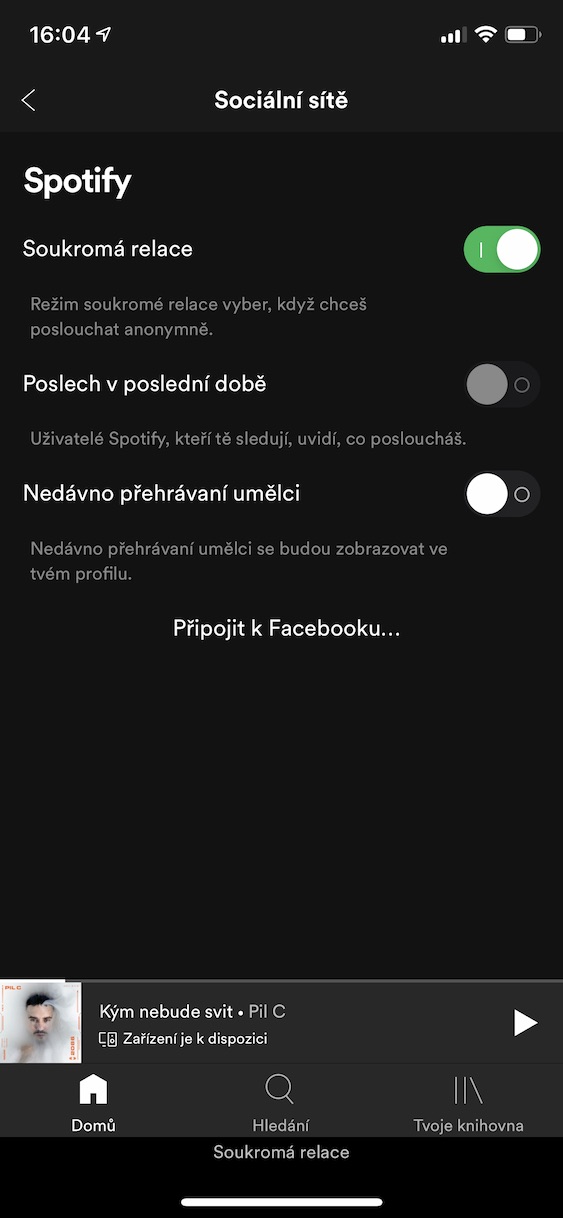
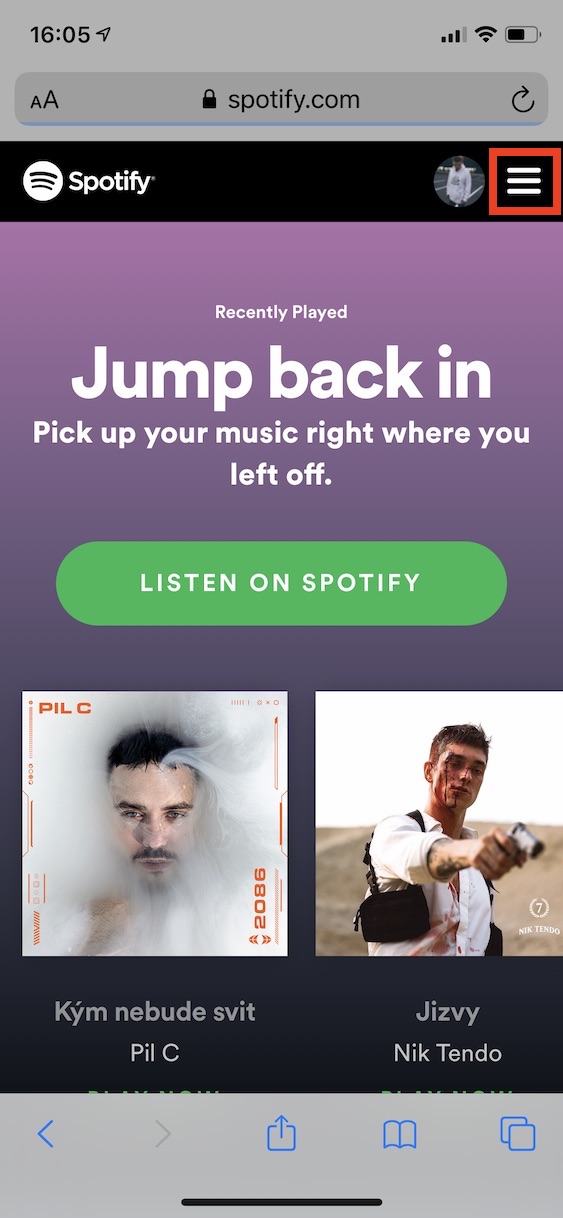
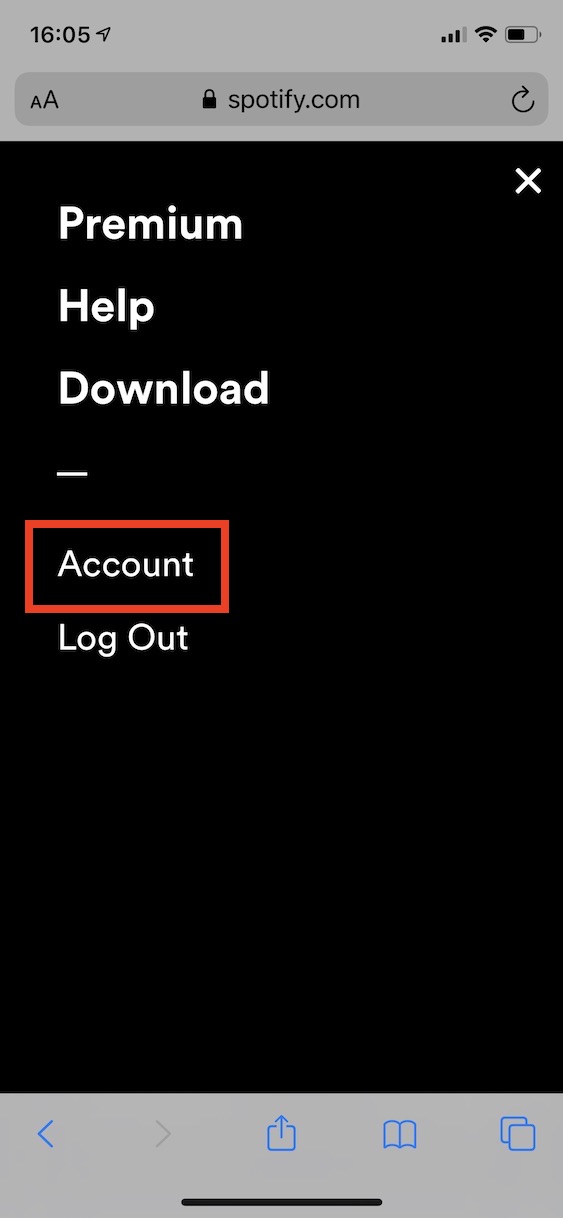
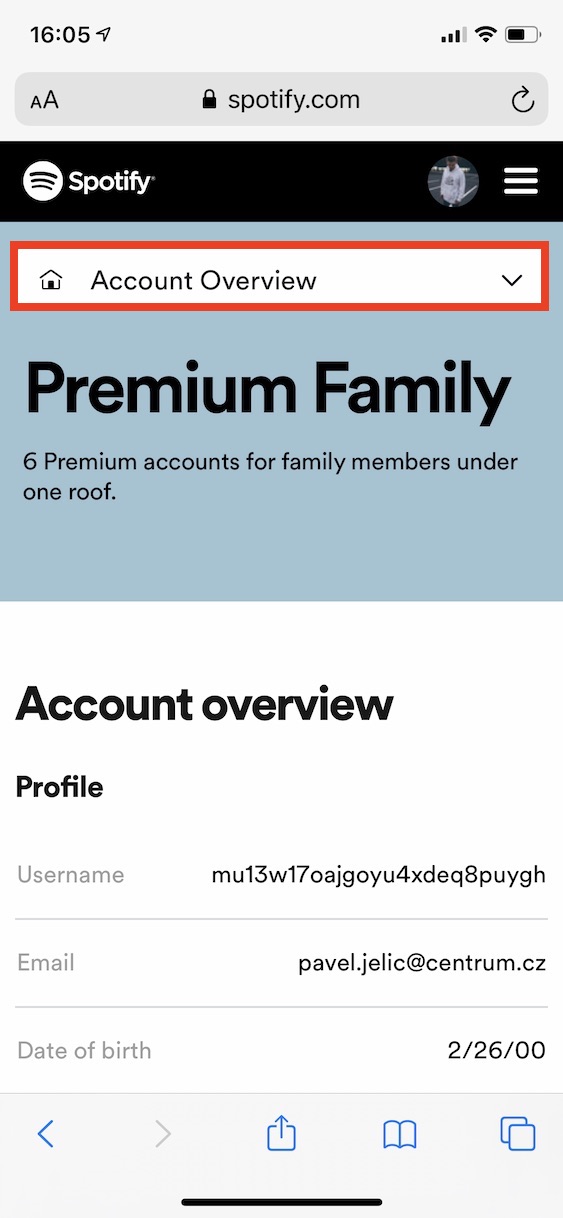

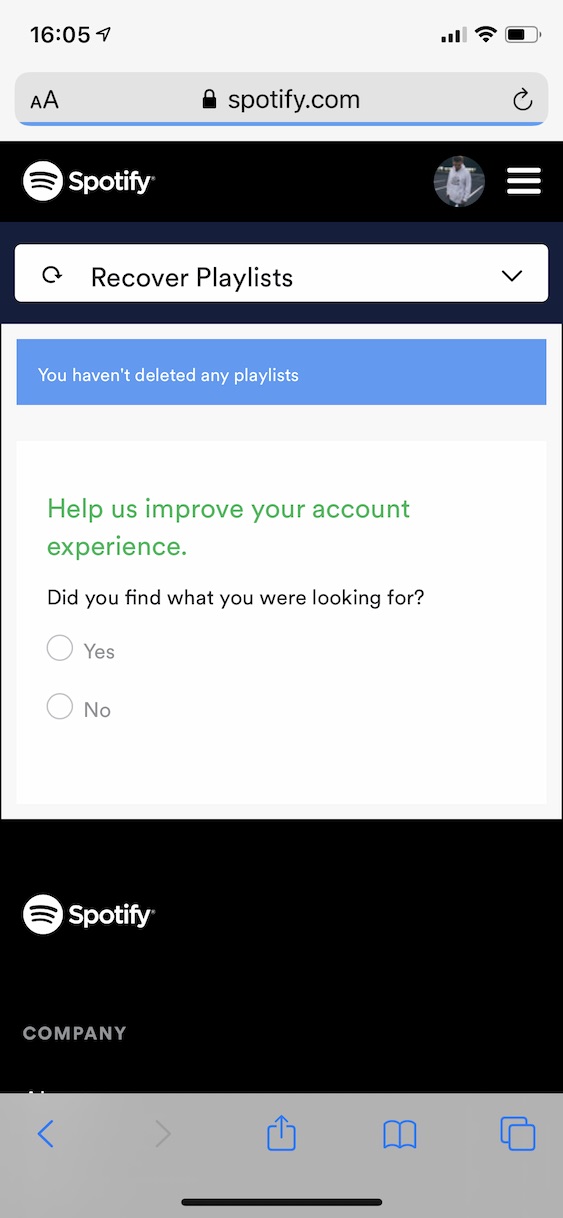
ငါအရင်ကလုပ်ဖူးတဲ့ နောက်ထပ်လှည့်ကွက်တစ်ခုရှိတယ် - မင်းရဲ့အစီအစဉ်တွေကို ဒေါင်းလုဒ်လုပ်၊ အော့ဖ်လိုင်းသွားပြီး၊ မင်းရဲ့ spotify အကောင့်ဝင်တဲ့လူက မင်းရဲ့အကောင့်မှာ တစ်ပြိုင်နက် နားထောင်နိုင်တယ်။
ဤကိစ္စတွင်၊ spotify (မိုဘိုင်းဒေတာတွင်) အတွက်သာ ဒေတာဆက်တင်များကို ပိတ်ရန် လုံလောက်မည်ဟု ကျွန်ုပ်ထင်ပါတယ်။ ဒါပေမယ့် wifi ကို ကန့်သတ်ဖို့ မဖြစ်နိုင်ပါဘူး။
မျှဝေထားသော playlist ကို ထိုနေရာတွင် ထည့်ထားလျှင် ၎င်းသည် သူငယ်ချင်းများအားလုံးအတွက် သို့မဟုတ် ကျွန်ုပ်ရွေးချယ်သောသူများအတွက်သာ ဖြစ်မည်လား။
၎င်းသည် သင်ပြသစာရင်းသို့ လင့်ခ်ချိတ်သူတိုင်းအတွက် ဖြစ်လိမ့်မည်။