Apple သည် ၎င်း၏ မူရင်းအက်ပ်များကို အဆက်မပြတ် လုပ်ဆောင်နေပါသည်။ ၎င်းသည် iOS 13 ရောက်ရှိလာခြင်းနှင့်အတူ အပြောင်းအလဲအနည်းငယ်ပြုလုပ်ထားသည့် Safari ဝဘ်ဘရောက်ဆာဖြစ်ကြောင်း ပြီးပြည့်စုံသောအထောက်အထားဖြစ်သည်။ Safari ကို တက်ကြွစွာအသုံးပြုပါက၊ browser တွင် သင့်လုပ်ငန်းကို ပိုမိုထိရောက်စေမည့် ဤဆောင်းပါးတွင် အကြံပြုချက်များစွာကို သင်တွေ့လိမ့်မည်။
အဲဒါဖြစ်နိုင်တယ်။ မင်းကို စိတ်ဝင်စားတယ်။
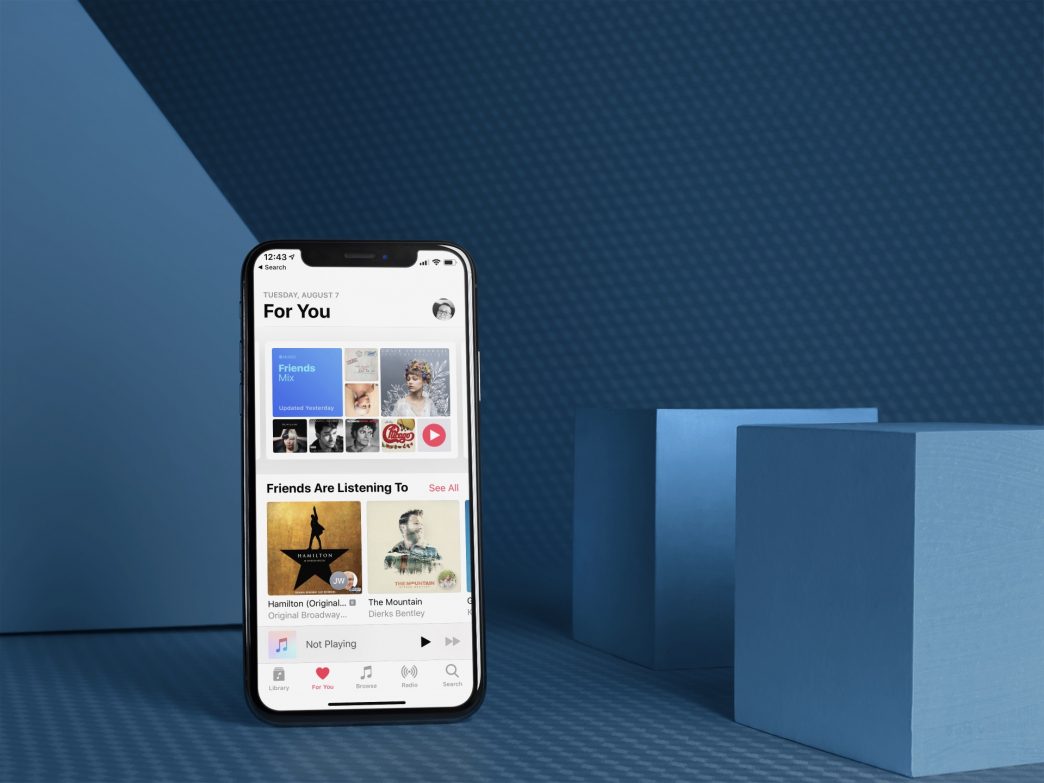
မူရင်းရှာဖွေရေးအင်ဂျင်ကို ပြောင်းပါ။
Google သည် Safari တွင် မူရင်းရှာဖွေရေးအင်ဂျင်အဖြစ် အလိုအလျောက်သတ်မှတ်ထားသော်လည်း အကြောင်းတစ်စုံတစ်ရာကြောင့် ၎င်းကိုမကြိုက်သော သို့မဟုတ် အခြားတစ်ခုကို စမ်းကြည့်ချင်ပါက ပြဿနာမရှိပါ။ ဖွင့်လိုက်ရုံပါပဲ။ ဆက်တင်များ၊ သို့ရွှေ့ပါ။ Safari ဥယျာဉ်ကိုလည်း ကိုနှိပ်ပါ။ ရှာဖွေရေးအင်ဂျင်။ ဤတွင် သင့်တွင် Google၊ Yahoo၊ Bing နှင့် DuckDuckGo ကိုရှာဖွေနိုင်သည့် မီနူးတစ်ခုရှိသည်။ ကျွန်ုပ်သည် နောက်ဆုံးဖော်ပြခဲ့သောတစ်ခုကို အသုံးပြုပြီး ၎င်းကိုသာ အကြံပြုနိုင်သည်။
စာမျက်နှာ၏ ဒက်စ်တော့ဗားရှင်းကို ဖွင့်ပါ။
သင့်ဖုန်းတွင် ဝဘ်ကိုရှာဖွေပါက၊ ဘရောက်ဆာများအားလုံးသည် စာမျက်နှာများ၏ မိုဘိုင်းဗားရှင်းများကို အလိုအလျောက်တင်လေ့ရှိပါသည်။ ကိစ္စအများစုတွင်၊ ၎င်းသည် အားသာချက်တစ်ခုဖြစ်သော်လည်း တစ်ခါတစ်ရံတွင် မိုဘိုင်းဗားရှင်းများသည် အချို့သောလုပ်ဆောင်ချက်များကို ဆုံးရှုံးသွားနိုင်သည်။ စာမျက်နှာ၏ ဗားရှင်းအပြည့်အစုံကို တင်ရန်၊ သက်ဆိုင်ရာ ဝဘ်ဆိုက် ဖွင့်၊ ဘယ်ဘက်အပေါ်ကို နှိပ်ပါ။ ဖော်မတ်ရွေးချယ်စရာများ ရွေးချယ်စရာတစ်ခုကို ရွေးပါ။ ဆိုက်၏ဗားရှင်းအပြည့်အစုံ။ ဝဘ်ဆိုဒ်၏ ဗားရှင်းအပြည့်အစုံကို တင်ရန်အတွက် ခဏစောင့်ပါ။
အလိုအလျောက်ဖောင်ဖြည့်ခြင်း။
ဆာဗာများတွင် အဆက်မပြတ် စာရင်းသွင်းခြင်း သို့မဟုတ် ငွေပေးချေကတ်နံပါတ်များ သို့မဟုတ် e-shops များတွင် ဆက်သွယ်ရန် အချက်အလက်များကို ဖြည့်ခြင်းသည် အလွန်ပျော်စရာမဟုတ်ပါ။ Safari သည် သင့်အတွက် အရာအားလုံးကို ပိုမိုလွယ်ကူစေနိုင်သည်။ သွားပါ။ ဆက်တင်များ၊ ရွေးချယ်ပါ။ Safari ဥယျာဉ်ကိုလည်း ကိုနှိပ်ပါ။ ဖြည့်စွက်ခြင်း။ ဒီမှာ ဖွင့်သည် ပြောင်း ဆက်သွယ်ရန်အသေးစိတ်အချက်အလက်များကို အသုံးပြုပါ။ တစ်စိတ်တစ်ပိုင်း ကျွန်ုပ်၏ အချက်အလက် သင့်အဆက်အသွယ်များတွင် သိမ်းဆည်းထားသင့်သည့် အဆက်အသွယ်များမှ သင့်လုပ်ငန်းကတ်ကို ရွေးချယ်ပါ။ ခလုတ်ကိုဖွင့်ထားပါ။ အကြွေးဝယ်ကတ်များ ခလုတ်ကိုနှိပ်ပါ။ သိမ်းဆည်းထားသော ငွေပေးချေကတ်များ၊ မျက်နှာ သို့မဟုတ် လက်ဗွေရာ ခွင့်ပြုချက်ပြီးနောက် ကတ်များထည့်ရန် သို့မဟုတ် ဖယ်ရှားနိုင်သည့်နေရာ။
အကွက်များကို အလိုအလျောက်ပိတ်ခြင်း။
ဝဘ်ဘရောက်ဆာကို မကြာခဏအသုံးပြုသောအခါ သင်သည် စာမျက်နှာများစွာကို ဖြတ်သန်းသွားပြီး အကန့်တစ်ခုချင်းစီကို ပိတ်ရန် မေ့သွားနိုင်သည်။ သို့သော် ယခုအချိန်တွင်၊ အတော်လေးအဖြစ်များသော ပြဿနာမှာ အဖွင့်အကန့်အရေအတွက် အများအပြားကို ရှာဖွေရန် ခက်ခဲနေခြင်းဖြစ်သည်။ အသုံးမပြုသောအကန့်များကို အလိုအလျောက်ပိတ်လိုပါက ၎င်းတို့ကိုဖွင့်ပါ။ ဆက်တင်များ၊ သို့ရွှေ့ပါ။ Safari ဥယျာဉ်ကိုလည်း ပေါ်တွင်ကလစ်နှိပ်ပါ။ အကွက်များကို ပိတ်ပါ။ တစ်ရက်၊ တစ်ပတ် သို့မဟုတ် တစ်လပြီးနောက် ၎င်းတို့ကို ကိုယ်တိုင်ပိတ်လိုခြင်းရှိမရှိကို ရွေးချယ်ပါ။
ဒေါင်းလုဒ်တည်နေရာကို ပြောင်းပါ။
iOS နှင့် iPadOS 13 ရောက်ရှိလာပြီး Safari တွင် အလွန်လွယ်ကူစွာ ဒေါင်းလုဒ်လုပ်နိုင်ပါသည်။ မူရင်းအားဖြင့်၊ ဖိုင်များကို iCloud သို့ ဒေါင်းလုဒ်လုပ်ထားပါသည်၊ ၎င်းသည် စက်များအကြား တစ်ပြိုင်တည်းချိန်ကိုက်ရန် ကောင်းမွန်သော်လည်း iCloud နေရာလွတ်နည်းပါးပါက သင့်လျော်မည်မဟုတ်ပေ။ ဖွင့်လိုက်ပါ။ ဆက်တင်များ၊ သို့ရွှေ့ပါ။ Safari ဥယျာဉ်ကိုလည်း ပြီးမှ ရွေးပါ။ ဒေါင်းလုဒ်လုပ်နေသည်။ iCloud Drive၊ ကျွန်ုပ်၏ iPhone တွင် သို့မဟုတ် အခြားသော ဖိုင်တွဲတစ်ခုကို iCloud ပေါ်ရှိ မည်သည့်နေရာတွင်မဆို သို့မဟုတ် သင့်ဖုန်းပေါ်တွင် ဒေါင်းလုဒ်လုပ်ရန်အတွက် ဖိုင်တွဲတစ်ခုကို ဖန်တီးနိုင်သည်။ ကံမကောင်းစွာဖြင့်၊ OneDrive၊ Google Drive သို့မဟုတ် Dropbox ကဲ့သို့သော အခြားသိုလှောင်မှုများအတွက် ပံ့ပိုးမှုမရှိပါ။
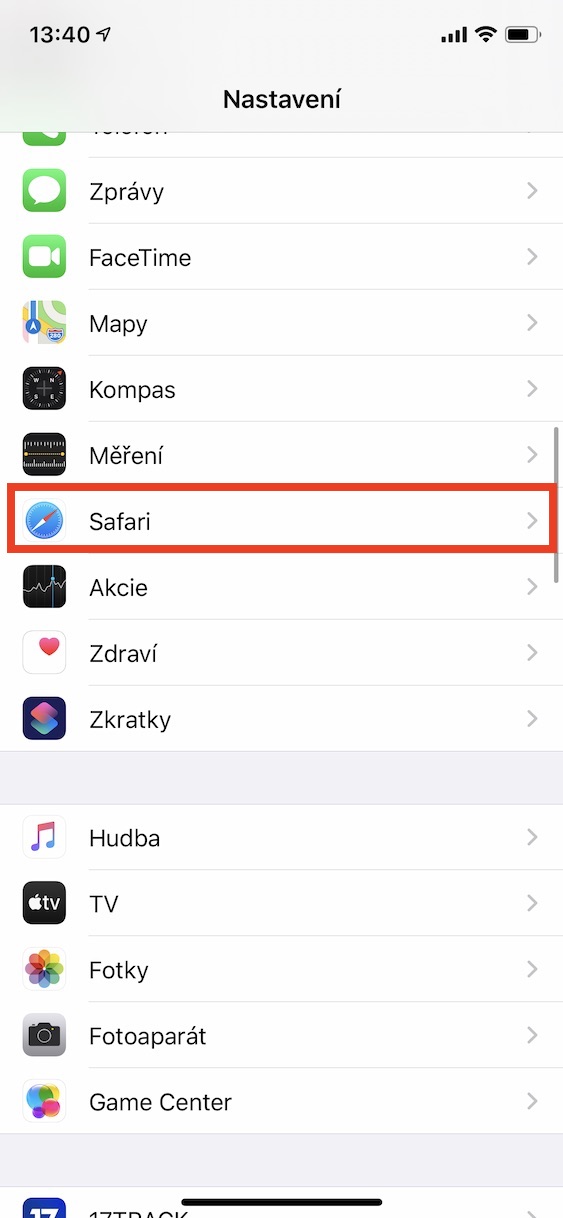
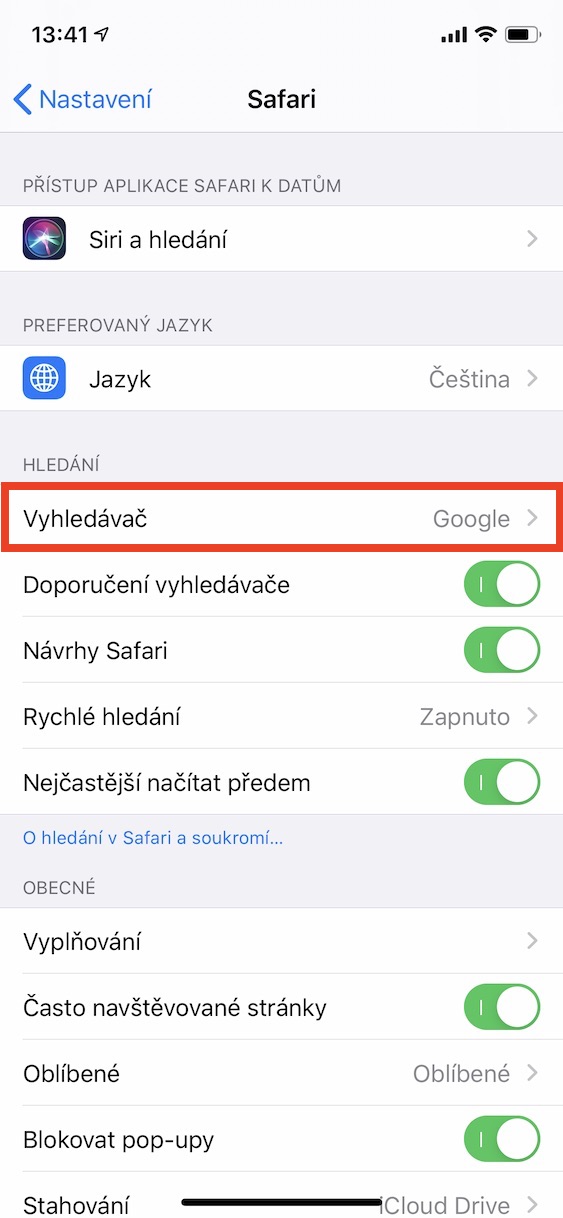
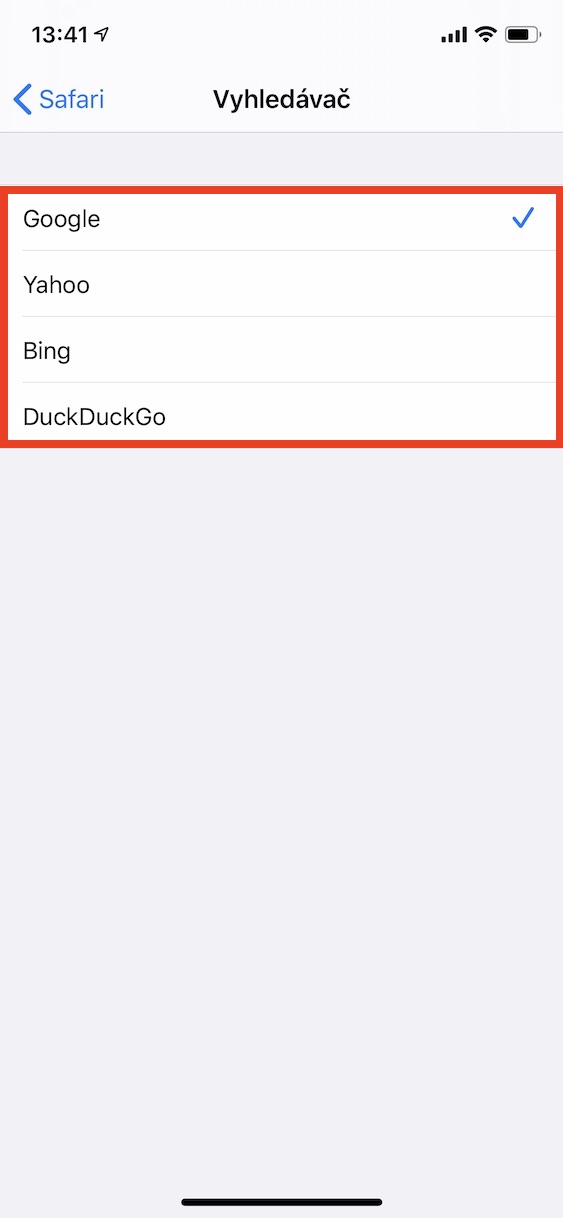
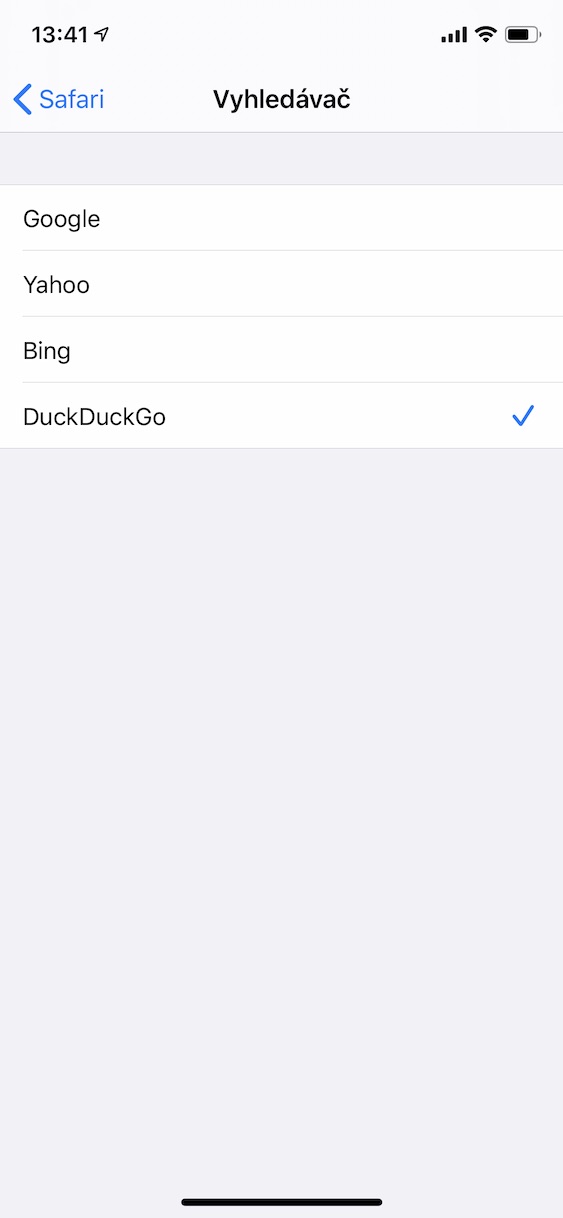
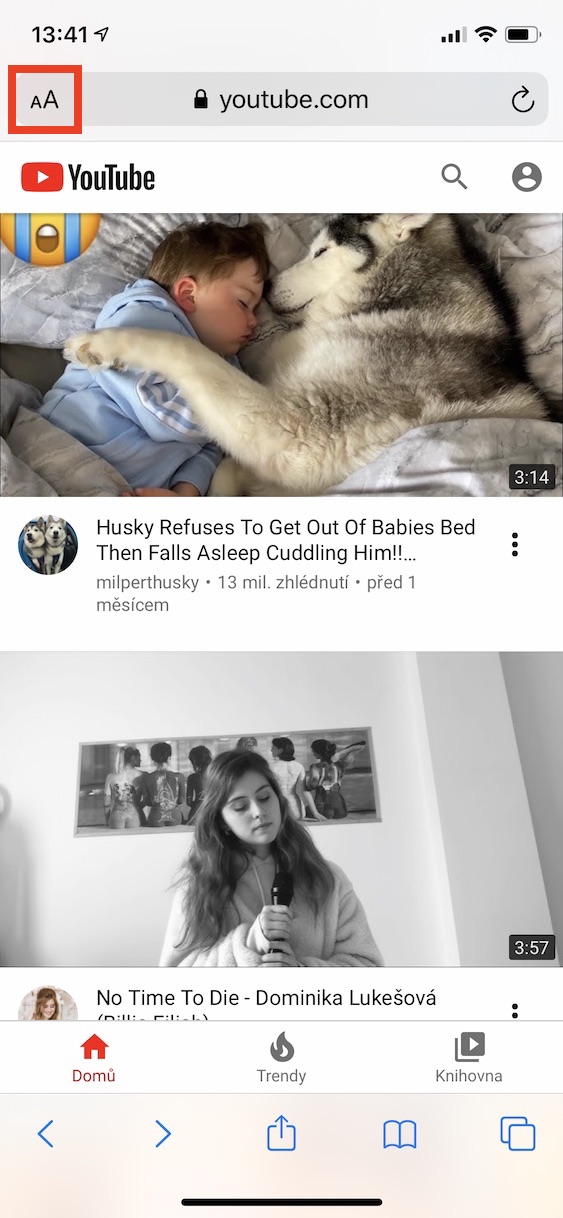
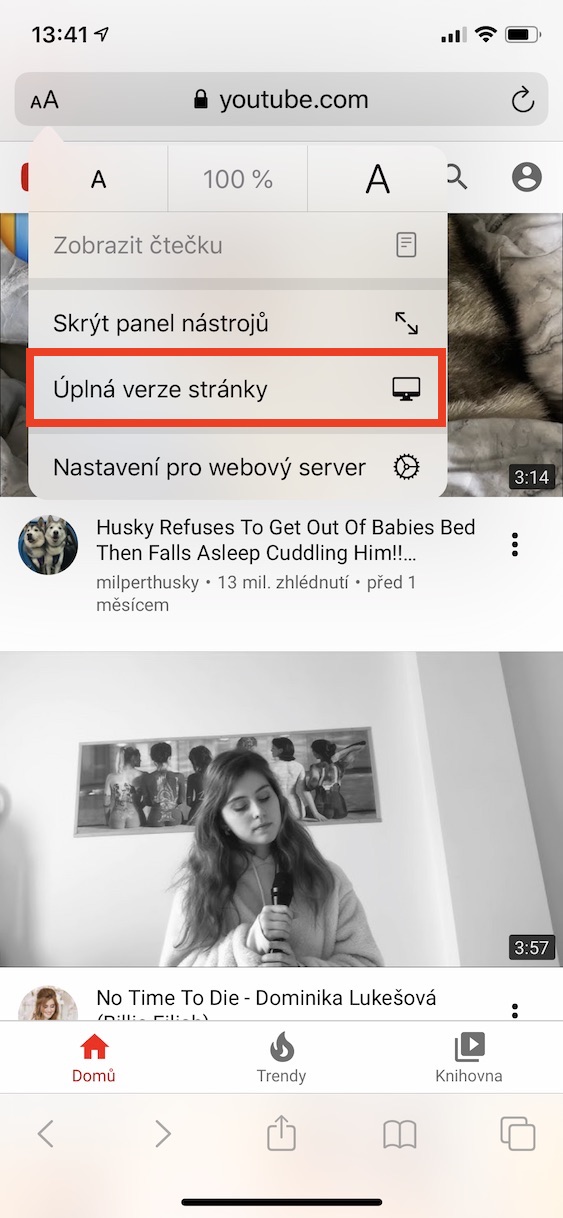
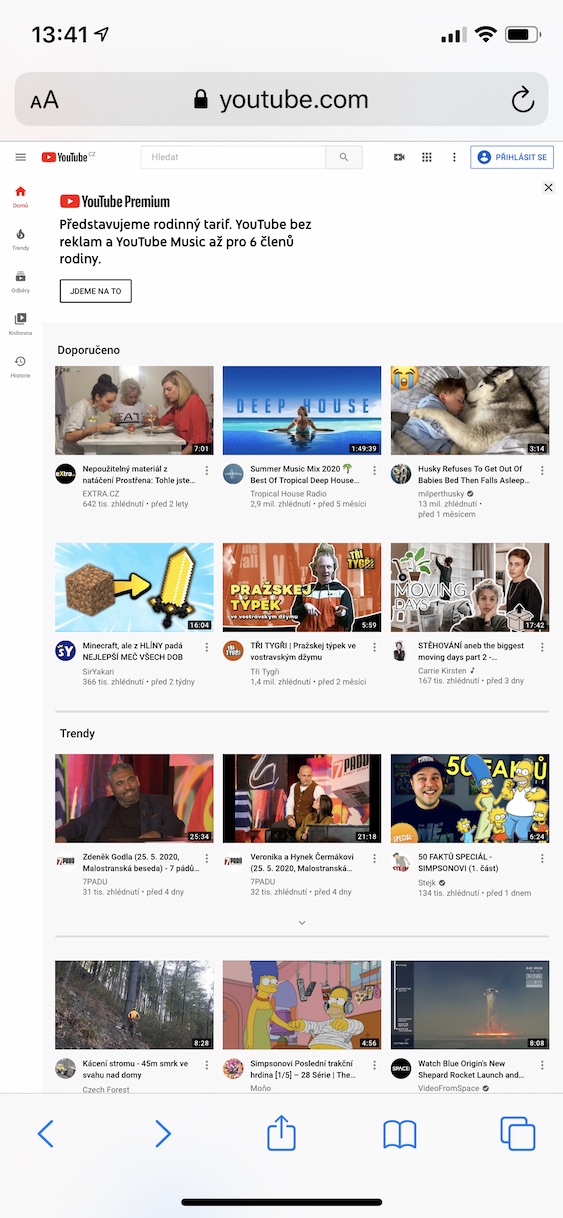
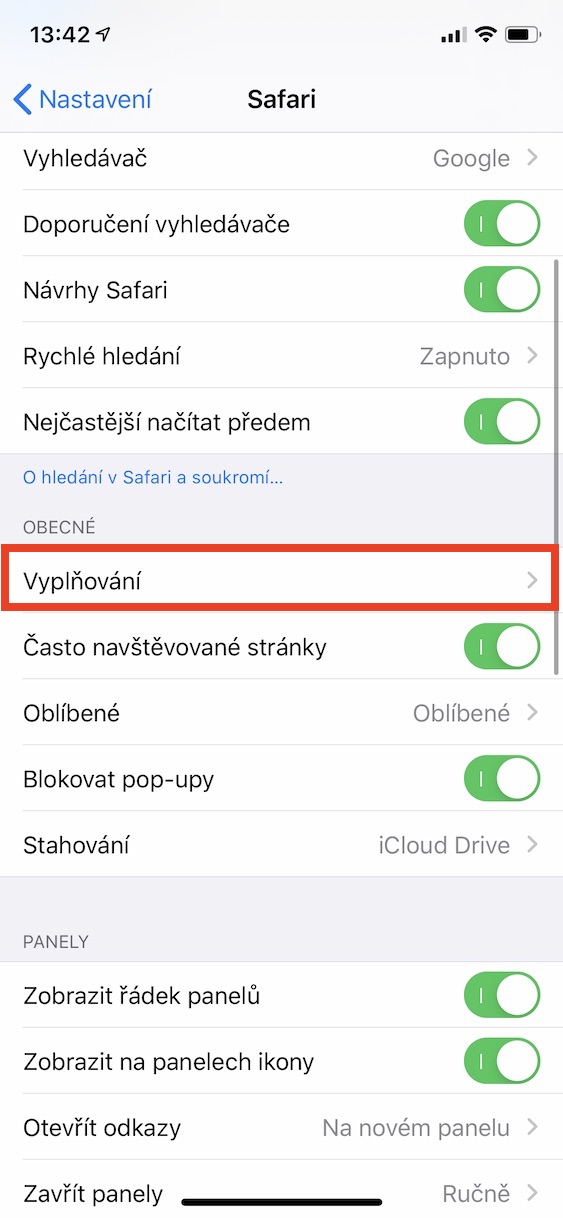
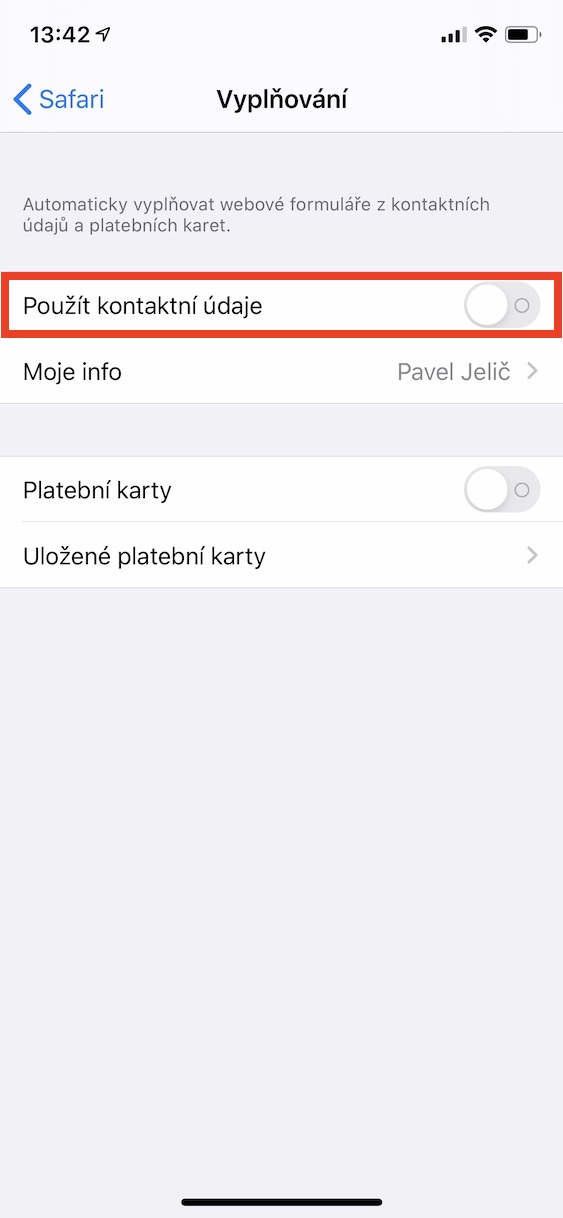
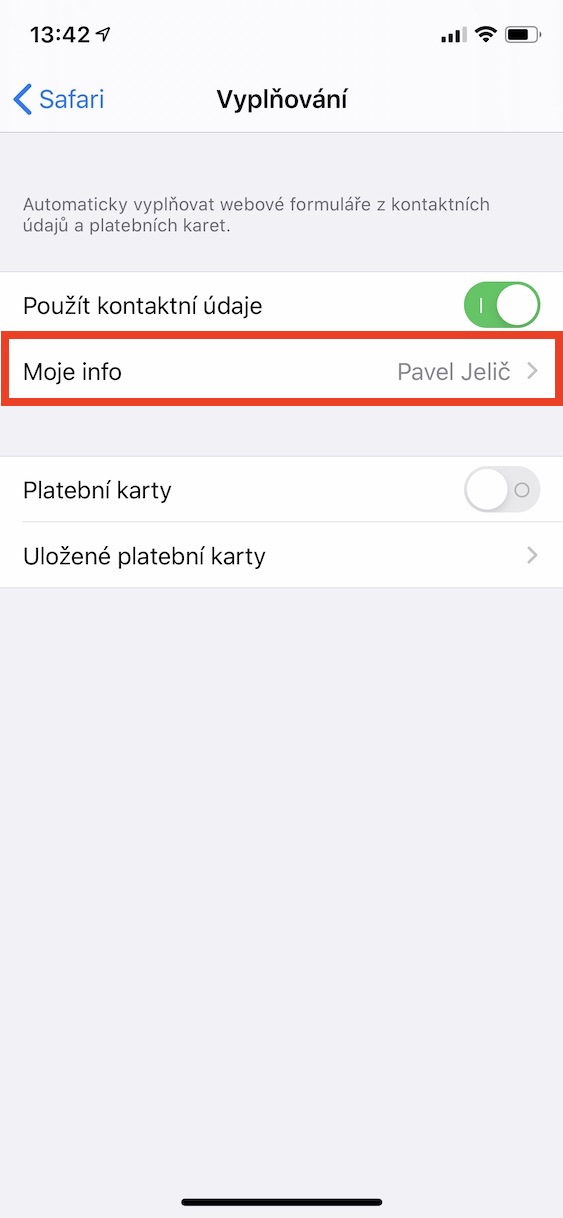
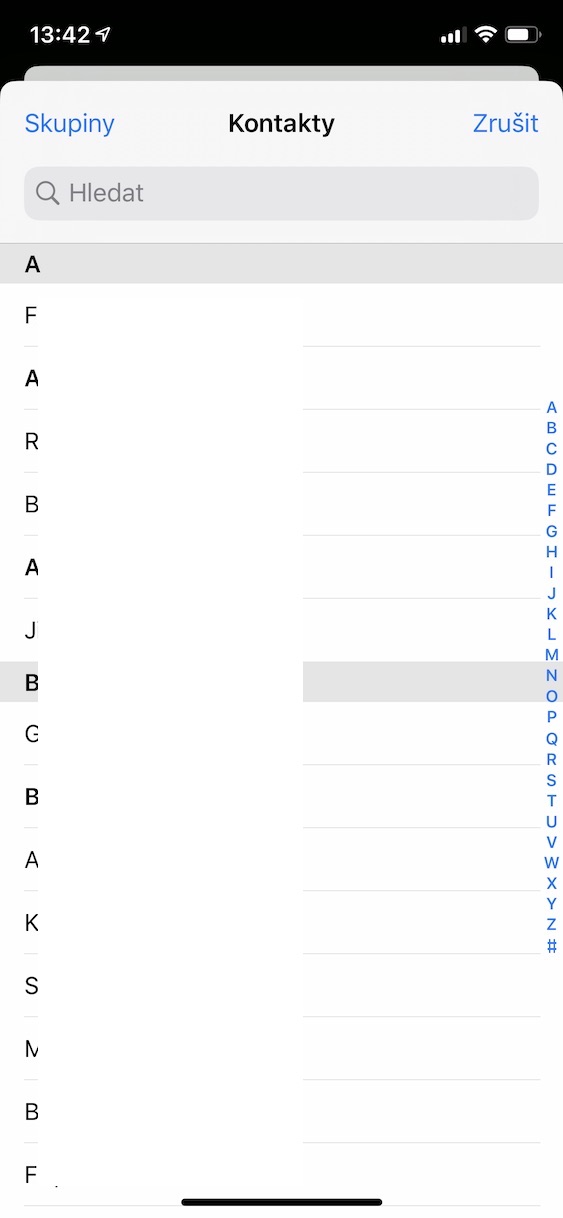
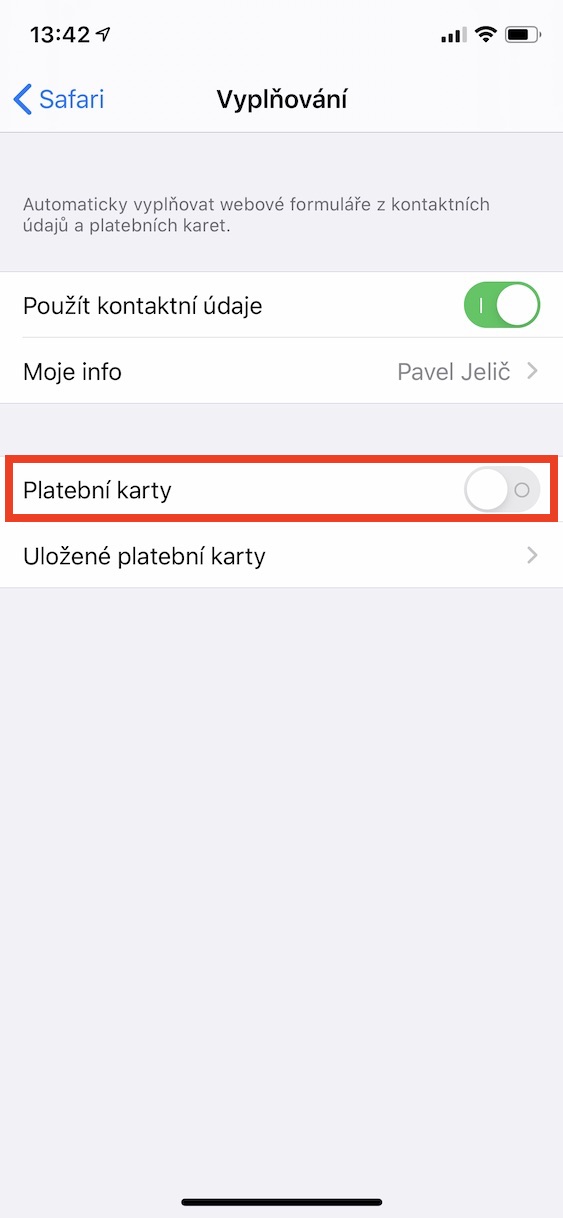
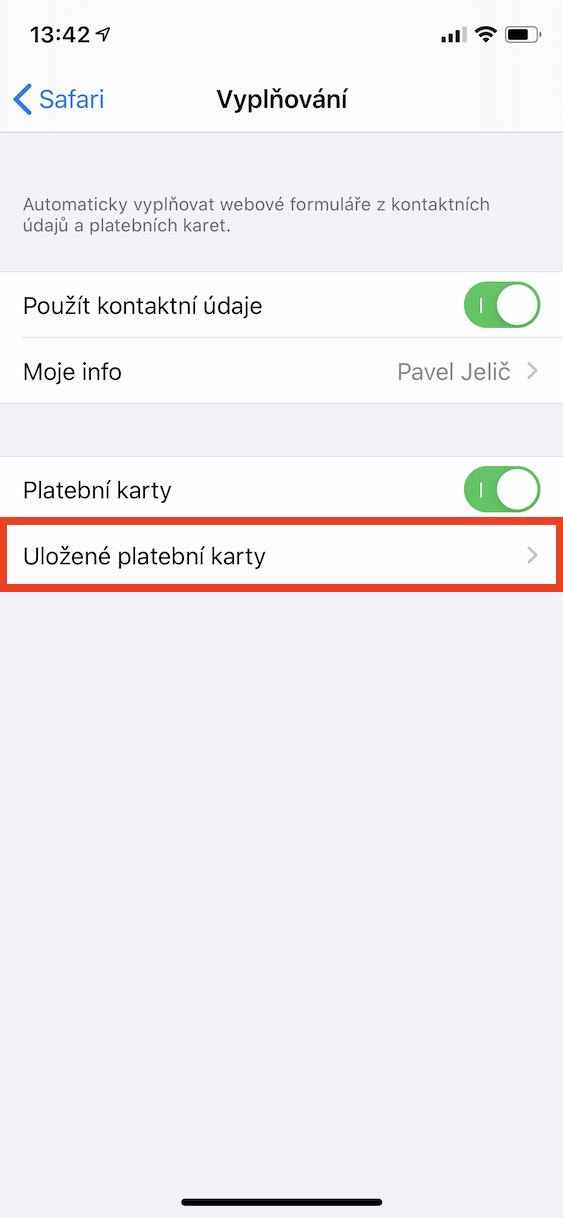
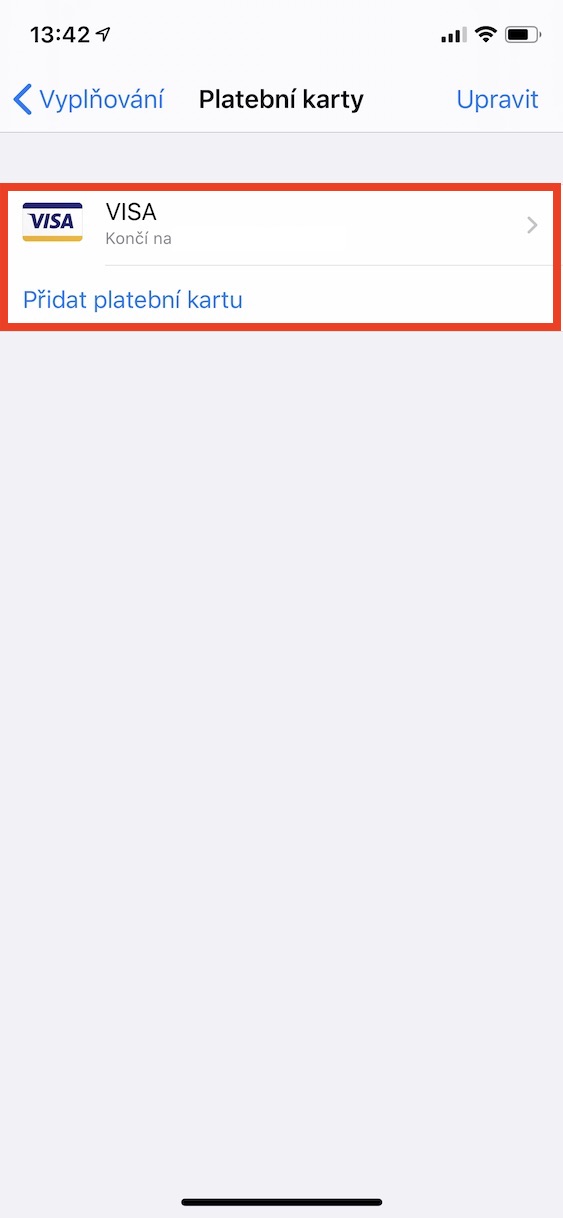
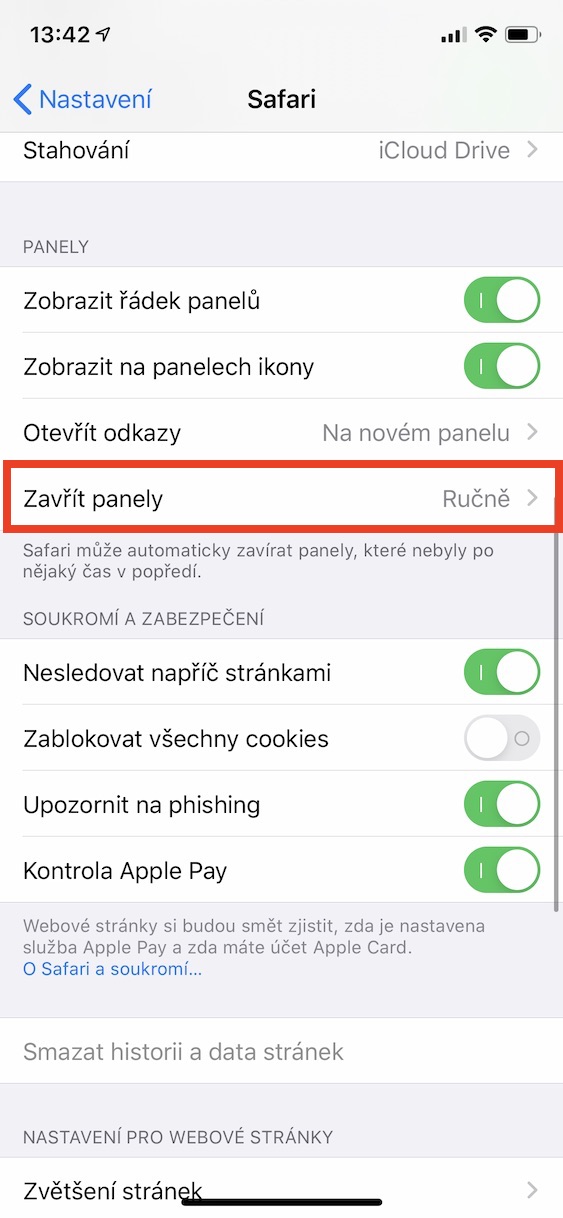
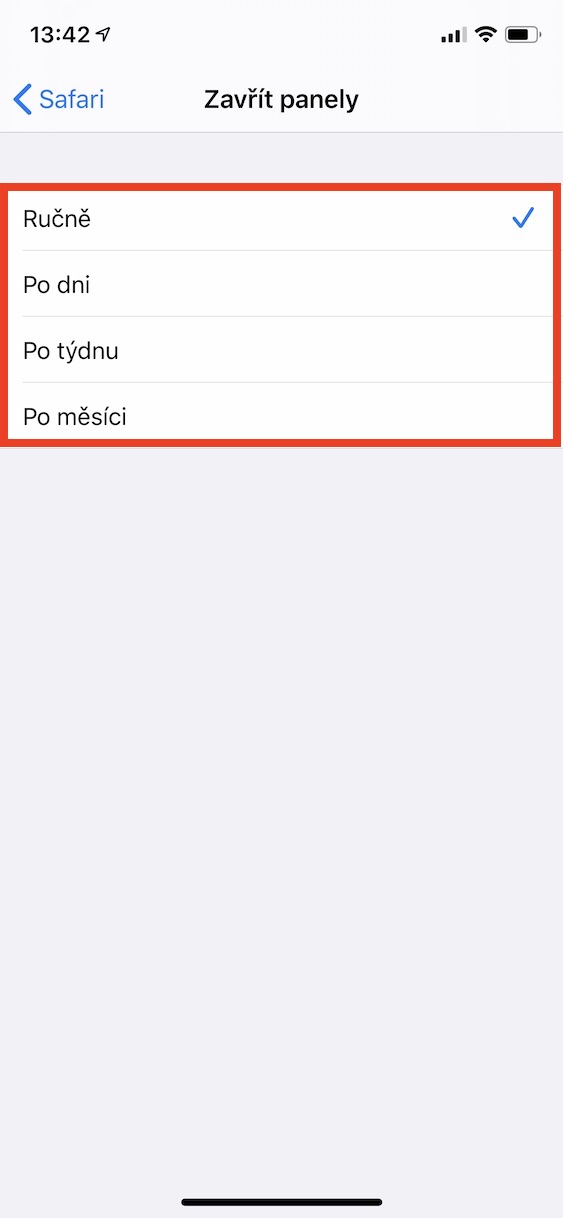

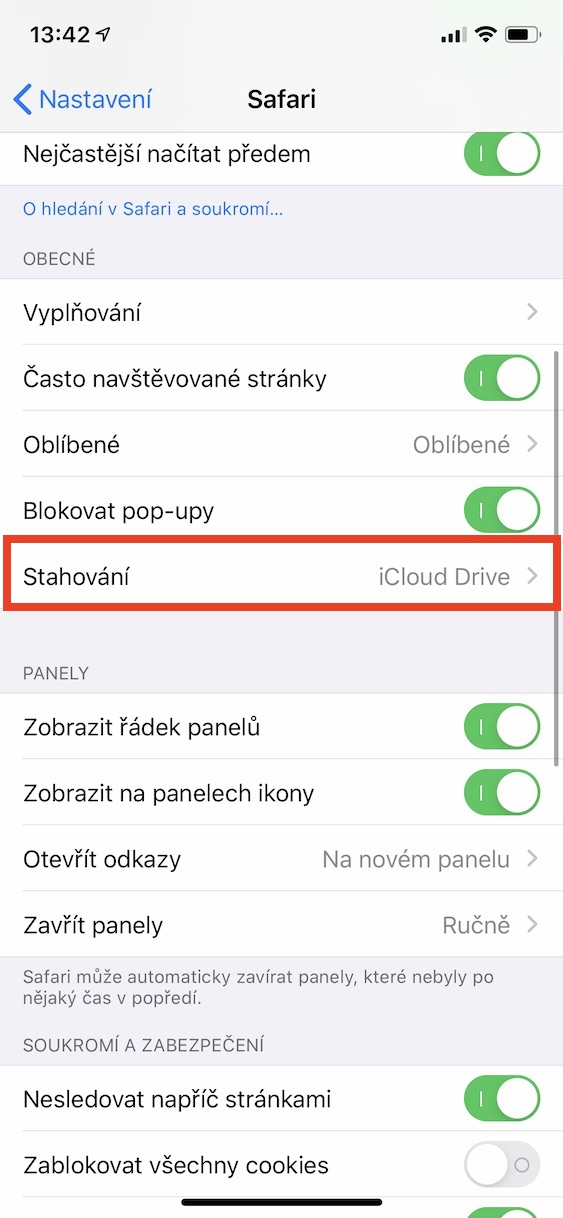
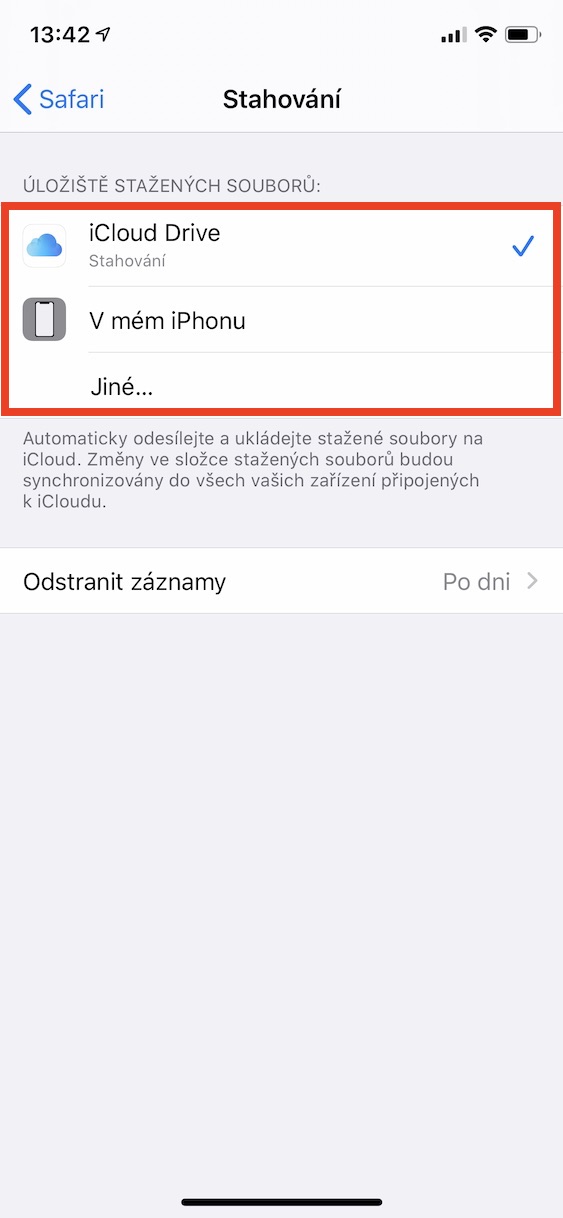
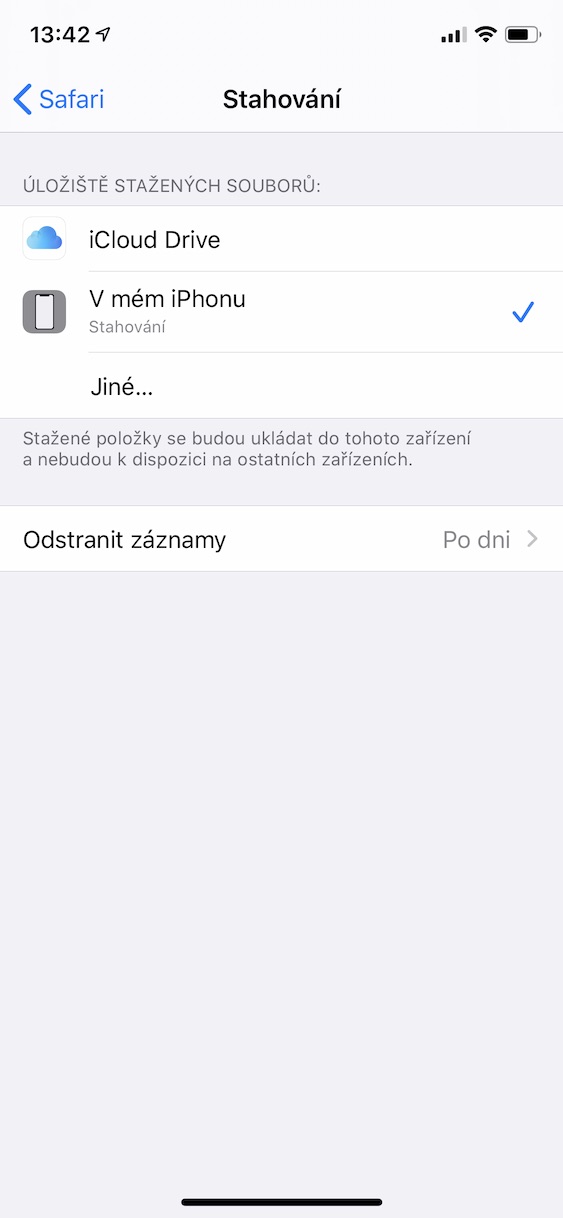
:]