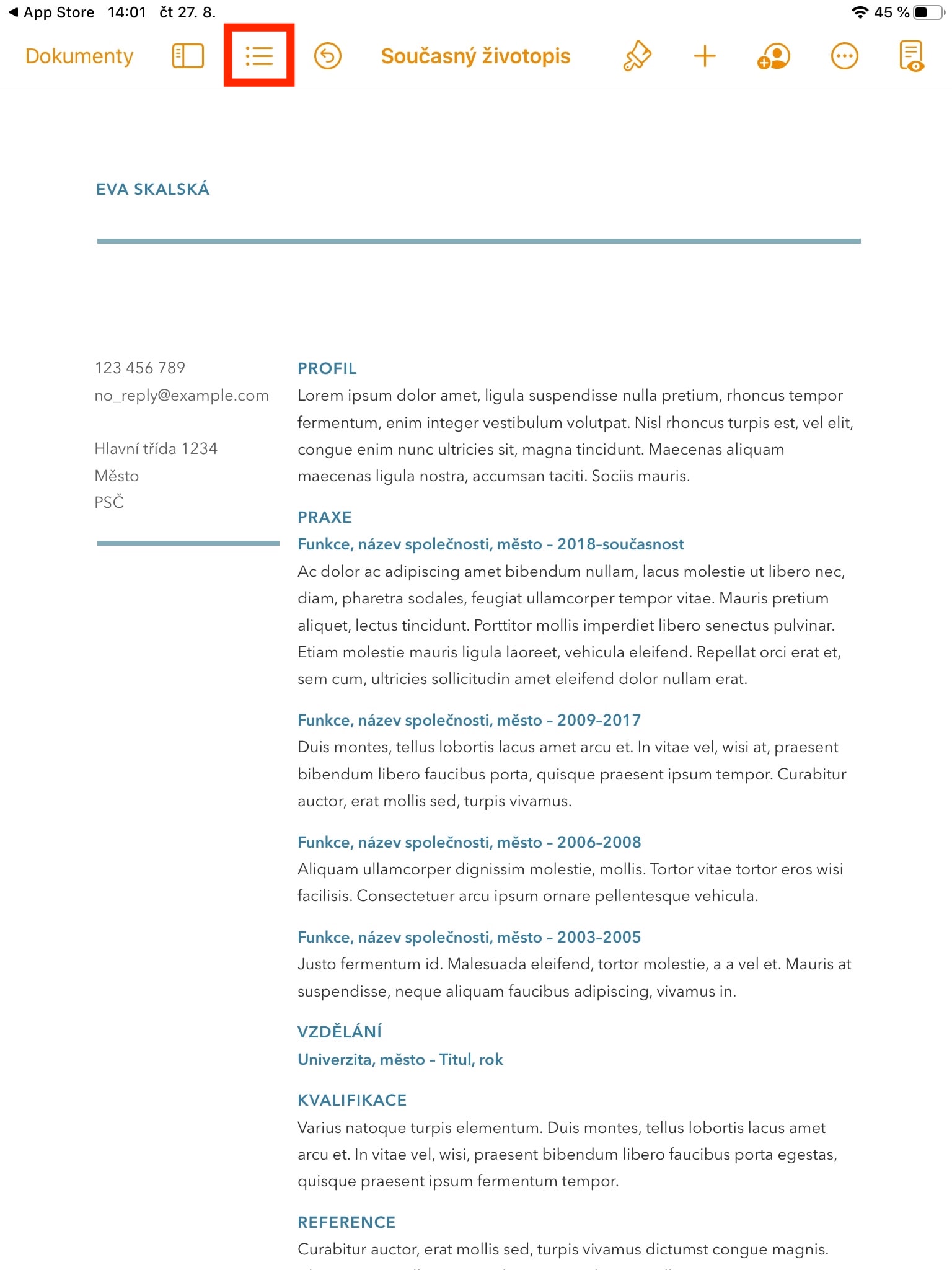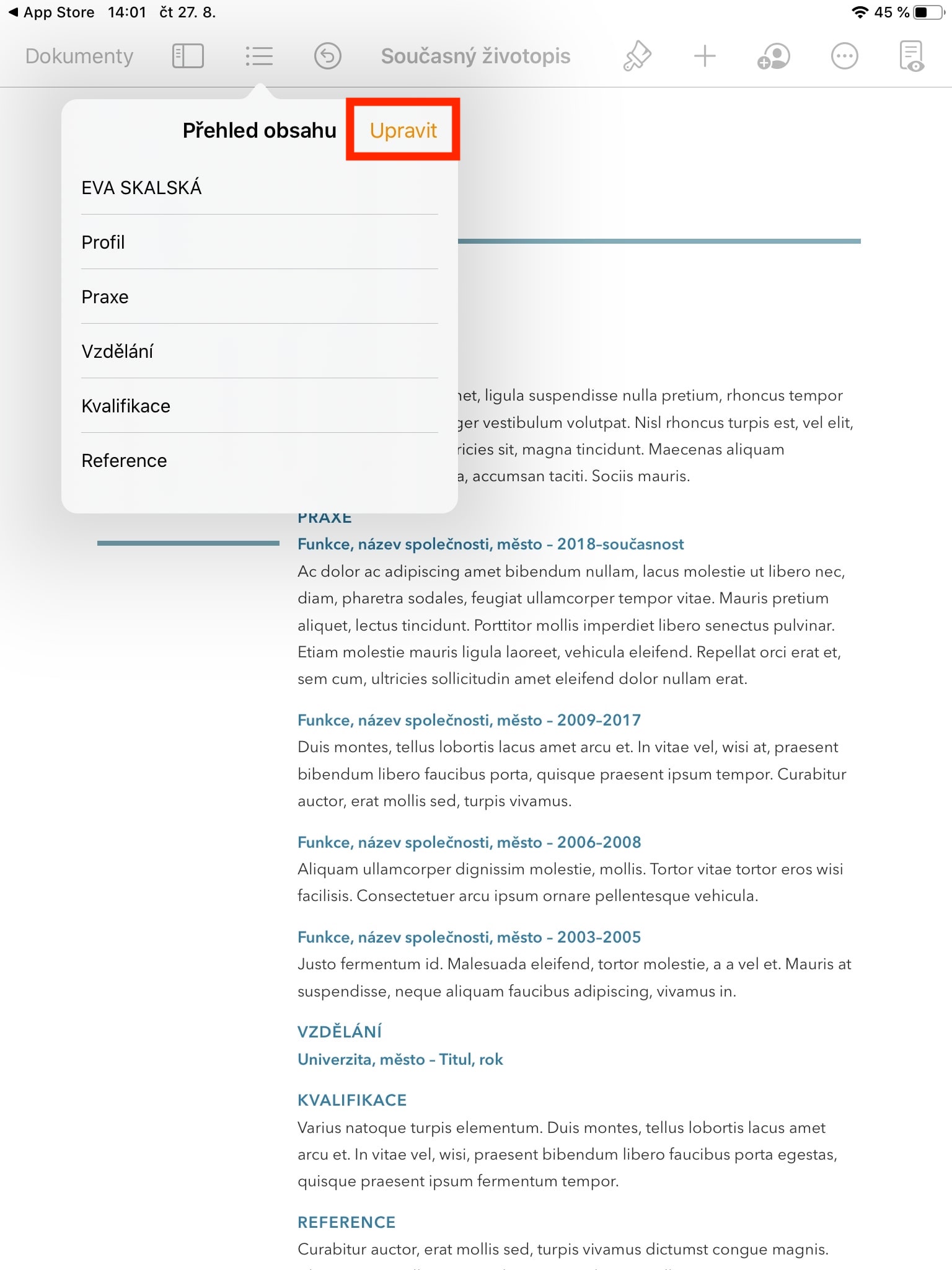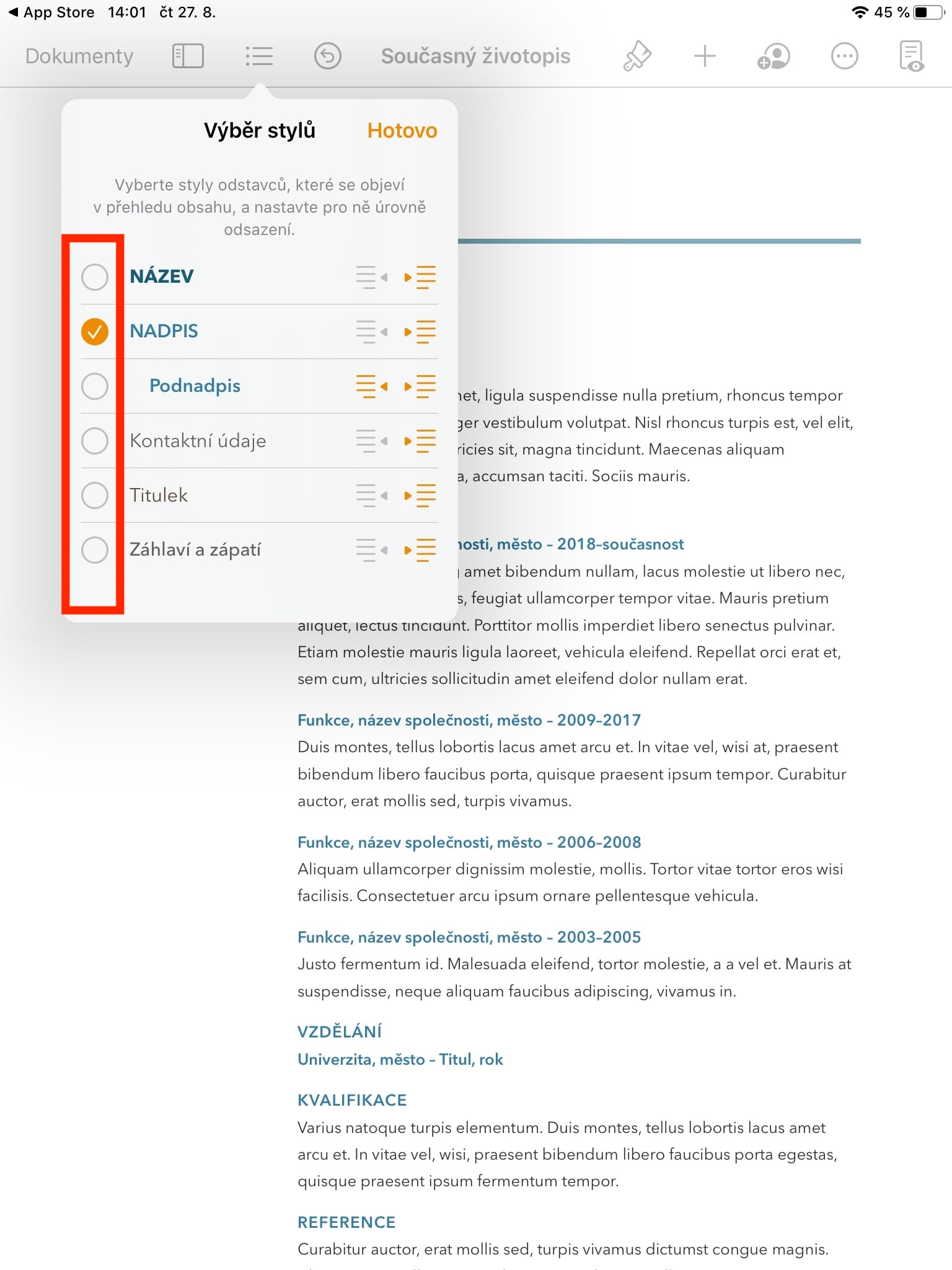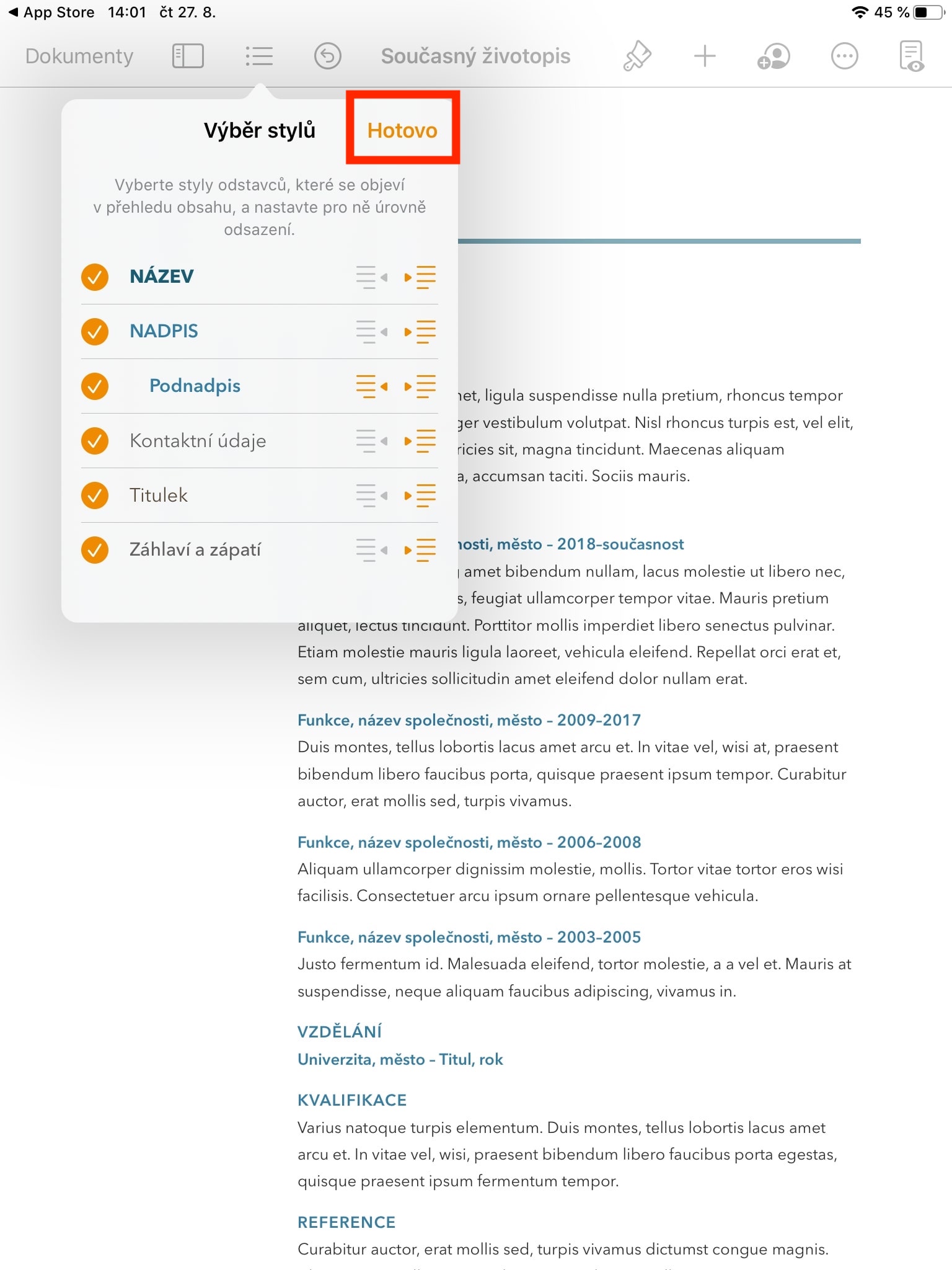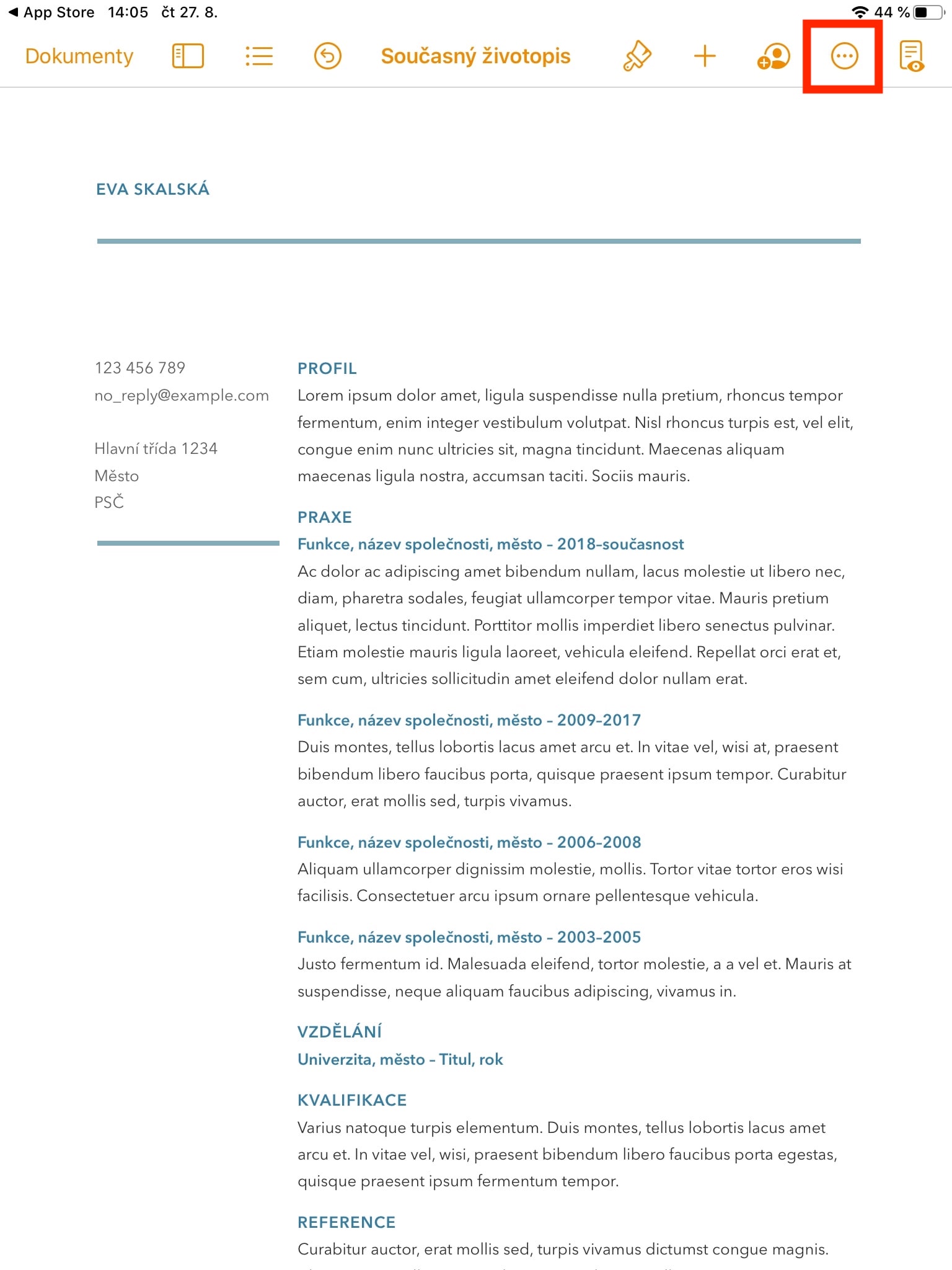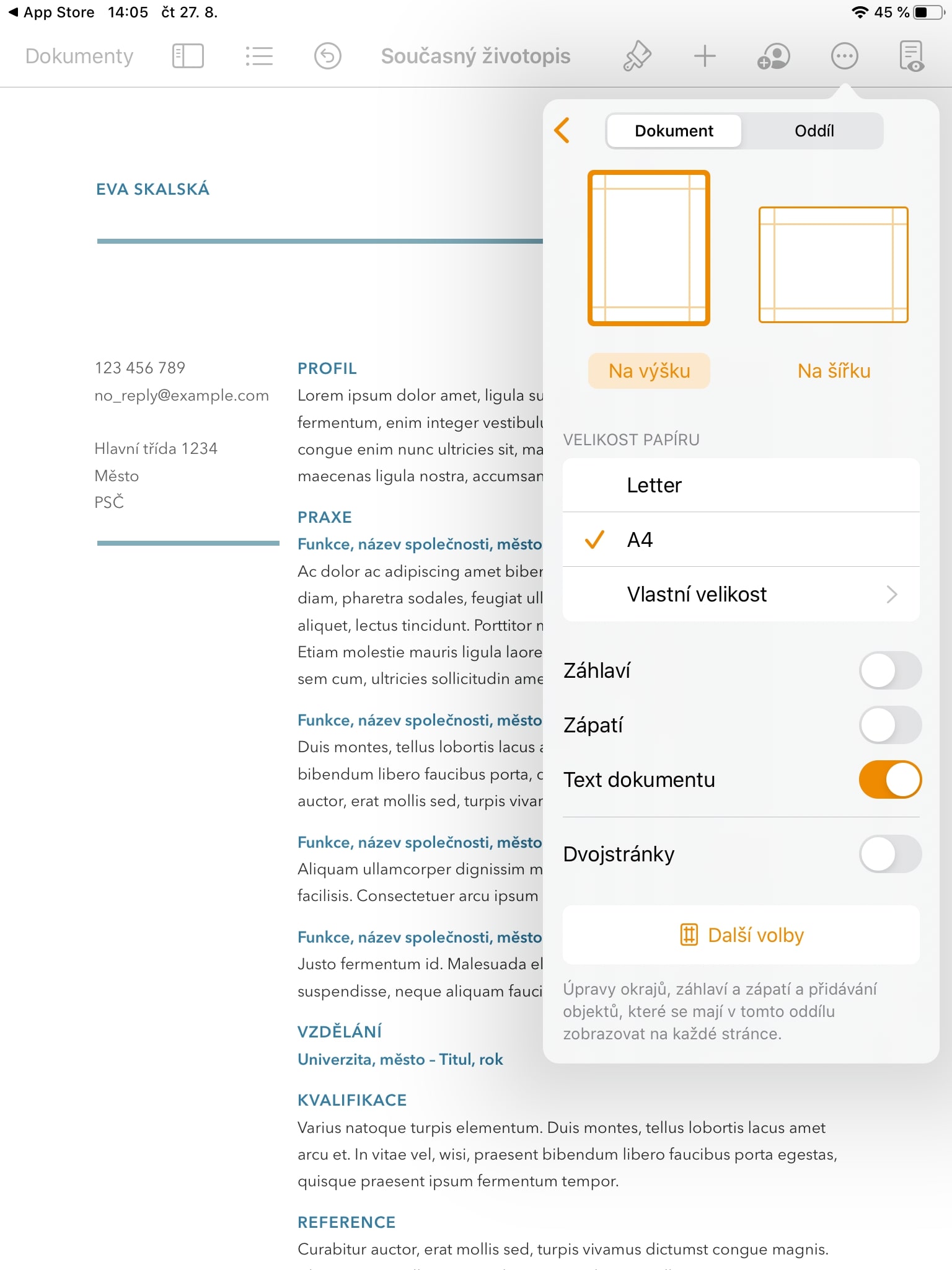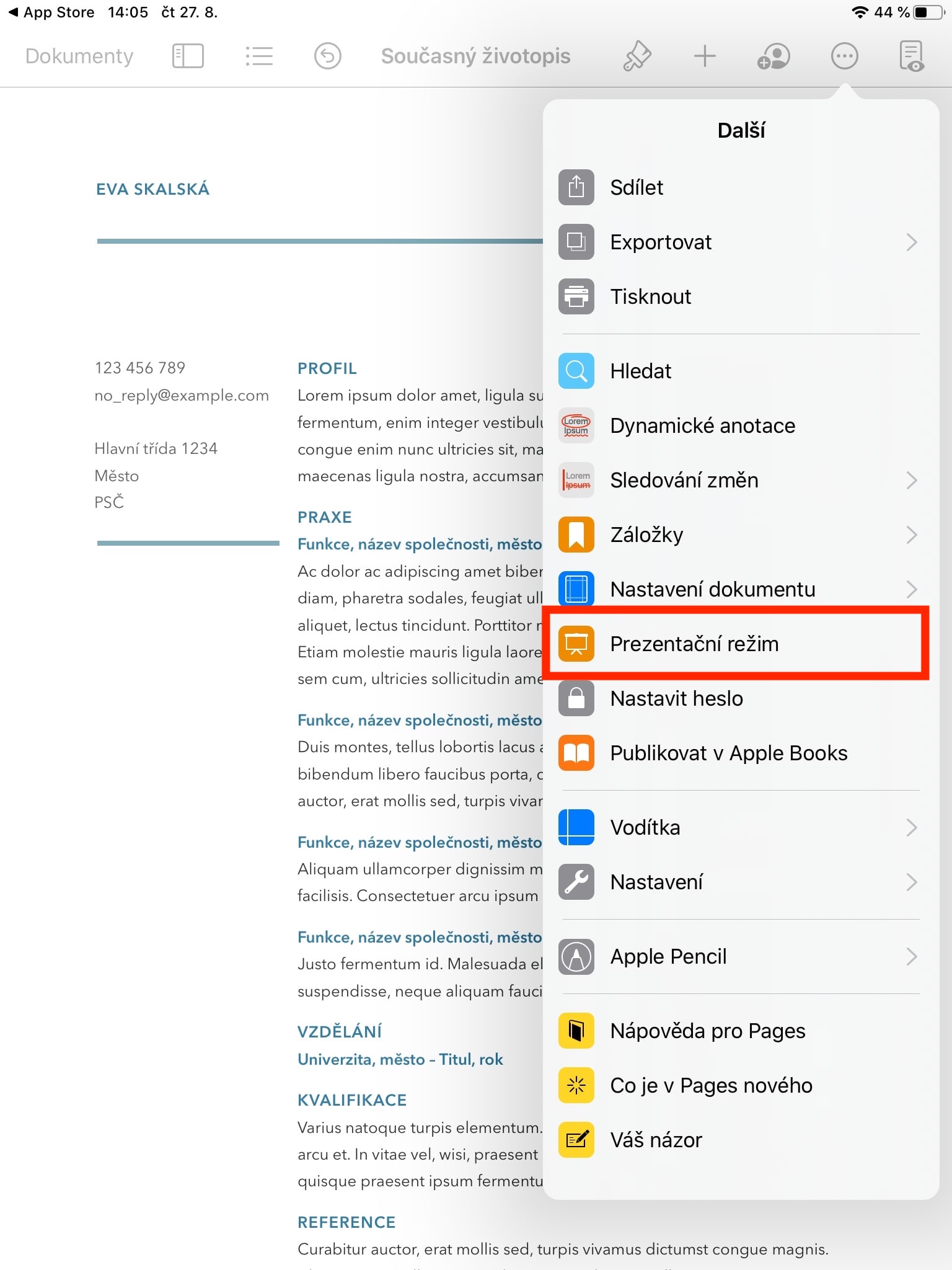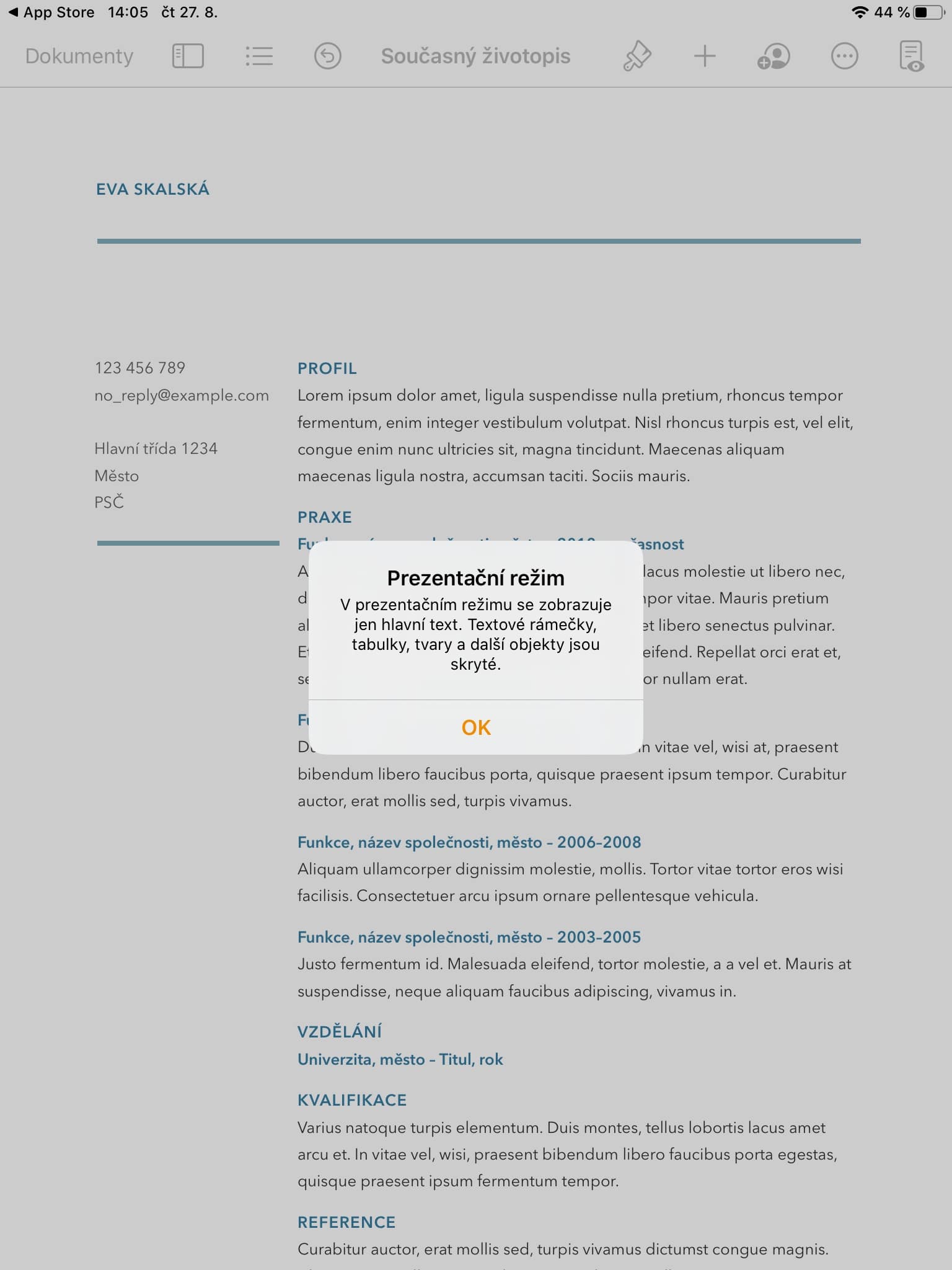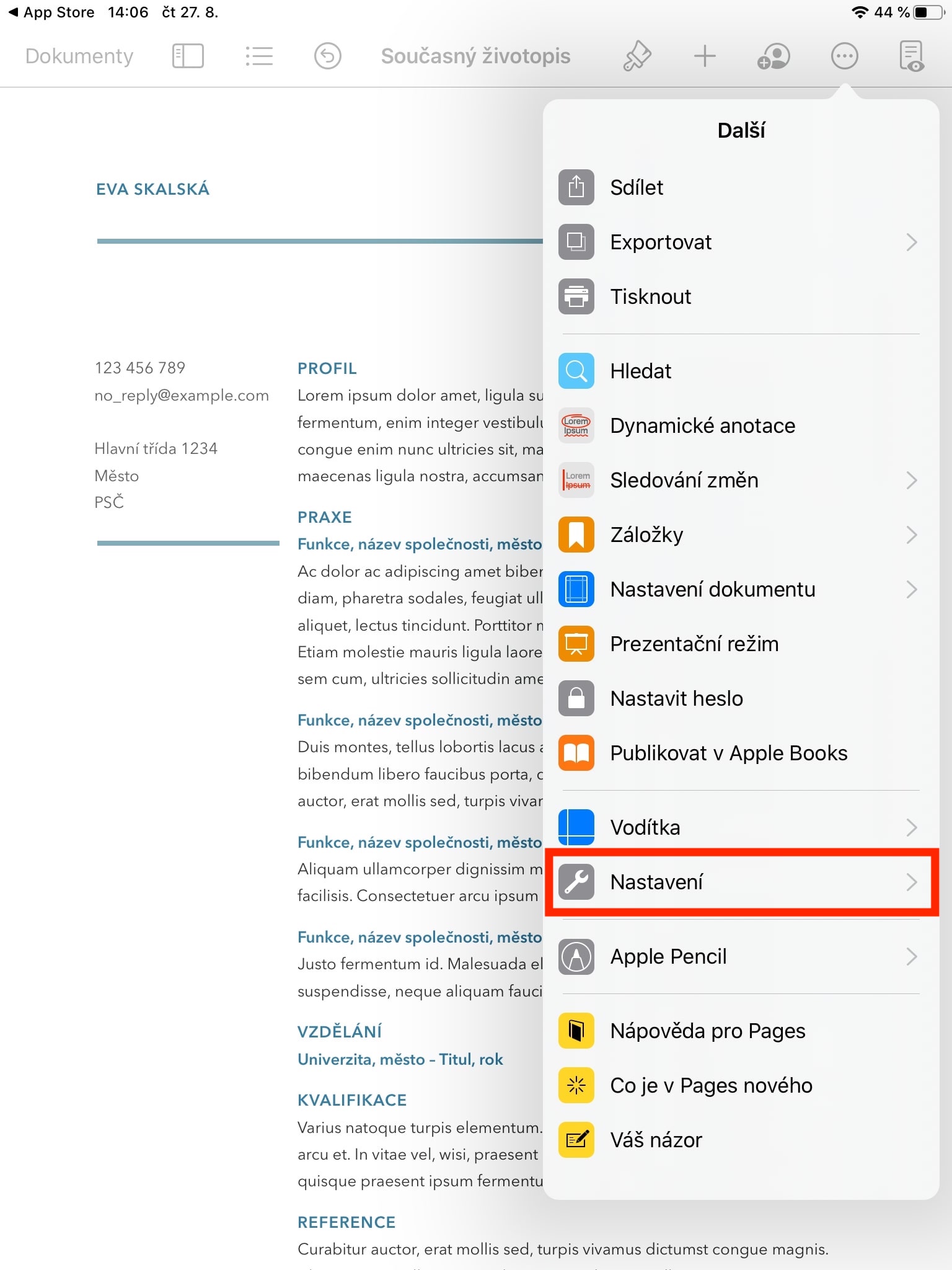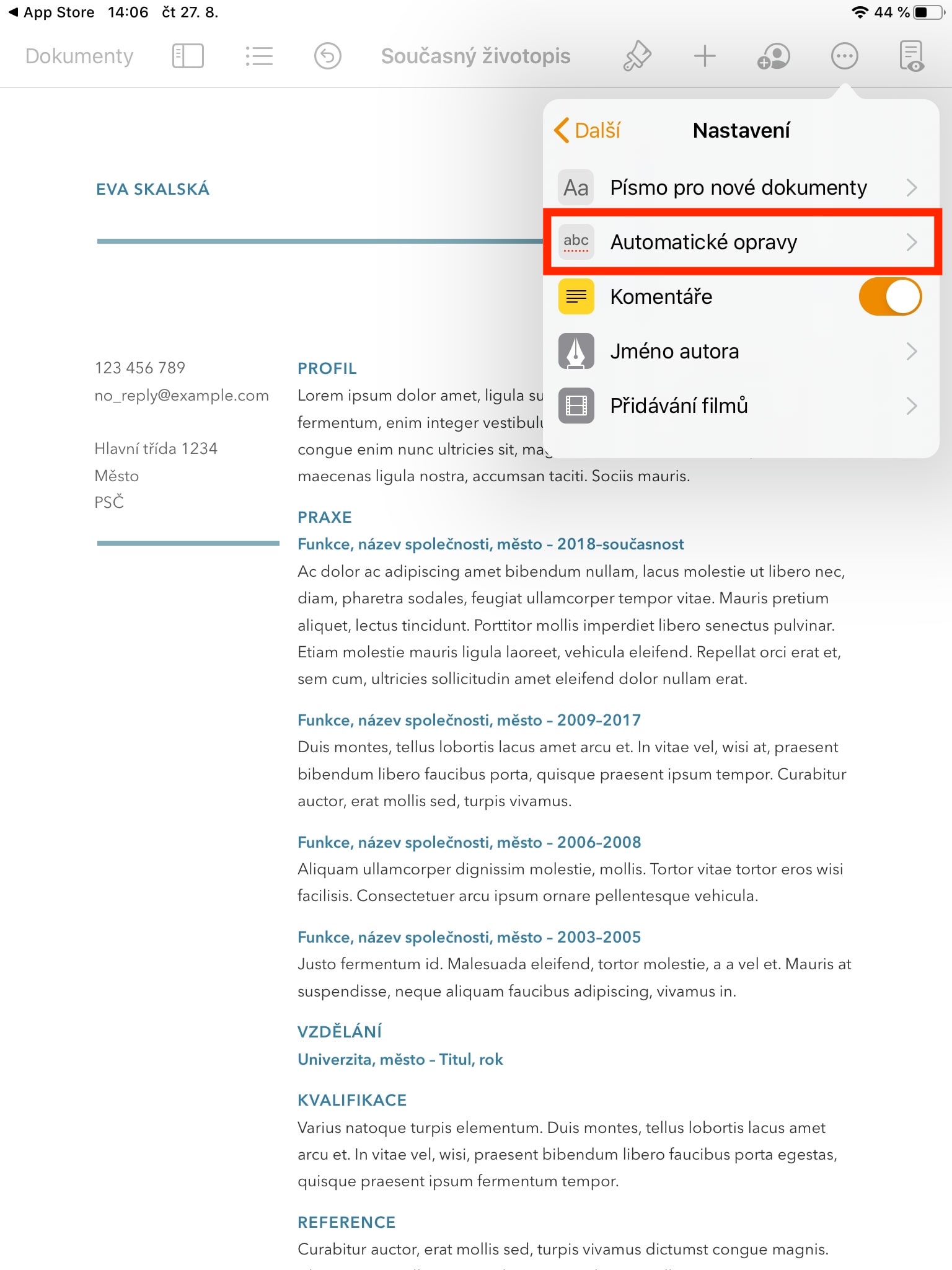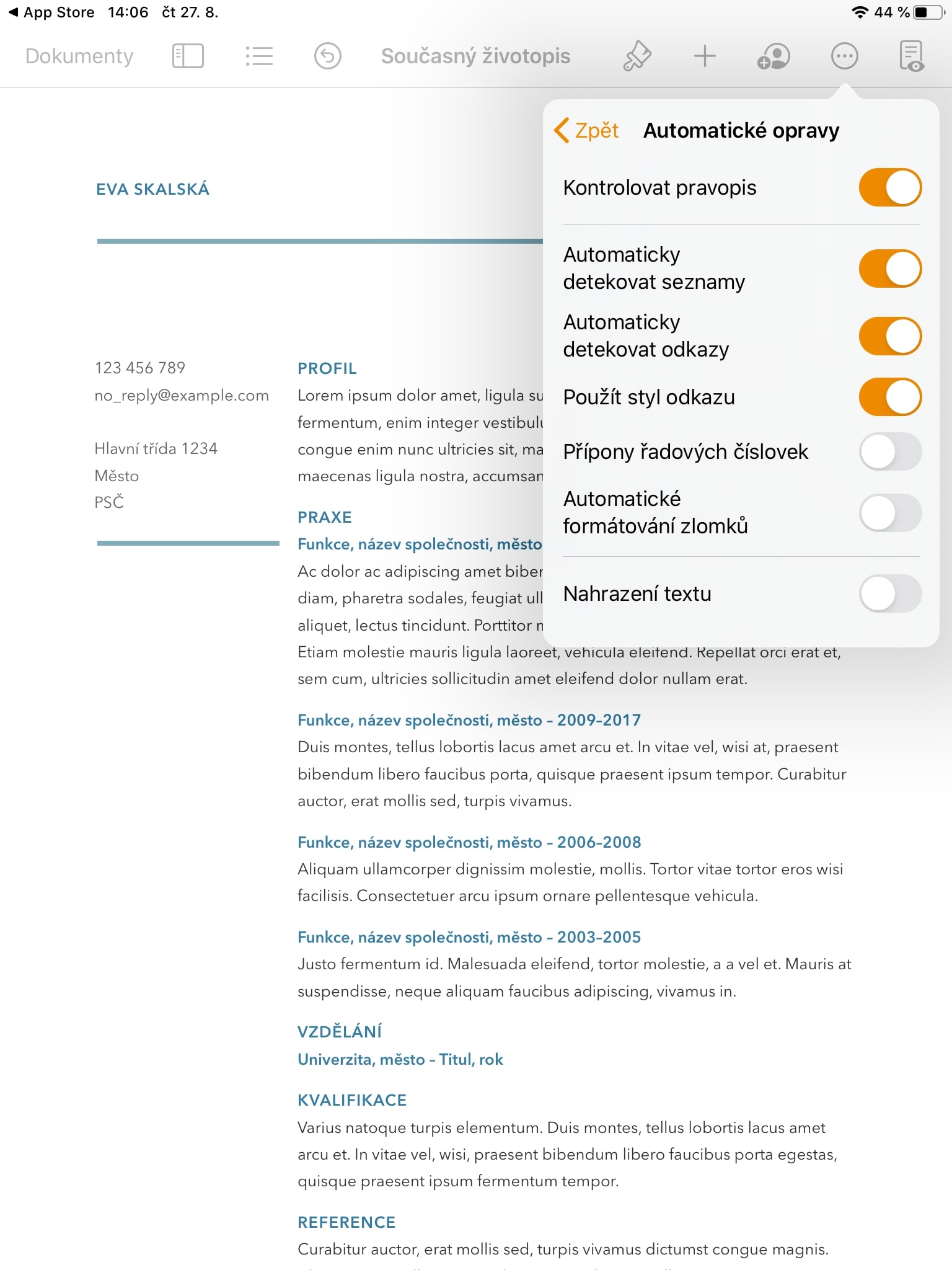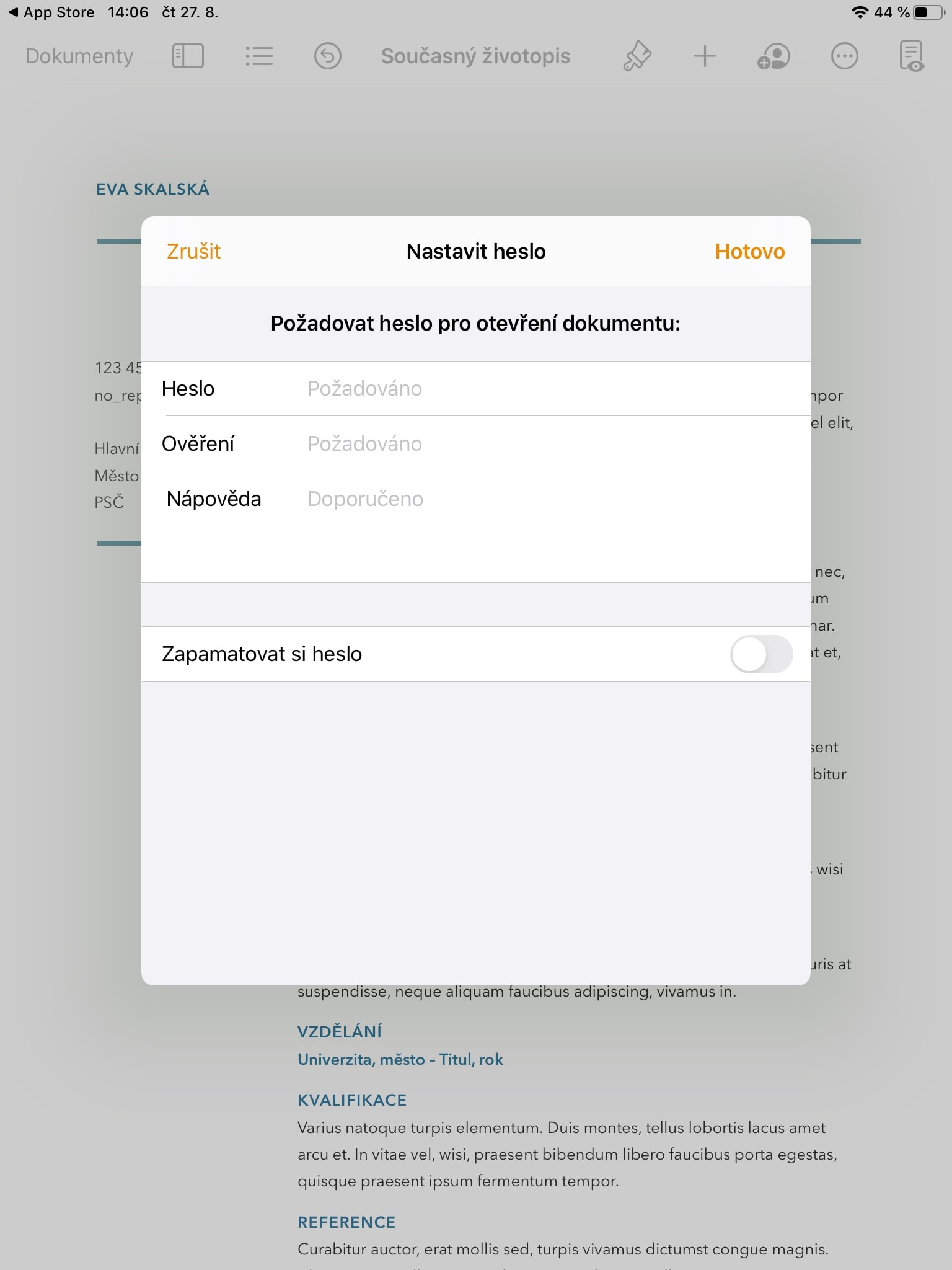Microsoft နှင့် Google နှင့် Apple နှစ်ခုလုံးသည် ၎င်းတို့၏ကမ်းလှမ်းချက်တွင် ကောင်းမွန်သော office suite ရှိသည်။ ကယ်လီဖိုးနီးယားကုမ္ပဏီကြီးမှ ထုတ်ကုန်အသုံးပြုသူများကြားတွင် Pages အက်ပလီကေးရှင်းသည် အလွန်ရေပန်းစားနေပြီး iPad တွင် ၎င်းကိုအာရုံစိုက်ထားမည်ဆိုပါက မကြာသေးမီက Apple သည် ၎င်းကို ရှေ့သို့တိုးလာခဲ့သည်။ အကယ်၍ သင်သည် iPad အတွက် စာမျက်နှာများ အပါအဝင် iWork ပက်ကေ့ဂျ်အစုံကို လက်ရှိအသုံးပြုနေပါက ဆောင်းပါးကို အဆုံးထိဖတ်ပါ - စိတ်ဝင်စားစရာကောင်းသောလှည့်ကွက်အချို့ကို သင်လေ့လာနိုင်မည်ဖြစ်သည်။
အဲဒါဖြစ်နိုင်တယ်။ မင်းကို စိတ်ဝင်စားတယ်။

အကြောင်းအရာဖန်တီးမှု
စာရွက်စာတမ်းကို ပိုမိုရှင်းလင်းစေရန်၊ ၎င်းတွင် ဖန်တီးထားသော အကြောင်းအရာဇယားတစ်ခုထားရှိရန် အသုံးဝင်သည်။ ၎င်းကို ခေါင်းစဉ်များ၊ ခေါင်းစဉ်ခွဲများသာမက ဥပမာ၊ ခေါင်းစီးများနှင့် အောက်ခြေမှတ်စုများကို အသုံးပြု၍ စာမျက်နှာများတွင် ဖန်တီးနိုင်သည်။ ၎င်းကိုဖန်တီးရန်၊ စာရွက်စာတမ်းတွင် ဦးစွာနှိပ်ပါ။ မျက်နှာပြင်၏ ဘယ်ဘက်ထိပ်ရှိ စာရင်းအိုင်ကွန် ပြီးမှ ရွေးပါ။ တည်းဖြတ်ပါ။ သင့်အကြောင်းအရာတွင် သင်အသုံးပြုနိုင်သော စတိုင်လ်များ ပြတ်တောက်မှုမရှိပါ။ ခေါင်းစဉ်၊ ခေါင်းစဉ်များ၊ စာတန်းများ၊ ခေါင်းစီးများနှင့် အောက်ခြေမှတ်စုများ ဒါမှမဟုတ် အောက်ခြေမှတ်စု။ သင်ရွေးချယ်လိုသည့်ပုံစံများရရှိပြီးသည်နှင့် နှိပ်ပါ။ ပြီးပြီ။
စာရွက်စာတမ်းရှိ အပြင်အဆင် ဆက်တင်များ
အကြောင်းအရာများအပြင်၊ စာရွက်စာတမ်း၏ ရှင်းလင်းပြတ်သားမှုအတွက် အပြင်အဆင်၊ စာသားကို ဖြည့်သွင်းခြင်းနှင့် အခြားလုပ်ဆောင်ချက်များဖြင့် လုပ်ဆောင်ရာတွင်လည်း အသုံးဝင်ပါသည်။ စာရွက်စာတမ်းကိုနှိပ်ပါ။ ညာဘက်တွင် စက်ဝိုင်းတစ်ခုရှိ အစက်သုံးစက်၏ သင်္ကေတ နှင့်ပြသထားသောမီနူးမှရွေးချယ်ပါ။ စာရွက်စာတမ်း ဆက်တင်များ။ ဤနေရာတွင် သင်သည် စာရွက်စာတမ်းကို ပုံတူ သို့မဟုတ် အခင်းအကျင်းသို့လှန်နိုင်သည်၊ စာသားကို ခြုံရန်၊ ရွေးချယ်ထားသောစာသားကို နောက်ခံ သို့မဟုတ် ရှေ့ဘက်သို့ ရွှေ့နိုင်ပြီး အခြားရွေးချယ်စရာများစွာရှိသည်။
တင်ဆက်မှုမုဒ်
တစ်စုံတစ်ဦးအား စာရွက်စာတမ်းတစ်ခုရှိ စာသားကို သင်ဖတ်ရန် လိုအပ်သောအခါတွင် တင်ဆက်မှုမုဒ်သည် အထူးအသုံးဝင်သော်လည်း၊ သင်စာရွက်စာတမ်းတွင် ထည့်သွင်းထားသော ဂရပ်ဖစ်အမျိုးမျိုး၊ ဇယားများနှင့် ရှင်းပြချက်များကို မကိုင်တွယ်လိုပါ။ ၎င်းကို အသက်သွင်းရန် နှိပ်ပါ။ ညာဘက်တွင် စက်ဝိုင်းတစ်ခုအတွင်း အစက်သုံးစက်ရှိသော အိုင်ကွန်၊ ပြီးမှ ရွေးပါ။ တင်ဆက်မှုမုဒ်။ ဇယားများ၊ ဂရပ်များ၊ ရှင်းလင်းချက်များနှင့် အခြားအရာများအားလုံးကို ဝှက်ထားပါမည်။ ဟုတ်ပါတယ်၊ သင်သည် စာဖတ်နေစဉ် ဖောင့် သို့မဟုတ် ၎င်း၏အရောင် သို့မဟုတ် အရွယ်အစားကို ချိန်ညှိနိုင်သည်။
အလိုအလျောက် ပြုပြင်မှုများ
အခြားရုံးသုံးအက်ပ်လီကေးရှင်းများတွင်ကဲ့သို့ပင်၊ စာမျက်နှာများတွင် အလိုအလျောက်ပြင်ဆင်မှုများ၏အမူအကျင့်ကိုလည်း အလွယ်တကူပြောင်းလဲနိုင်သည်။ ထိုသို့ပြုလုပ်ရန်၊ ရွေးချယ်ပါ။ ညာဘက်တွင် စက်ဝိုင်းတစ်ခုရှိ အစက်သုံးစက်၏ သင်္ကေတ, ထို့နောက်အပေါ်ကိုနှိပ်ပါ။ ဆက်တင်များ နောက်ဆုံးတော့ အလိုအလျောက် ပြုပြင်မှုများ။ လွဲလို့ စာလုံးပေါင်းစစ်ဆေးပါ။ ဒါမှမဟုတ် စာသားအစားထိုး သင်လည်းတတ်နိုင်သည်။ (de) အသက်သွင်းပါ။ ခလုတ်များ လင့်ခ်များ၊ စာရင်းများကို အလိုအလျောက် သိရှိခြင်း။ ဒါမှမဟုတ် အပိုင်းခွဲပုံစံချခြင်း။
စကားဝှက်ဖြင့် စာရွက်စာတမ်းကို လော့ခ်ချပါ။
သင့်ဒေတာကို မည်သူမျှ ဝင်ရောက်ကြည့်ရှုနိုင်မည်မဟုတ်သောကြောင့် Apple ထုတ်ကုန်များအားလုံးသည် အလွန်လုံခြုံပါသည်။ သို့သော် ဥပမာအားဖြင့် သင်သည် သော့ဖွင့်ထားသော iPad ကို စားပွဲပေါ်တွင် ထားခဲ့ပါက၊ ခွင့်ပြုချက်မရှိသူသည် စာရွက်စာတမ်းမှ စာသားကို ဖတ်နိုင်သည်။ ကံအားလျော်စွာ၊ ထပ်နှိပ်ခြင်းဖြင့် စာမျက်နှာများအတွင်းရှိ စာရွက်စာတမ်းများကို လုံခြုံအောင်ပြုလုပ်ရန် အလွန်လွယ်ကူပါသည်။ စက်ဝိုင်းတစ်ခုရှိ အစက်သုံးစက်၏ ညာဘက်တွင် ထို့နောက်တွင် စကားဝှက်သတ်မှတ်ပါ။ စကားဝှက်ကိုလည်း သင်ရွေးချယ်နိုင်သည်။ ကူညီကြပါ နှင့် ဖွင့်ရန် စာရွက်စာတမ်းကို သတ်မှတ်ပါ။ touch ကို ID ကို ဒါမှမဟုတ် Face ID ။ စကားဝှက်ကိုသိမ်းဆည်းရန် ခလုတ်ဖြင့် အရာအားလုံးကို အတည်ပြုပါ။ ပြီးပြီ။