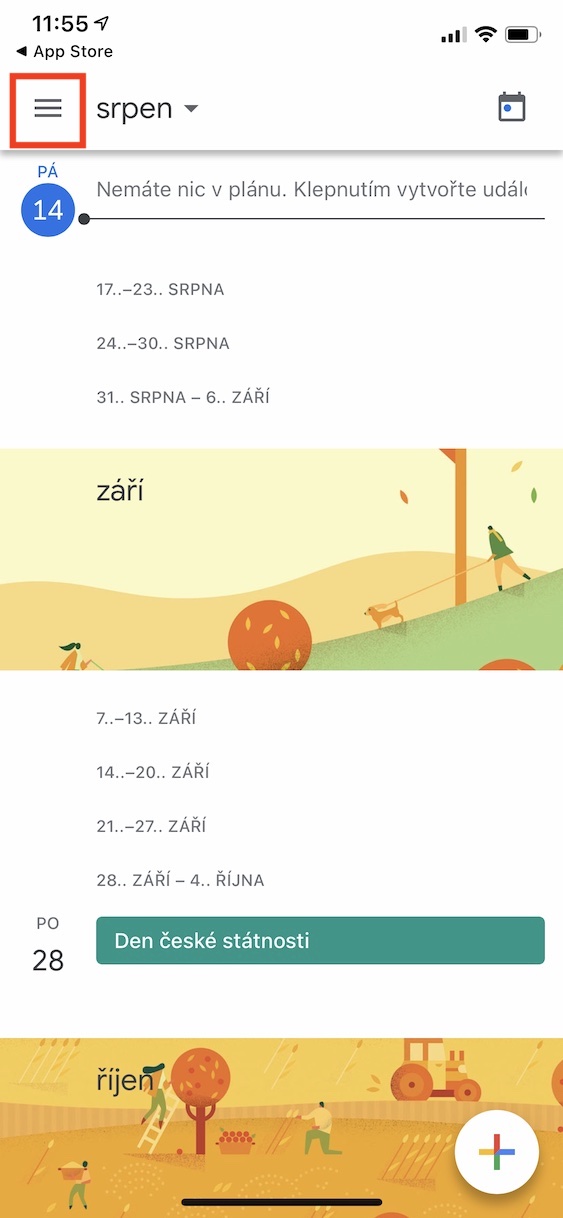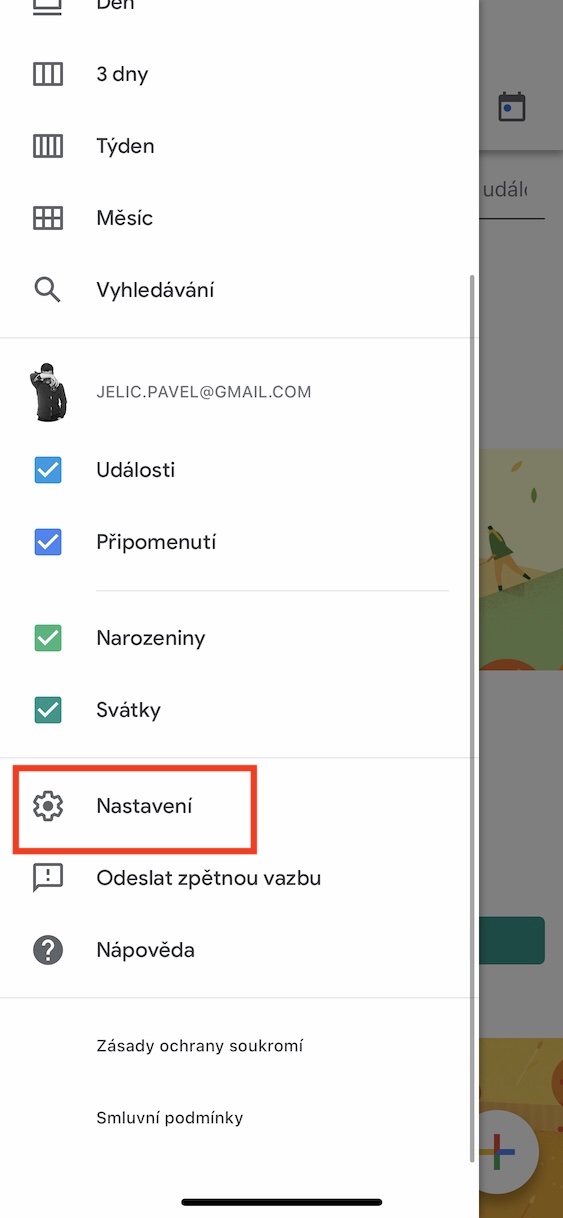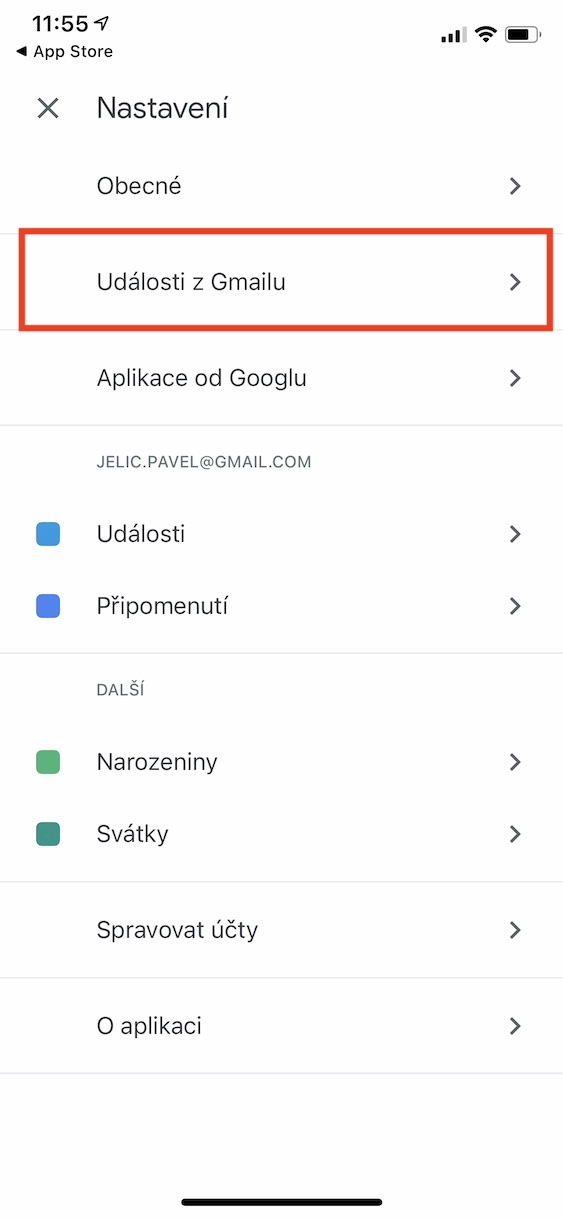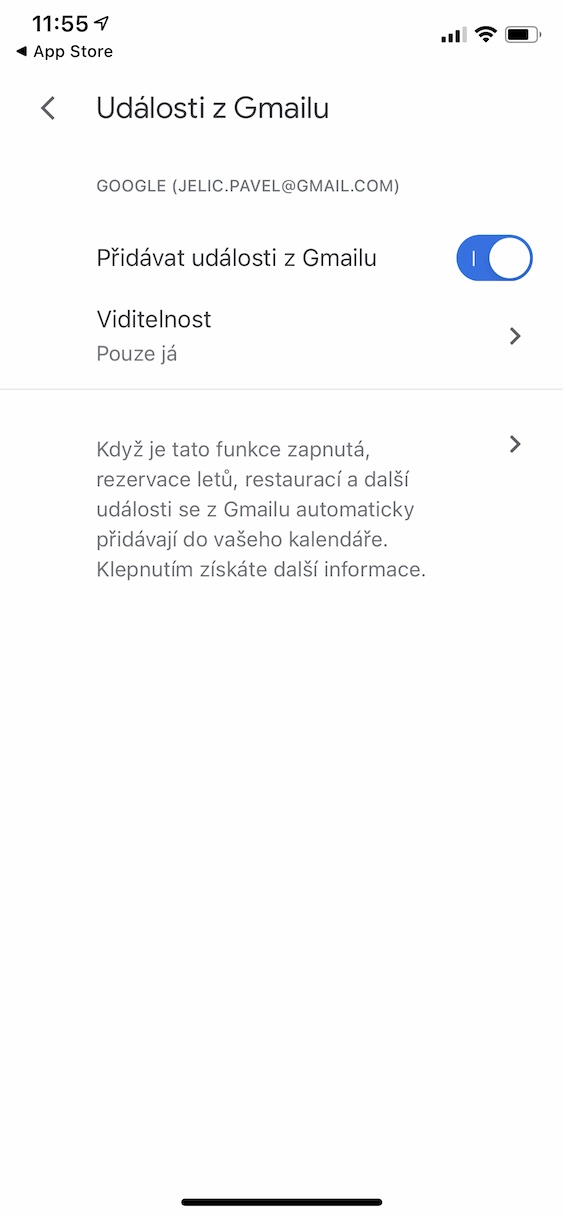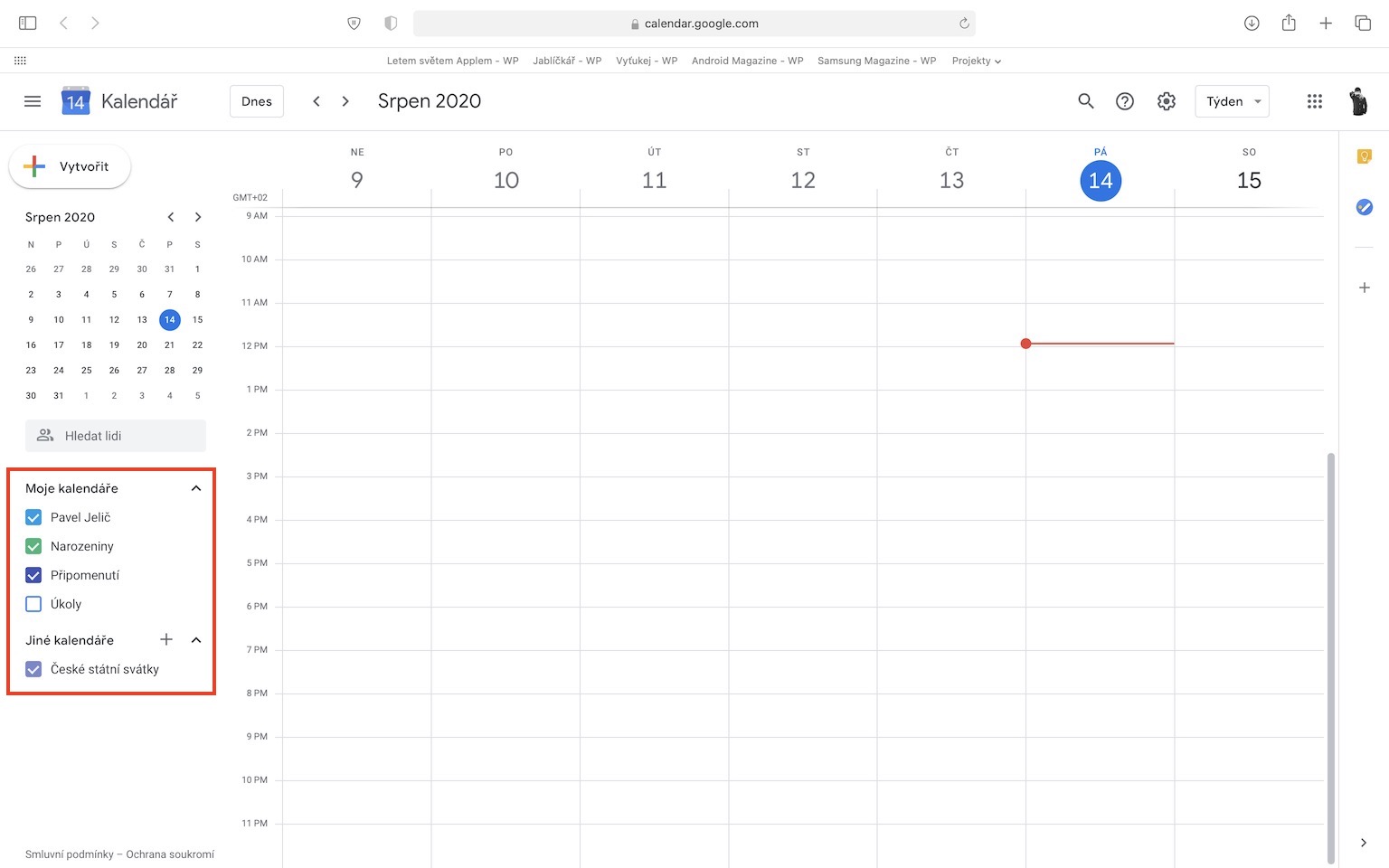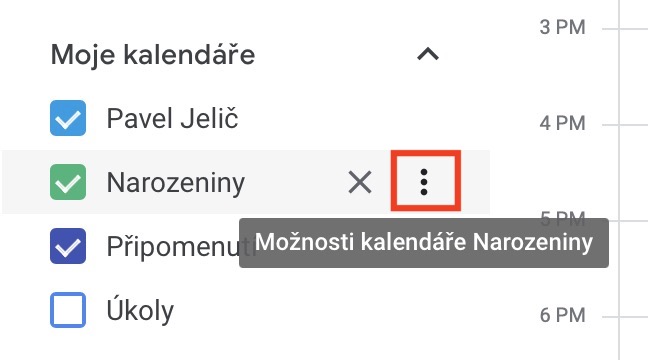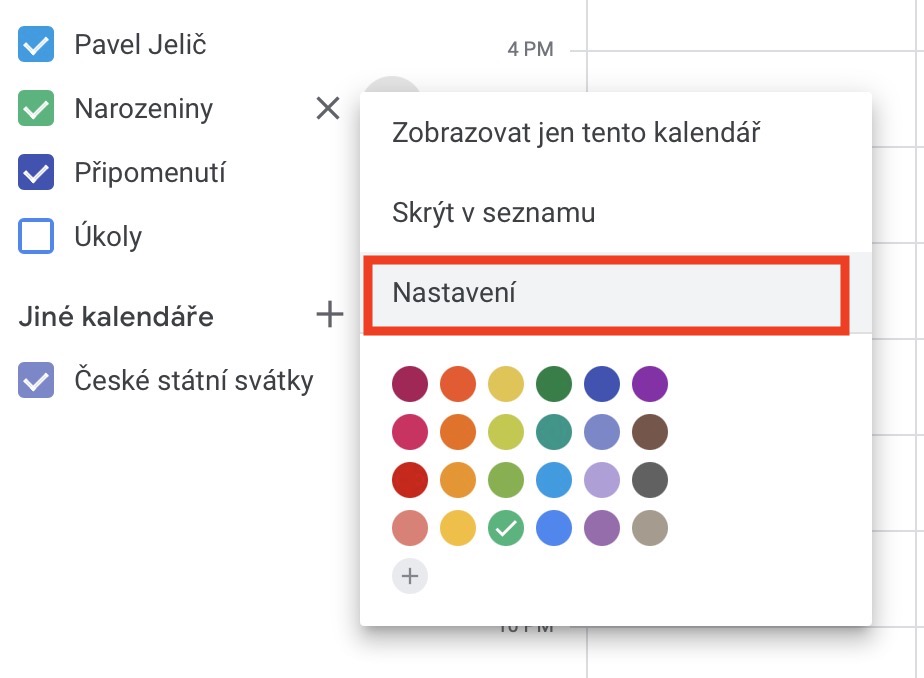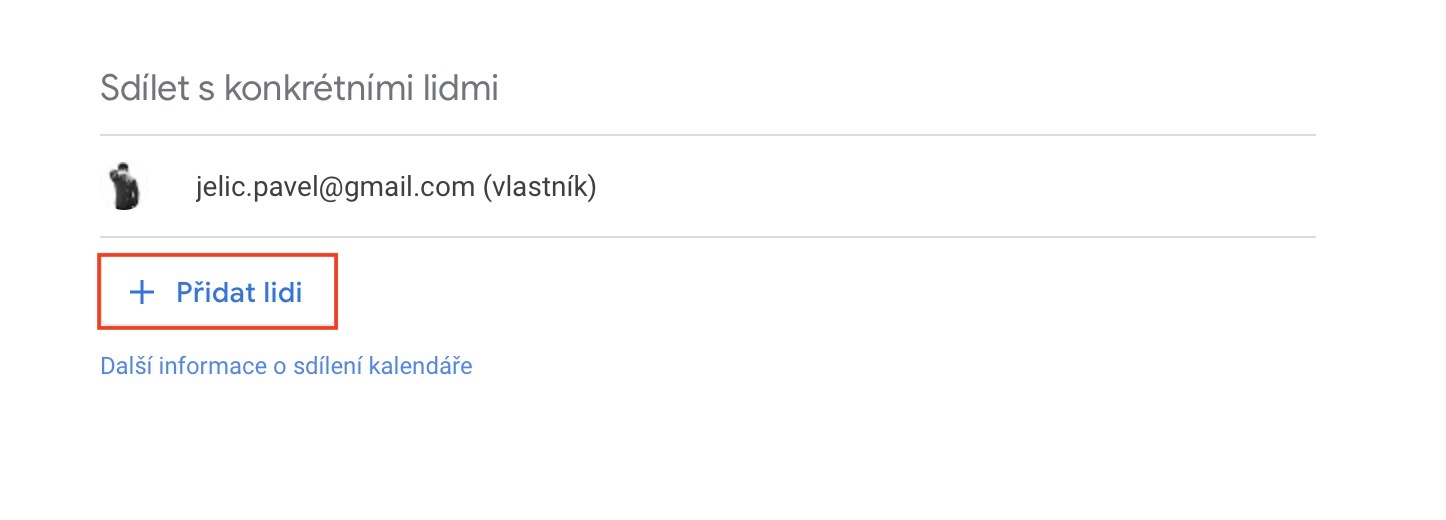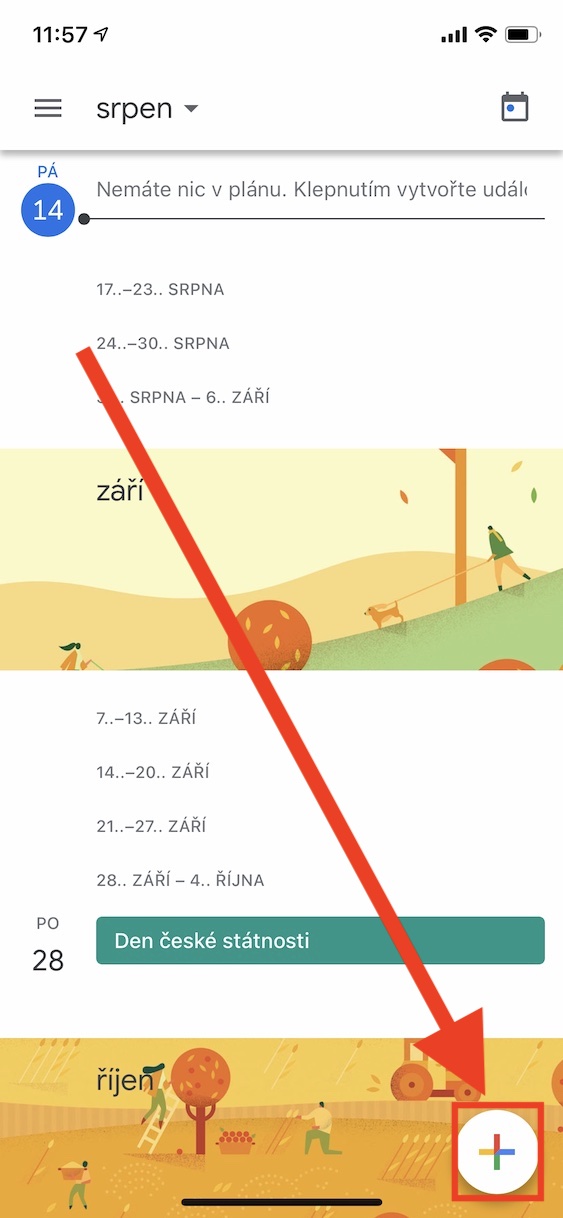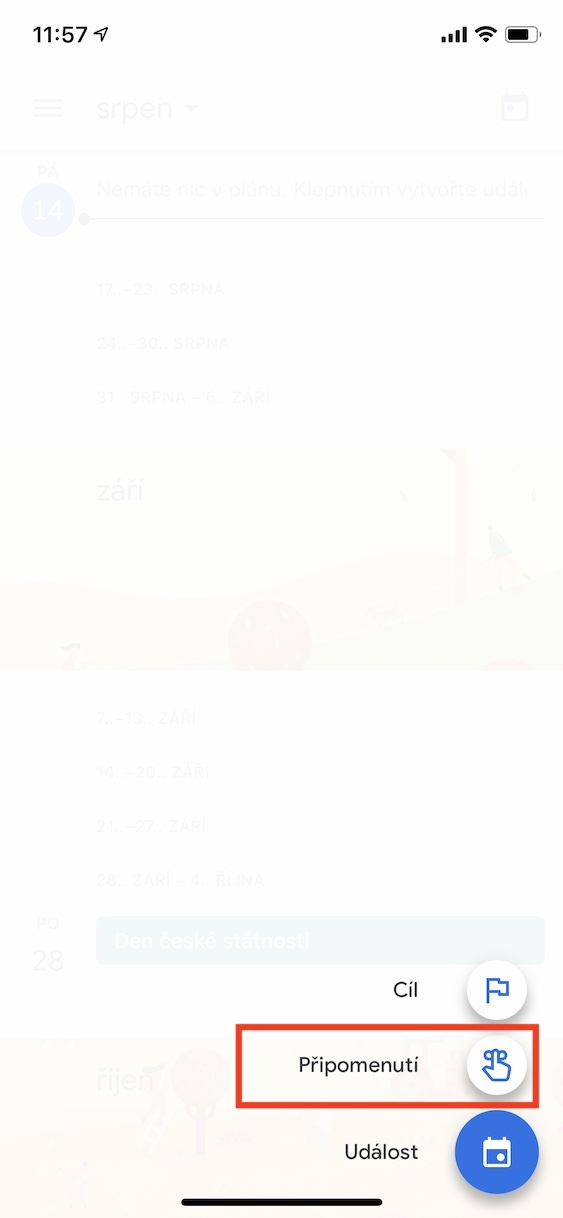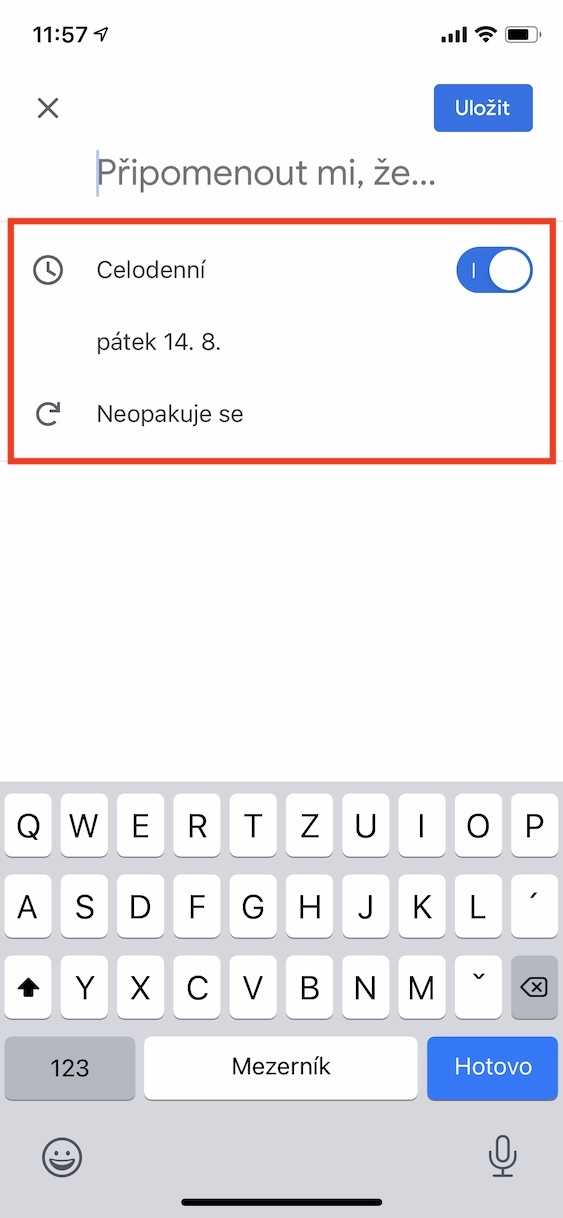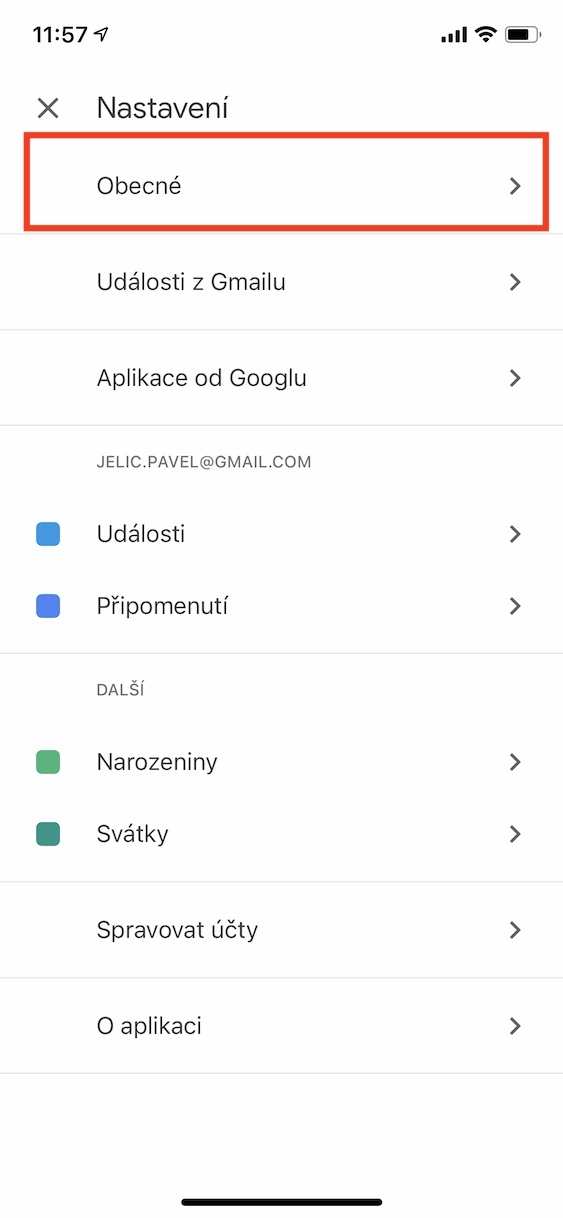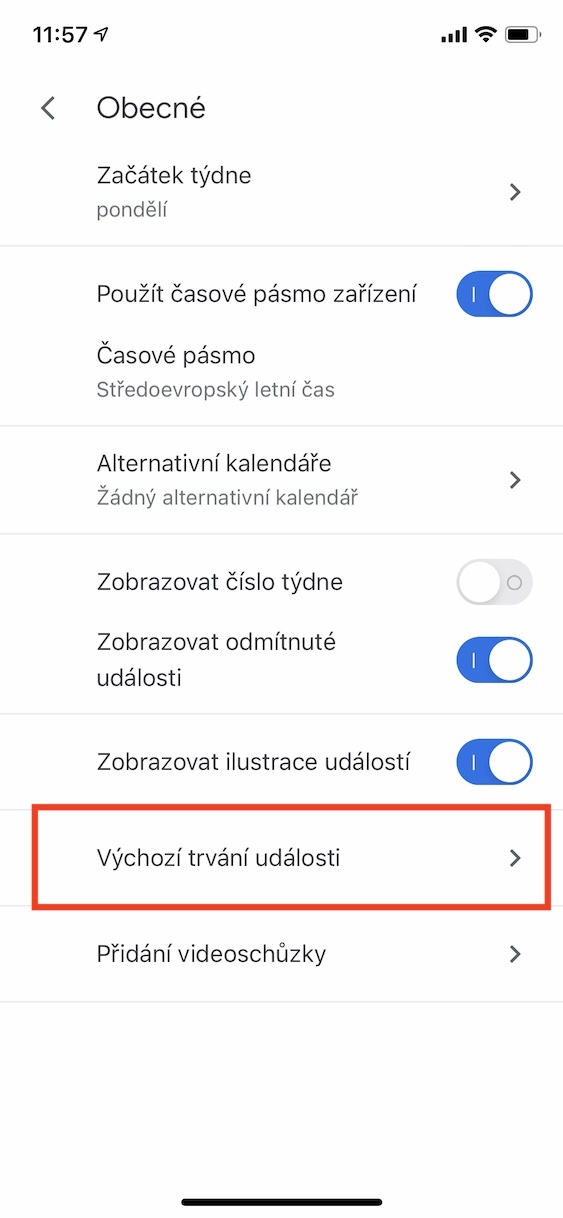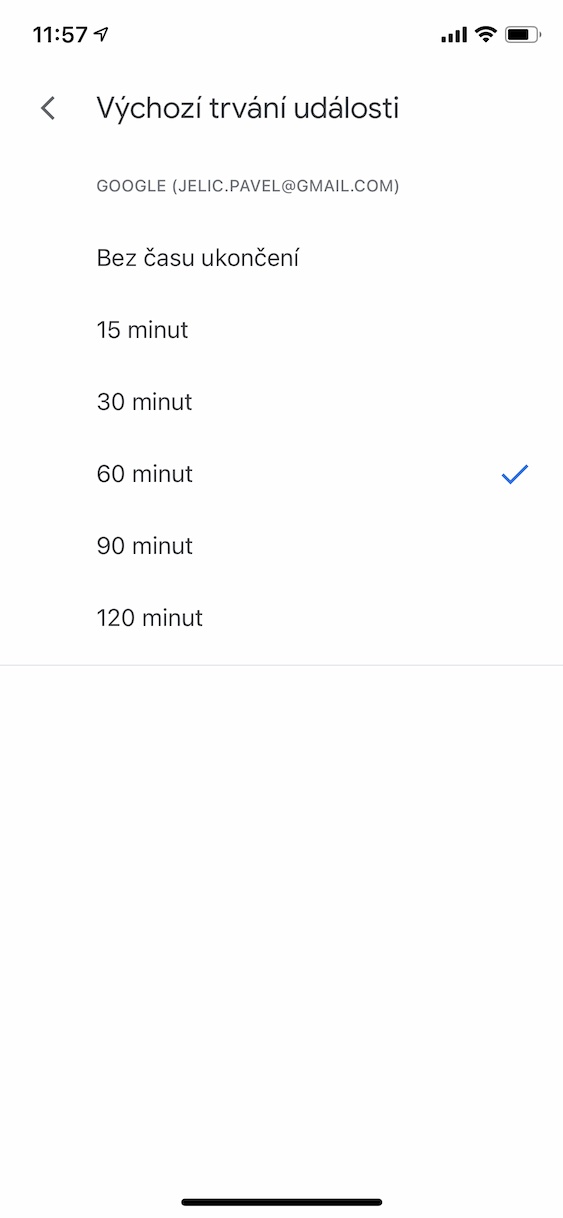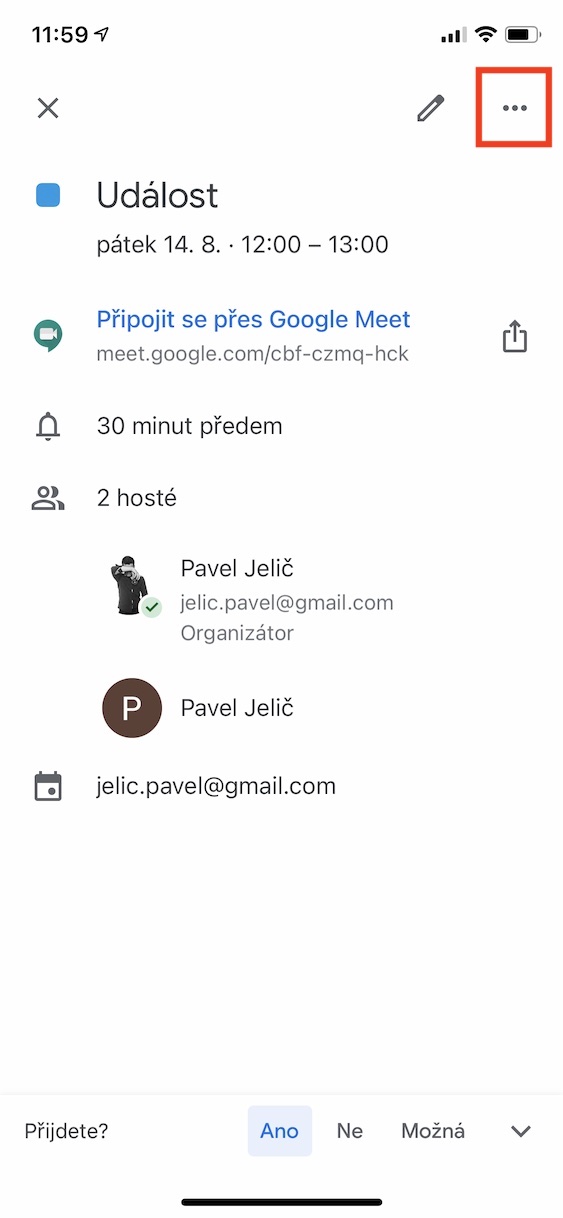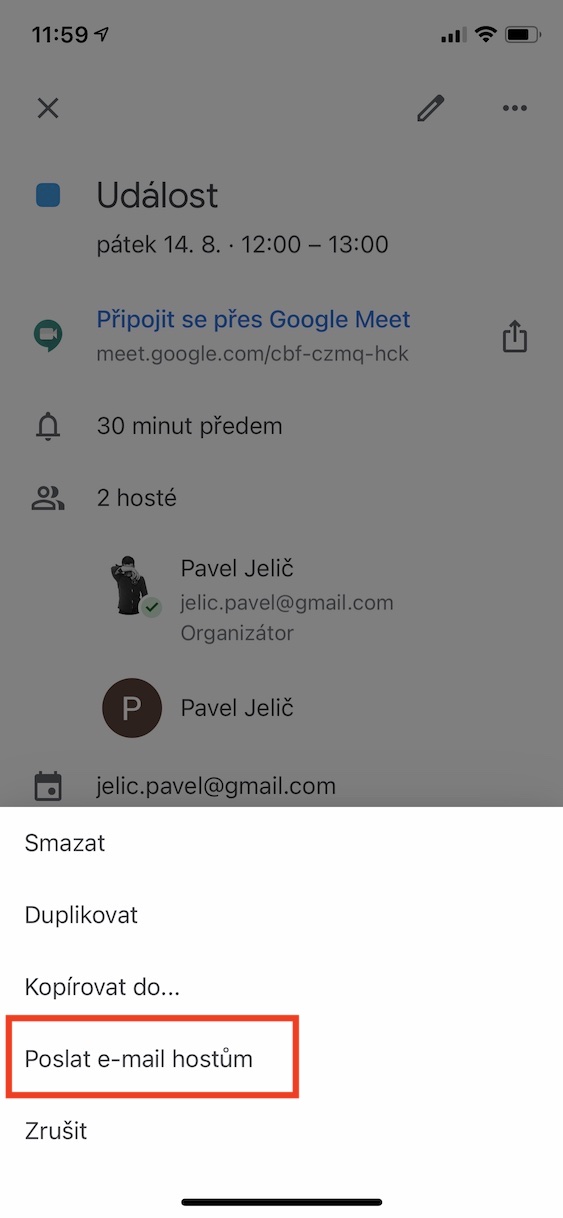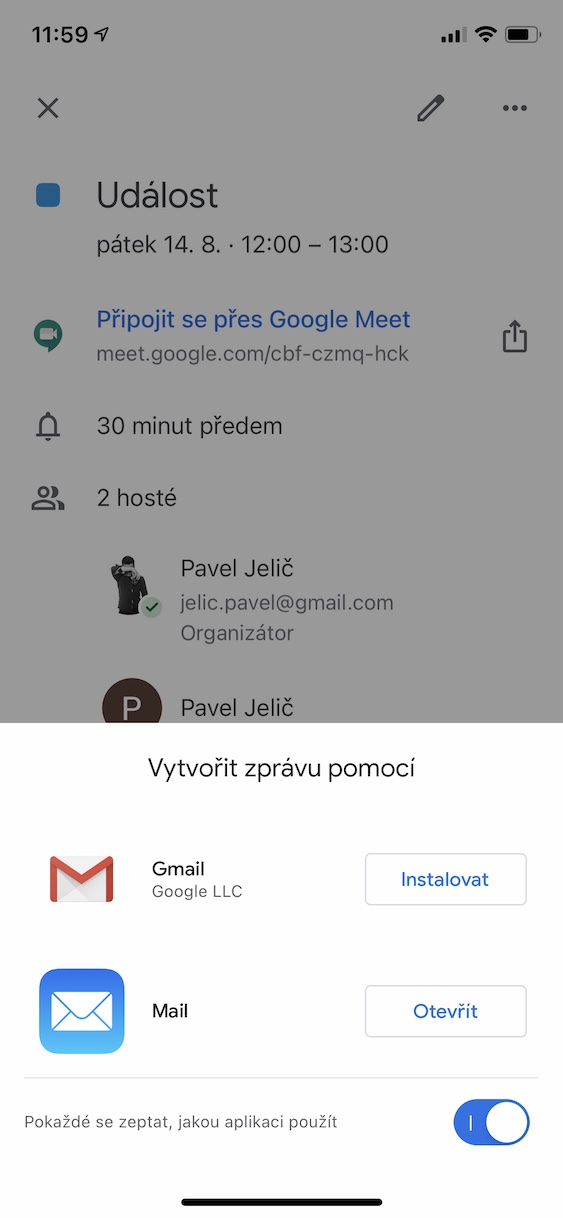Apple ဖုန်းများပေါ်ရှိ ပြိုင်ဘက်ကုမ္ပဏီတစ်ခုမှ ပြက္ခဒိန်ကို အသုံးပြုခြင်းသည် မဖြစ်နိုင်ဟုထင်ရသော်လည်း ကယ်လီဖိုးနီးယားကုမ္ပဏီသည် Google ၏ နည်းလမ်းများစွာဖြင့် လွန်လွန်ကျူးကျူးဖြစ်နေပြီဟုပင် ဆိုနိုင်ပါသည်။ ယနေ့ဆောင်းပါးတွင်၊ ကျွန်ုပ်တို့သည် Google Calendar ကိုအာရုံစိုက်ပြီး သင်မသိသေးသောအင်္ဂါရပ်များကို သင့်အားပြသပါမည်။
အဲဒါဖြစ်နိုင်တယ်။ မင်းကို စိတ်ဝင်စားတယ်။
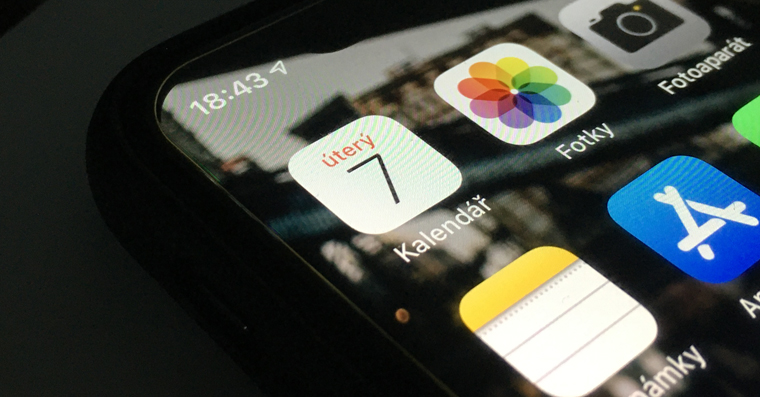
Gmail မှ အဖြစ်အပျက်များကို ထပ်တူပြုခြင်း။
အကယ်၍ သင်သည် Google အီးမေးလ်လိပ်စာကို သင်၏အဓိကအီးမေးလ်လိပ်စာအဖြစ် အသုံးပြုပါက၊ စားသောက်ဆိုင်ကြိုတင်မှာယူမှုများ၊ လေယာဉ်လက်မှတ်များ သို့မဟုတ် ထိုင်ခုံများပြုလုပ်ရန် ၎င်းကို သင်အသုံးပြုနိုင်မည်ဖြစ်သည်။ သို့သော်လည်း မတူညီသော လုပ်ဆောင်ချက်များ စုပုံနေပြီး အဖြစ်အပျက်များကို အချိန်တိုင်း ဖန်တီးရန် အတိအကျ အဆင်မပြေပါ။ ဒါပေမယ့် Google Calendar က အဆင်ပြေတဲ့ ဖြေရှင်းချက်တစ်ခု ပေးထားပါတယ်။ အက်ပ်တွင် ဘယ်ဘက်အပေါ်ကို နှိပ်ပါ။ မီနူးအိုင်ကွန်၊ သွားပါ။ ဆက်တင်များ ရွေးချယ်ပါ။ Gmail မှ ပွဲများ။ ပြက္ခဒိန်အားလုံးအတွက် (de) အသက်သွင်းပါ။ ပြောင်း Gmail မှ အစီအစဉ်များထည့်ခြင်း၊ a သူတို့ရဲ့ မြင်နိုင်စွမ်းကို သတ်မှတ်၊ သင့်အား ရွေးချယ်စရာများကို ကမ်းလှမ်းနေစဉ် ငါတစ်ယောက်တည်း၊ သီးသန့် a ပုံသေပြက္ခဒိန်ကို မြင်နိုင်စွမ်း။
သင့်ပြက္ခဒိန်ကို အခြားသူများနှင့် မျှဝေပါ။
မိသားစု၊ သူငယ်ချင်းများ သို့မဟုတ် ကုမ္ပဏီတစ်ခုနှင့် ပွဲလမ်းသဘင်များ စီစဉ်ရန် လိုအပ်ပါက မျှဝေထားသော ပြက္ခဒိန်ကို အသုံးပြုရန် သင့်လျော်ပါသည်။ သင့်မိသားစုတွင် Apple ၏ Built-in Family Sharing ကို ဖွင့်ထားနိုင်သော်လည်း ၎င်းသည် လူတိုင်းအတွက် အကောင်းဆုံးဖြေရှင်းချက်မဟုတ်ပေ၊ မိသားစုတွင် တစ်စုံတစ်ဦးမှ Apple ထုတ်ကုန်ကို မပိုင်ဆိုင်ပါက အသုံးမဝင်ပါ။ ထို့ကြောင့် သင့်ပြက္ခဒိန်ကို မျှဝေရန်၊ သို့ရွှေ့ပါ။ Google Calendar စာမျက်နှာများ၊ ဘယ်ဘက်ရှိ အပိုင်းကို ချဲ့ပါ။ ကျွန်ုပ်၏ ပြက္ခဒိန်များ လိုအပ်သော ပြက္ခဒိန်ပေါ်တွင် ကာဆာကို ထည့်ပါ။ ထို့နောက် ကလစ်နှိပ်ပါ။ နောက်ထပ် ရွေးချယ်စရာ အိုင်ကွန်။ ဤနေရာတွင် ရွေးချယ်ပါ။ ဆက်တင်များနှင့် မျှဝေခြင်း၊ အပိုင်း၌ သီးခြားလူများနှင့်မျှဝေပါ။ ကိုနှိပ်ပါ။ လူထည့်ပါ။ လိုချင်ပါက အီးမေးလ်လိပ်စာများကို ထည့်သွင်းပါ။ ခွင့်ပြုချက် ဆက်တင်များကို ပြင်ဆင်ပါ။ ထို့နောက် ခလုတ်ဖြင့် အရာအားလုံးကို အတည်ပြုပါ။ ပို့ပါ။ လက်ခံသူသည် အတည်ပြုရန် လိုအပ်သည့် ဖိတ်ကြားချက်ကို လက်ခံရရှိမည်ဖြစ်သည်။
မှတ်ချက်များထည့်ခြင်း။
Google Calendar တွင် သတိပေးချက်များကို အမှန်တကယ် လွယ်ကူစွာ ဖန်တီးနိုင်သည်။ ၎င်းတို့ကို မှန်ကန်သော ပြက္ခဒိန်တွင် ထည့်သွင်းပါက ၎င်းတို့ကို အခြားသူများနှင့်လည်း မျှဝေပါမည်။ အရင်ဆုံးနှိပ်လိုက်ပါ။ ပွဲတစ်ခုဖန်တီးရန် အိုင်ကွန်၊ ထို့နောက်တွင် သတိပေးချက် a သတိပေးချက်စာသားကိုရိုက်ထည့်ပါ။ ပြီးနောက် ရက်စွဲသတ်မှတ်ပါ။ (de) အသက်သွင်းပါ။ ပြောင်း တစ်နေ့လုံး a သတိပေးချက် ပြန်လုပ်ရန် ရှိမရှိကို ရွေးပါ။ နောက်ဆုံးတွင်နှိပ်ပါ။ စည်းကြပ်သည်။
ပုံသေဖြစ်ရပ်အရှည်ကို သတ်မှတ်ခြင်း။
အစီအစဉ်များကို ဖန်တီးသည့်အခါတွင် ဖိတ်စာများပေးပို့ရန် သို့မဟုတ် အချိန်သတ်မှတ်ရန် အမြဲတမ်းအချိန်မရှိသော်လည်း အစီအစဉ်၏ မူရင်းကြာချိန်ကို ပြောင်းလဲနိုင်သည်။ ဘယ်ဘက်အပေါ်ထောင့်မှာ ကလစ်နှိပ်ပါ။ မီနူးအိုင်ကွန်၊ နောက်သို့ရွှေ့ပါ။ ဆက်တင်များ အပိုင်းကိုနှိပ်ပြီးနောက် ယေဘုယျအနေဖြင့် ရှာပါ။ မူရင်းအစီအစဉ်ကြာချိန်။ ပြက္ခဒိန်တစ်ခုစီအတွက် ၎င်းကို သီးခြားပြောင်းလဲနိုင်သည်၊ သင့်တွင် ရွေးချယ်စရာများရှိသည်။ ပြီးဆုံးချိန်မရှိ၊ ၁၅ မိနစ်၊ မိနစ် ၃၀၊ မိနစ် ၆၀၊ မိနစ် ၉၀ a 120 မိနစ်။
ဖိတ်ကြားထားသူအားလုံးထံ အီးမေးလ်အမြောက်အများ ပေးပို့ခြင်း။
Google Calendar တွင် သင် ဖိတ်ကြားထားသော ပွဲသို့ မတက်ရောက်နိုင်ပါက ပျက်ကွက်ခြင်းကို အမှတ်အသားပြုရန် အလွန်လွယ်ကူပါသည်။ အခြားတစ်ဖက်တွင်၊ သင်သည် မရောက်ရသည့်အကြောင်းရင်းကို ဖော်ပြရန် တစ်ခါတစ်ရံတွင် အသုံးဝင်သည်၊ သို့မဟုတ် ဥပမာအားဖြင့် သင်သည် နောက်မှရောက်လာမည်ကို အကြောင်းပြချက်ပေးသည်။ Google မှ အပလီကေးရှင်းတွင် အဆင့်အနည်းငယ်အတွင်း ဖိတ်ကြားသူအားလုံးထံ အီးမေးလ်စာတစ်စောင် ပေးပို့နိုင်ပါသည်။ လိုအပ်တဲ့ ပွဲဖွင့်၊ ကိုနှိပ်ပါ။ နောက်ထပ်အရေးယူမှု ပြီးနောက် ဧည့်သည်များထံ အီးမေးလ်ပို့ပါ။ မက်ဆေ့ချ်ပေးပို့နိုင်သည့် အီးမေးလ် အက်ပ်လီကေးရှင်းကို ဤနေရာတွင် ဖွင့်ပါမည်။