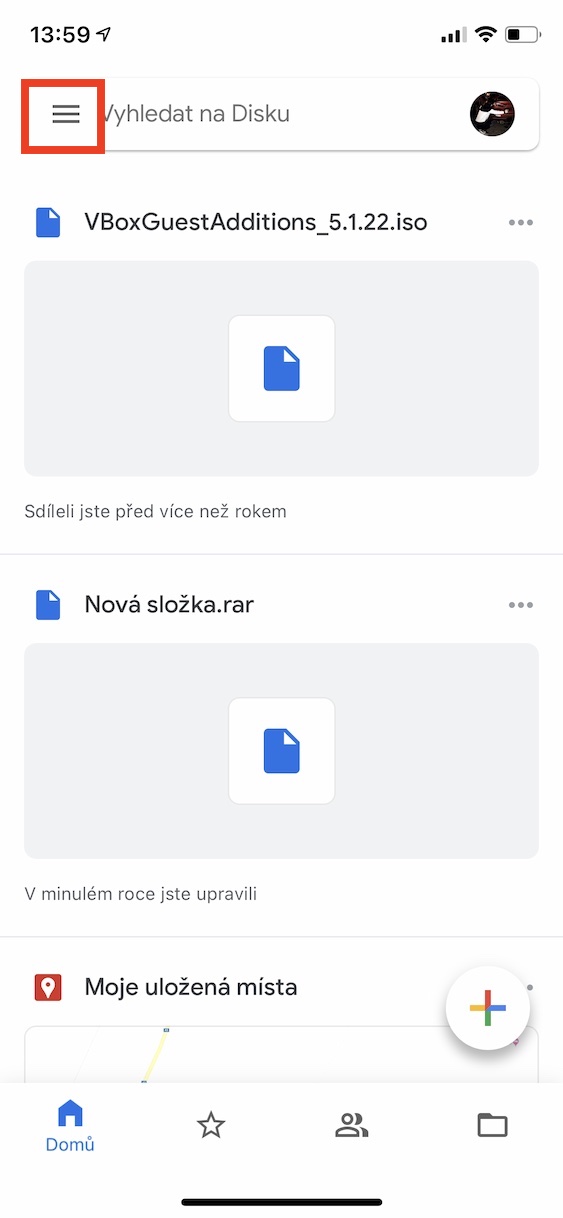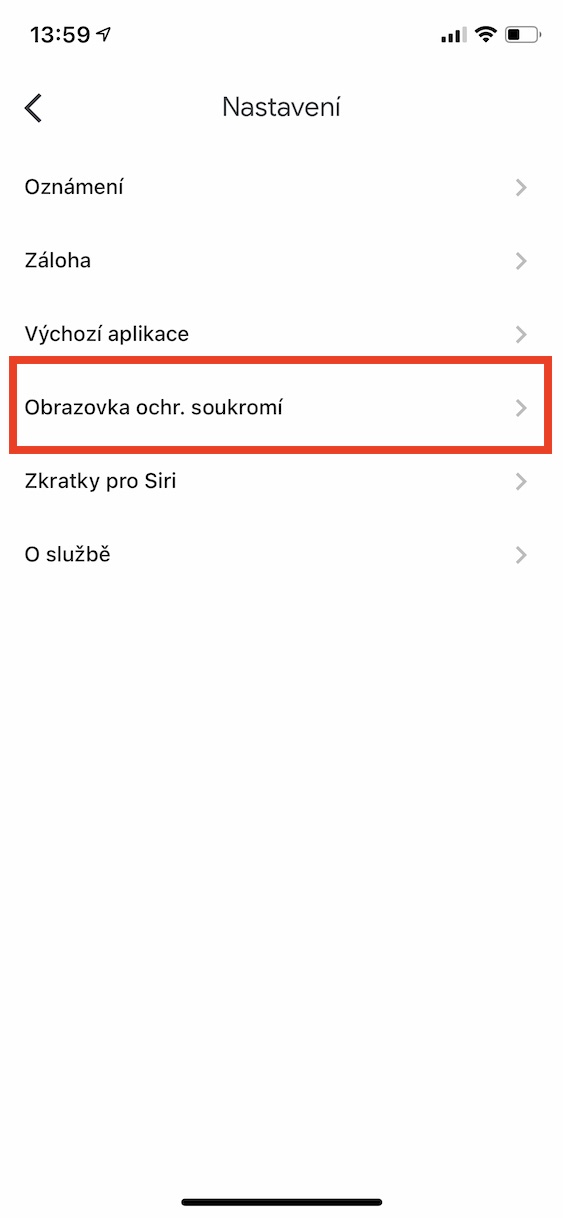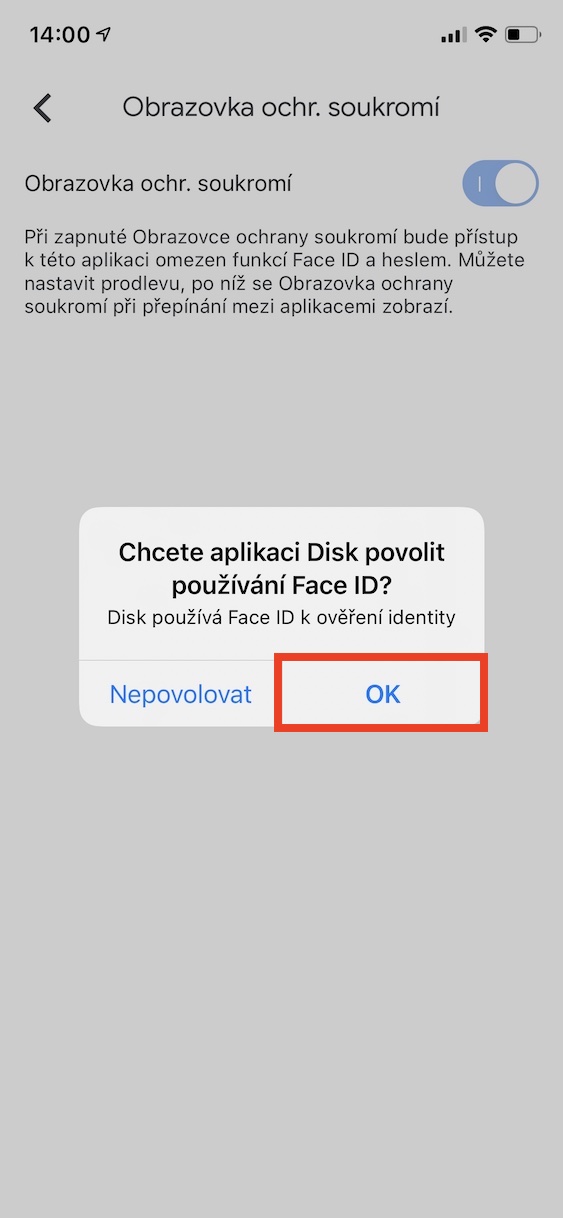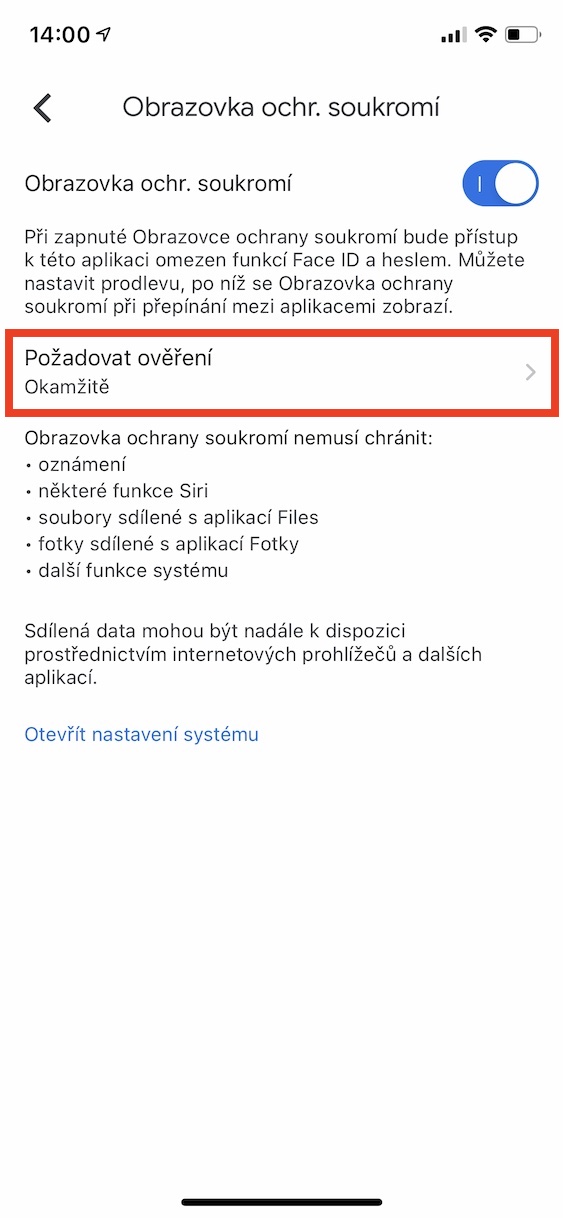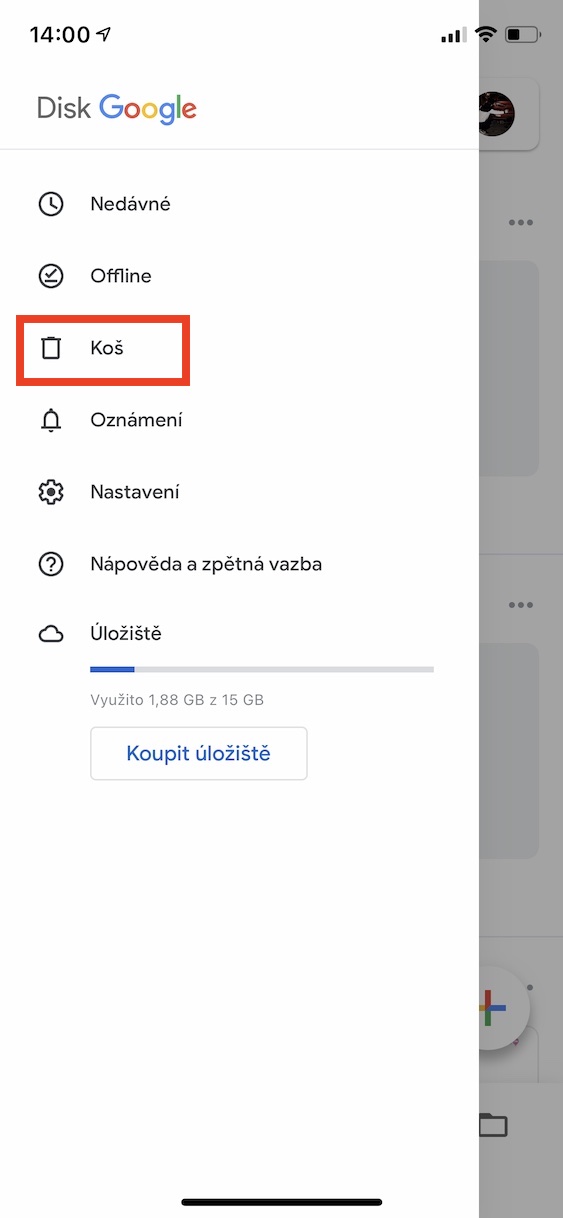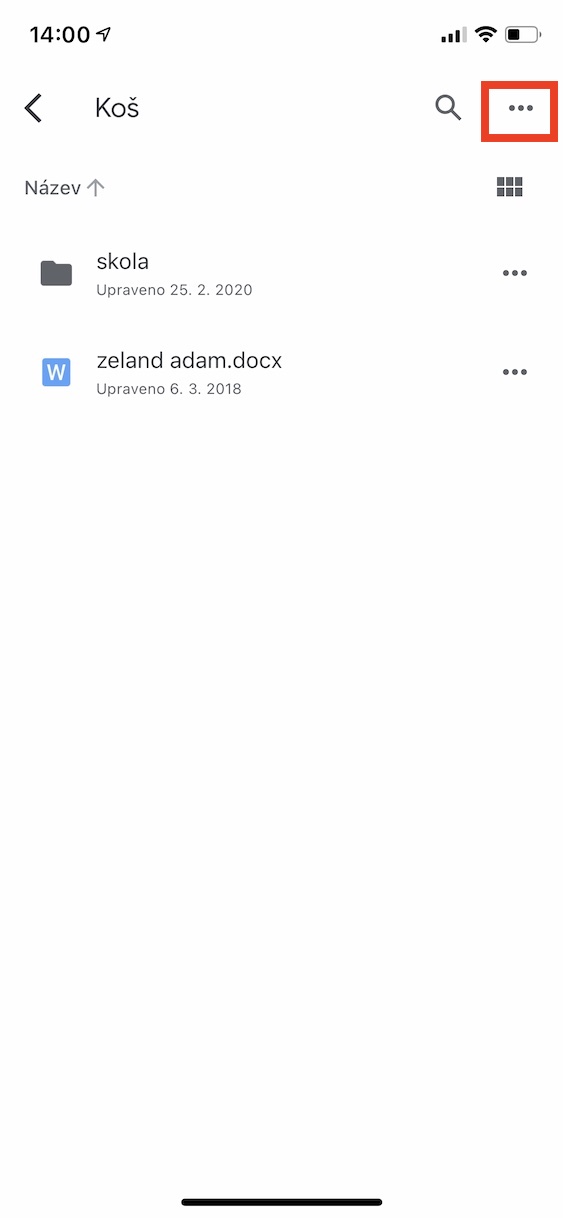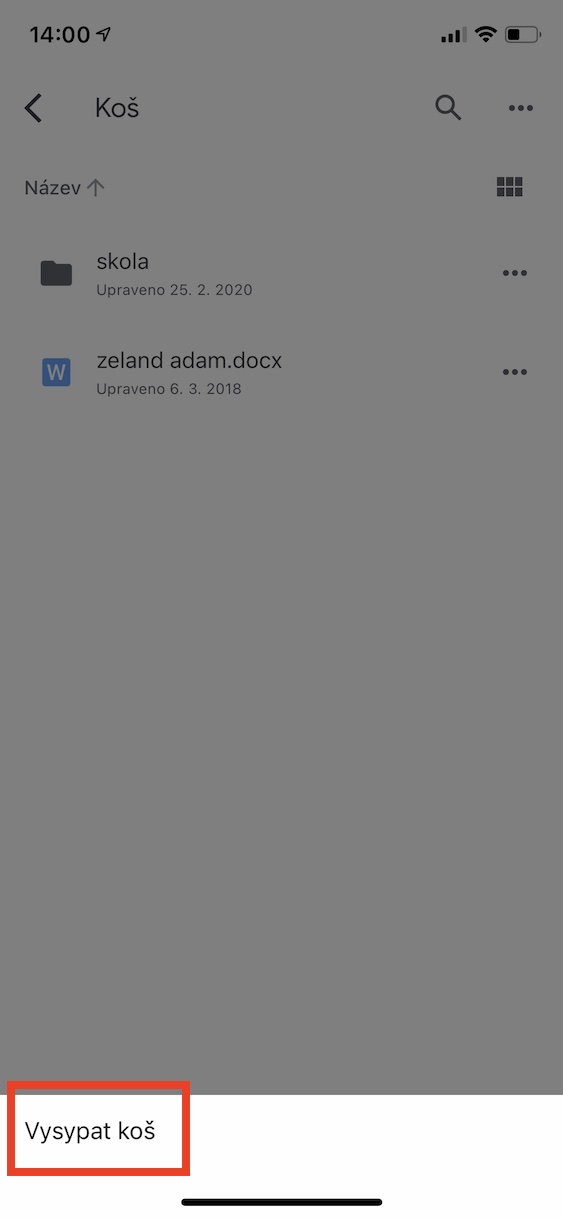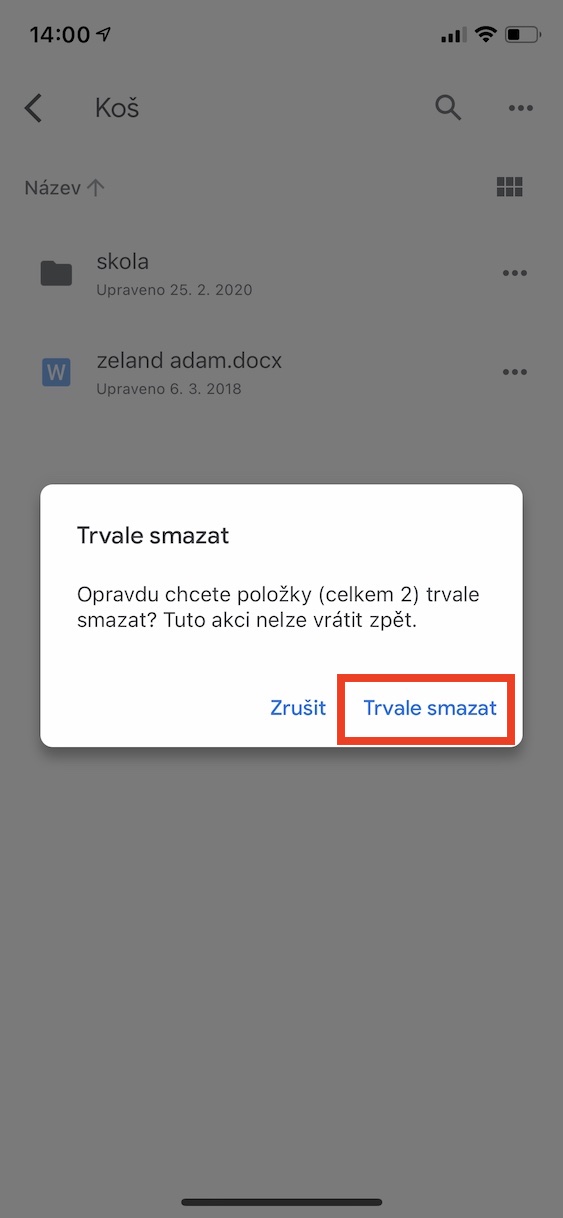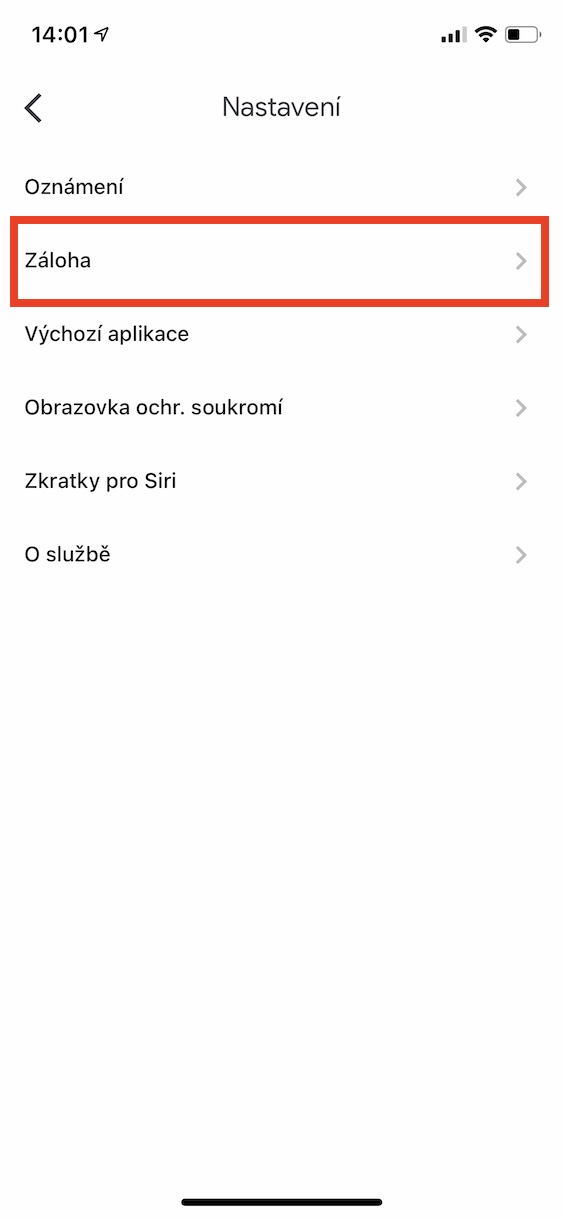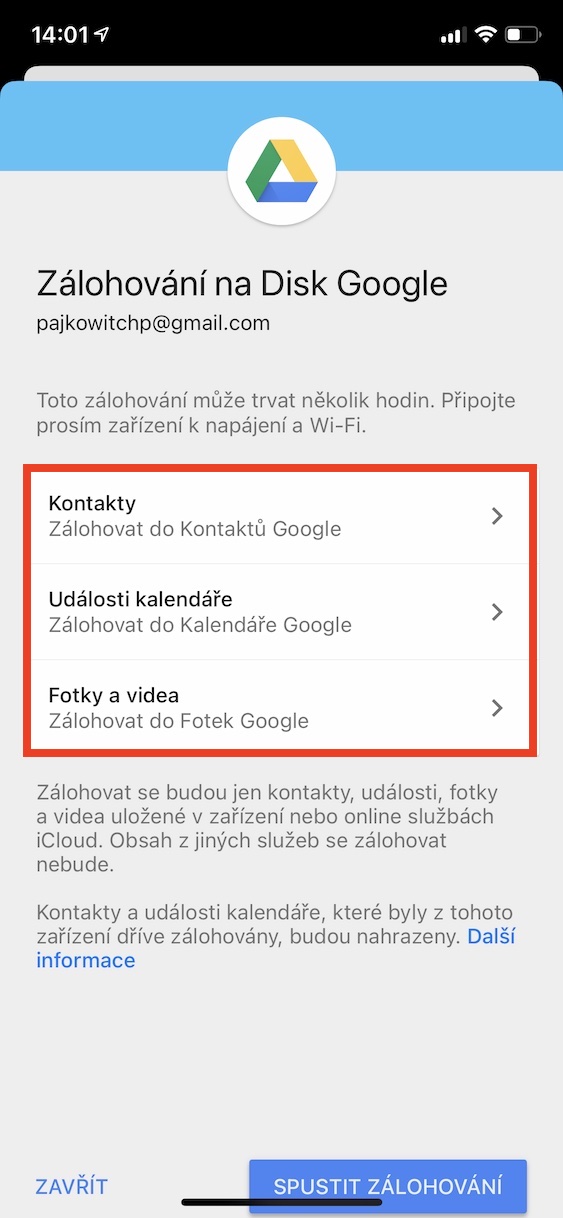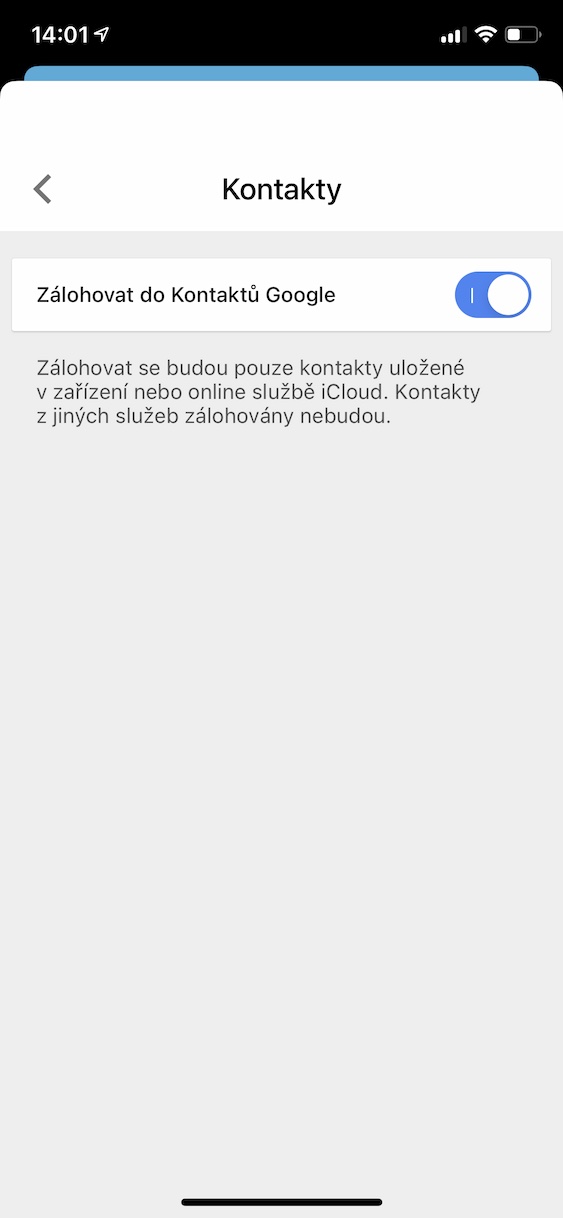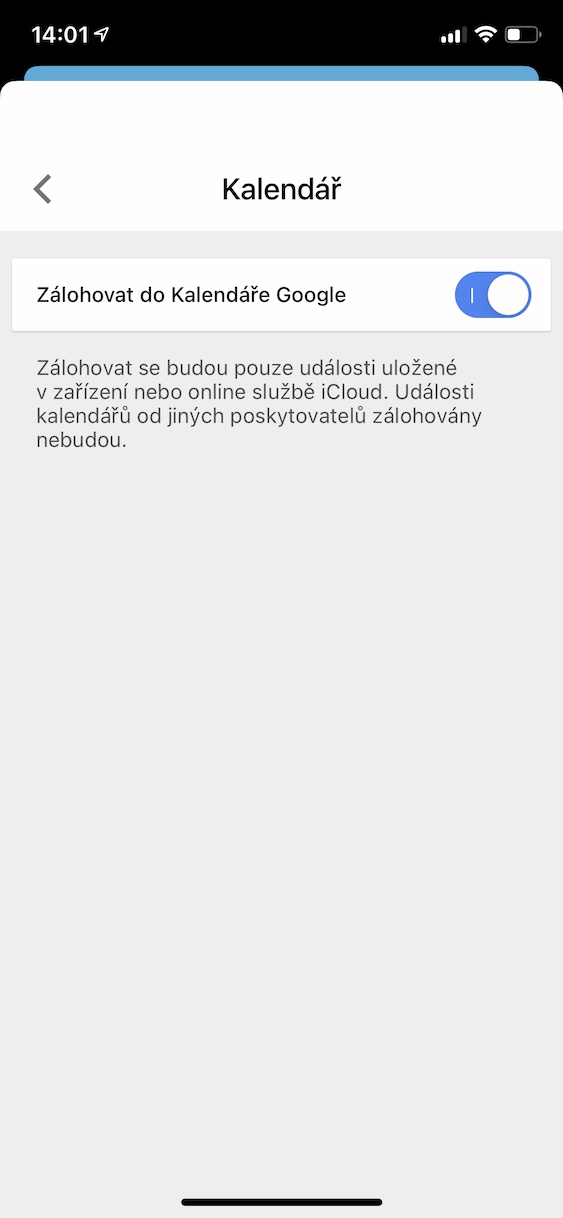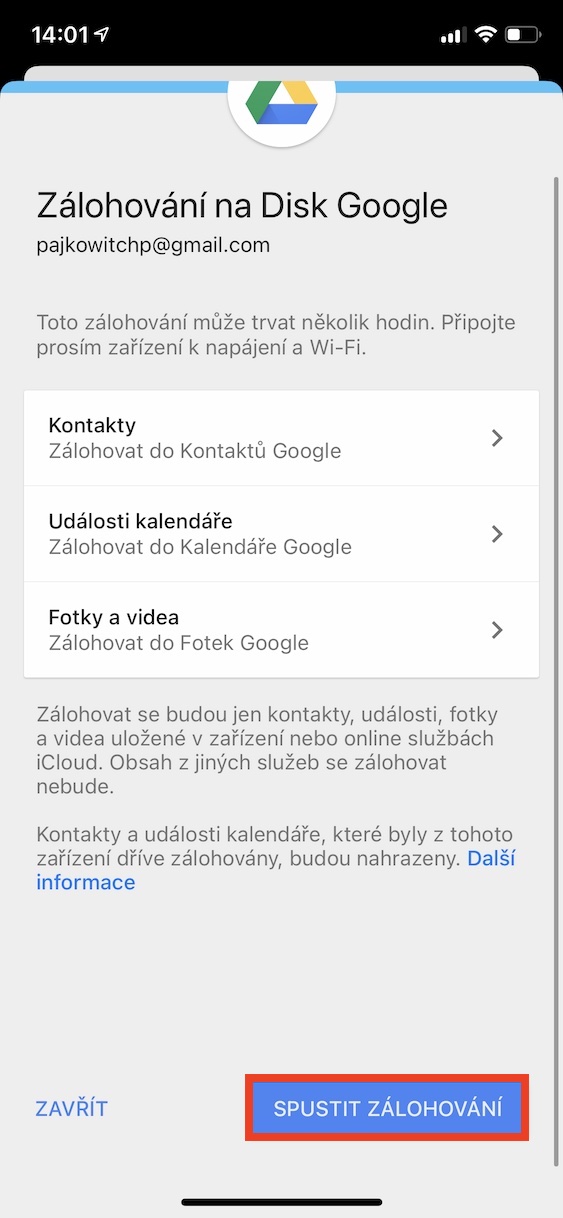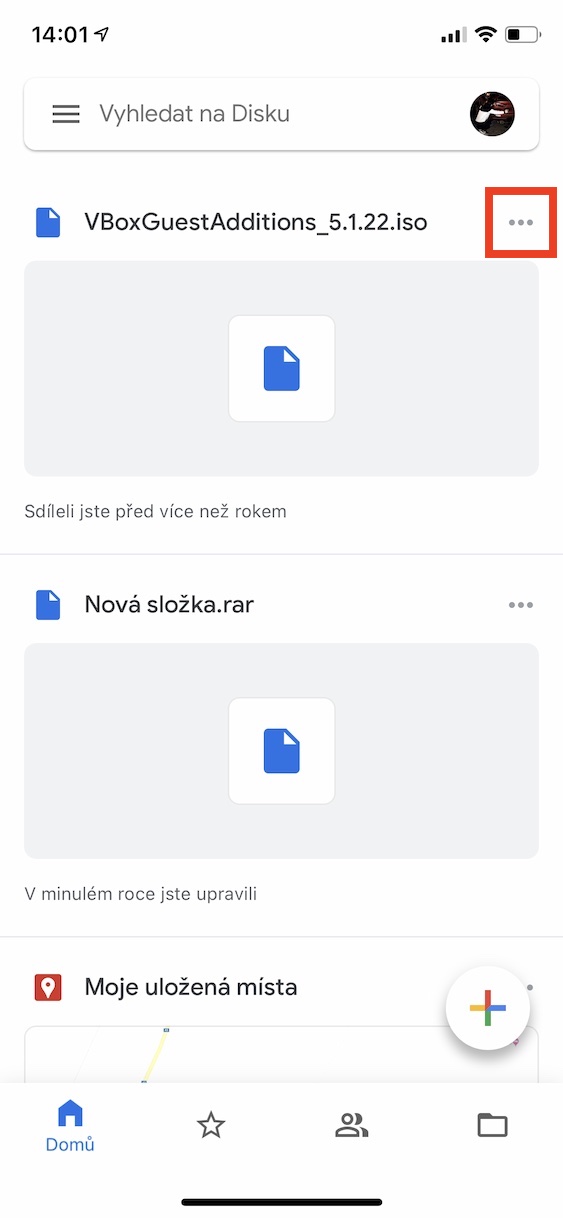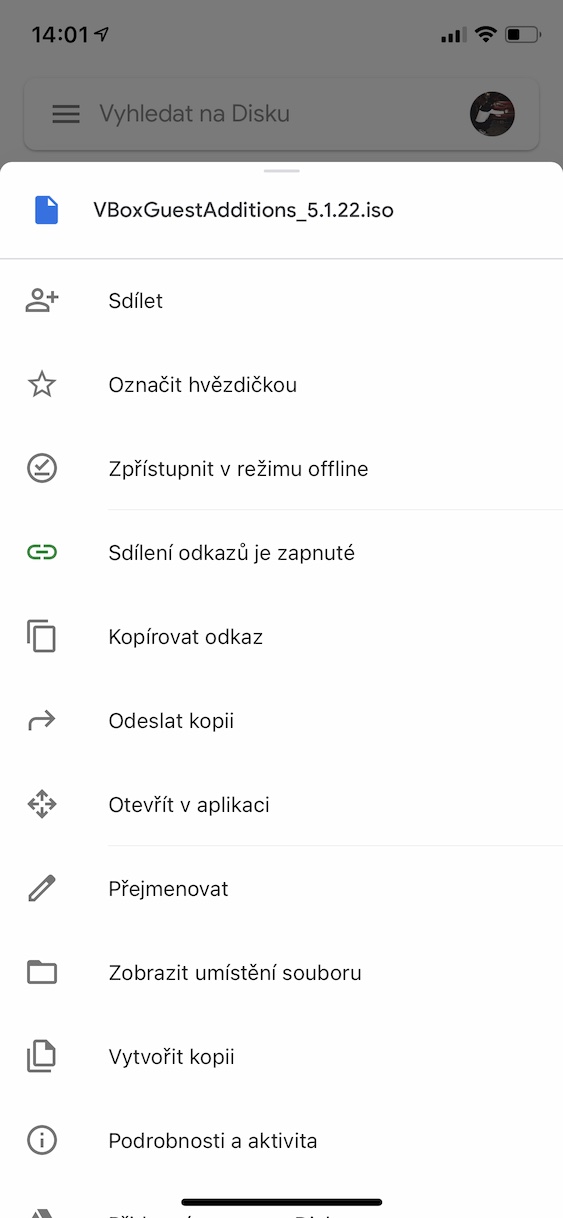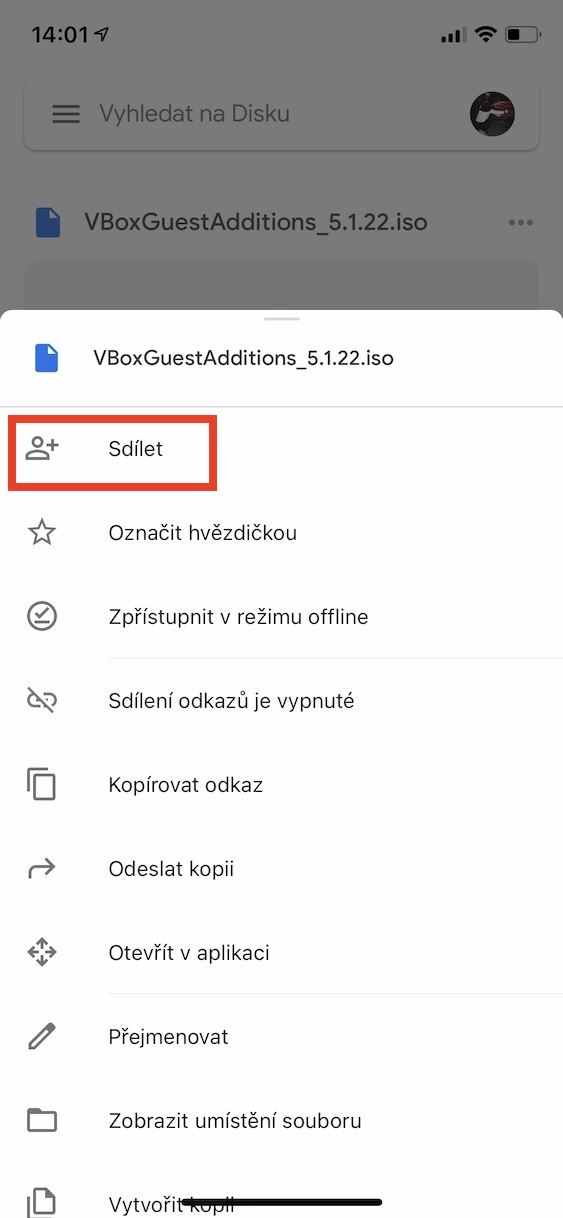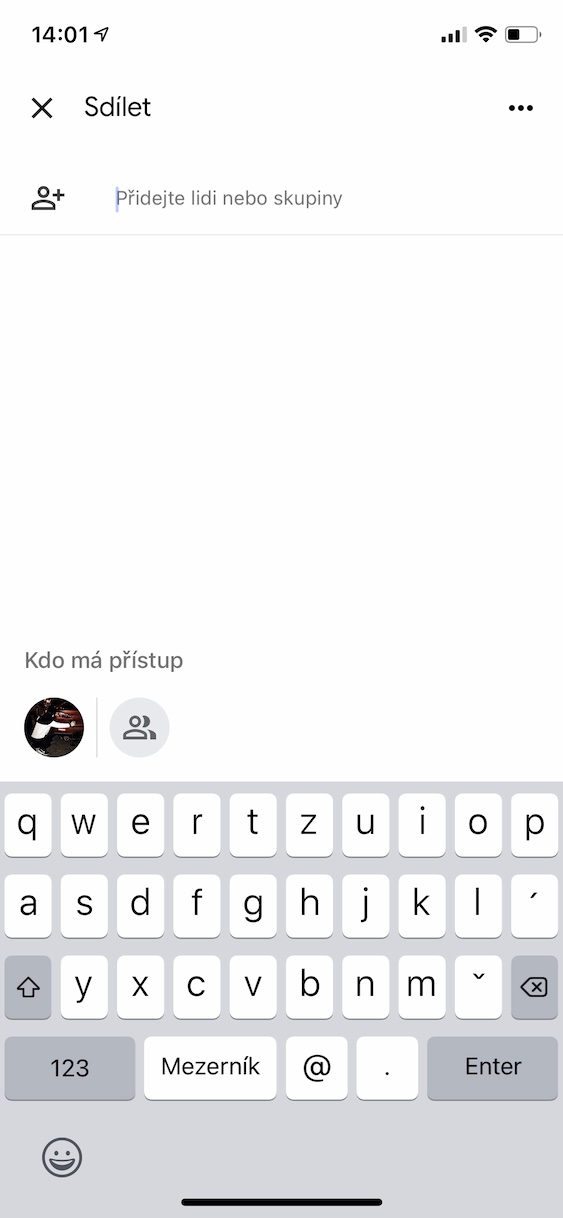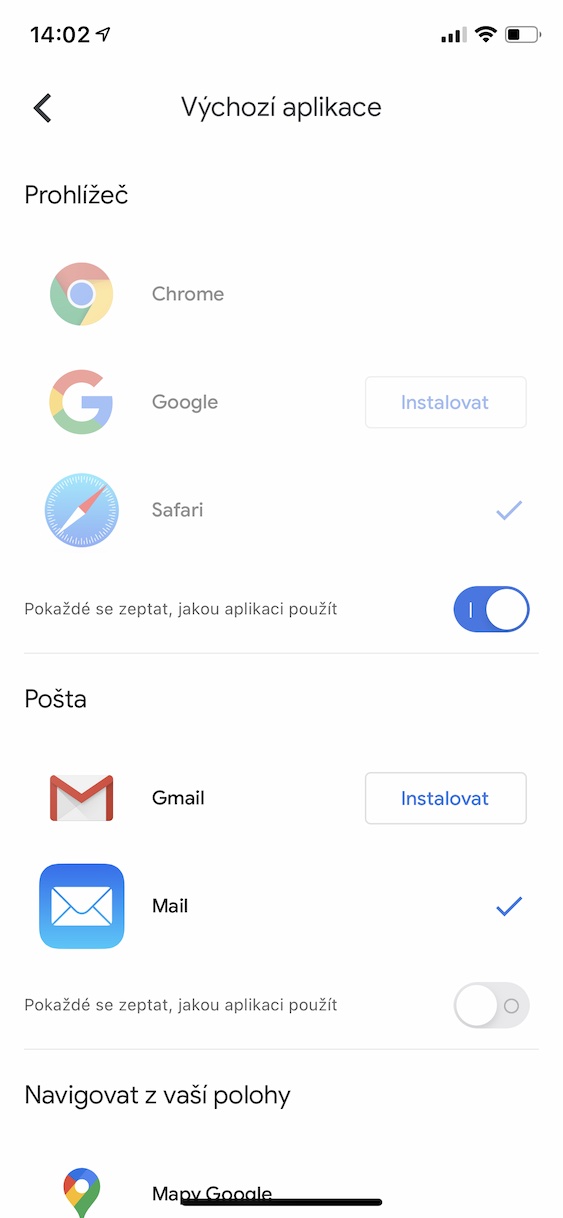ရေပန်းအစားဆုံး cloud storage တစ်ခုမှာ Google Drive ဖြစ်သည်မှာ သေချာပါသည်။ အံ့သြစရာမရှိပါ။ ကောင်းမွန်သောမျှဝေမှုရွေးချယ်စရာများ၊ ရုံးဝဘ်အက်ပ်များနှင့် အခြေခံအစီအစဉ်တွင် 15 GB အခမဲ့ပေးဆောင်ခြင်းအပြင် ၎င်းတွင် desktop နှင့် စမတ်ဖုန်းများနှင့် တက်ဘလက်များအတွက် ကောင်းမွန်သောအက်ပ်တစ်ခုပါရှိသည်။ ယနေ့ဆောင်းပါးတွင်၊ သင့် iPhone တွင် Drive ကိုအသုံးပြုခြင်းက ပိုမိုထိရောက်စေမည့် အင်္ဂါရပ်များကို ကြည့်ပါမည်။
အဲဒါဖြစ်နိုင်တယ်။ မင်းကို စိတ်ဝင်စားတယ်။

လျှောက်လွှာလုံခြုံရေး
Google ၏ သိုလှောင်မှုအက်ပ်၏ ကြီးမားသောအားသာချက်မှာ သင့်စက်ပစ္စည်းပေါ်တွင် လုံခြုံရေးအကာအကွယ်ရရှိနိုင်မှုအပေါ် မူတည်၍ Touch ID သို့မဟုတ် Face ID ဖြင့် လုံခြုံအောင်လုပ်ဆောင်နိုင်ခြင်းဖြစ်သည်။ Google Drive အတွက် စနစ်ထည့်သွင်းရန်၊ အက်ပ်၏ ဘယ်ဘက်အပေါ်ထောင့်တွင် နှိပ်ပါ။ မီနူးအိုင်ကွန်၊ သွားပါ။ ဆက်တင်များ ရွေးချယ်စရာတစ်ခုကို ရွေးပါ။ သီးသန့်မျက်နှာပြင်။ ပြီးနောက် ဖွင့်သည် ပြောင်း သီးသန့်မျက်နှာပြင် ဖြစ်နိုင်လျှင် အတည်ပြုချက်တောင်းခံပါ။ 10 စက္ကန့်ကြာပြီးနောက်၊ 1 မိနစ်ပြီးနောက်၊ သို့မဟုတ် Drive အက်ပ်မှထွက်ပြီးနောက် 10 မိနစ်အကြာတွင် အတည်ပြုချက်လိုအပ်ခြင်းရှိမရှိကို ရွေးချယ်ပါ။ ဤအင်္ဂါရပ်၏ လက်တွေ့ကျသောအချက်မှာ မူရင်း Files အက်ပ်မှ Google Drive ကို ၎င်းမှတစ်ဆင့် အလွယ်တကူ ဝင်ရောက်နိုင်ခြင်းဖြစ်သည်။
အမှိုက်သွန်ခြင်း။
Google Drive မှ ဖိုင် သို့မဟုတ် ဖိုင်တွဲကို ဖျက်ပါက၊ ၎င်းသည် အမှိုက်ပုံးသို့ ရွှေ့သွားမည်ဖြစ်သည်။ အခြေခံ 15 GB အကောက်ခွန်ကို သင်အသုံးပြုနေချိန်တွင်၊ မလိုအပ်သောဖိုင်များသည် သင့် Disk တွင် နေရာယူထားသောကြောင့် ၎င်းသည် အကောင်းဆုံးဖြေရှင်းချက်မဟုတ်ပေ။ ခြင်းတောင်းကို အလွတ်ရရန် ကလစ်နှိပ်ပါ။ မီနူးအိုင်ကွန် အဲဒီထဲကမှ ရွေးပါ။ တောင်း။ အတိတ်က ဖျက်လိုက်တဲ့ ဖိုင်တွေကို တွေ့လိမ့်မယ်။ ၎င်းတို့ကို ဂန္တဝင်နည်းဖြင့် သီးခြားဖျက်နိုင်သည် သို့မဟုတ် အမှိုက်တစ်ခုလုံးကို ရှင်းရန် နှိပ်ပါ။ အခြားရွေးချယ်စရာများ ထို့နောက်တွင် အမှိုက်သွန်ပါ။ ဒါဆိုရင် လုံလောက်ပါပြီ။ အတည်ပြုပါ။ ဒိုင်ယာလော့ဂ် ဝင်းဒိုး။
ဓာတ်ပုံများ၊ အဆက်အသွယ်များနှင့် ပြက္ခဒိန်များကို Google အကောင့်သို့ အရန်ကူးခြင်း။
iPhone အပြင် Android စက်ပစ္စည်းတစ်ခုကိုလည်း အသုံးပြုပါက၊ ဤပလပ်ဖောင်းများတစ်လျှောက် ဒေတာကို ထပ်တူပြုထားရန် အသုံးဝင်ပါသည်။ အရာအားလုံးကို အရန်သိမ်းရန် Drive အက်ပ်တွင်၊ သို့သွားပါ။ မီနူးအိုင်ကွန်၊ ရွေးချယ်ပါ။ ဆက်တင်များ ပြီးလျှင် option ကိုနှိပ်ပါ။ အပ်ငွေ။ ဖွင့်ပါ။ အဆက်အသွယ်များ၊ ပြက္ခဒိန်များနှင့် ဓာတ်ပုံများအတွက် ခလုတ်များကို နှိပ်ပြီး နောက်ဆုံးတွင် နှိပ်ပါ။ အရန်သိမ်းခြင်းကို စတင်ပါ။
လင့်ခ်များကို မျှဝေခြင်း။
cloud သိုလှောင်မှုအများစုကဲ့သို့ပင်၊ Google ၏ဖြေရှင်းချက်သည် လူများစွာနှင့်ပူးပေါင်းကာ လင့်ခ်မှတစ်ဆင့် ဖိုင်များပေးပို့ခြင်းကို ပံ့ပိုးပေးပါသည်။ လင့်ခ်ကို မျှဝေရန်၊ ဖိုင် သို့မဟုတ် ဖိုင်တွဲဘေးတွင် နှိပ်ပါ။ အစက်သုံးစက် အိုင်ကွန် ဤနေရာတွင် ရွေးချယ်ခွင့်ကို နှိပ်ပါ။ လင့်ခ်များကို မျှဝေခြင်း။ ၎င်းသည် သင့်ကလစ်ဘုတ်သို့ မျှဝေသည့်လင့်ခ်ကို ကူးယူမည်ဖြစ်ပြီး မည်သည့်နေရာတွင်မဆို ကူးထည့်နိုင်ပါသည်။ လင့်ခ်ကို မမျှဝေချင်သော်လည်း တစ်စုံတစ်ဦးထံ ဖိုင်ကို ပေးပို့ပါက လုပ်ဆောင်ချက်မီနူးရှိ အိုင်ကွန်ကို ရွေးချယ်ပါ။ မျှဝေပါ။ ပြီးလျှင် သင်ဖိုင်ပေးပို့လိုသူ၏ အီးမေးလ်လိပ်စာကို ထည့်သွင်းပါ။ နောက်ဆုံးတွင်နှိပ်ပါ။ ပို့ပါ။
မူရင်းအက်ပ်များကို ပြောင်းပါ။
Apple မှ မူရင်းအပလီကေးရှင်းများသည် အလွန်ကောင်းမွန်စွာ ဒီဇိုင်းထုတ်ထားပြီး ဥပမာအားဖြင့် Apple Maps ၊ သို့သော် ၎င်းတို့သည် ကျွန်ုပ်တို့ဒေသတွင် အဓိပ္ပါယ်မရှိပေ။ ဖြစ်ရပ်များ၊ စာမျက်နှာများ သို့မဟုတ် လမ်းညွှန်မှုများကို ဖွင့်သည့် မူရင်းအက်ပ်များကို ပြောင်းလဲရန် Drive တွင် ဖွင့်ပါ။ မီနူးအိုင်ကွန်၊ ရွေးချယ်ပါ။ ဆက်တင်များ နောက်ဆုံးတော့ မူရင်းလျှောက်လွှာ။ ဘရောက်ဆာ၊ မေးလ်၊ လမ်းညွှန်ချက်နှင့် ပြက္ခဒိန်အတွက် ၎င်းတို့ကို သင်ပြောင်းလဲနိုင်သည်။