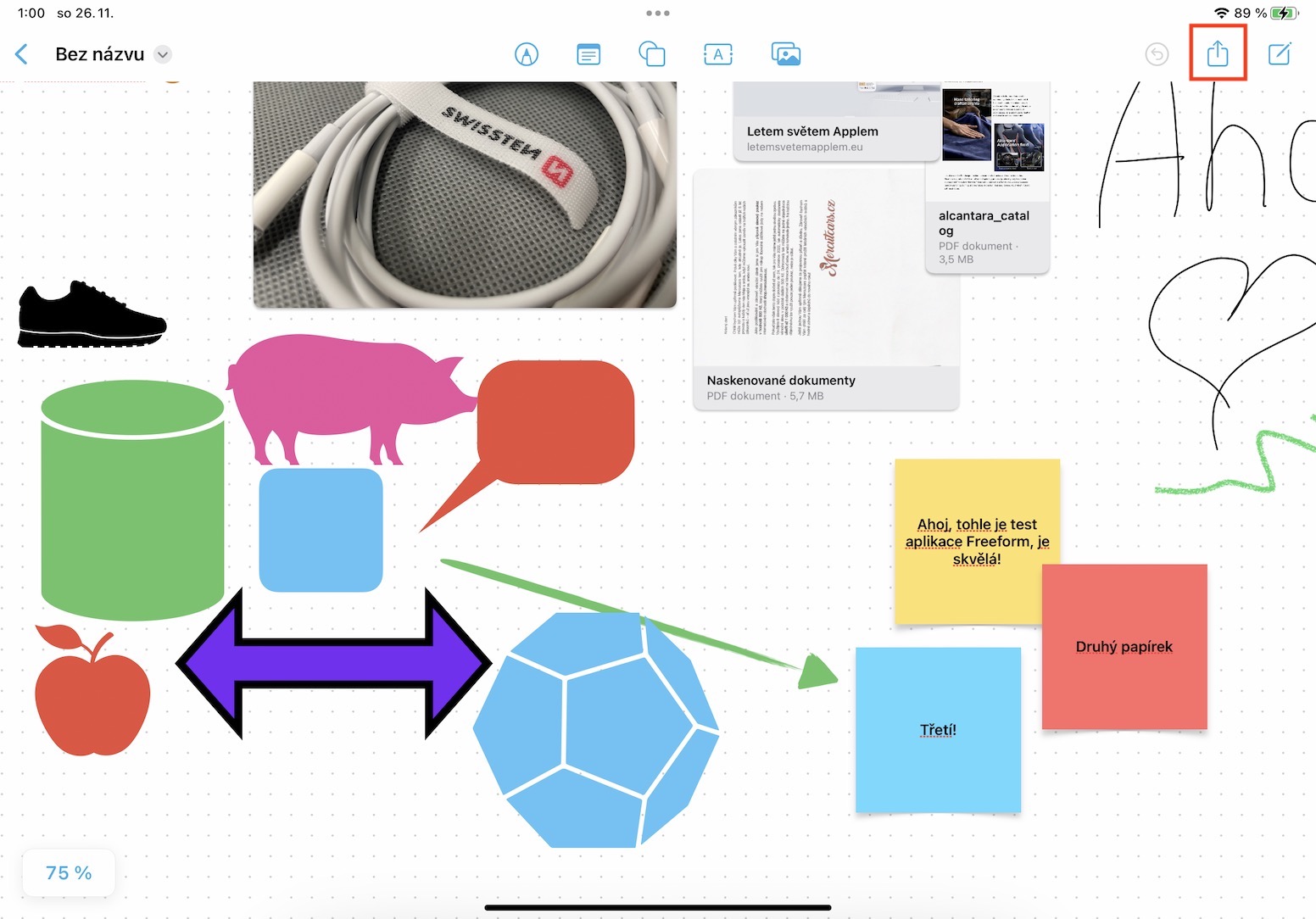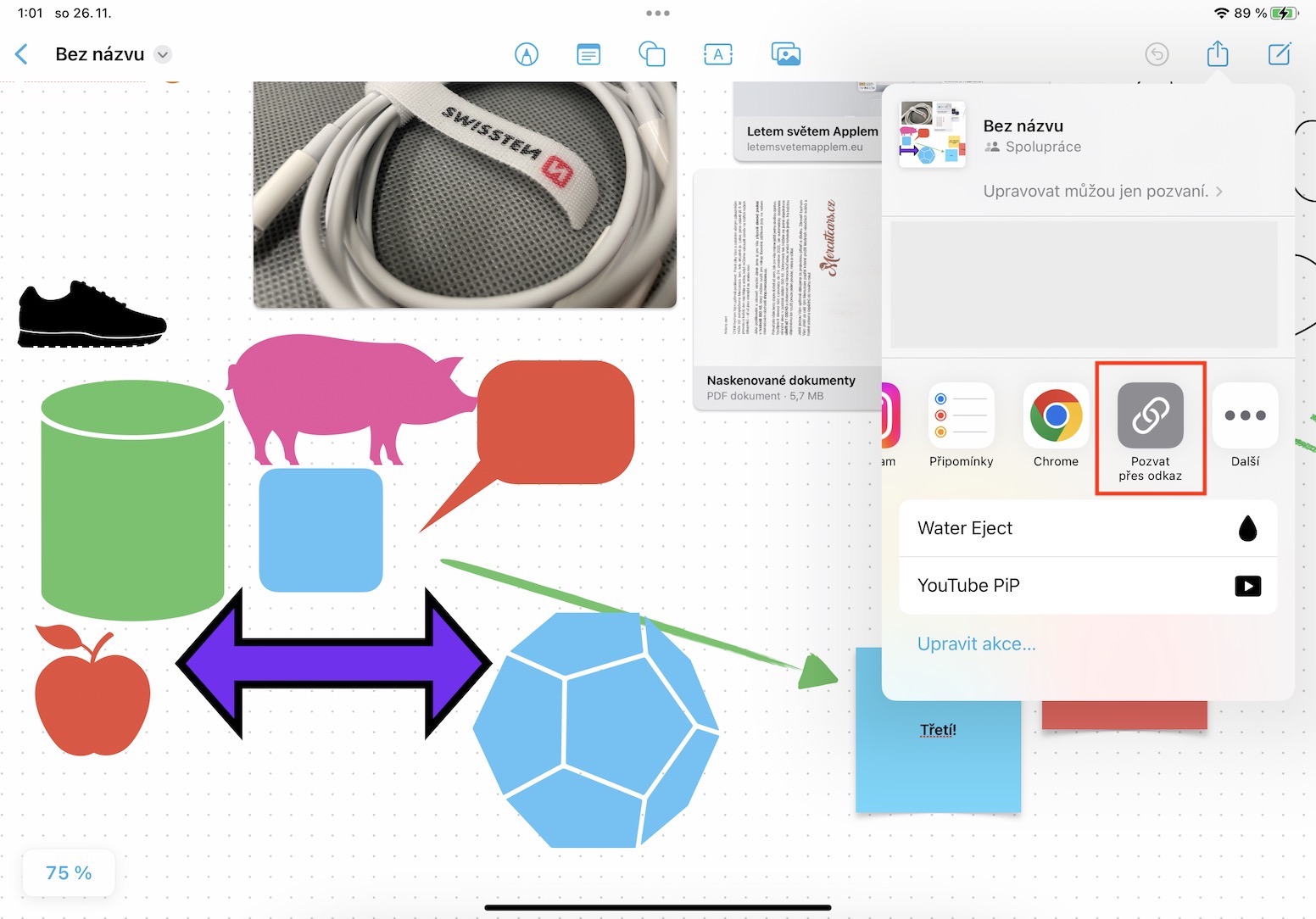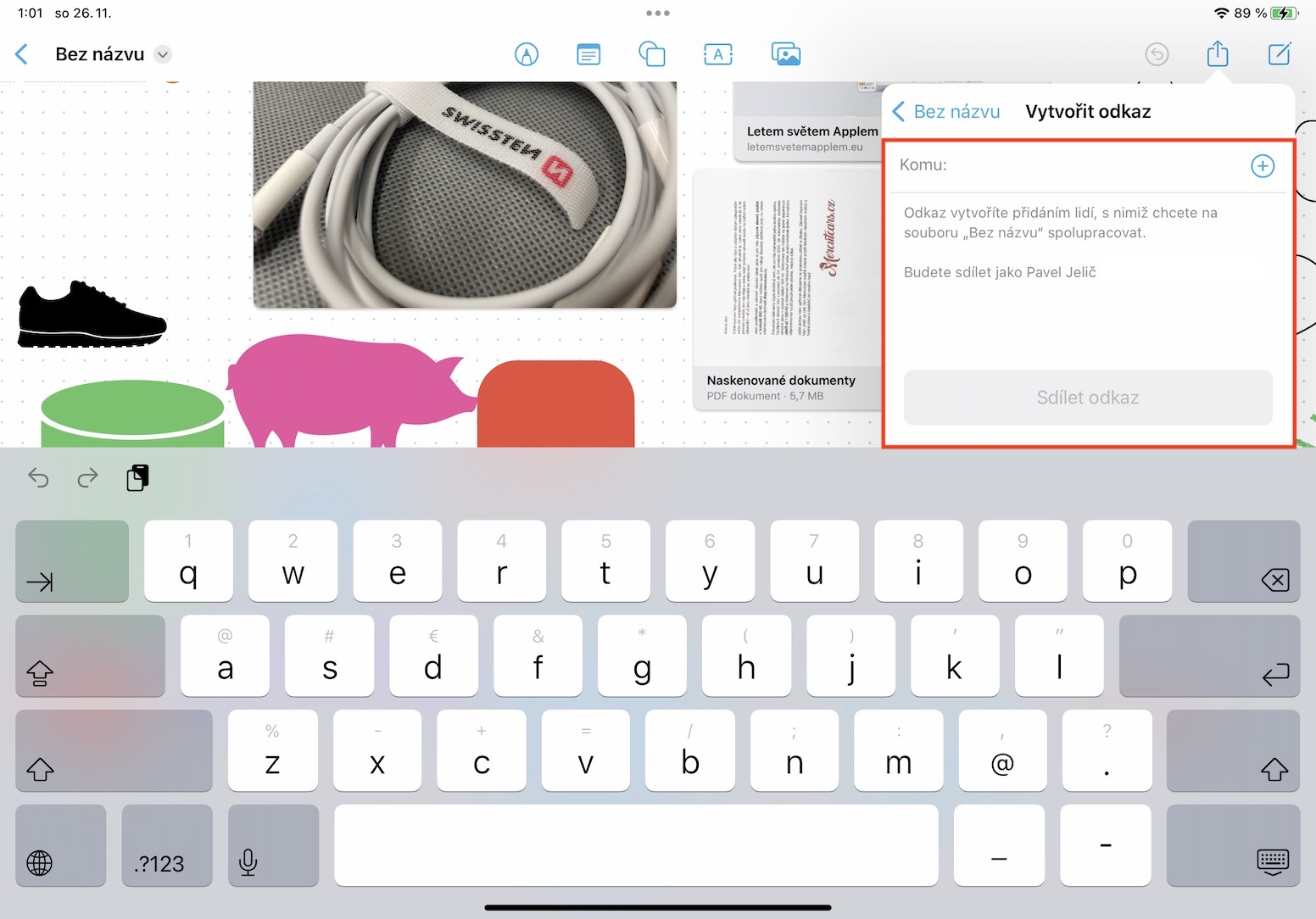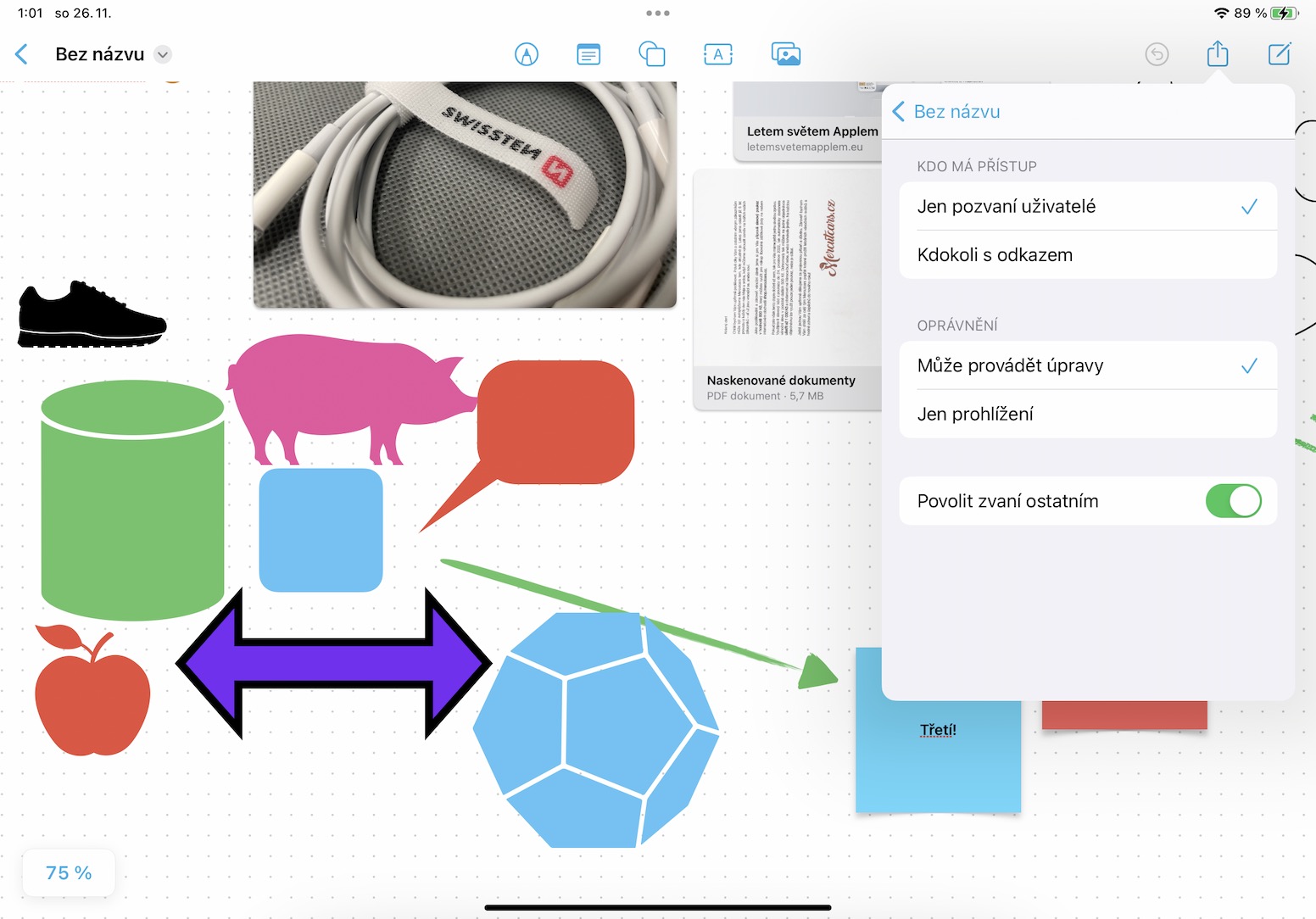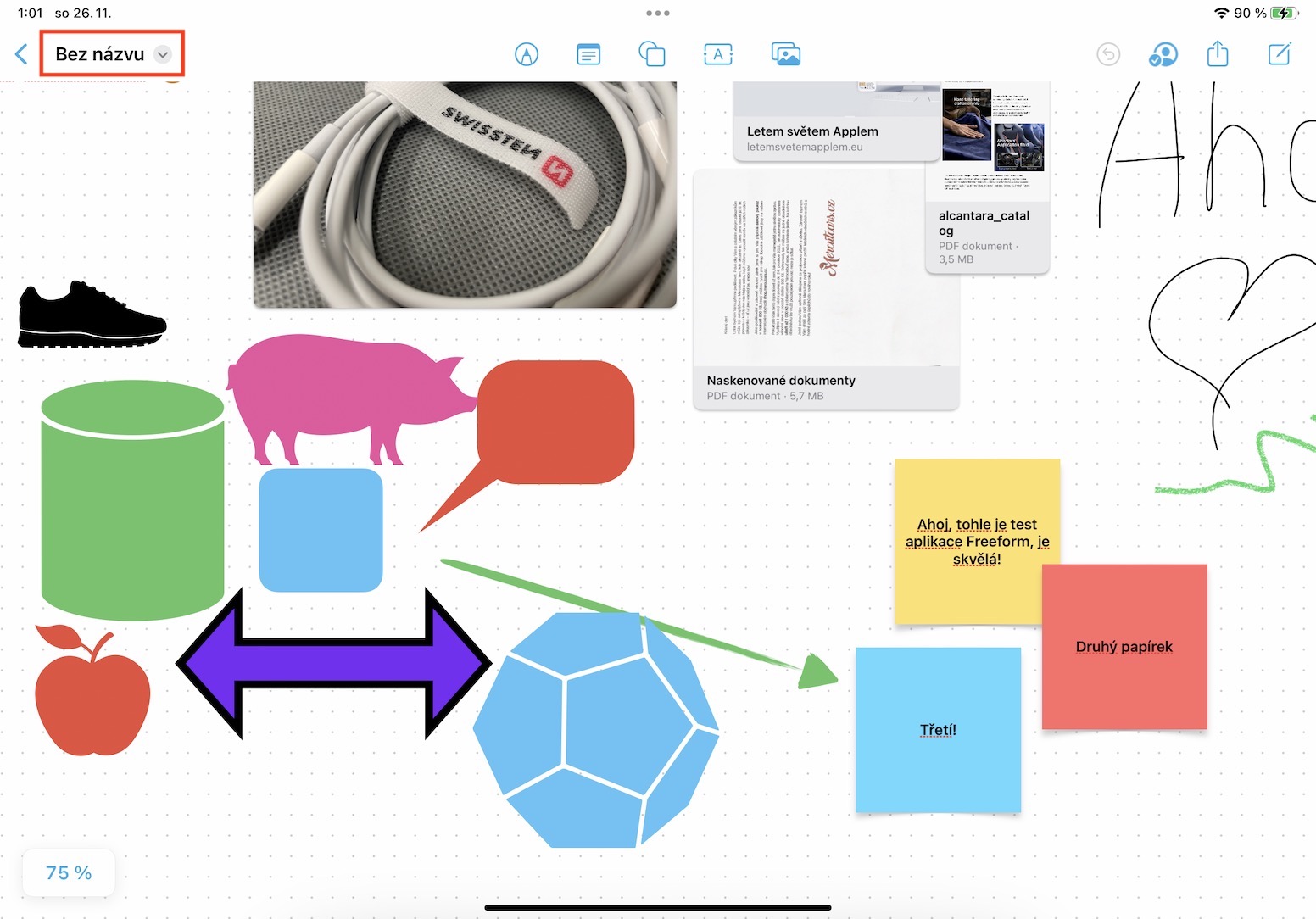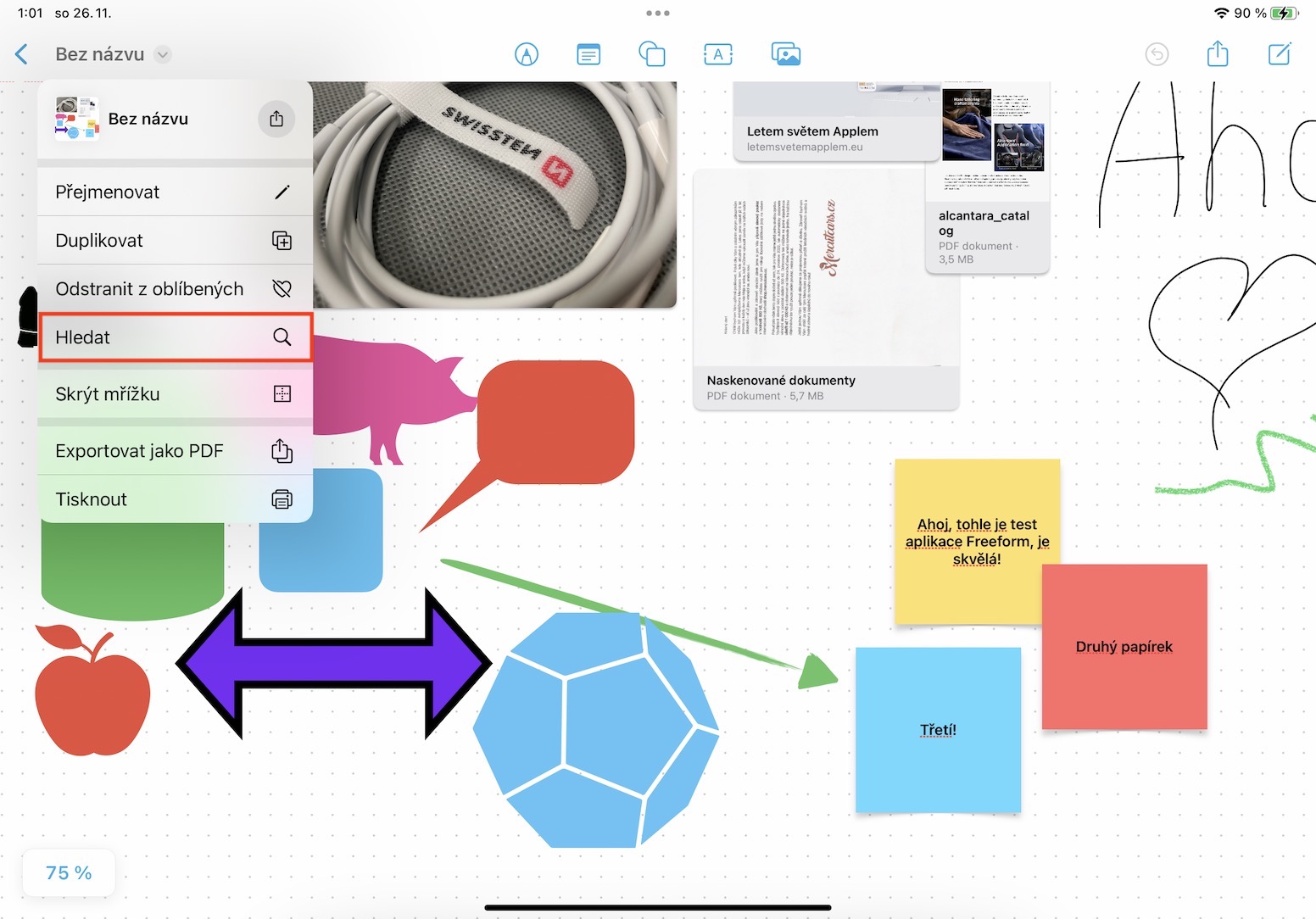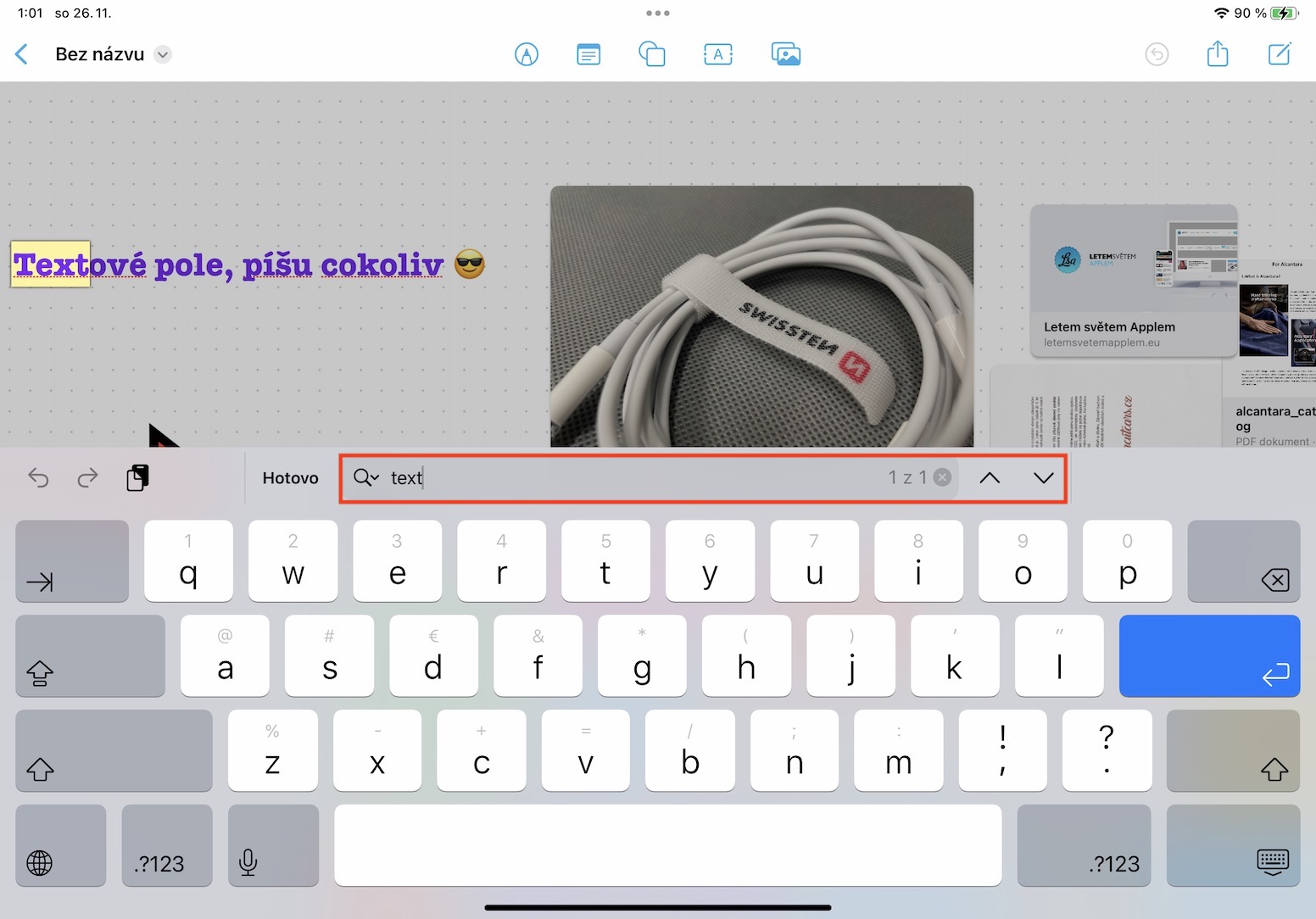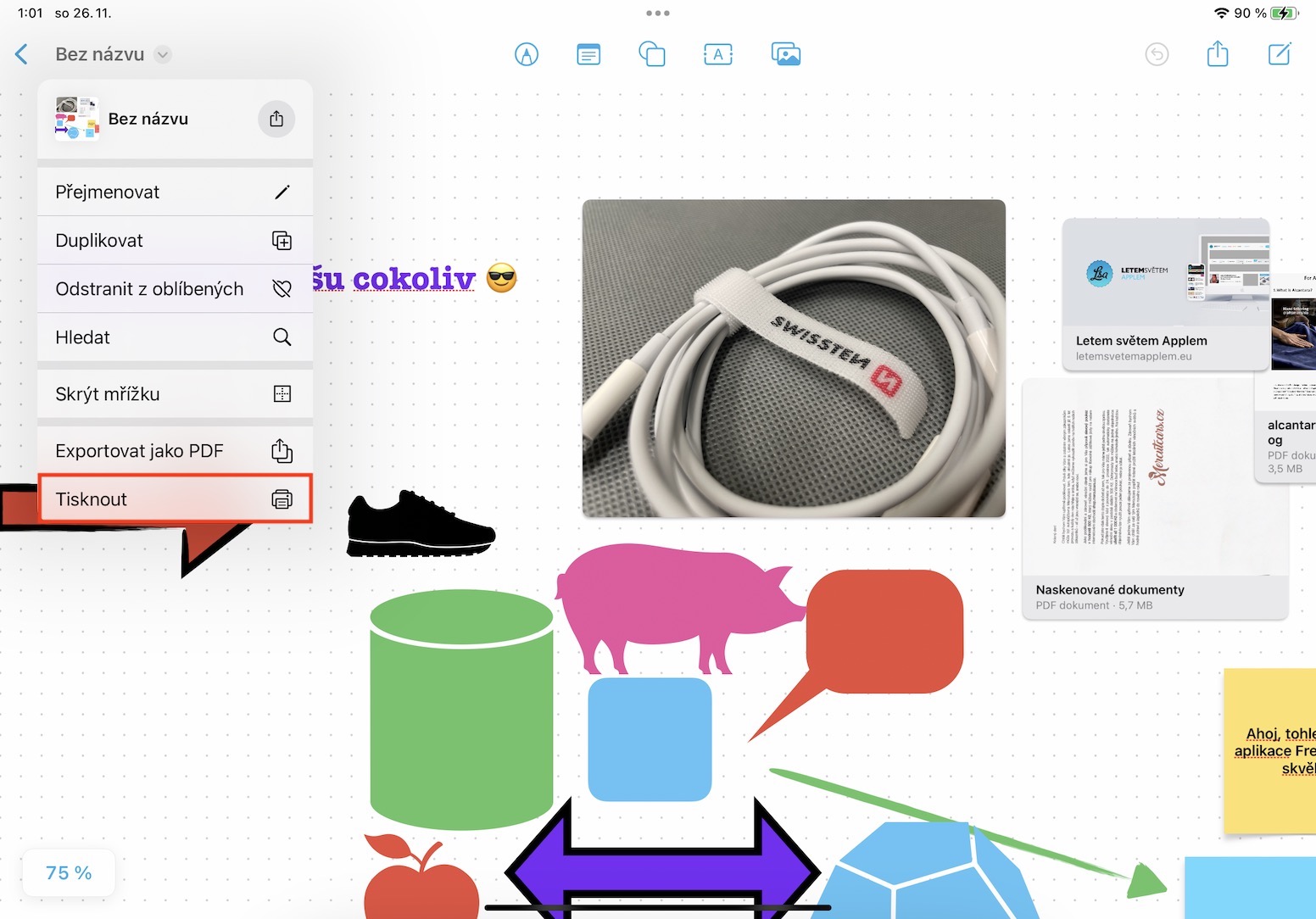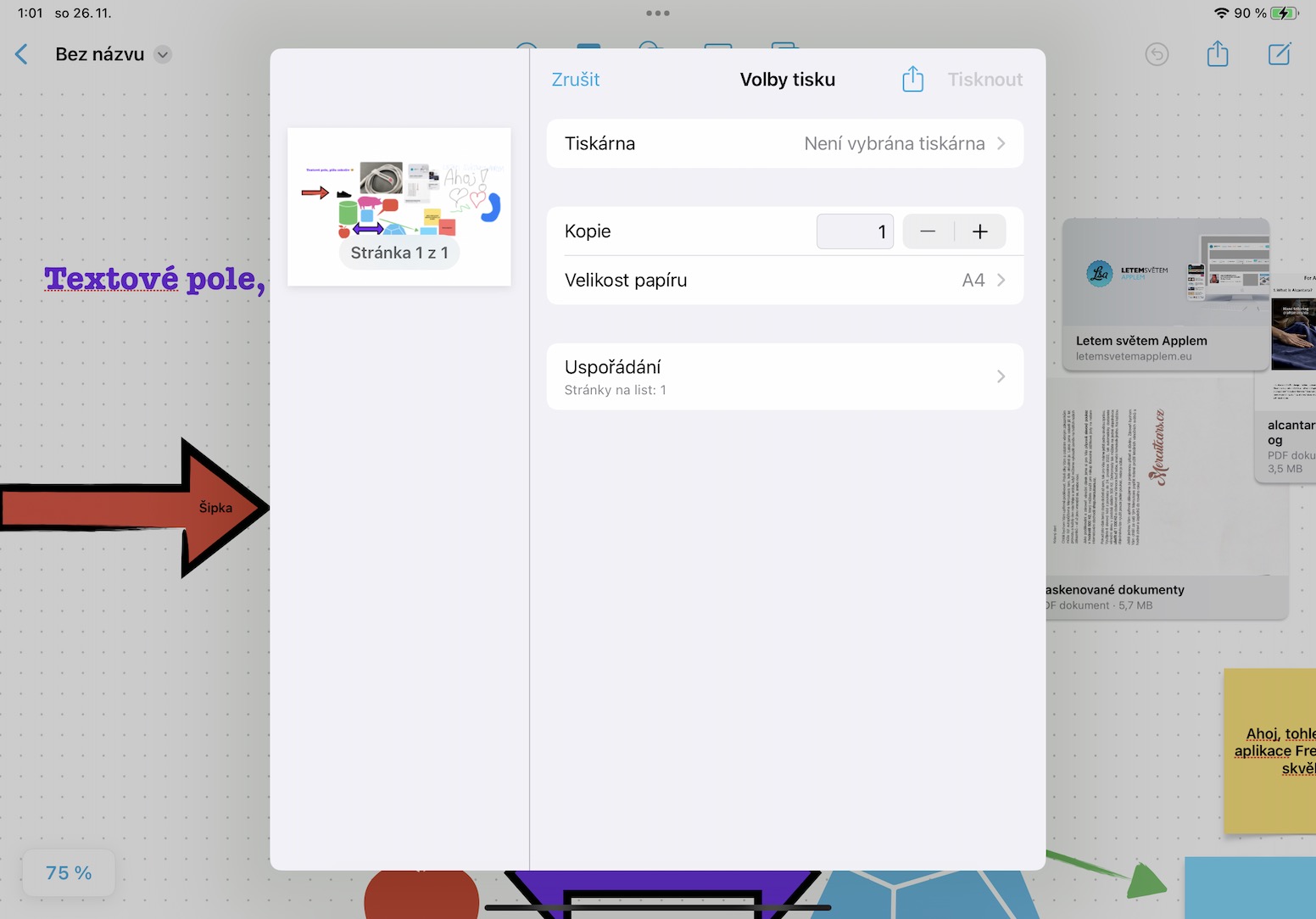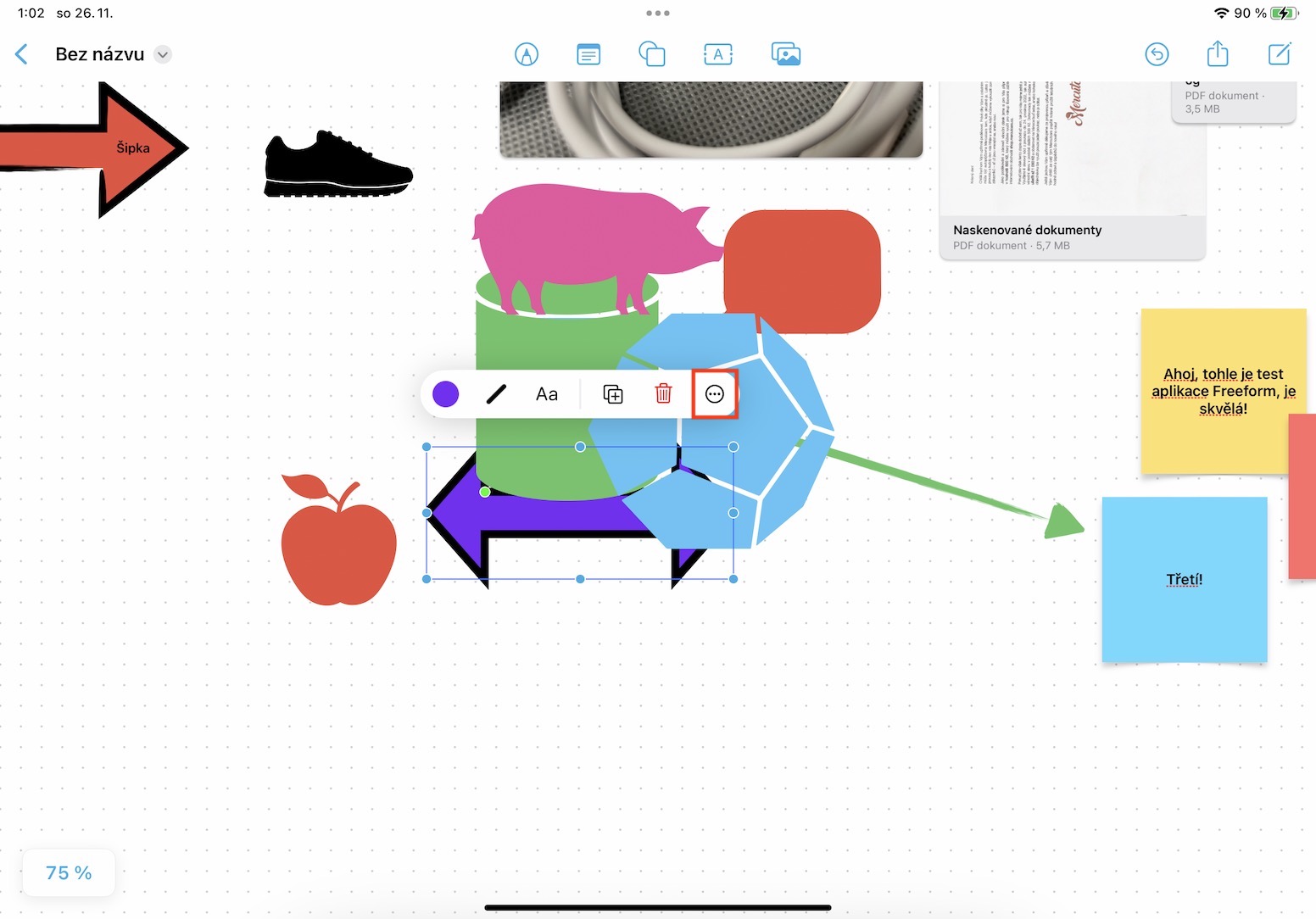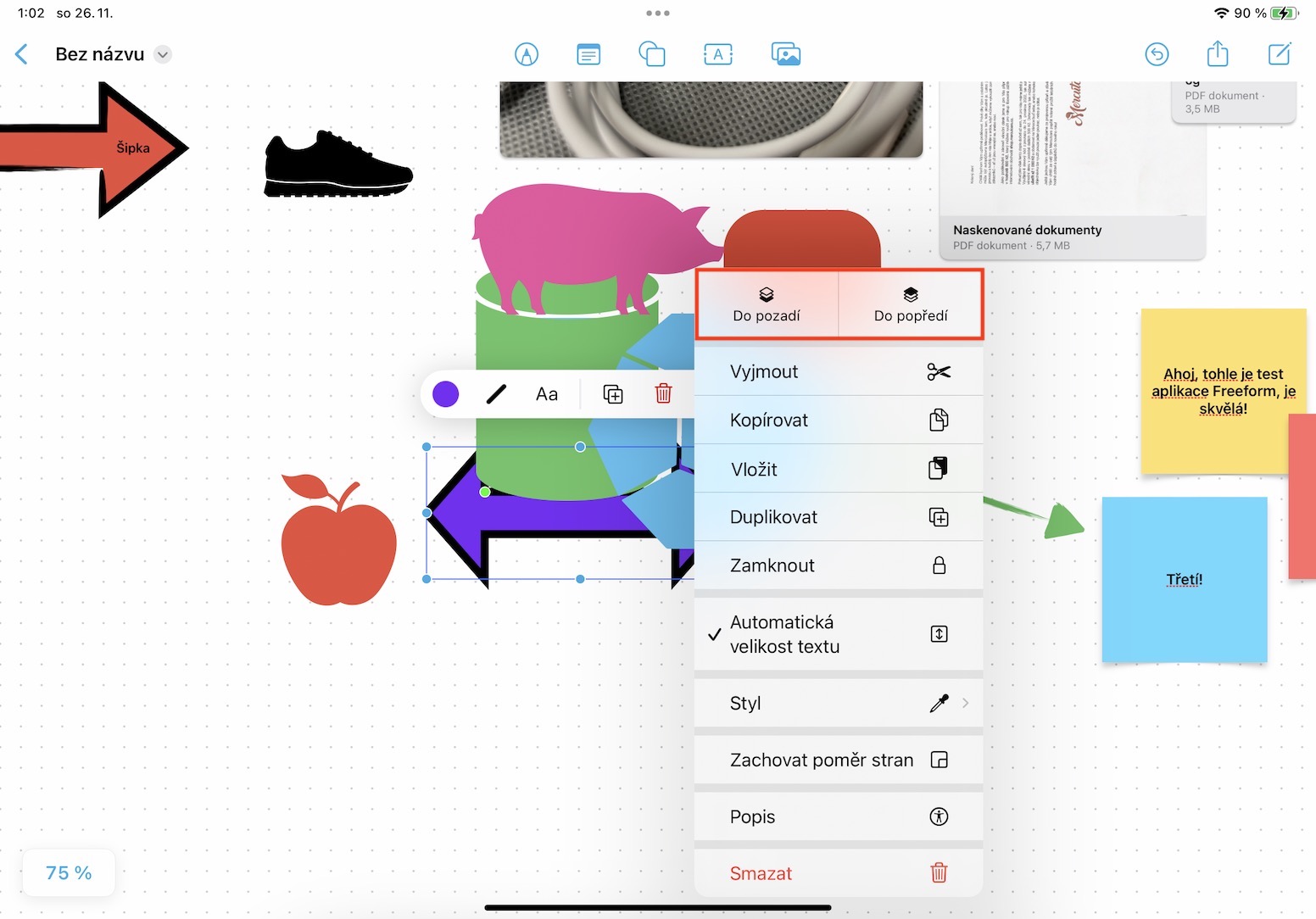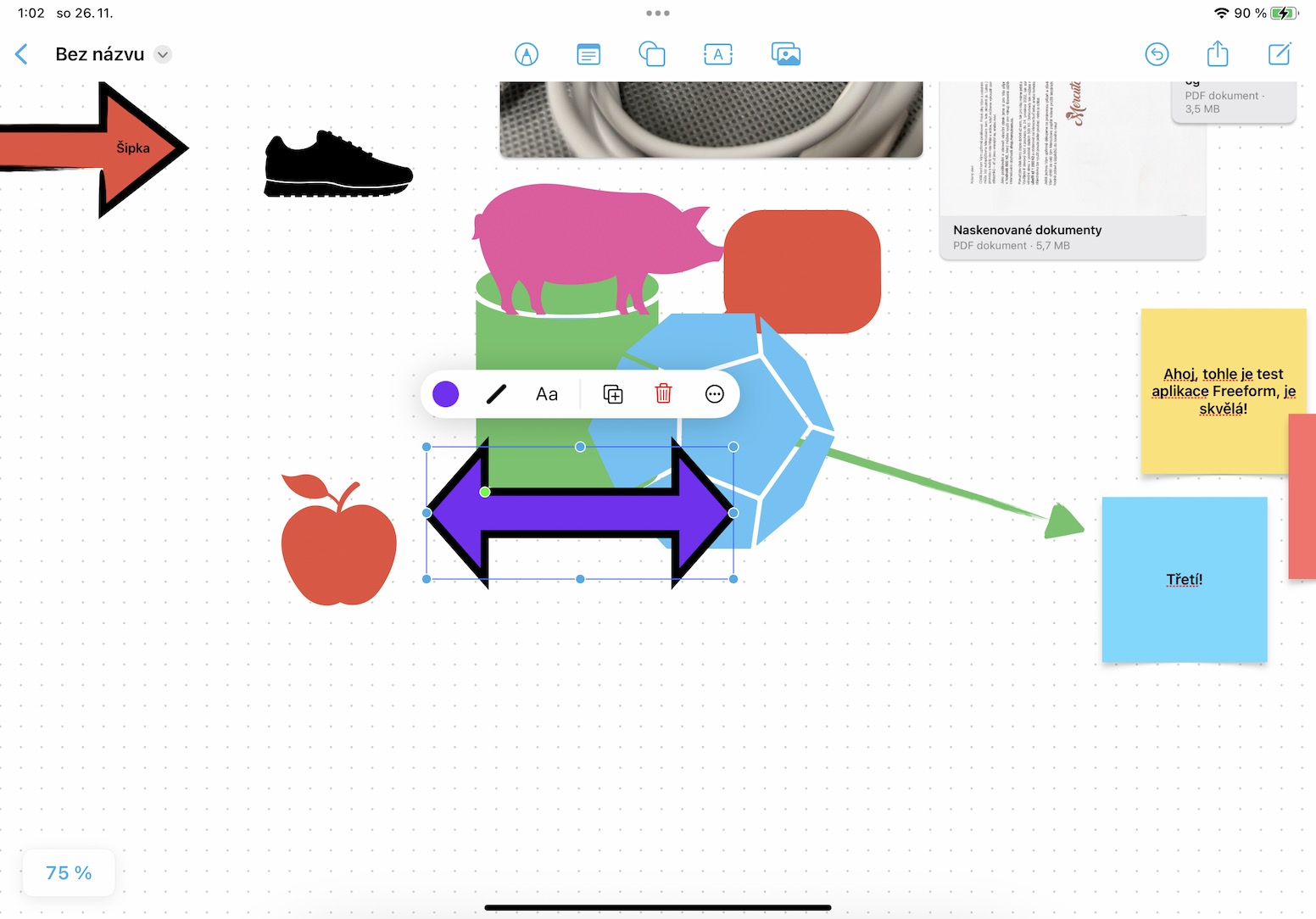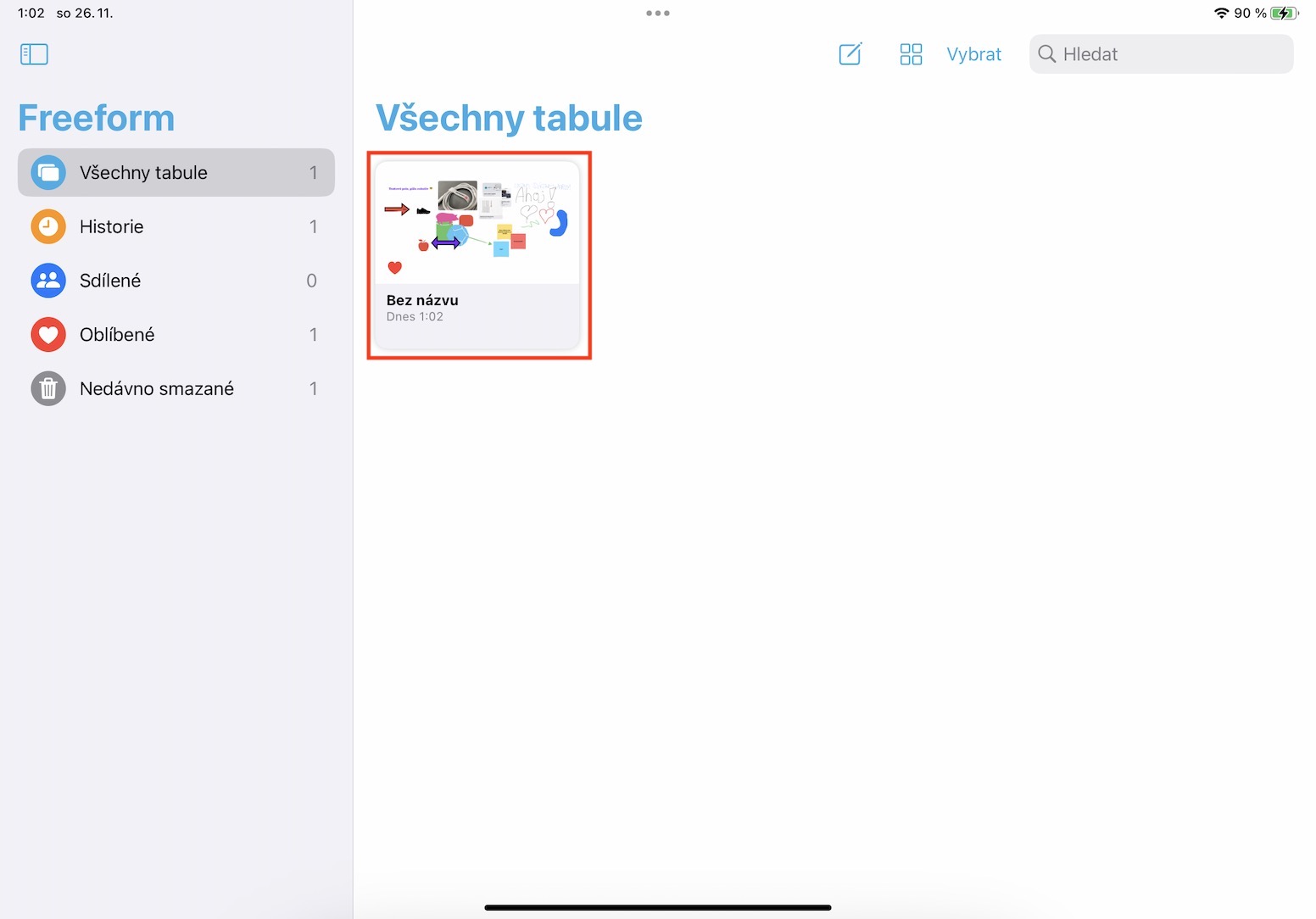Apple မှ နောက်ဆုံးပေါ် operating system အားလုံးတွင် မိတ်ဆက်ပေးခဲ့သည့် ကြီးမားသော ဆန်းသစ်တီထွင်မှုတစ်ခုမှာ Freeform application ဖြစ်သည်။ အထူးသဖြင့်၊ ဤအပလီကေးရှင်းသည် သင်ဆွဲရုံသာမက ရုပ်ပုံများ၊ စာသား၊ စာရွက်စာတမ်းများ၊ ဖိုင်များ၊ ပုံသဏ္ဍာန်များနှင့် အခြားအရာများစွာကို ထည့်သွင်းနိုင်သည့် ဒစ်ဂျစ်တယ်အဖြူကွက်အမျိုးအစားတစ်ခုအဖြစ် လုပ်ဆောင်သည်။ ဤအပလီကေးရှင်း၏ ကျက်သရေအရှိဆုံးမှာ အခြားအသုံးပြုသူများနှင့် ပူးပေါင်းဆောင်ရွက်နိုင်သည့် အလားအလာဖြစ်သည်။ မည်သို့ပင်ဆိုစေကာမူ Apple သည် ၎င်းကို အပြီးသတ်ရန် အချိန်မရှိသောကြောင့် Freeform သည် iOS နှင့် iPadOS 16 နှင့် macOS Ventura တို့၏ ပထမဗားရှင်းများ၏ တစ်စိတ်တစ်ပိုင်းအဖြစ် မထုတ်ပြန်ခဲ့ပေ။ အထူးသဖြင့်၊ iOS နှင့် iPadOS 16.2 အပ်ဒိတ်များနှင့် macOS Ventura 13.1 တို့တွင် ၎င်းကို beta စမ်းသပ်ဆဲအဆင့်တွင်ရှိနေပြီဖြစ်ပြီး ရက်သတ္တပတ်အနည်းငယ်အတွင်း ထွက်ရှိလာမည်ဖြစ်သည်။ ဒီအတောအတွင်း၊ အနာဂတ်မှာ အဆင်ပြေလာနိုင်တဲ့ iPadOS 5 ရဲ့ Freeform ထဲက အကြံပြုချက် ၅ ခုကို အတူတူကြည့်လိုက်ရအောင်။
iPadOS 5 မှ Freeform တွင် အခြားသော အကြံပြုချက် 16.2 ခုကို ဤနေရာတွင် ရှာတွေ့နိုင်ပါသည်။
အဲဒါဖြစ်နိုင်တယ်။ မင်းကို စိတ်ဝင်စားတယ်။

လင့်ခ်မှတစ်ဆင့် ဖိတ်ကြားခြင်း။
Freeform ၏ အဓိက ဆွဲဆောင်မှုမှာ သုံးစွဲသူများစွာနှင့် အချိန်နှင့်တပြေးညီ လုပ်ဆောင်နိုင်ခြင်းဖြစ်သည်။ ညာဘက်အပေါ်ကို နှိပ်ခြင်းဖြင့် သုံးစွဲသူများကို သင့်ဘုတ်သို့ အလွယ်တကူ ဖိတ်ကြားနိုင်ပါသည်။ မျှဝေပုံလေး၊ ပြီးမှ ဂန္တဝင်မြောက်တယ်။ ဖိတ်စာပေးပို့သူအား သင်ရွေးချယ်ပါ။ သို့သော် သင့်အဆက်အသွယ်များတွင် မရှိသော သူစိမ်းတစ်ဦးကို ဖိတ်ကြားလိုပါက လင့်ခ်တစ်ခုမှတစ်ဆင့် ဖိတ်ကြားချက်ကို သင်အသုံးပြုနိုင်သည် - အပလီကေးရှင်းများစာရင်းတွင် ၎င်းကို ရှာတွေ့ရုံသာဖြစ်သည်။ လင့်ခ်မှတဆင့် ဖိတ်ကြားပါ။ ဘုတ်အဖွဲ့အမည်အောက်ရှိ ကဏ္ဍကို နှိပ်ခြင်းဖြင့်၊ ထို့နောက် မျှဝေခြင်းခွင့်ပြုချက်များ စသည်တို့ကို စီမံခန့်ခွဲနိုင်သည်။
စာသားရှာဖွေမှု
အရာဝတ္ထုများ၊ ရုပ်ပုံများ၊ စာရွက်စာတမ်းများ၊ ဖိုင်များ၊ မှတ်စုများ သို့မဟုတ် ရိုးရိုးစာသားများကို ဘုတ်များတွင် ထည့်သွင်းနိုင်သည်။ ဥပမာ Safari တွင်ကဲ့သို့ ဤစာသားကို ရှာဖွေရန် လိုအပ်သည့် အခြေအနေတွင် သင့်ကိုယ်သင် တွေ့ရှိနိုင်သည်။ သတင်းကောင်းကတော့ ဒါကိုလည်း လွယ်လွယ်ကူကူ လုပ်လို့ရတယ်။ ဘယ်ဘက်အပေါ်ထောင့်ကို နှိပ်ရုံပါပဲ။ မင်းရဲ့မြှားဘုတ်နာမည်၊ ထို့နောက် မီနူးမှ ရွေးချယ်မှုတစ်ခုကို ရွေးချယ်ပါ။ ရှာရန်။ အဲဒါကိုဖွင့်လိမ့်မယ်။ စာသားအကွက်၊ ဘယ်ထဲကို သင်ရှာဖွေနေသော စာသားကို ရိုက်ထည့်ပါ။ အသုံးပြုခြင်းဖြင့် ရလဒ်များအကြားရွှေ့ရန် မြှားများကိုသုံးပါ။သင်လိုအပ်တာကို ရှာမတွေ့မချင်း။
ဘုတ်ပြားကို ပုံနှိပ်ပါ။
ဖန်တီးထားတဲ့ ဘုတ်ပြားကို ဥပမာ ပိုကြီးတဲ့ စာရွက်တချို့မှာ ရိုက်နှိပ်ပြီး ရုံးမှာ ထားလိုပါသလား။ မည်သည့်အကြောင်းကြောင့် ပရင့်ထုတ်ရန် ဆုံးဖြတ်သည်ဖြစ်စေ ၎င်းကို လုပ်ဆောင်နိုင်သည်ကို သင်သိထားသင့်သည် - ထို့ကြောင့် ဖန်သားပြင်ဓာတ်ပုံများကို အားကိုးနေစရာ မလိုပါ။ ဘာမှမရှုပ်ထွေးပါဘူး၊ ဘယ်ဘက်အပေါ်ထောင့်မှာ တစ်ချက်နှိပ်ရုံပါပဲ။ မြှားဖြင့် ဘုတ်အမည်ထို့နောက် menu ရှိ option ကိုနှိပ်ပါ။ ညောင်ပင်။ ၎င်းသည် သင်ရောက်ရှိနေသည့် ပုံနှိပ်မျက်နှာပြင်ကို ဖွင့်ပေးမည်ဖြစ်သည်။ စိတ်ကြိုက်သတ်မှတ်ပြီး ပုံနှိပ်ခြင်းကို အတည်ပြုပါ။
အရာဝတ္ထုတစ်ခုကို နောက်ခံ သို့မဟုတ် ရှေ့ဘက်သို့ ရွှေ့ပါ။
သင်ဘုတ်သို့ သင်ထည့်လိုက်သော တစ်ကိုယ်ရေအရာဝတ္ထုများနှင့် အခြားဒြပ်စင်များသည်လည်း မတူညီသောနည်းလမ်းများဖြင့် ထပ်နေနိုင်သောကြောင့် အလွှာလိုက်လုပ်နိုင်ပါသည်။ တခါတရံတွင် သင့်တွင် ဒြပ်စင်များ ထပ်နေမည့် အခြေအနေတွင် သင့်ကိုယ်သင် သေချာပေါက် တွေ့ရလိမ့်မည်၊ သို့သော် ၎င်းတို့ကို အရှေ့ဘက် သို့မဟုတ် ဆန့်ကျင်ဘက်တွင် နောက်ခံတွင် ထားလိုပါသည်။ ဟုတ်ပါတယ်၊ ဒါကိုလည်း ထည့်သွင်းစဉ်းစားထားတယ်၊ ဒါကြောင့် အလွှာတွေရဲ့ အစီအစဥ်ကို ပြောင်းချင်တယ်ဆိုရင်တော့ သွားလိုက်ပါ။ သီးခြားအရာဝတ္ထု သို့မဟုတ် ဒြပ်စင်တစ်ခုပေါ်တွင် သင့်လက်ချောင်းကို ကိုင်ထားပါ၊ ထို့နောက် သေးငယ်သော မီနူးတွင် နှိပ်ပါ။ စက်ဝိုင်းတစ်ခုရှိ အစက်သုံးစက်၏ သင်္ကေတ. ထို့နောက် menu ၏ထိပ်ရှိ option ကိုနှိပ်ပါ။ နောက်ကွယ်မှာ သို့မဟုတ် ရှေ့ဘက်သို့။
ဘုတ်ကိုပွား
ဥပမာ လစဉ်လတိုင်း ပြန်သုံးဖို့ စီစဉ်ထားတဲ့ whiteboard ပုံစံတစ်ခု ရှိပါသလား။ သို့ဆိုလျှင်၊ Freeform အပလီကေးရှင်းတွင် ဘုတ်တစ်ခုချင်းစီကိုလည်း ပွားနိုင်သည်ကို သင်သိထားသင့်သည်။ မရှုပ်ထွေးပါဘူး၊ သွားလိုက်ပါ။ ဘုတ်အဖွဲ့ ခြုံငုံသုံးသပ်ချက်၊ နောက်ဘယ်မှာလဲ။ သီးခြားဘုတ်အဖွဲ့တစ်ခုပေါ်တွင်ပွားလိုသော၊ သင့်လက်ချောင်းကို ကိုင်ထားပါ။ ပေါ်လာသော မီနူးတွင်၊ ရွေးချယ်ခွင့်ကို နှိပ်ပါ။ ပွား၊ ၎င်းသည် တူညီသောမိတ္တူတစ်ခုကို ချက်ချင်းဖန်တီးမည်ဖြစ်ပြီး၊ သင်ချက်ချင်းအမည်ပြောင်းနိုင်သည်။