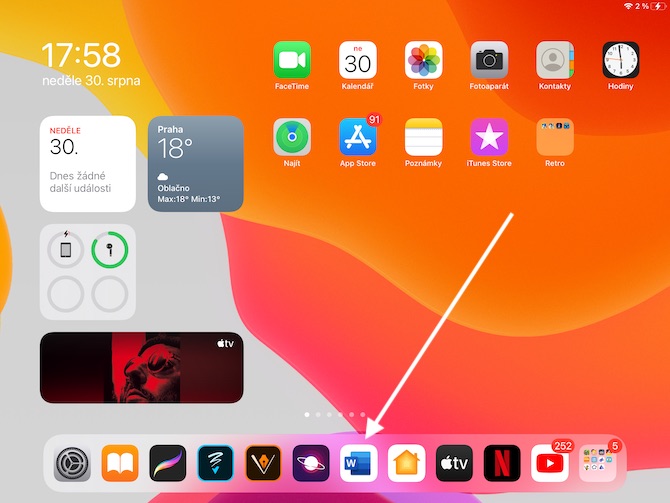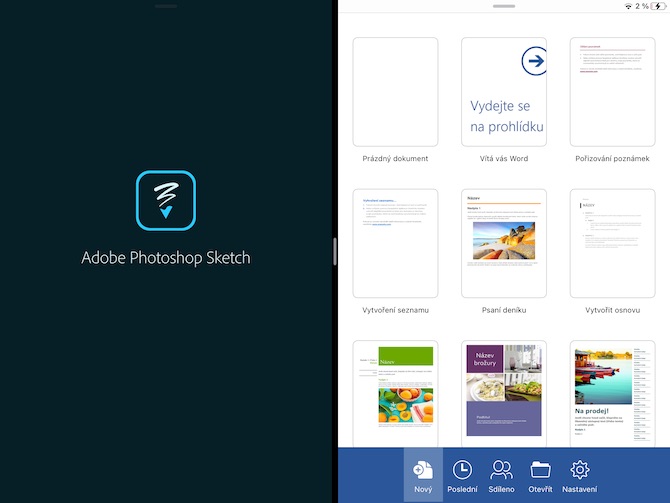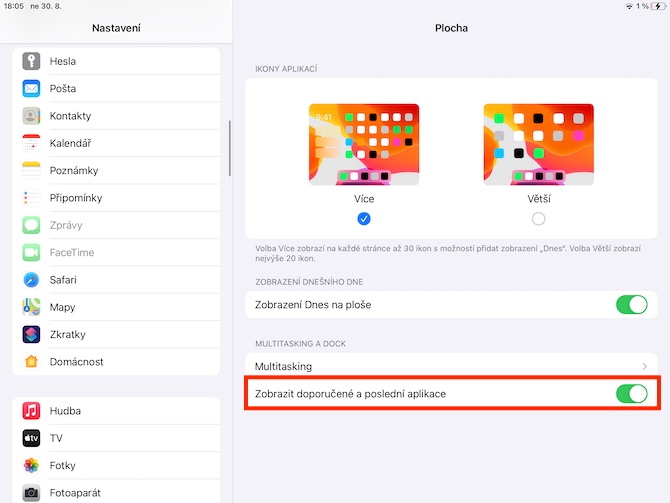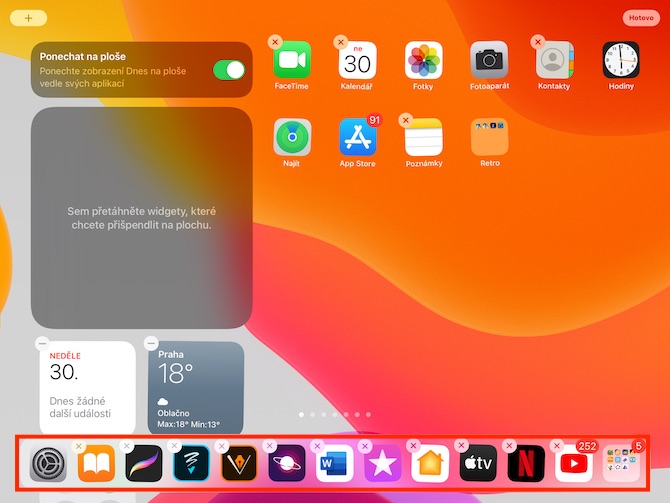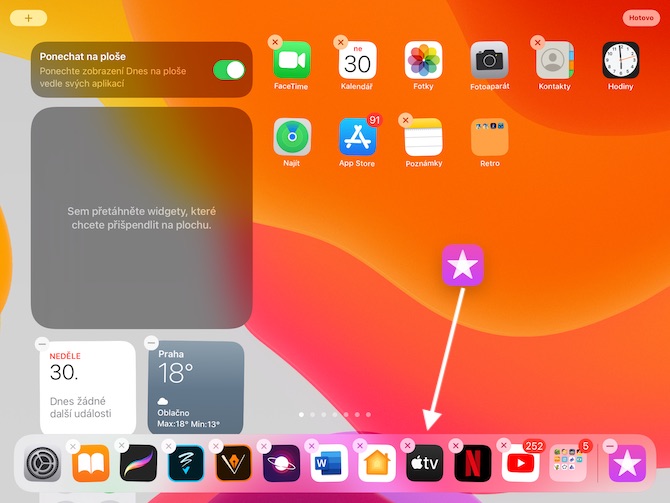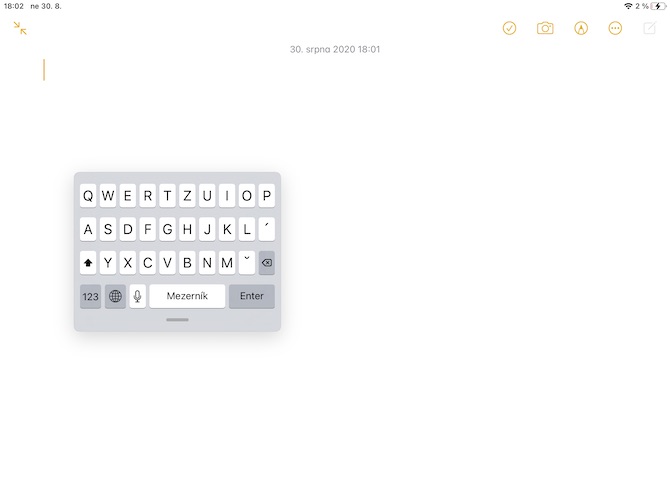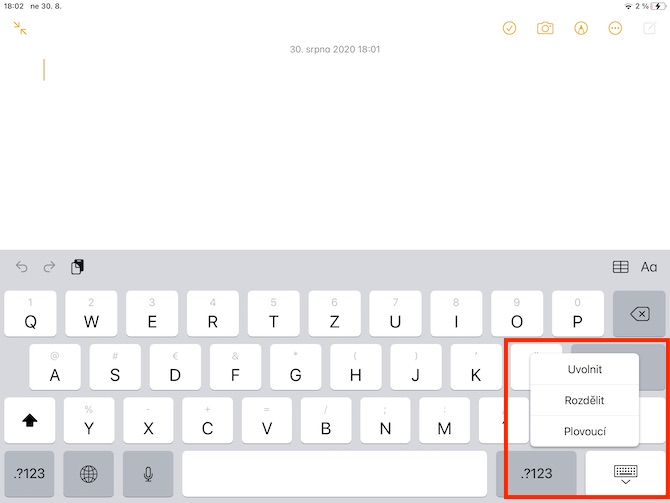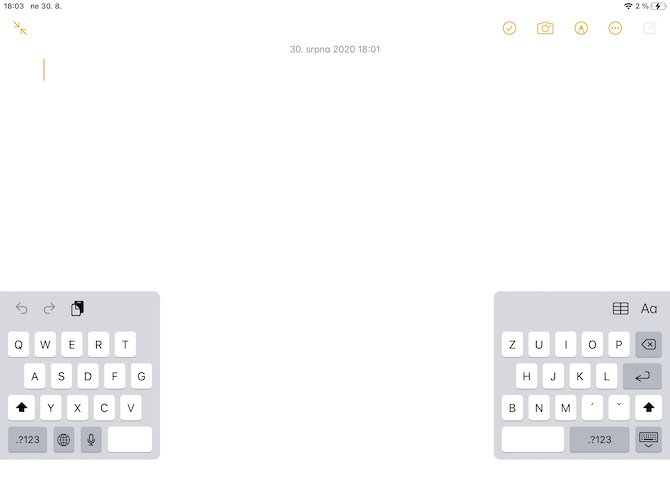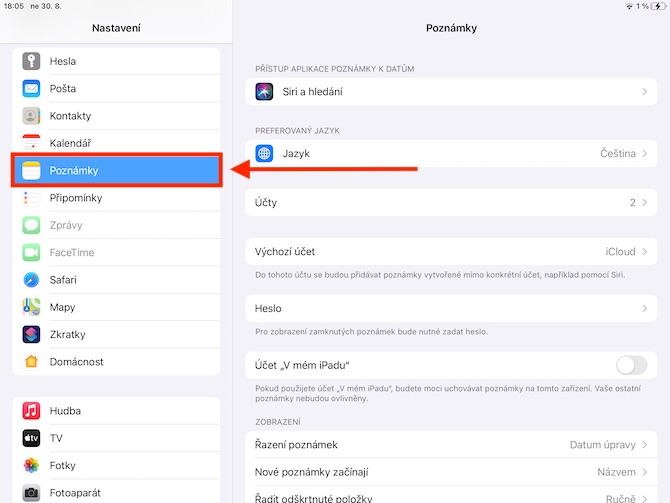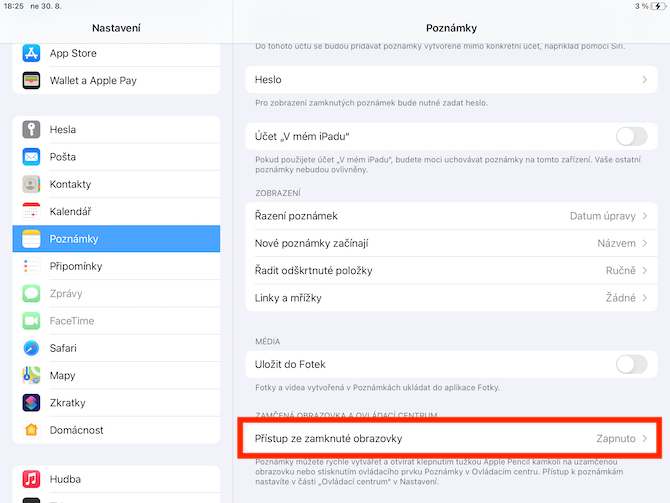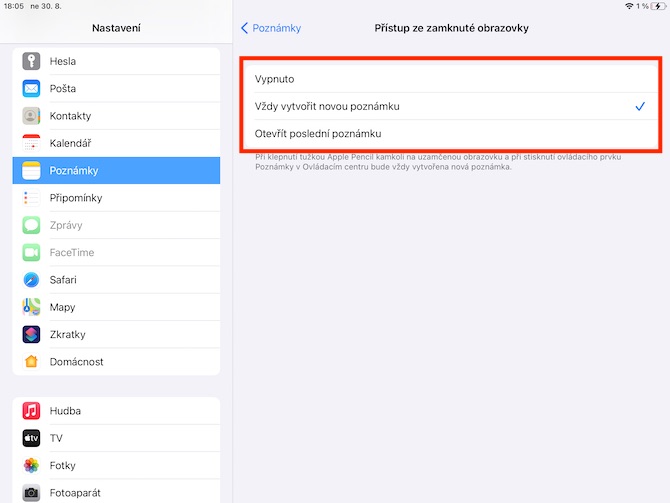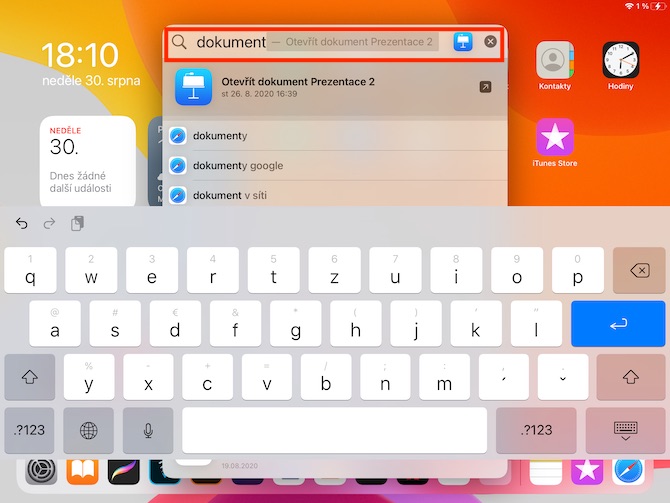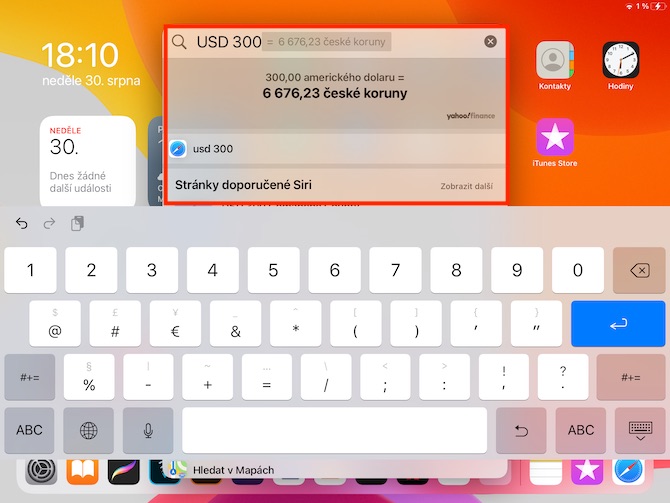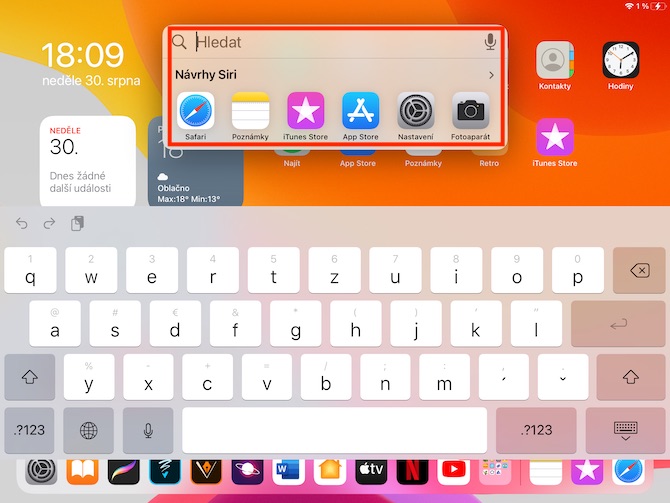iPad သည် အလုပ်၊ ကစားခြင်းနှင့် တီထွင်ဖန်တီးမှုအတွက် ကောင်းမွန်သောကိရိယာတစ်ခုဖြစ်သည်။ ၎င်း၏အထူးသဖြင့် ပိုင်ရှင်အသစ် အများအပြားသည် apple တက်ဘလက်၏ အလားအလာ အပြည့်အစုံကို မဖော်ပြဘဲ ၎င်း၏ အခြေခံလုပ်ဆောင်ချက်များကိုသာ အသုံးပြုကြသည်။ ယနေ့ဆောင်းပါးတွင်၊ iPad ကိုအသုံးပြုသူများအတွက် (သာမက) စတင်သူများအတွက် ပိုမိုအဆင်ပြေ၊ ထိရောက်ပြီး ပျော်စရာကောင်းစေမည့် ထင်ရသော သေးငယ်သည့်အရာအချို့ကို လေ့လာပါမည်။
အဲဒါဖြစ်နိုင်တယ်။ မင်းကို စိတ်ဝင်စားတယ်။

ပိုမိုကောင်းမွန်သော လုပ်ဆောင်စရာများစွာ လုပ်ဆောင်ရန်အတွက် Split View
Multitasking သည် ၎င်း၏ iPad တွင် Apple မကြာခဏ မီးမောင်းထိုးပြသည့် လုပ်ဆောင်ချက်တစ်ခုဖြစ်သည်။ Multitasking ရည်ရွယ်ချက်အတွက်၊ iPad တွင် လုပ်ဆောင်ချက်များစွာရှိပြီး တစ်ခုဖြစ်သည့် Split View ဖြစ်သည်။ ဤအင်္ဂါရပ်သည် သင့်အား အပလီကေးရှင်းနှစ်ခုတွင် ဘေးချင်းယှဉ်၍ လုပ်ဆောင်နိုင်စေပါသည်။ Split View လုပ်ဆောင်ချက်ကို အသက်သွင်းရန်၊ မည်သည့်အက်ပ်ကိုမဆို ဦးစွာဖွင့်ပါ။ ထို့နောက် Dock ကို အသက်သွင်းရန် စခရင်အောက်ခြေမှ အပေါ်သို့ ပွတ်ဆွဲပါ၊ ဒုတိယအက်ပ် အိုင်ကွန်ကို ကြာရှည်စွာ နှိပ်ပြီး မျက်နှာပြင်၏ ဘေးဘက်သို့ ဆွဲယူပါ။
Tuned Dock
iPadOS လည်ပတ်မှုစနစ်သည် Dock နှင့် လုပ်ဆောင်သည့်အခါ ရွေးချယ်စရာများစွာကို ပေးဆောင်သည်။ ဥပမာအားဖြင့်၊ Settings -> Desktop နှင့် Dock တွင်၊ သင်သည် အကြံပြုထားသောနှင့် မကြာသေးမီက အသုံးပြုထားသော အပလီကေးရှင်းများကို Dock တွင်ပေါ်လာစေရန် သင်သတ်မှတ်နိုင်ပါသည်။ ထို့အပြင်၊ သင်၏ iPad ရှိ Dock သည် iPhone ထက် အက်ပ်နှင့် ဖိုဒါအိုင်ကွန်များကို ပိုမိုထိန်းထားနိုင်သောကြောင့် ၎င်းကို သင့်အတွက် အပြည့်အဝ စိတ်ကြိုက်ပြင်ဆင်နိုင်သည်။ အိုင်ကွန်ကို ဆွဲယူရုံဖြင့် Dock တွင် သင်ထားရှိပြီး ၎င်းကို Dock မှ ဖယ်ရှားနိုင်သည်။
ကီးဘုတ်ဖြင့် ကစားပါ။
iPad ပေါ်ရှိ ကီးဘုတ်သည် စိတ်ကြိုက်ပြင်ဆင်မှု ရွေးချယ်စရာများကို ပေးစွမ်းသည်။ ကီးဘုတ်အရွယ်အစားကို လျှော့ချရန် လက်နှစ်ချောင်းဖြင့် ဖိပြီးနောက် ပုံမှန်မြင်ကွင်းသို့ ပြန်သွားရန် လက်နှစ်ချောင်းဖြင့် ဖွင့်ကာ iPad မျက်နှာပြင်ပေါ်တွင် လွတ်လပ်စွာ ရွှေ့နိုင်သည်။ ညာဘက်အောက်ထောင့်ရှိ ကီးဘုတ်အိုင်ကွန်ကို ကြာကြာနှိပ်ပါက၊ ရေပေါ် သို့မဟုတ် ခွဲထားသောကီးဘုတ်သို့ ပြောင်းနိုင်သည့် မီနူးတစ်ခုကို တွေ့ရပါမည်။
လော့ခ်ချသည့်မျက်နှာပြင်မှ မှတ်စုများရေးပါ။
အကယ်၍ သင်သည် Apple Pencil ကို သင့် iPad နှင့်လည်း အသုံးပြုပြီး မူရင်း Notes တွင် မကြာခဏ လုပ်ဆောင်ပါက၊ သင်သည် iPad ၏ သော့ပိတ်စခရင်တွင် Apple Pencil ကို နှိပ်လိုက်သောအခါတွင် Notes များကို အလိုအလျောက်ဖွင့်ပေးမည့် သင်၏ Apple တက်ဘလက်တွင် အင်္ဂါရပ်ကို ဖွင့်နိုင်သည်၊ ဘေးကင်းသည်။ ဤအင်္ဂါရပ်ကို အသက်သွင်းရန်၊ ဆက်တင်များ -> မှတ်စုများသို့ သွားကာ အောက်ခြေရှိ လော့ခ်ချမျက်နှာပြင် အသုံးပြုခွင့်ကို နှိပ်ပါ။ ထို့နောက် Apple Pencil ကို နှိပ်လိုက်သောအခါတွင် သင်လုပ်ဆောင်ရမည့်လုပ်ဆောင်ချက်ကို ရွေးချယ်ပါ။
Spotlight ကို အကောင်းဆုံးအသုံးချပါ။
Mac တွင်ကဲ့သို့ပင်၊ သင်သည် သင်၏ iPad တွင် Spotlight ဟုခေါ်သော အစွမ်းထက်ပြီး စွယ်စုံသုံးရှာဖွေရေးကိရိယာကို အသုံးပြုနိုင်သည်။ ၎င်း၏အကူအညီဖြင့် သင်သည် မည်သည့်အရာကိုမဆို လွယ်ကူလျင်မြန်စွာ ရှာဖွေနိုင်သည်။ iPad မျက်နှာပြင်ပေါ်မှ အောက်သို့ ပွတ်ဆွဲပြီး အလိုရှိသော စကားရပ်ကို ရိုက်ထည့်ပါ။ Spollight သည် အင်တာနက်နှင့် သင့် iPad တွင် ရှာဖွေမှုရလဒ်များကို ပြသနိုင်ပြီး ယူနစ်များ သို့မဟုတ် ငွေကြေးများကို ပြောင်းလဲရန် ၎င်းကို သင်အသုံးပြုနိုင်ပြီး ရှာဖွေမှုဘောက်စ်အောက်တွင် Siri အကြံပြုချက်များကို အမြဲတွေ့ရပါမည်။ Search အကြံပြုချက်များကို သင်ပိတ်ထားသည့် Settings -> Siri နှင့် Search တွင် ၎င်းတို့ကို ပိတ်နိုင်သည်။