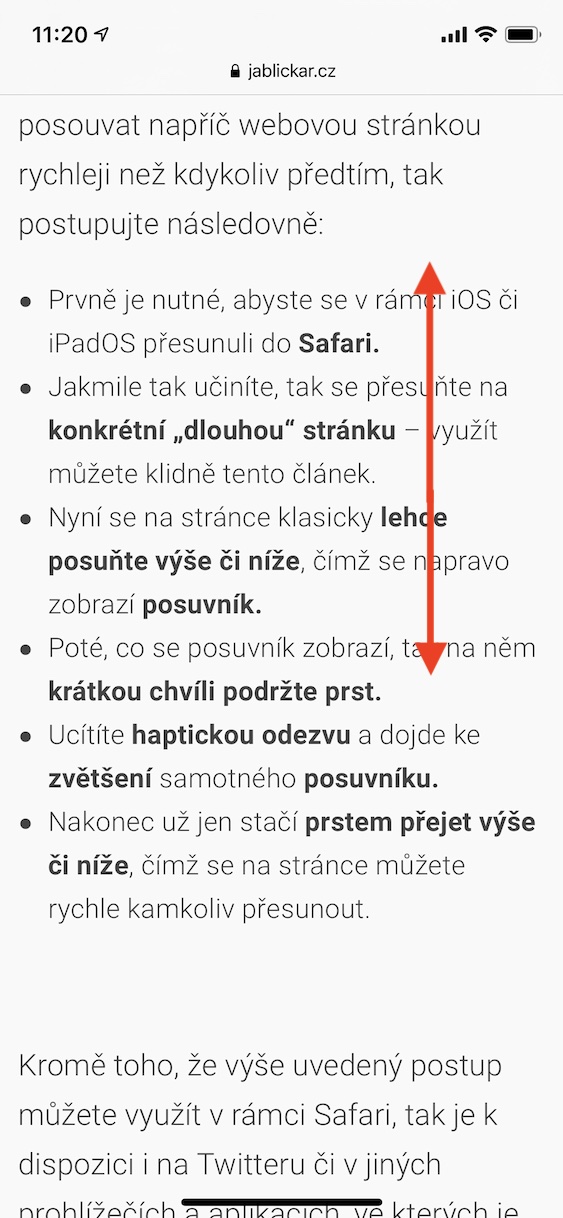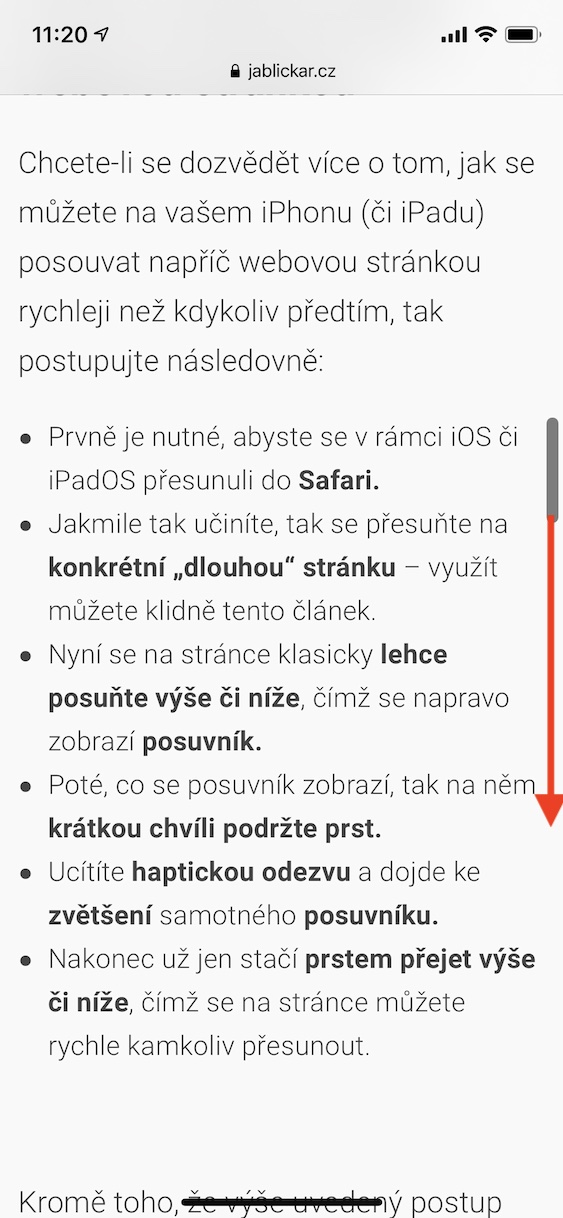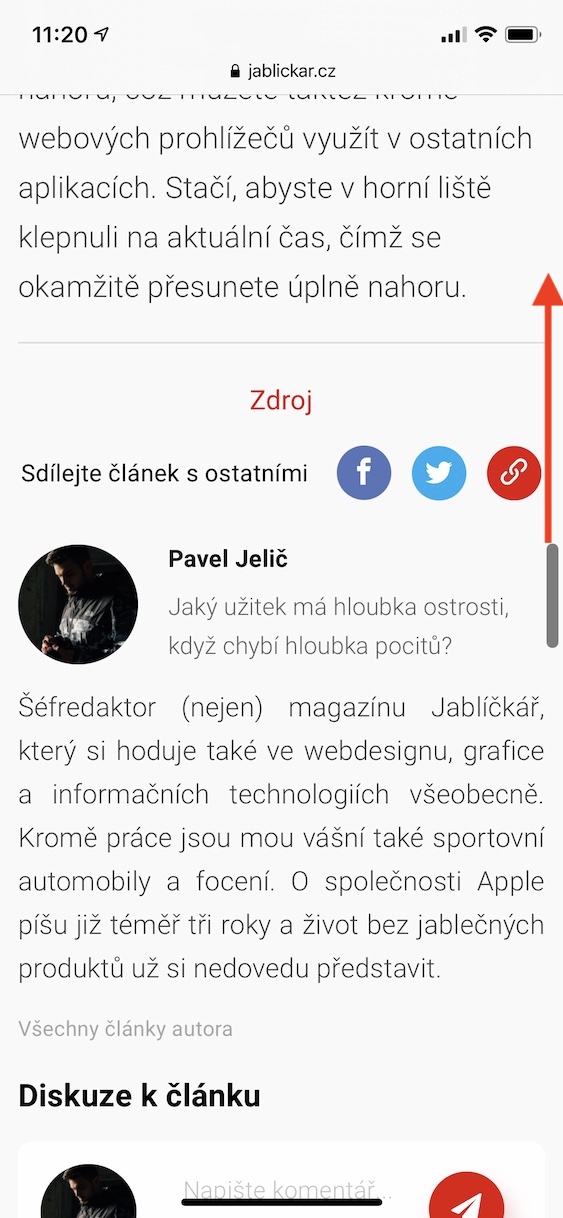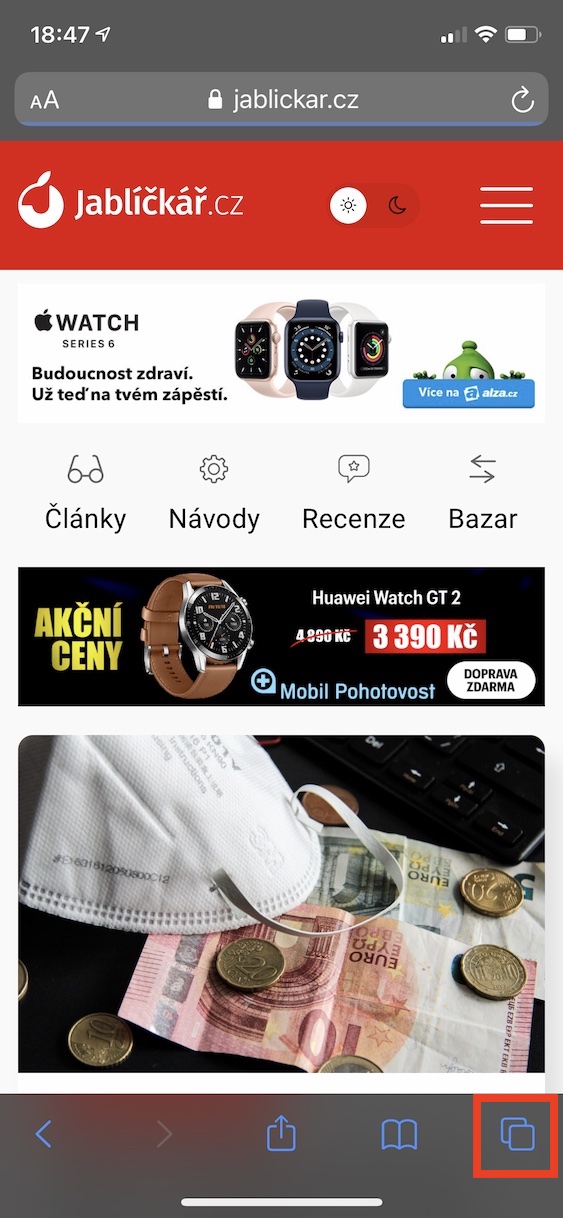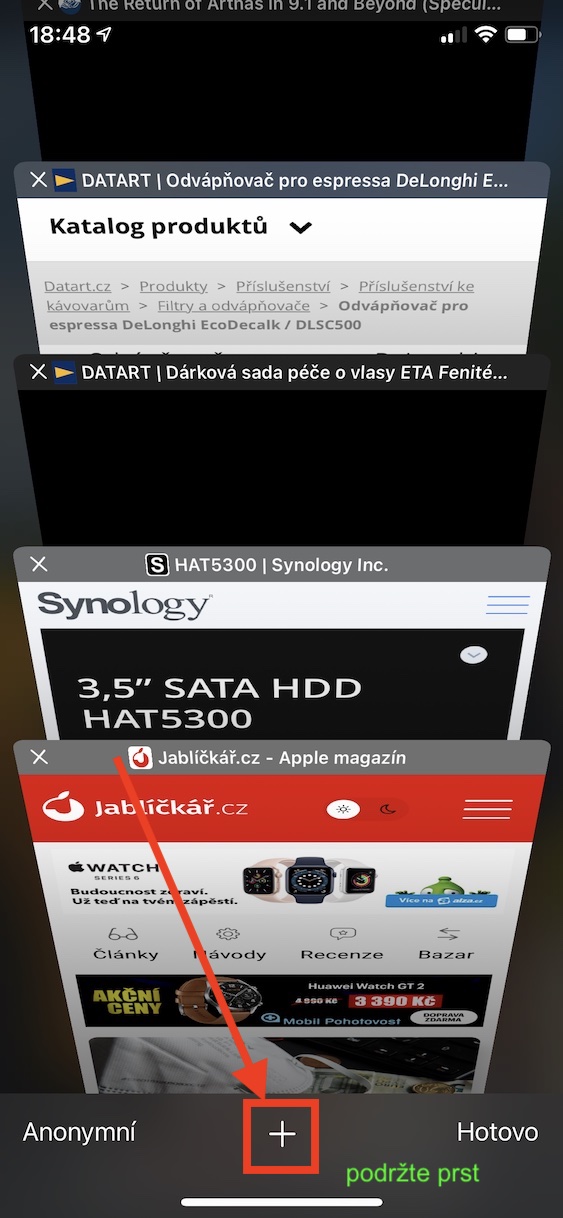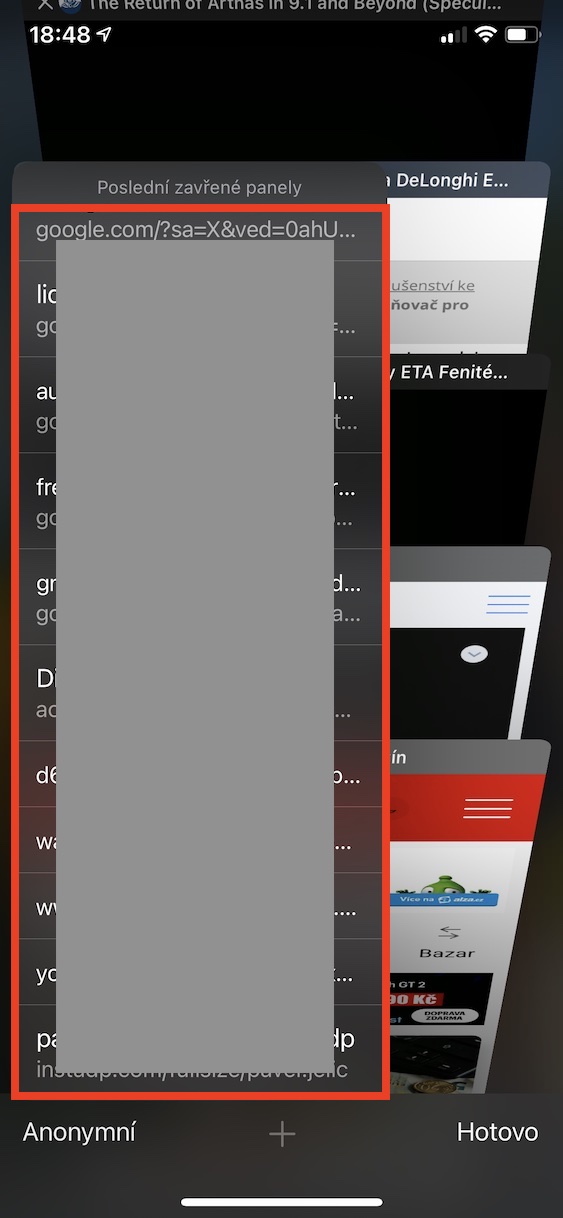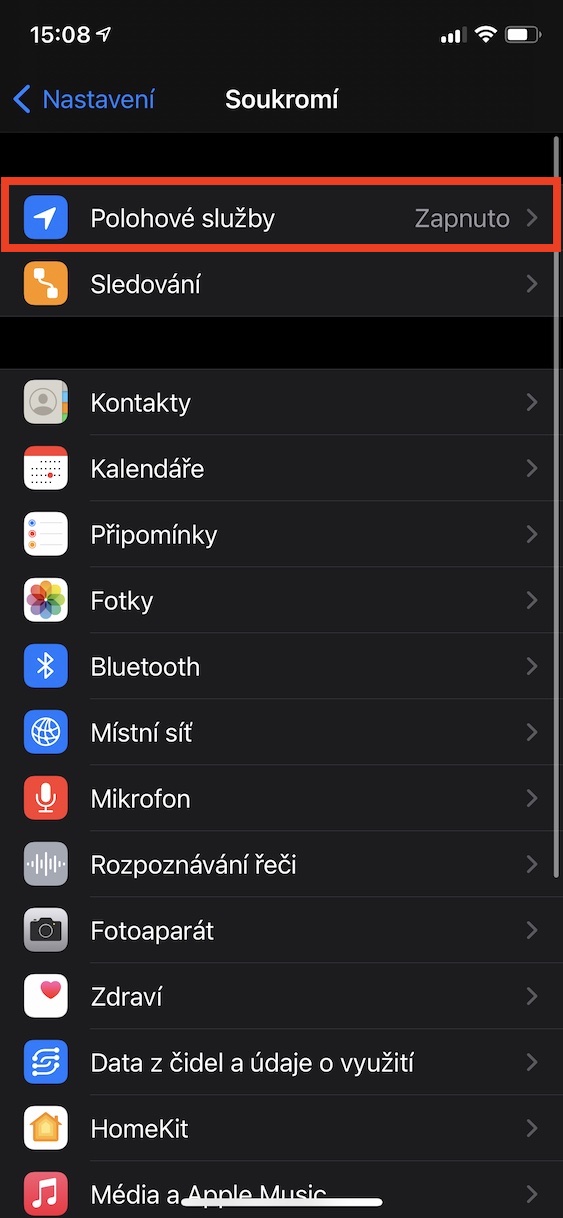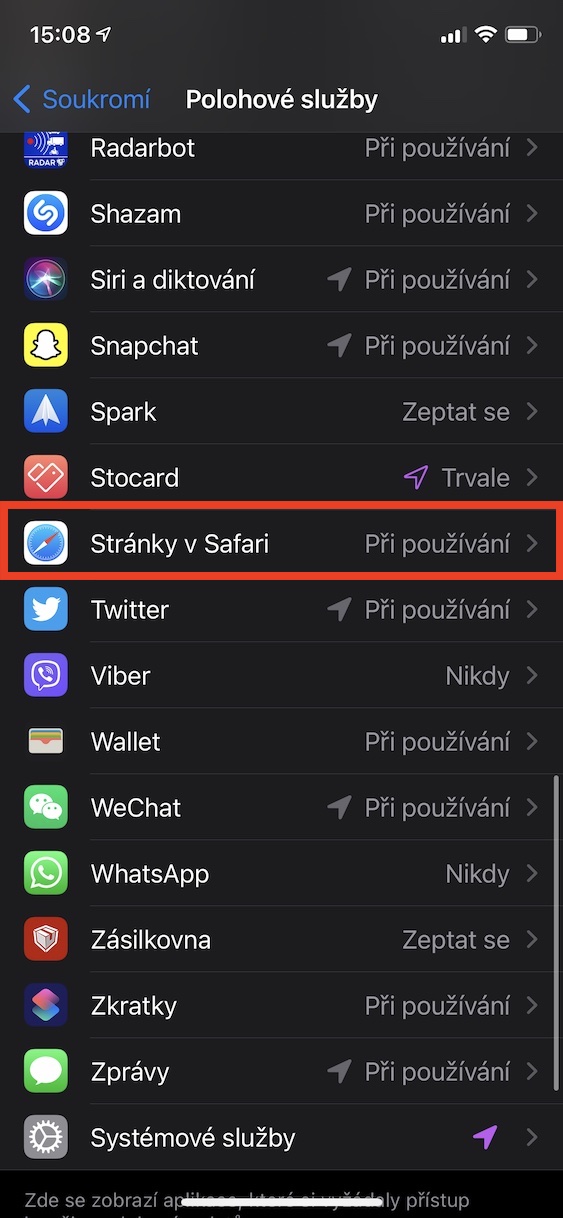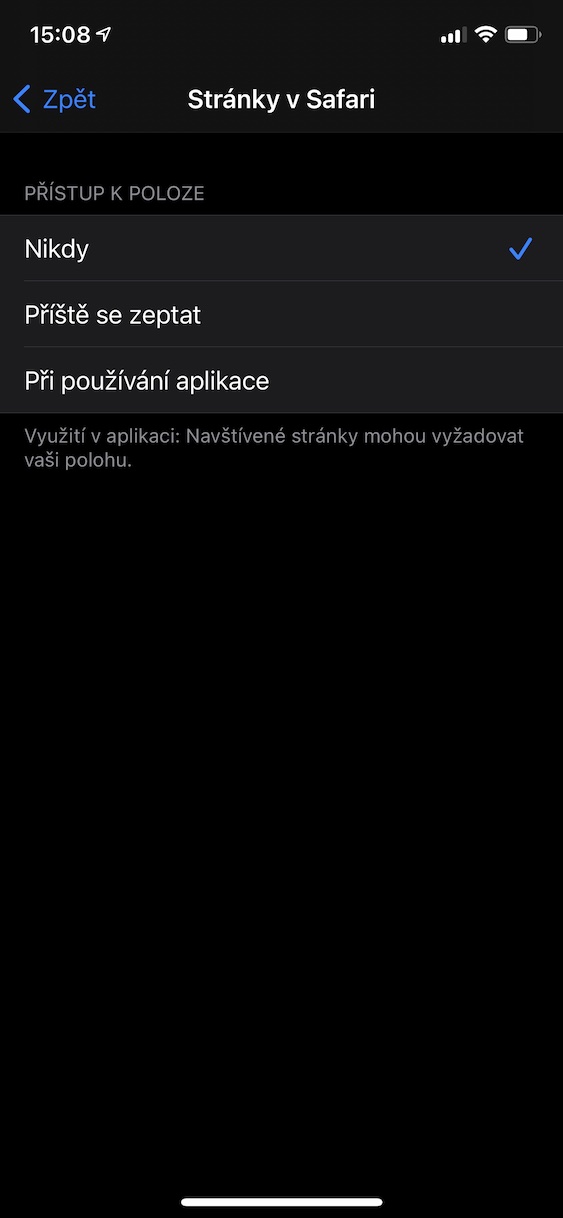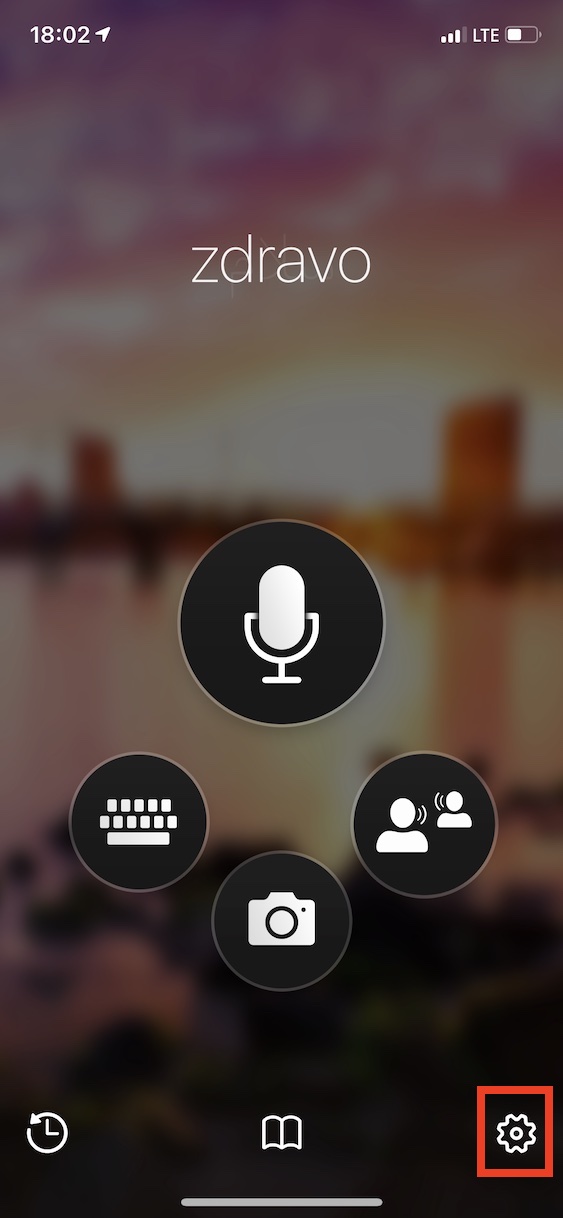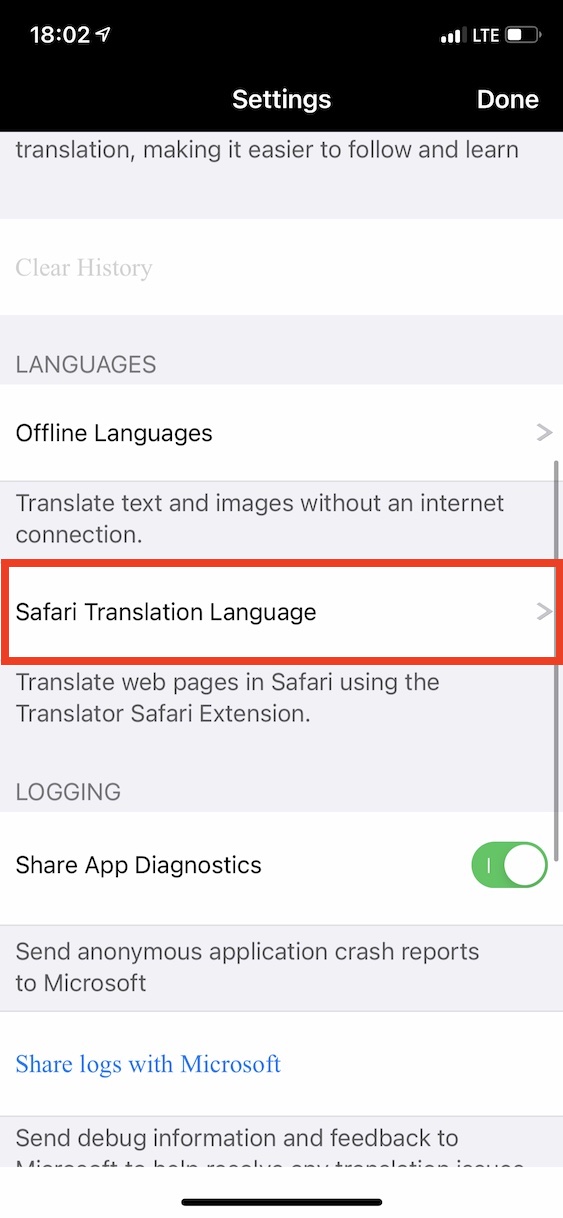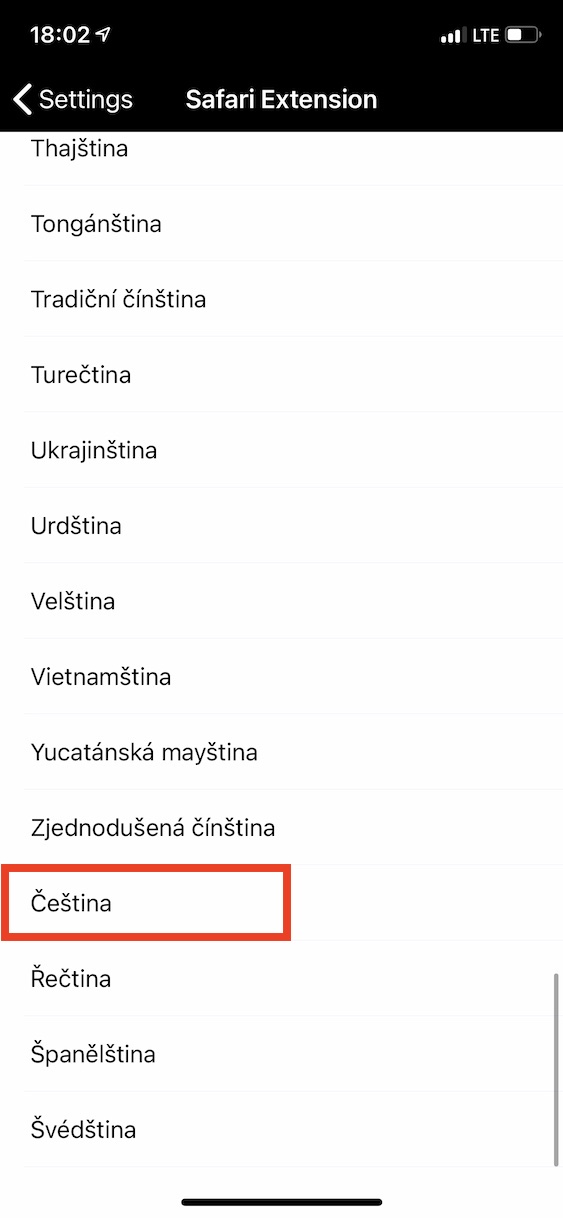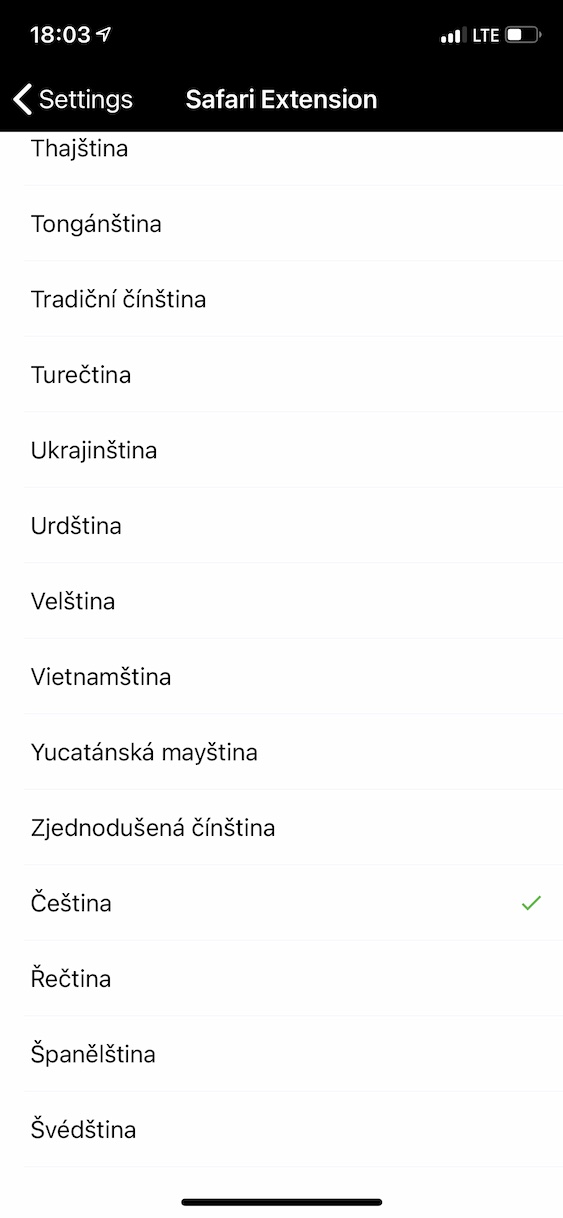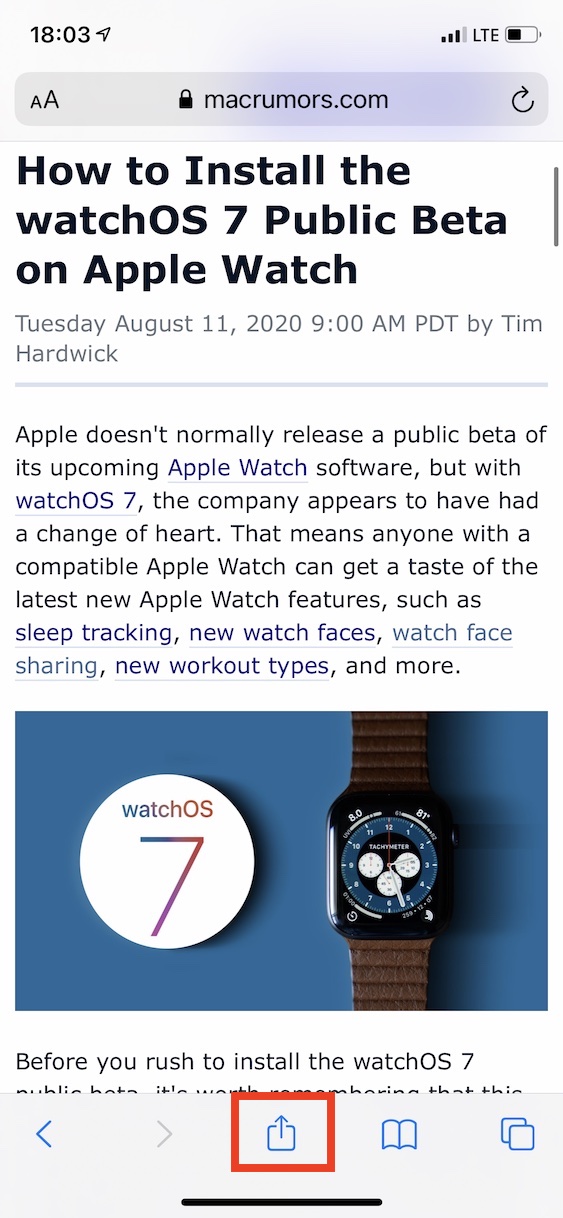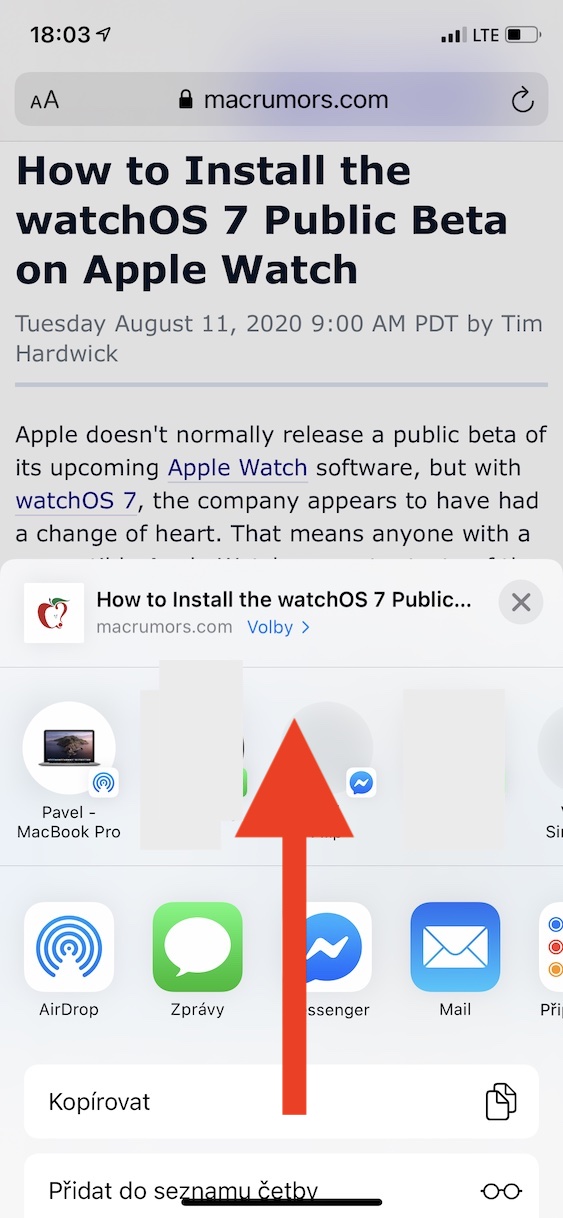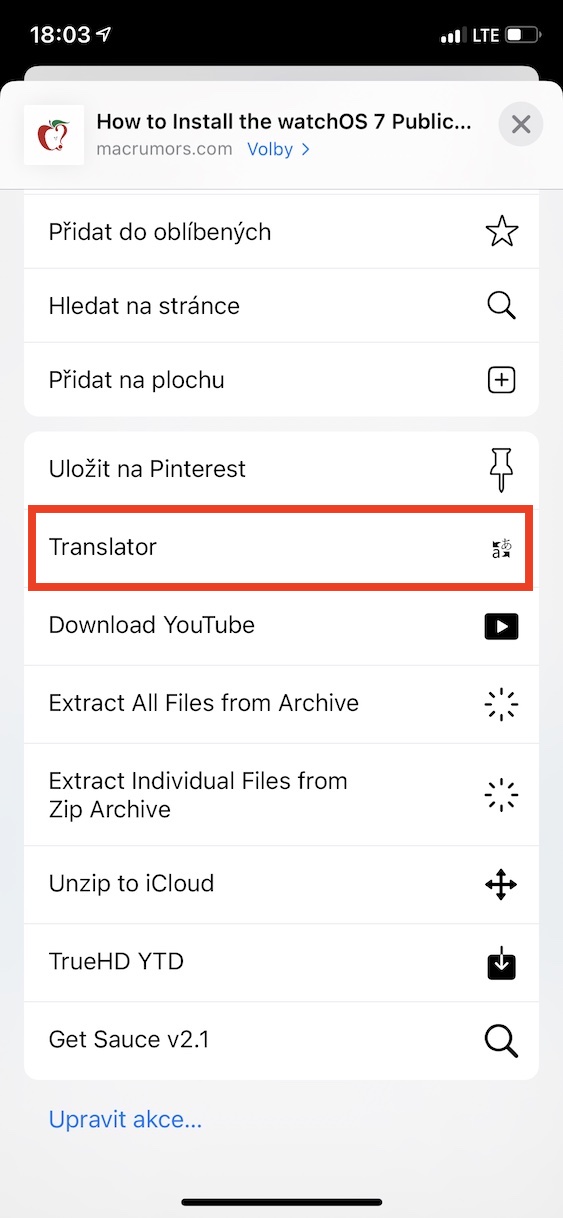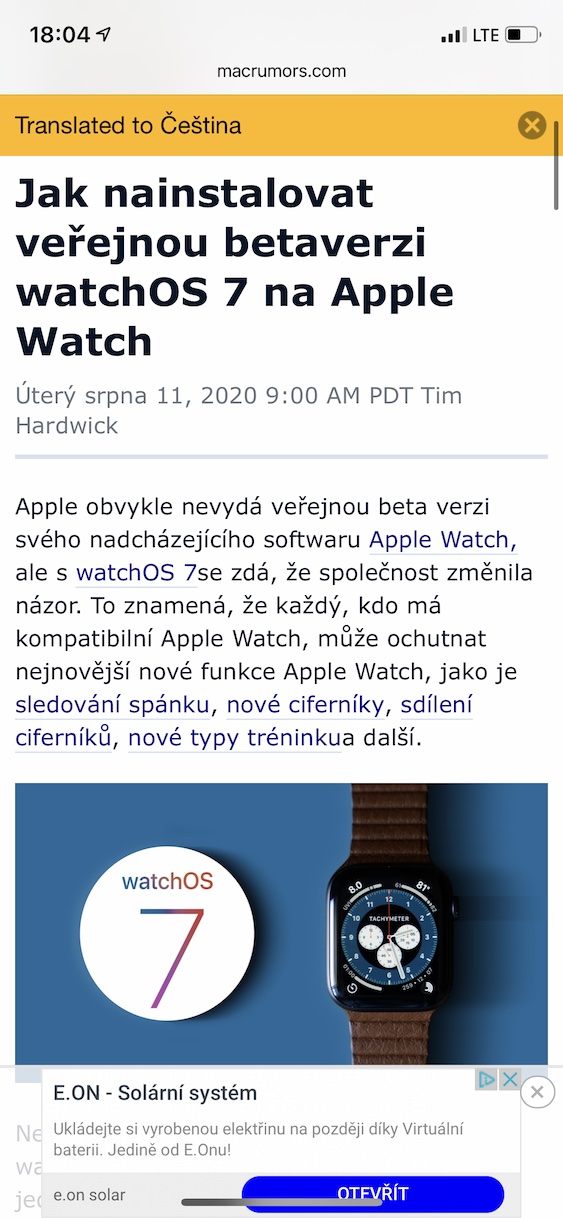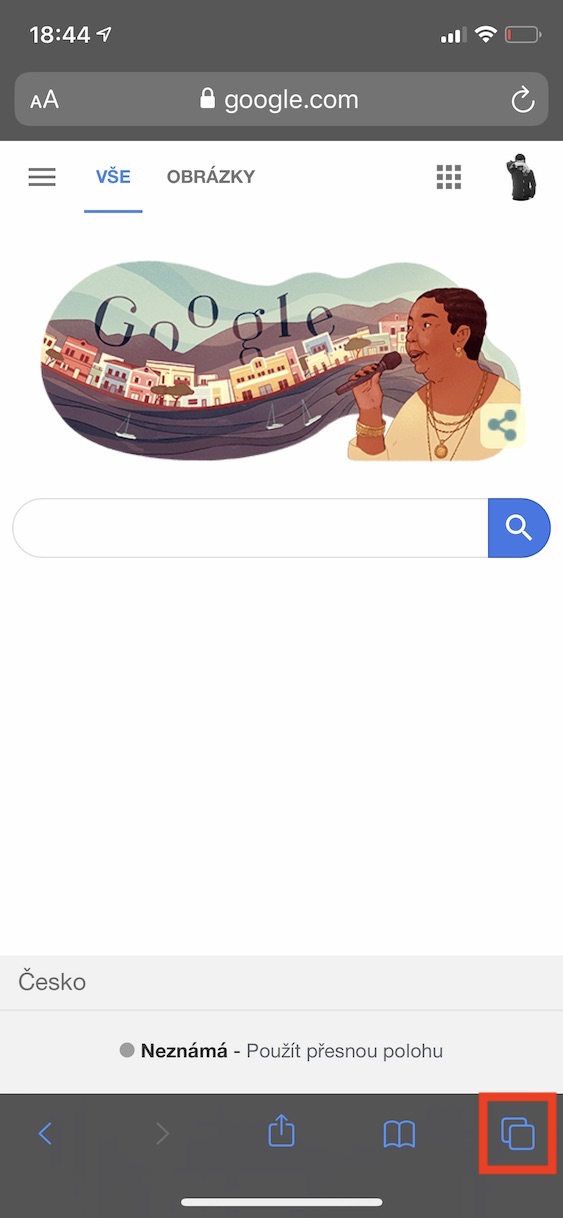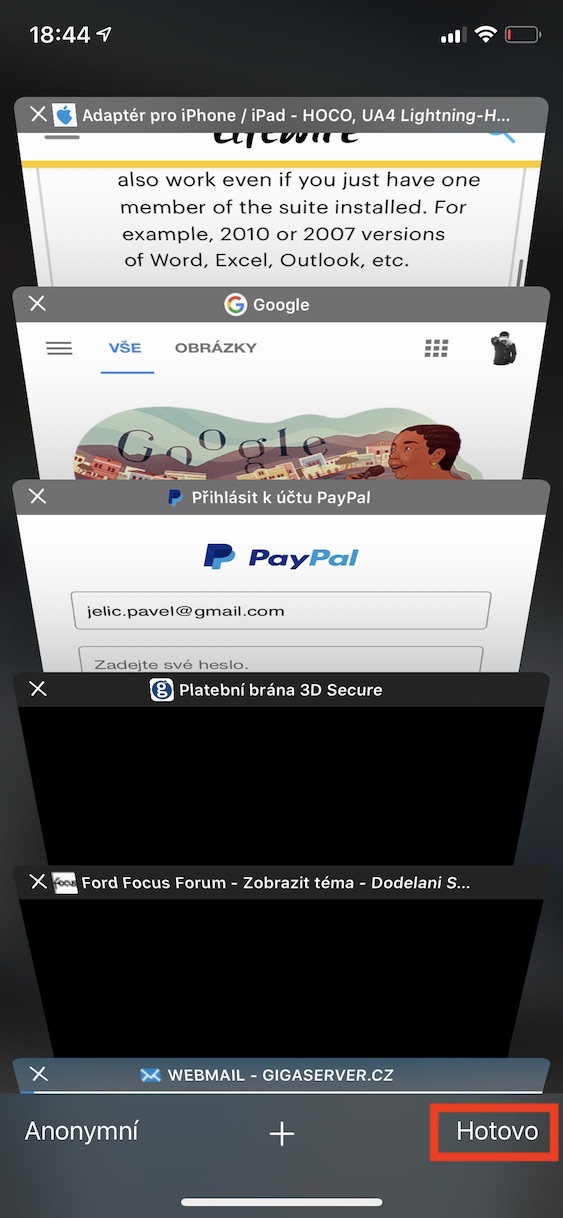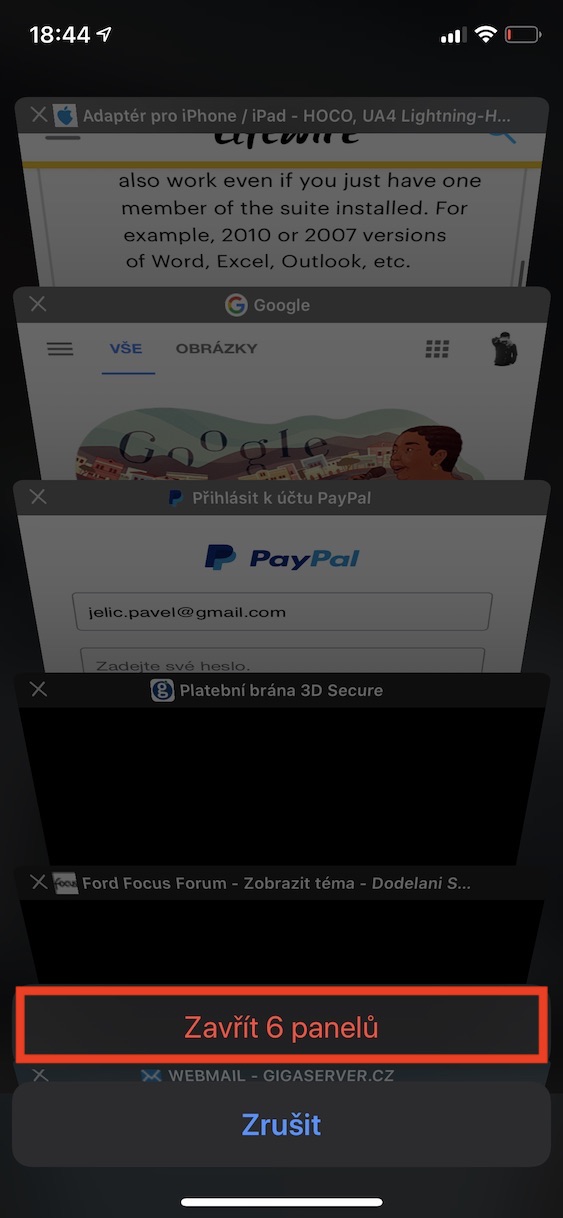Apple ၏ လည်ပတ်မှုစနစ်များ သည် ဇာတိပလီကေးရှင်းများသာမကဘဲ အများစုကဲ့သို့ပင် အဆက်မပြတ် ပြောင်းလဲနေပါသည်။ Apple ထုတ်ကုန်များအားလုံးတွင် တွေ့ရှိနိုင်သည့် Safari ဝဘ်ဘရောက်ဆာသည် ဤကိစ္စတွင် သေချာပေါက် ချွင်းချက်မရှိပါ။ Safari browser သည် သုံးစွဲသူလုံခြုံရေးနှင့် ကိုယ်ရေးကိုယ်တာအပေါ် အဓိကအခြေခံထားသော်လည်း ၎င်းသည် အနှေးဆုံးများထဲမှတစ်ခုမဟုတ်ပါ - အမှန်တွင်၊ ဆန့်ကျင်ဘက်ဖြစ်သည်။ အသုံးပြုသူများ သိရန်မလိုအပ်သော လှည့်ကွက်အမျိုးမျိုးကို ဤအပလီကေးရှင်းတွင်လည်း ပေါများပါသည်။ iPhone Safari အတွက် အကြံပြုချက် 5 ခုအကြောင်း ပိုမိုလေ့လာလိုပါက၊ သင်သည် မှန်ကန်သောနေရာသို့ ရောက်ရှိသွားပါပြီ။
အဲဒါဖြစ်နိုင်တယ်။ မင်းကို စိတ်ဝင်စားတယ်။

လျင်မြန်စွာ ရွေ့လျားခြင်း။
"ရှည်လျားသော" ဝဘ်စာမျက်နှာပေါ်တွင် သင့်ကိုယ်သင် တွေ့ရှိပါက အပေါ် သို့မဟုတ် အောက်သို့ ရွှေ့ခြင်းသည် အလွန်ပျင်းစရာကောင်းပါသည်။ ဂန္တဝင်အားဖြင့်၊ ဝဘ်စာမျက်နှာတစ်ခုပေါ်တွင် ရွှေ့ရန်၊ သင်သည် အောက်ခြေမှ အပေါ်မှ သို့မဟုတ် အပေါ်မှ အောက်သို့ ပွတ်ဆွဲသည့် အမူအရာကို လုပ်ဆောင်ရပါမည်။ ဆိုလိုသည်မှာ သင်သည် အတက်အဆင်း သို့မဟုတ် အောက်လမ်းတစ်လျှောက်လုံး တက်လိုပါက၊ သင်၏လက်ချောင်းကို စခရင်ပေါ်တွင် အရူးအမူး ပွတ်ဆွဲရန် လိုအပ်ပါသည်။ ဒါပေမယ့်လည်း ပိုရိုးရှင်းပါတယ်။ "ရှည်" ဝဘ်စာမျက်နှာပေါ်တွင် အနည်းငယ် အပေါ် သို့မဟုတ် အောက်သို့ ရွှေ့လိုက်လျှင် ညာဘက်တွင် ပေါ်လာမည်ဖြစ်သည်။ slider ခဏလောက်နေရင် သင့်လက်ချောင်းကို ကိုင်ထားပါ။ ထို့ကြောင့် ခဏအကြာတွင် Mac ကဲ့သို့ပင် ၎င်းကို အပေါ် သို့မဟုတ် အောက်သို့ ရွှေ့နိုင်မည်ဖြစ်သည်။ ဤနည်းအားဖြင့် လက်ဟန်ခြေဟန်များကို အသုံးပြုစရာမလိုဘဲ စာမျက်နှာပေါ်တွင် လျင်မြန်စွာ လှိမ့်နိုင်သည်။
မတော်တဆ ပိတ်ထားသော အကွက်များကို ဖွင့်ခြင်း။
iPhone တွင်၊ မရေမတွက်နိုင်သော အခြေအနေများတွင် အဆင်ပြေစေမည့် Safari အတွင်းရှိ မတူညီသော panel အများအပြားကို သင်ဖွင့်နိုင်သည်။ သို့ရာတွင်၊ အဖွင့်အကန့်များကို စီမံခန့်ခွဲသည့်အခါ၊ သင်သည် အဖွင့်အကန့်ကို မှားယွင်းစွာ ပိတ်မိသွားနိုင်သည်။ များစွာသောကိစ္စများတွင်၊ ဤအရာသည် ကြောက်စရာကောင်းသည်မဟုတ်ပါ၊ မည်သို့ပင်ဆိုစေ၊ သင်သည် အကန့်ပေါ်တွင် အရေးကြီးသောအရာတစ်ခုခုကို ဖွင့်ထားနိုင်သည်၊ သို့မဟုတ် သင်ရှာဖွေနေသည်မှာ ကြာလှပြီဖြစ်သည်။ Apple မှ အင်ဂျင်နီယာများသည် အဆိုပါ အခြေအနေများကို ကောင်းစွာ တွေးတောပြီး မတော်တဆ ပိတ်ထားသော panel များကို ပြန်လည်ဖွင့်နိုင်သော Safari တွင် လုပ်ဆောင်ချက်ကို ထည့်သွင်းခဲ့သည်။ ညာဘက်အောက်ထောင့်ရှိ Safari ကိုနှိပ်ပါ။ လေးထောင့်ပုံလေးနှစ်ခု၊ ၎င်းသည် သင့်အား အကန့် ခြုံငုံသုံးသပ်ချက်သို့ ယူဆောင်လာမည်ဖြစ်သည်။ ဤတွင်၊ စခရင်၏အောက်ခြေတွင်၊ သင့်လက်ချောင်းကို ဖိထားပါ။ အိုင်ကွန် +ပေါ်လာတဲ့ မီနူးကနေ၊ အကန့်တစ်ခုကို ရွေးပါ၊ သင်ပြန်ဖွင့်လိုသော။
တည်နေရာအသုံးပြုခွင့်ကို ပိတ်ပါ။
Safari တွင်၊ အချို့သောဝဘ်ဆိုဒ်များက သင့်တည်နေရာဒေတာကို ၎င်းတို့အား ဝင်ရောက်ကြည့်ရှုခွင့်ပေးရန် တောင်းဆိုနိုင်သည်။ Google တွင် လုပ်ငန်းတစ်ခုကို ရှာဖွေသည့်အခါ သို့မဟုတ် မှာယူမှုတစ်ခုဖန်တီးသည့်အခါ ပို့ဆောင်ရေးနည်းလမ်းကို ရွေးချယ်သည့်အခါတွင် သင်သည် ဤဖြစ်စဉ်ကို မကြာခဏကြုံတွေ့ရနိုင်သည်။ သို့သော်၊ သင်သည် သင်၏တည်နေရာသို့ ဝင်ရောက်ခွင့်ပြုသည့်အခါ ခြေရာခံခံရမည်ကို စိုးရိမ်သောသူများထဲမှ တစ်ဦးဖြစ်နေပါက၊ သင်သည် ဤရွေးချယ်မှုကို လုံးဝပေါ်မလာစေလိုပါ။ Safari ၏တည်နေရာဒေတာဝင်ရောက်ခွင့်လိုအပ်ချက်များကို လုံးဝပိတ်လိုပါက၊ သို့သွားပါ။ ဆက်တင်များ၊ အောက်ကနေရာကိုနှိပ်ပါ။ ကိုယ်ရေးကိုယ်တာ။ ထို့နောက်အပေါ်ကိုနှိပ်ပါ။ တည်နေရာဝန်ဆောင်မှုများ ပြီးလျှင် အောက်ကိုရှာပြီး နှိပ်ပါ။ ဆိုဒ်များ Safari တွင်. သင်ဒီမှာလုပ်စရာအားလုံး option ကိုစစ်ဆေးပါ။ ဘယ်တော့မှ
ဝဘ်စာမျက်နှာများကို ဘာသာပြန်ခြင်း။
အကယ်၍ သင်သည် Apple လောကရှိ အဖြစ်အပျက်များကို လိုက်ကြည့်ပါက၊ iOS 14 တွင် Apple သည် မူရင်း ဘာသာပြန်အပလီကေးရှင်းကို မိတ်ဆက်ခဲ့သည်ကို သင် သတိပြုမိပေမည်။ ဤအပလီကေးရှင်းသည် ဂန္ထဝင်ဘာသာပြန်တစ်ဦးအဖြစ် လုပ်ဆောင်သည့်အပြင် ၎င်းကြောင့် ဝဘ်ဆိုက်များကို သင်လည်း ဘာသာပြန်နိုင်သည်... သို့သော် ကံမကောင်းစွာဖြင့် ချက်သမ္မတနိုင်ငံ၌မဟုတ်ပါ၊ သို့မဟုတ် ချက်ဘာသာစကားသို့ အစားမဝင်ပါ။ အကြောင်းတစ်ခုခုကြောင့်၊ ဘာသာပြန်သူတွင် အခြေခံဘာသာစကားအနည်းငယ်သာ ရနိုင်ပြီး အသုံးနည်းသောဘာသာစကားများကို ကယ်လီဖိုးနီးယားကုမ္ပဏီကြီးမှ တစ်နည်းနည်းဖြင့် လျစ်လျူရှုခဲ့သည်။ သို့သော်၊ သင်သည် ချက်ခ်ျဘာသာစကားအတွက် အထူးသင့်လျော်ပြီး ကောင်းမွန်စွာလုပ်ဆောင်နိုင်သည့် အခမဲ့ Microsoft ဘာသာပြန်အက်ပ်ကို သင်အသုံးပြုနိုင်ပါသည်။ ဒေါင်းလုဒ်လုပ်ပြီးရင် v မိုက်ကရိုဆော့ဖ Translator Czech ကို ဘာသာပြန်ရန်အတွက် ဘာသာစကားအဖြစ် သတ်မှတ်ပါ။ ထို့နောက် Safari တွင် သင်ဘာသာပြန်လိုသော စာမျက်နှာပေါ် ရောက်သည်နှင့် မျှဝေရန် အိုင်ကွန်ကို နှိပ်ပါ၊ ထို့နောက် စာမျက်နှာကို ဘာသာပြန်ရန် အောက်ပါ ဘာသာပြန်သူကို ရွေးပါ။ ပြီးပြည့်စုံသော setup လုပ်ထုံးလုပ်နည်းကိုတွင်တွေ့နိုင်ပါသည်။ ဤဆောင်းပါး၏သို့မဟုတ် အောက်ပါပြခန်းတွင်။
Microsoft Translator ကို ဤနေရာတွင် ဒေါင်းလုဒ်လုပ်နိုင်ပါသည်။
အကန့်များအားလုံးကို ပိတ်ပါ။
အထက်တွင်ဖော်ပြခဲ့သည့်အတိုင်း၊ iPhone ရှိ Safari တွင်၊ သင်သည် အခြားအရာများကြားတွင် panels များကိုလည်း အသုံးပြုနိုင်သည်။ အကယ်၍ သင်သည် အကန့်များကို အမြင့်ဆုံးအထိ အသုံးပြုပါက ရက်အနည်းငယ်အတွင်း ၎င်းတို့ထဲမှ ဒါဇင်များစွာကို ဖွင့်ပြီး ၎င်းတို့ကို သင့်ကိုယ်သင် ဦးတည်နေခြင်းကို ရပ်သွားစေရန် ဖြစ်နိုင်ချေရှိသည်။ "အသစ်သောစတင်ခြင်း" တစ်ခုအတွက်၊ အကန့်အားလုံးကိုပိတ်ရန်လုံလောက်သည်၊ သို့သော်လက်ဝါးကပ်တိုင်အကူအညီဖြင့်၎င်းတို့ကိုလက်ဖြင့်ပိတ်ရန်သေချာပေါက်ရွေးချယ်စရာမဟုတ်ပါ - ၎င်းသည်ပျင်းစရာကောင်းပြီးအားလုံးထက်၊ ကျွန်ုပ်တို့သည်အချိန်တစ်ခုအတွင်းနေထိုင်ကြသည်၊ ဘာမှလုပ်စရာအချိန်မရှိတဲ့အခါ။ အကန့်အားလုံးကို အမြန်ပိတ်လိုပါက Safari ၏အောက်ခြေတွင် နှိပ်ပါ။ လေးထောင့်ပုံလေးနှစ်ခု၊ ပြီးနောက် သင့်လက်ချောင်းကို ကိုင်ထားပါ။ ခလုတ်ပေါ် ပြီးပြီ။ ၎င်းသည် သင်နှိပ်သည့် မီနူးငယ်တစ်ခု ပေါ်လာလိမ့်မည်။ x အကွက်များကို ပိတ်ပါ။အကန့်အားလုံးကို ပိတ်ပါမည်။