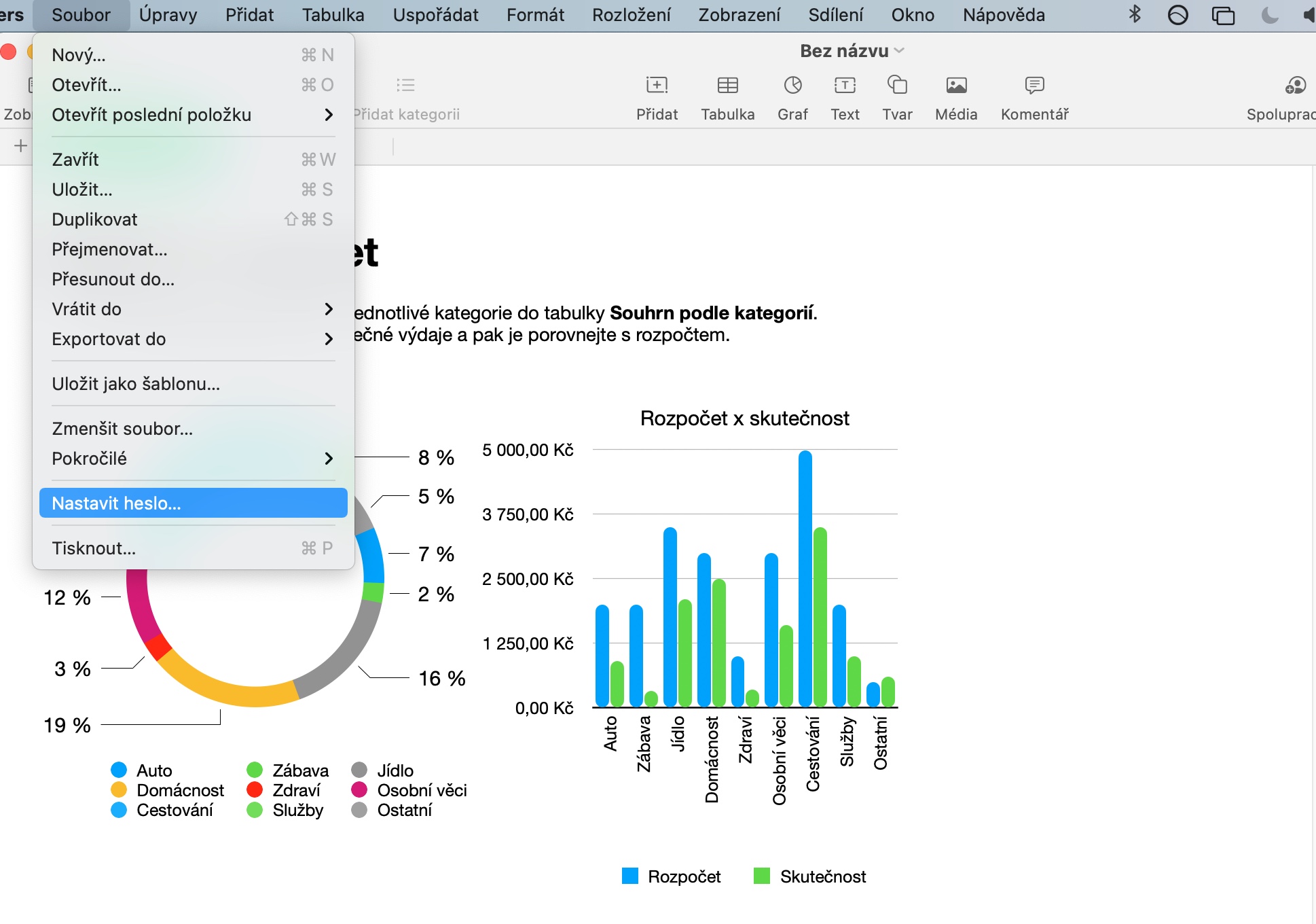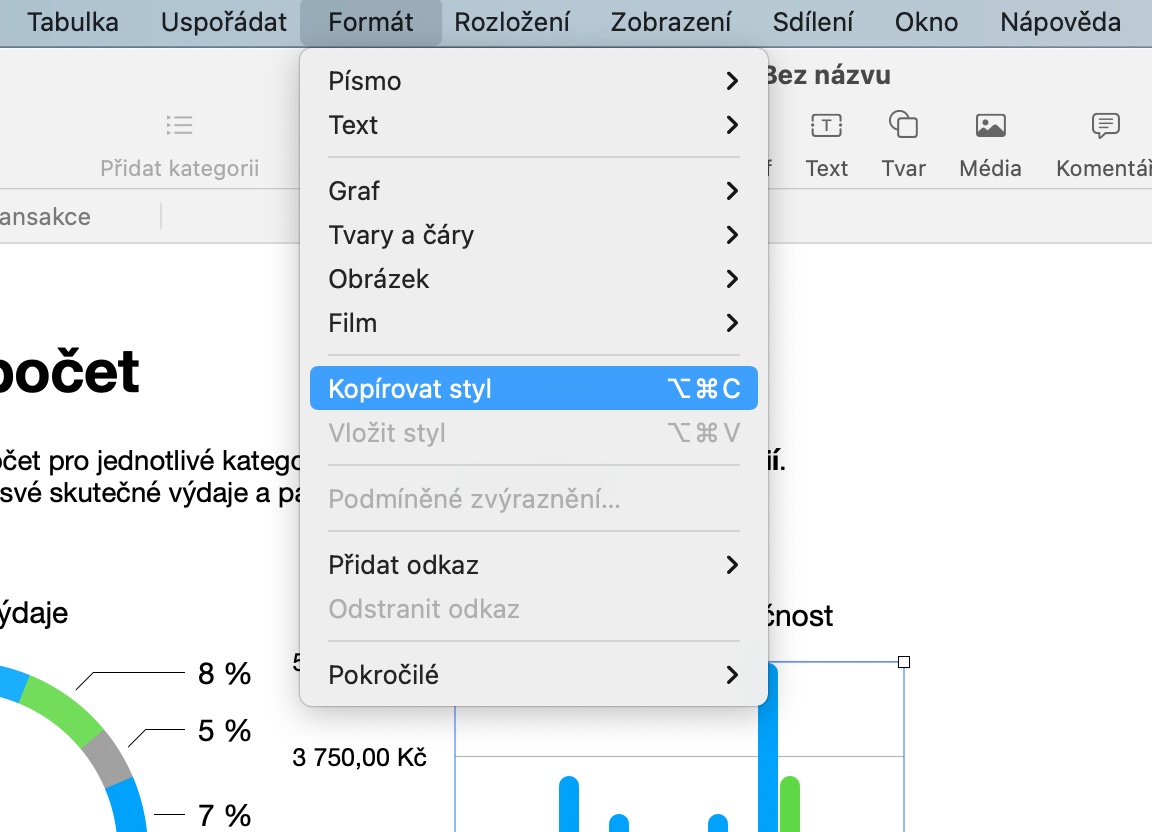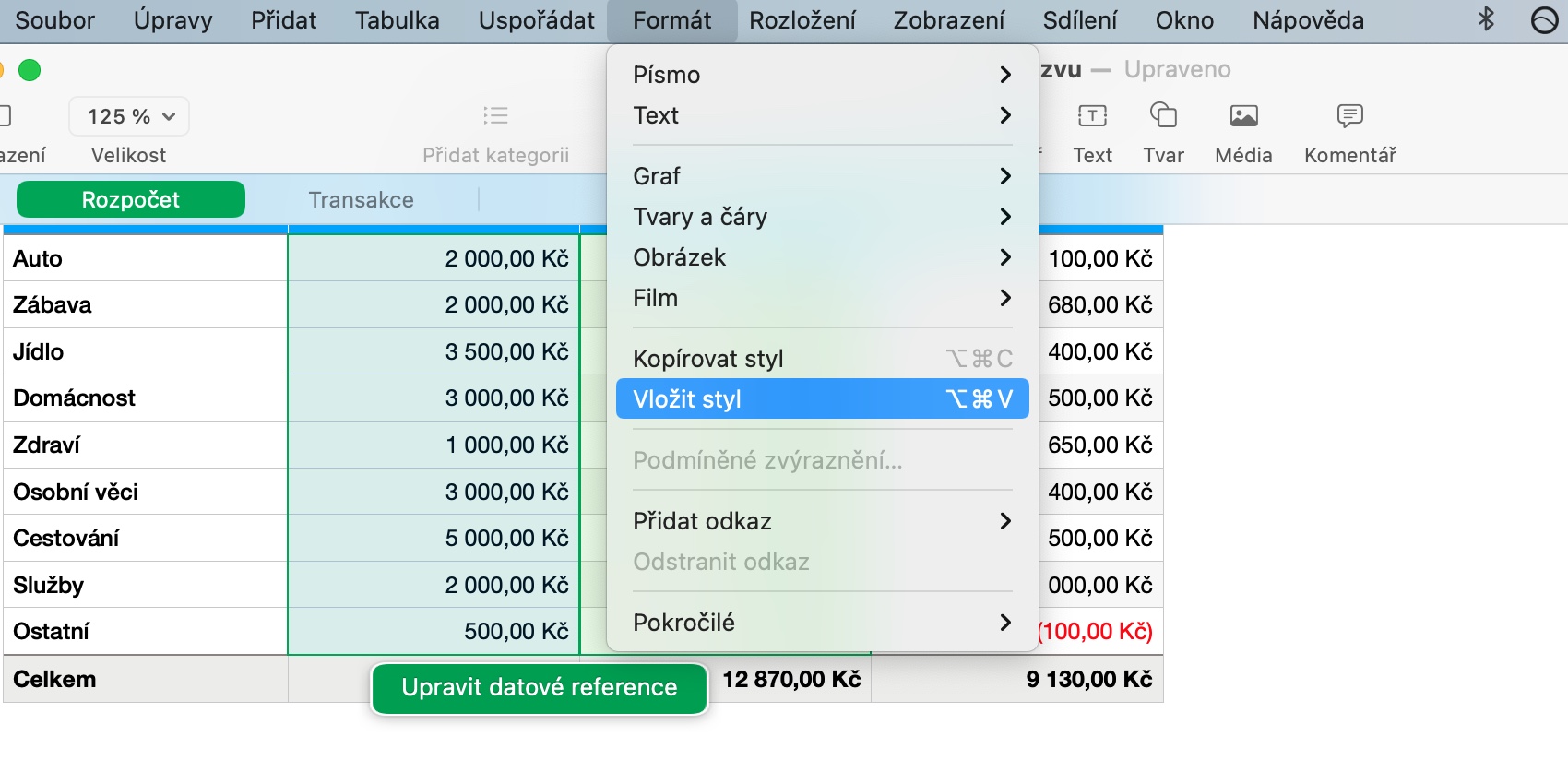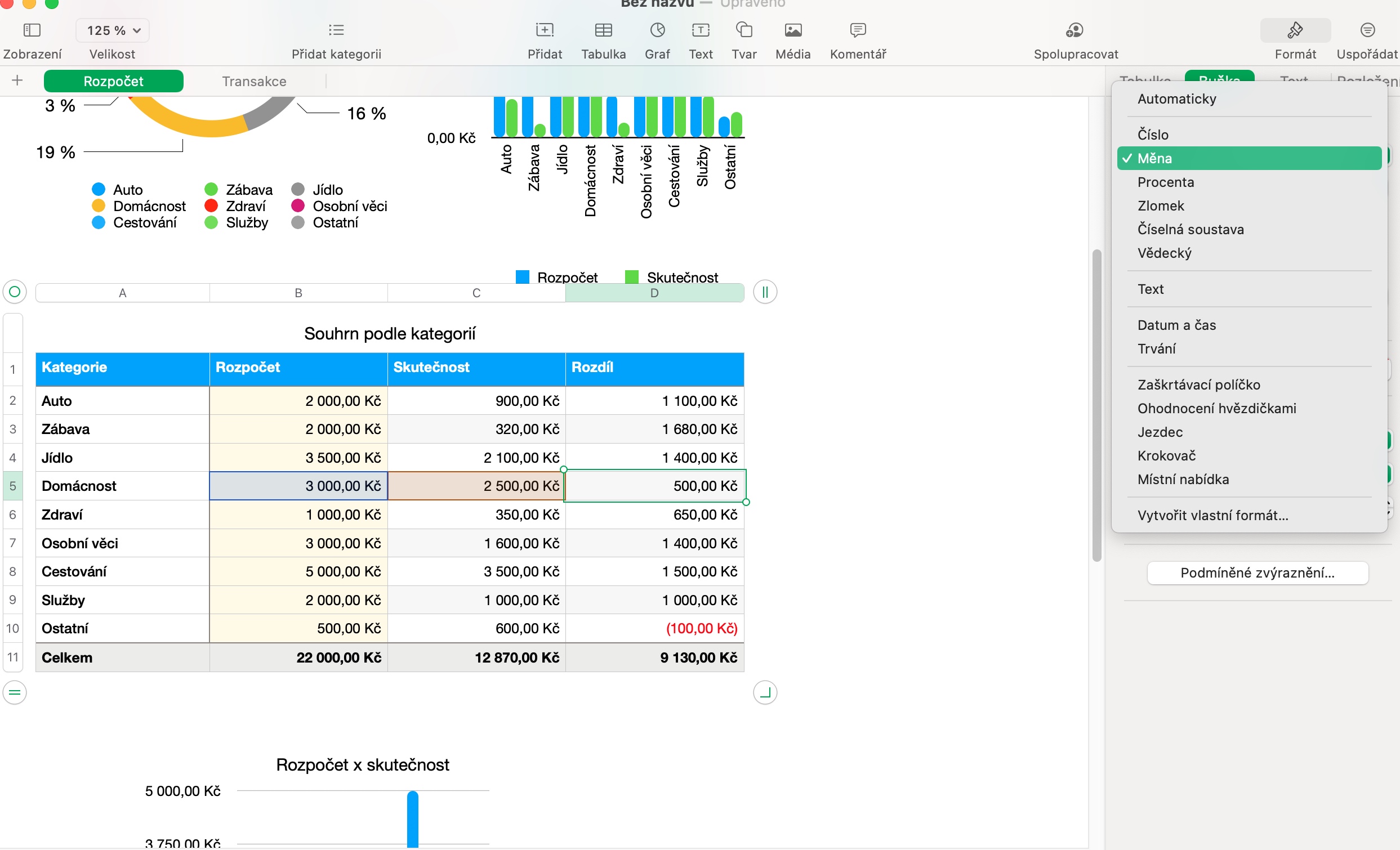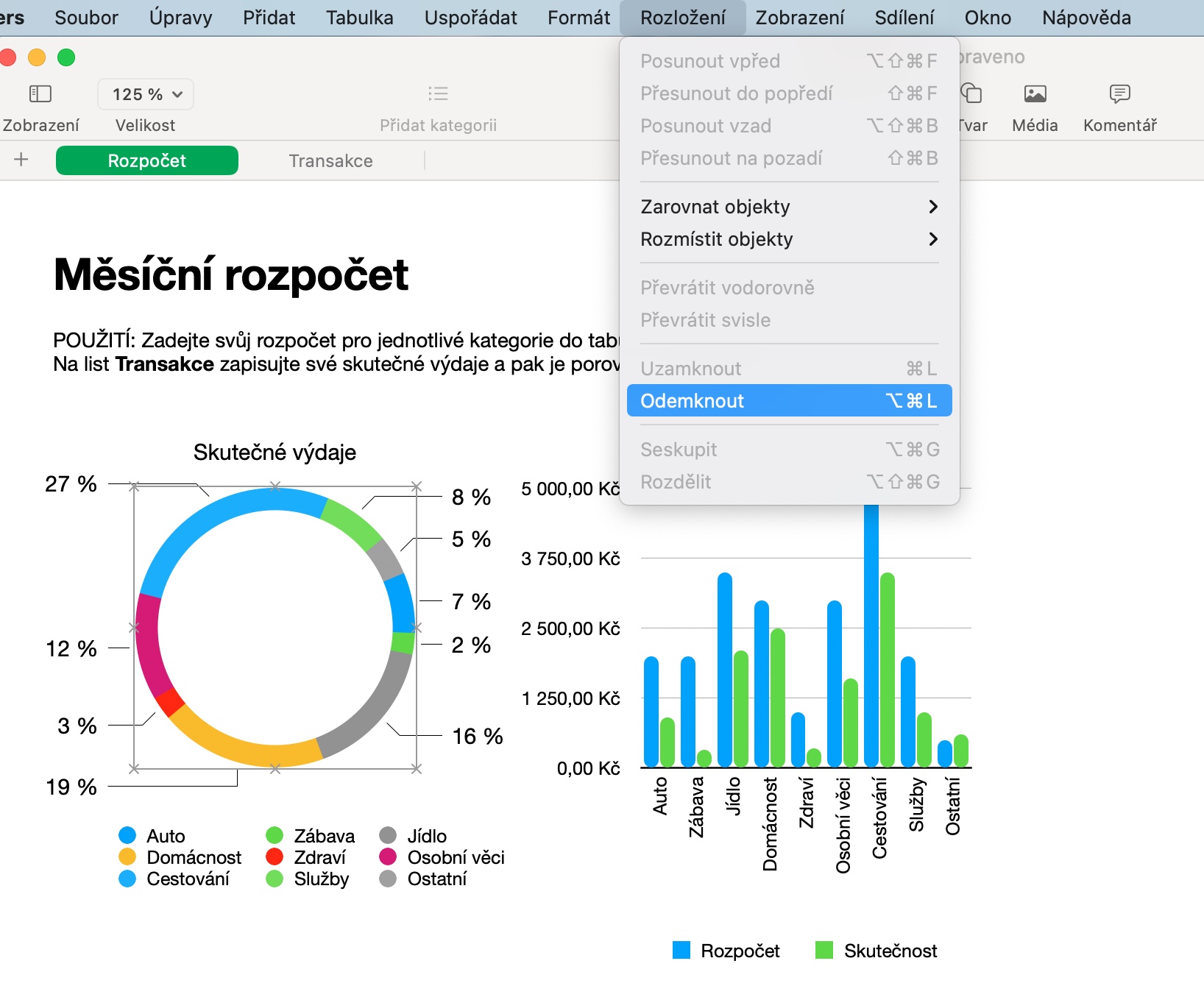Apple စက်ပစ္စည်းများ၏ ပိုင်ရှင်များသည် ရည်ရွယ်ချက်အမျိုးမျိုးအတွက် ရနိုင်သော ကောင်းမွန်ပြီး အသုံးဝင်သော မူရင်းအက်ပ်များစွာရှိသည်။ ၎င်းတို့တွင် iWork office suite ၏ တစ်ဦးချင်း အပလီကေးရှင်းများလည်း ပါဝင်သည်။ ဤကိစ္စတွင်၊ Numbers ဟုခေါ်သော အက်ပလီကေးရှင်းကို စာရင်းဇယားများ အမျိုးမျိုးဖြင့် လုပ်ဆောင်ရန် အသုံးပြုပြီး ယနေ့ဆောင်းပါးတွင် သင့် Mac တွင် ၎င်းကို ပိုကောင်းအောင်သုံးနိုင်စေမည့် အကြံပြုချက်ငါးချက်ကို သင့်အား တင်ပြထားပါသည်။
အဲဒါဖြစ်နိုင်တယ်။ မင်းကို စိတ်ဝင်စားတယ်။
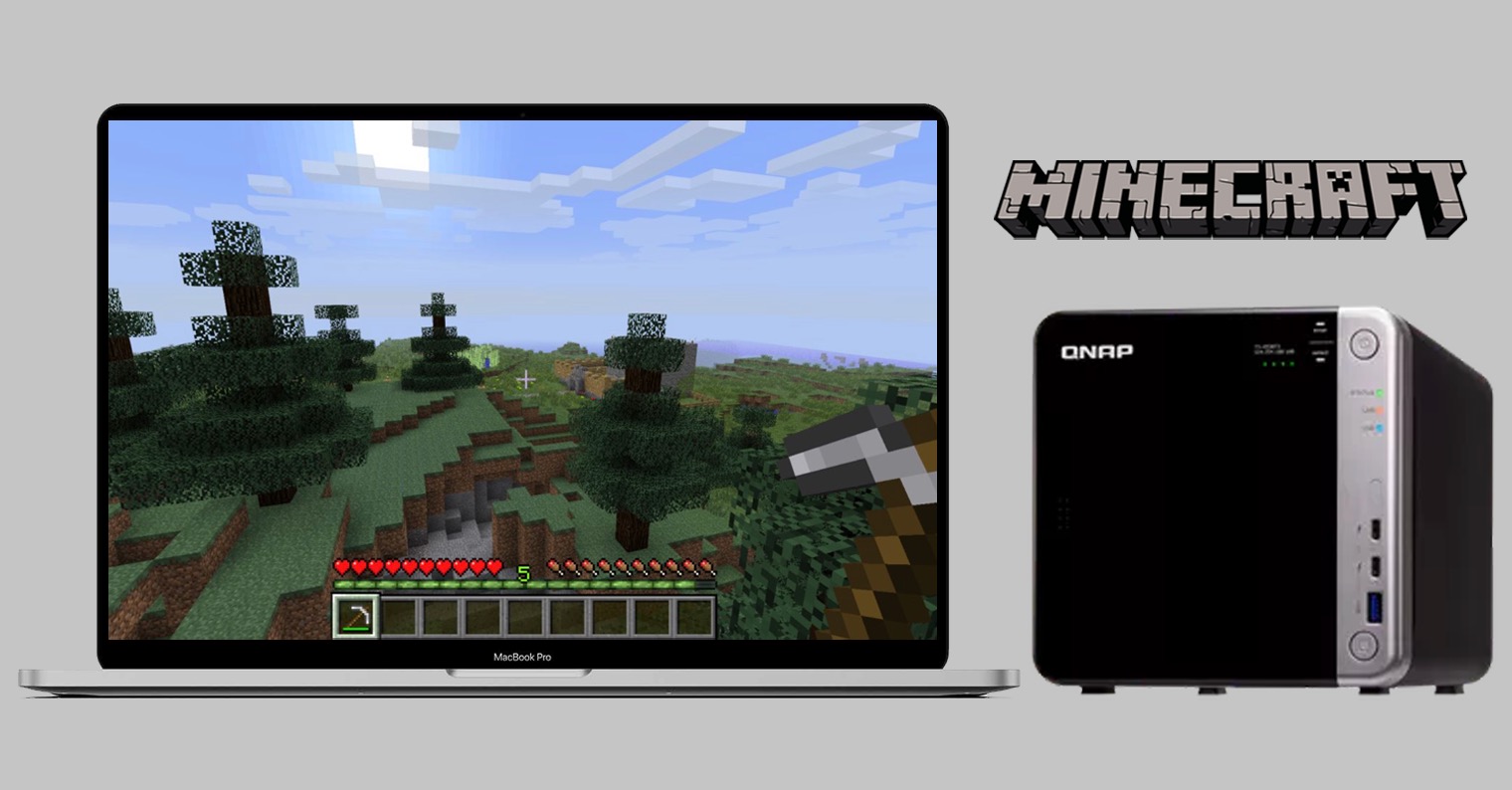
သင်၏ဒေတာကိုကာကွယ်ပါ။
iWork office package မှ အပလီကေးရှင်းများရှိ စာရွက်စာတမ်းများအားလုံးတွင် ၎င်းတို့ကို စကားဝှက်ဖြင့် ကာကွယ်ရန် ရွေးချယ်ခွင့် ရှိသည်၊ ၎င်းသည် သင်ဖန်တီးထားသော စာရွက်စာတမ်းများတွင် အလွန်အထိခိုက်မခံသောဒေတာ သို့မဟုတ် သင်မျက်စိမှိတ်ကာကွယ်လိုသော အလွန်အမင်းထိခိုက်လွယ်သောဒေတာများပါရှိလျှင် အထူးသဖြင့် အသုံးဝင်ပါသည်။ စကားဝှက်တစ်ခုဖွင့်ရန်၊ သင်၏ Mac မျက်နှာပြင်၏ထိပ်ရှိ ကိရိယာဘားပေါ်တွင် ဖိုင်-> စကားဝှက်သတ်မှတ်မည်ကို နှိပ်ပါ။ သင့်စကားဝှက်ကိုထည့်ပါ၊ သေချာစေရန်နှင့် သိမ်းဆည်းရန် မေးခွန်းတစ်ခုထည့်ပါ။
စတိုင်များကို ကူးယူပါ။
ကျွန်ုပ်တို့သည် မူရင်း Apple အပလီကေးရှင်းများတွင် ကျွန်ုပ်တို့၏စီးရီးများ၏ အစိတ်အပိုင်းများထဲမှ ကော်ပီကူးခြင်းစတိုင်များကို ဆွေးနွေးထားပြီးဖြစ်သော်လည်း၊ ၎င်းသည် မိမိကိုယ်ကို သတိပေးရန်မှာ သေချာပါသည်။ သင့်စာရွက်စာတမ်းရှိ အခြားနေရာများတွင် အသုံးပြုရန် သင်ဖန်တီးထားသော အကြောင်းအရာစတိုင်ကို ကူးယူလိုပါက၊ လိုအပ်သော ပြင်ဆင်မှုများကို ဦးစွာပြုလုပ်ပါ။ ထို့နောက် သက်ဆိုင်ရာ ဧရိယာကို ရွေးချယ်ပြီး သင်၏ Mac မျက်နှာပြင်၏ ထိပ်ရှိ ကိရိယာဘားတွင် ဖော်မတ်-> ကော်ပီပုံစံကို နှိပ်ပါ။ ထို့နောက် စတိုင်ကို သင်အသုံးပြုလိုသည့် အရာဝတ္တုကို ရွေးချယ်ပြီး Mac မျက်နှာပြင်၏ ထိပ်ရှိ ကိရိယာဘားမှ ဖော်မတ်-> ကူးထည့်စတိုင်ကို ထပ်မံရွေးချယ်ပါ။
ဆဲလ်များကို တည်းဖြတ်ပါ။
Mac ရှိ Numbers တွင်၊ သင်သည် မည်သည့်ဒေတာအမျိုးအစားကိုမဆို ထည့်သွင်းရန် ဇယားဆဲလ်များကို အလွယ်တကူ တည်းဖြတ်နိုင်သည်။ ဆဲလ်တစ်ခု၏ဖော်မတ်ကိုပြောင်းရန် သက်ဆိုင်ရာဆဲလ်ကိုရွေးချယ်ရန် ဦးစွာနှိပ်ပါ။ ထို့နောက်၊ အပလီကေးရှင်းဝင်းဒိုး၏ ညာဘက်ခြမ်းရှိ ဘေးဘောင်၏အပေါ်ပိုင်းတွင်၊ ဖော်မတ် -> ဆဲလ်ကို နှိပ်ပါ၊ နှင့် ဤအကန့်၏ အဓိကအစိတ်အပိုင်းတွင်၊ ဆွဲချမီနူးရှိ လိုချင်သောဆဲလ်ဖော်မတ်ကို ရွေးချယ်ပါ။
အမြန်သော့ခတ်ခြင်း။
Mac ရှိ ရွေးချယ်ထားသော Numbers စာရွက်စာတမ်းတွင် အခြားအသုံးပြုသူများနှင့် ပူးပေါင်းပါက၊ ရွေးချယ်ထားသော အရာဝတ္ထုများကို အခြားမည်သူမျှ အလွယ်တကူ တည်းဖြတ်နိုင်ခြင်းမရှိစေရန် ရွေးချယ်ထားသော အရာများကို လော့ခ်ချနိုင်သည့်စွမ်းရည်ကို သင်တန်ဖိုးထားပါလိမ့်မည်။ အလိုရှိသော အရာဝတ္တုကို ရွေးချယ်ရန် ဦးစွာ နှိပ်ပါ၊ ထို့နောက် Cmd + L ကို နှိပ်ပါ။ ဤအရာအား သင်ကိုယ်တိုင် တည်းဖြတ်လိုပါက ၎င်းကို ထပ်မံရွေးချယ်ရန် နှိပ်ပြီး မျက်နှာပြင်၏ ထိပ်ရှိ ကိရိယာဘားပေါ်တွင် လော့ခ်ဖွင့်ရန် ကိုနှိပ်ပါ။
ဆဲလ်များကို ယာယီ မီးမောင်းထိုးပြပါ။
ဇယားတွင် ပိုမိုကောင်းမွန်သော လမ်းညွှန်မှုရရှိရန်၊ ဇယားရှိ ဆဲလ်များ၏ ပေါ်လွင်ထင်ရှားမှုကို ယာယီဖွင့်ထားရန် Mac ပေါ်ရှိ Numbers တွင် လုပ်ဆောင်ချက်ကို အသုံးပြုနိုင်သည်။ ပထမဦးစွာ၊ ဆဲလ်တစ်ခုပေါ်ရှိ cursor ကိုညွှန်ပြနေစဉ် Option (Alt) ခလုတ်ကို နှိပ်ပါ။ ကော်လံတစ်ခုလုံးကို အလိုအလျောက် အရောင်ခြယ်ထားသင့်ပြီး သင့်မောက်စ်ညွှန်ဆာကို လောလောဆယ်ဖွင့်ထားသည့်ဆဲလ်သည် အဖြူရောင်ဖြစ်နေပါမည်။
အဲဒါဖြစ်နိုင်တယ်။ မင်းကို စိတ်ဝင်စားတယ်။