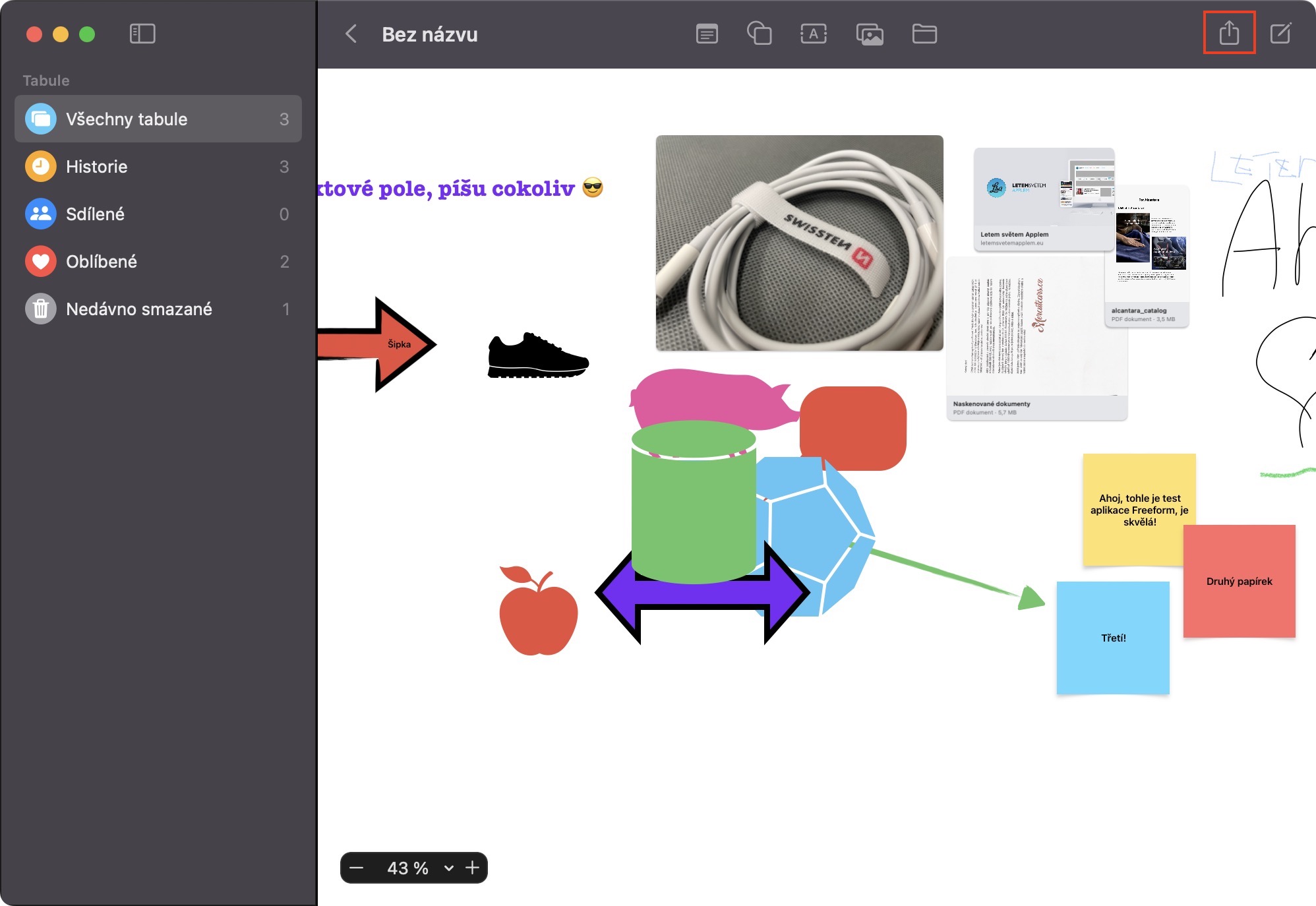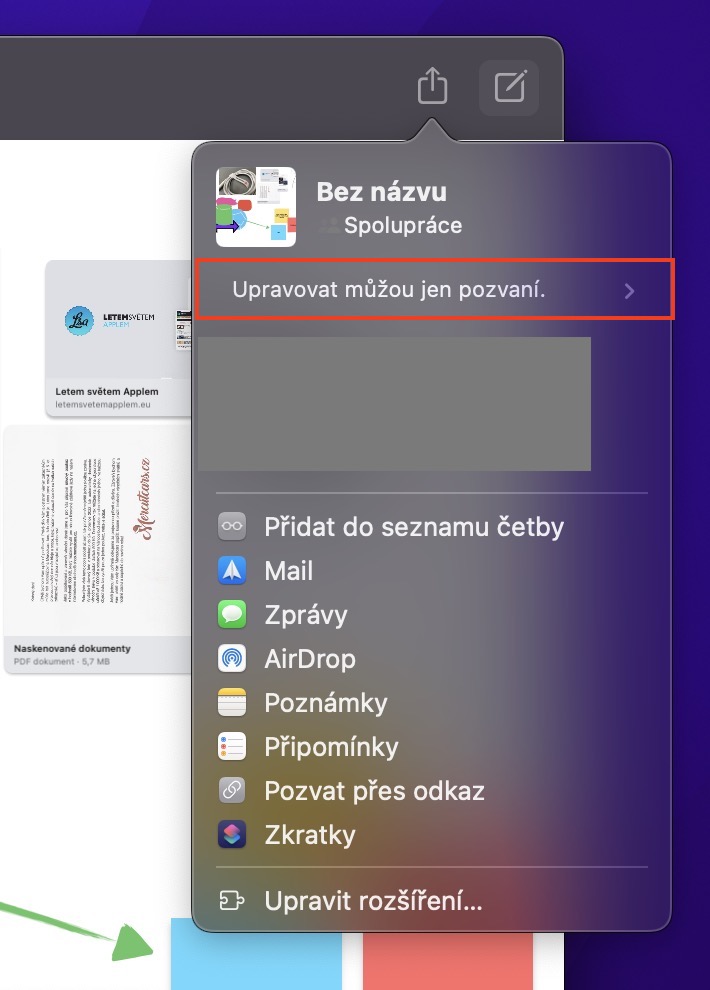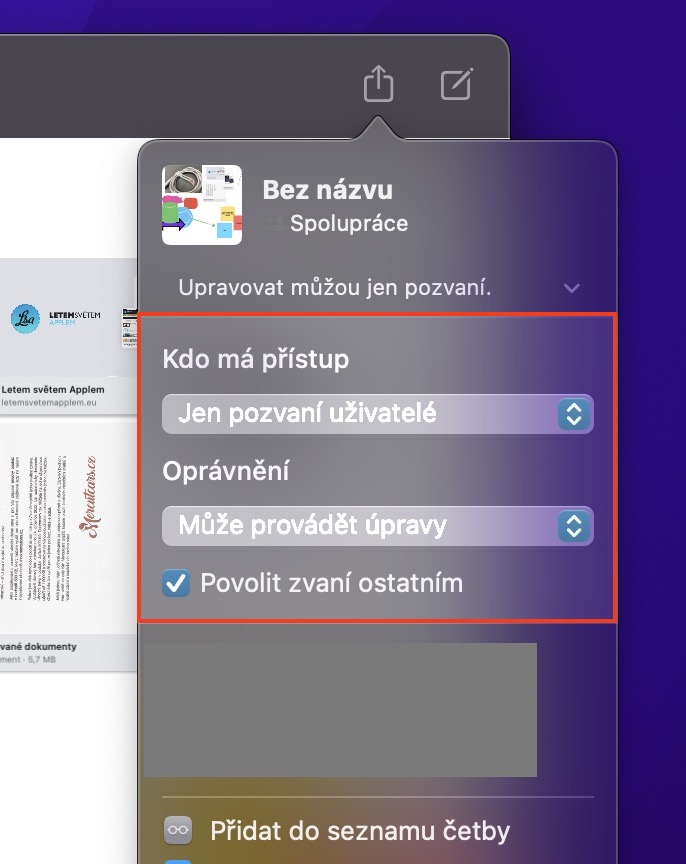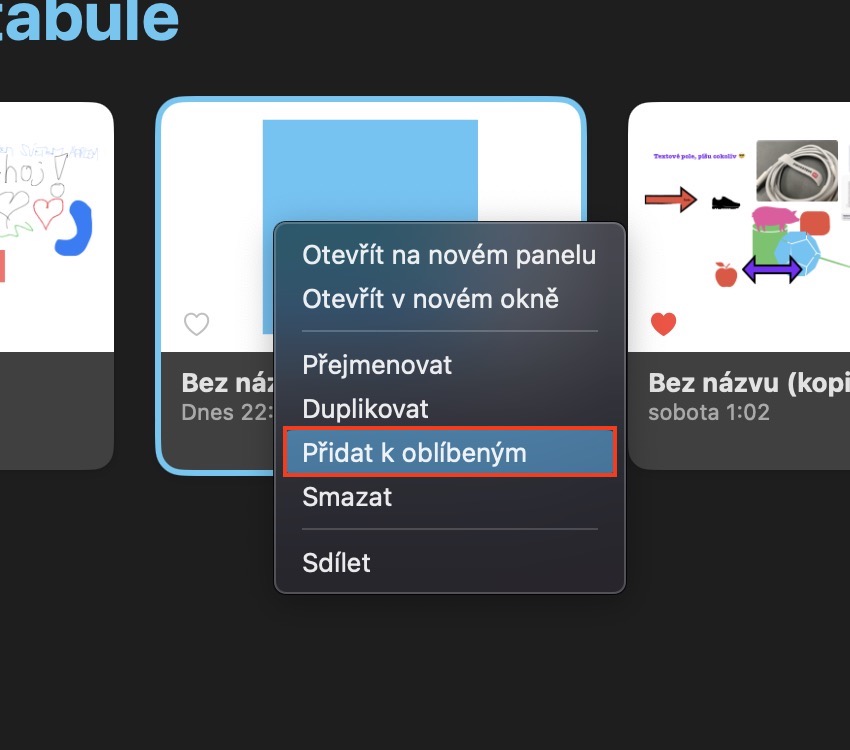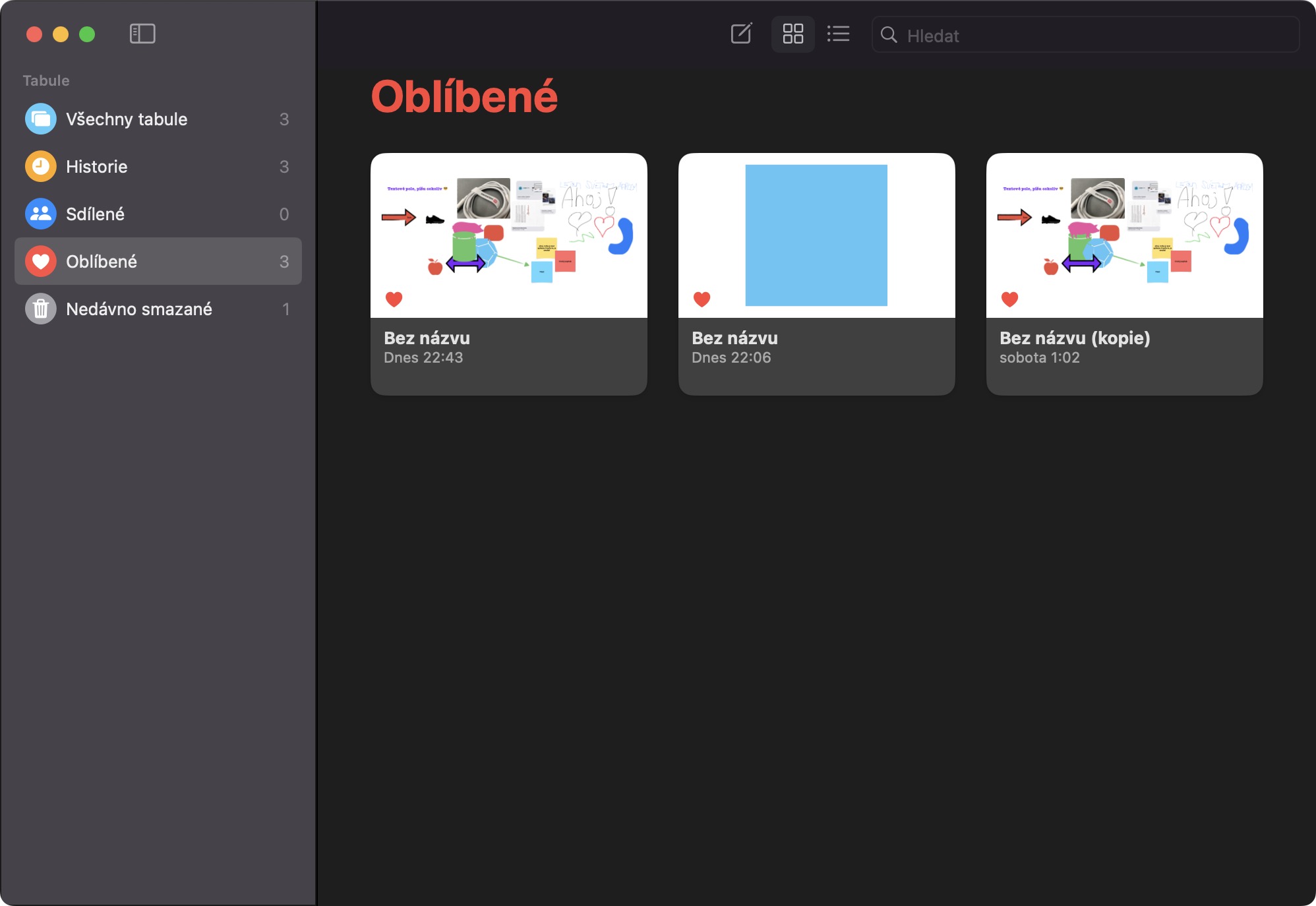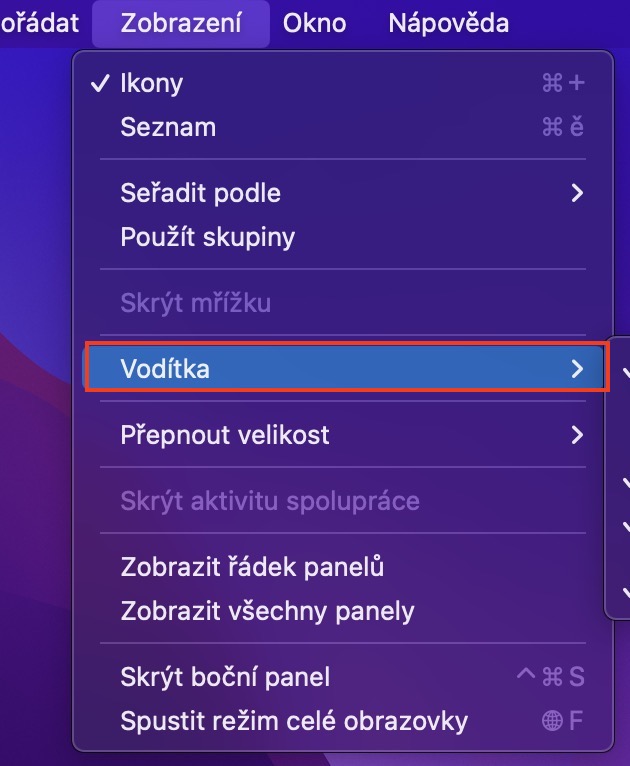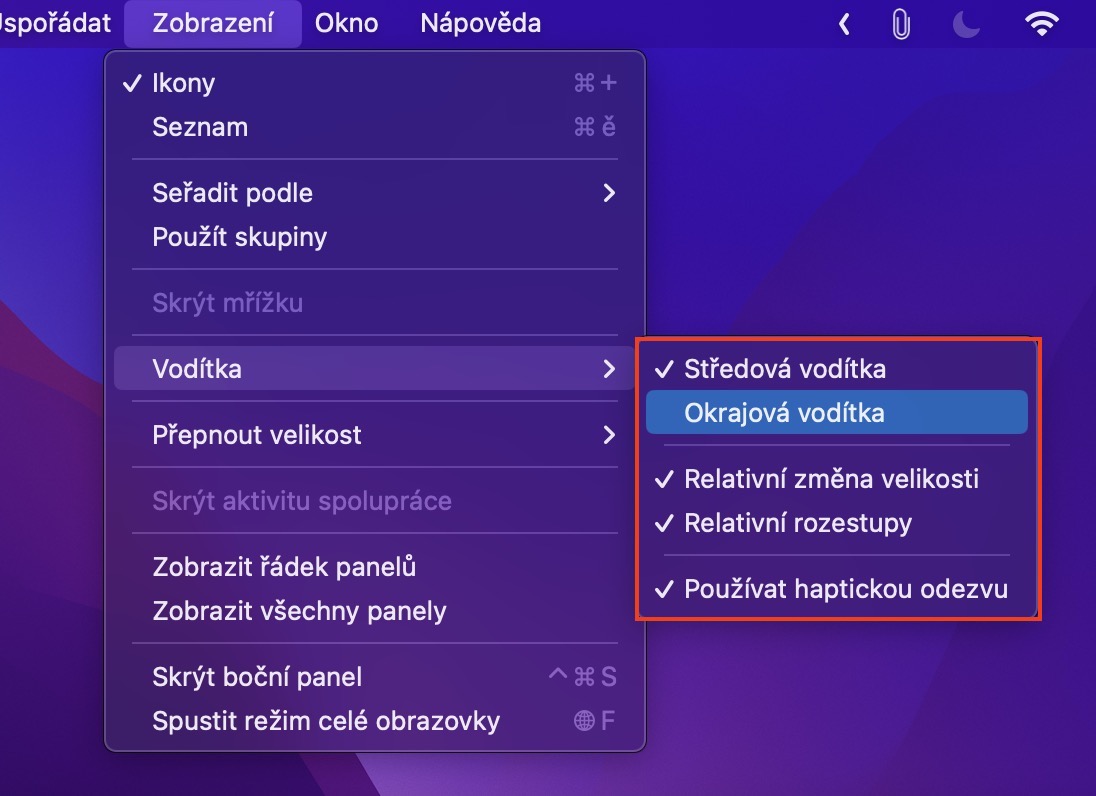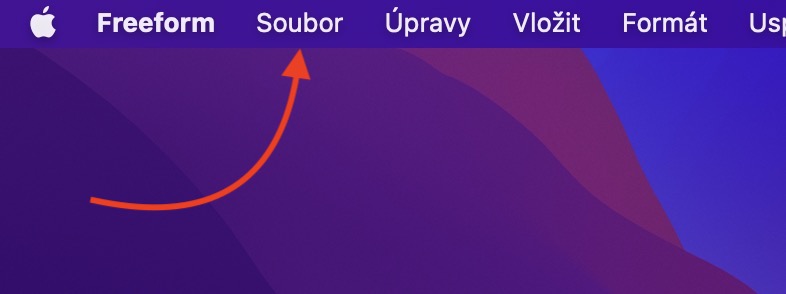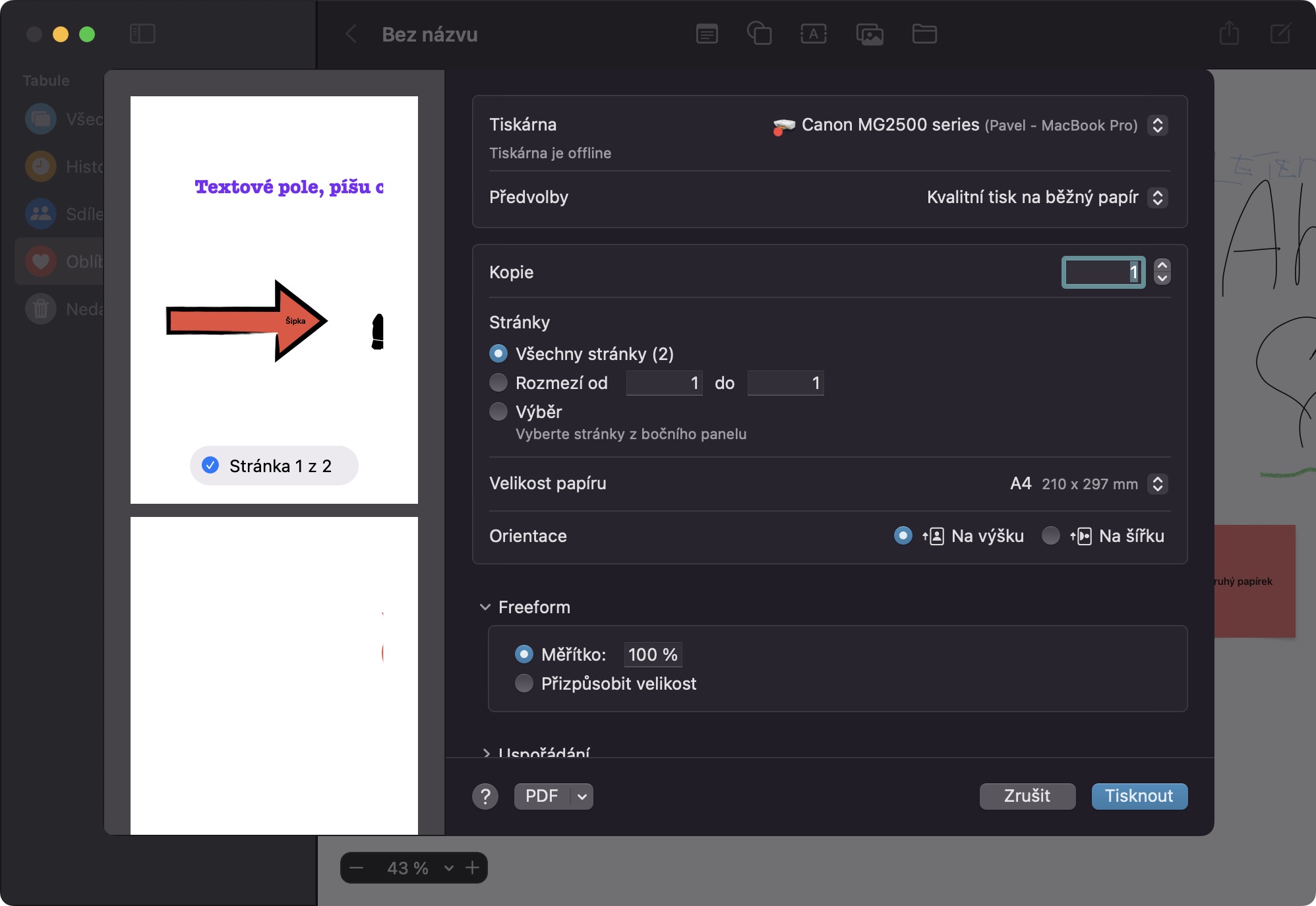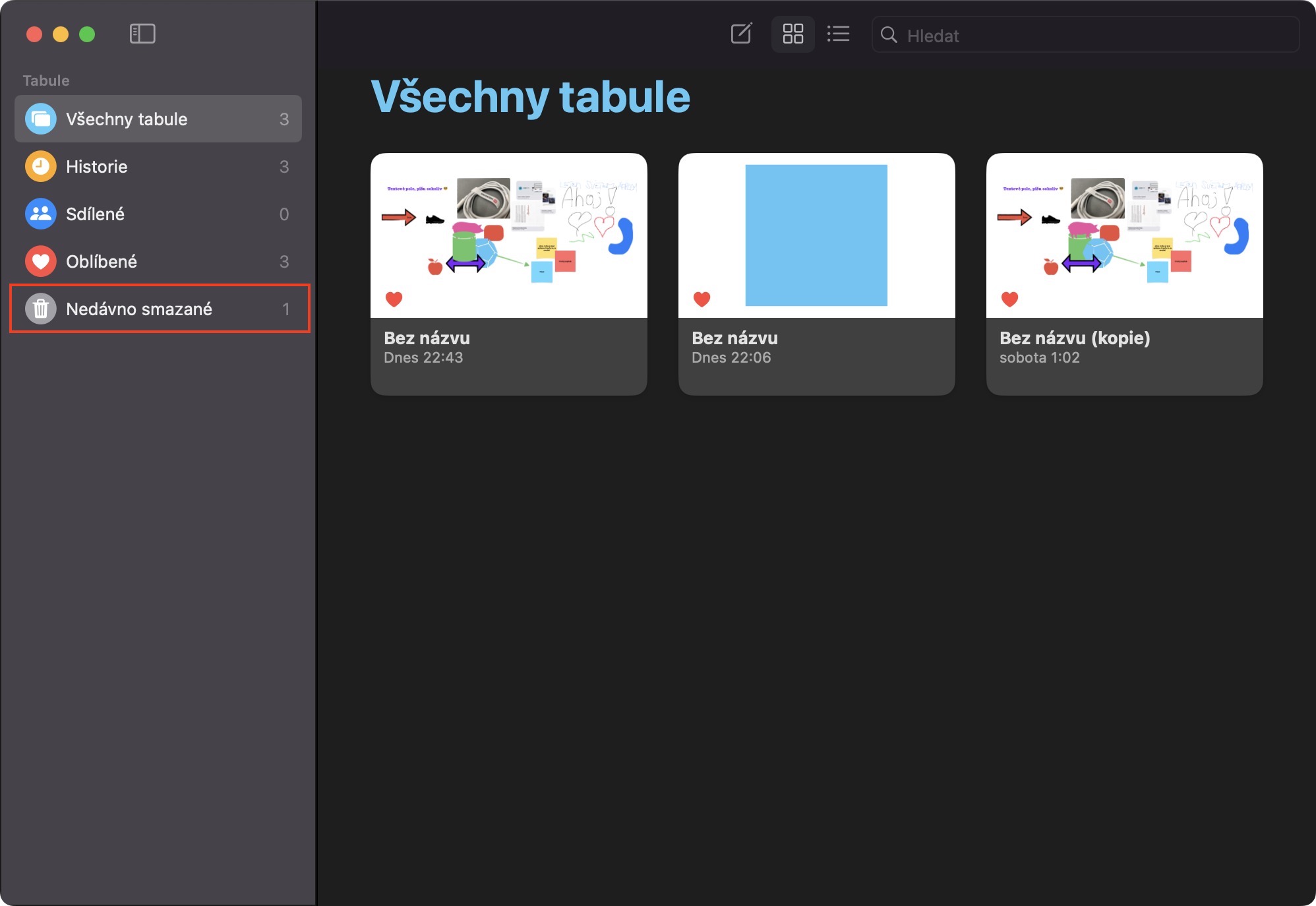Apple ၏နောက်ဆုံးထွက်လည်ပတ်မှုစနစ်များတွင်သတင်းကြီးတစ်ခုမှာ Freeform app ဖြစ်သည်မှာသေချာပါသည်။ အထူးသဖြင့်၊ ၎င်းသည် အဆုံးမရှိ ဒစ်ဂျစ်တယ်ဝှိုက်ဘုတ် အမျိုးအစားဖြစ်ပြီး ၎င်းကို အခြားအသုံးပြုသူများနှင့်အတူ သင်ပူးပေါင်းလုပ်ဆောင်နိုင်သည့် အကောင်းဆုံးအစိတ်အပိုင်းဖြစ်သည်။ Apple သည် ပြီးပြည့်စုံပြီး စမ်းသပ်ရန် အချိန်မရသေးသောကြောင့် Freeform သည် အများသူငှာ မရနိုင်သေးပါ။ သို့သော်လည်း၊ မကြာမီတွင် ၎င်းကို macOS 13.1 Ventura တွင်၊ ဆိုလိုသည်မှာ iOS နှင့် iPadOS 16.2 တွင် တွေ့ရမည်ဖြစ်သည်။ macOS 5 Ventura မှ Freeform ရှိ 5+13.1 အကြံပြုချက်များကို ဤဆောင်းပါးတွင် သင်သိပြီးဖြစ်သည့်အတိုင်း ပြင်ဆင်လိုက်ကြပါစို့။
macOS 5 Ventura မှ Freeform တွင် အခြားသော အကြံပြုချက် 13.1 ခုကို ဤနေရာတွင် ရှာတွေ့နိုင်ပါသည်။
အဲဒါဖြစ်နိုင်တယ်။ မင်းကို စိတ်ဝင်စားတယ်။
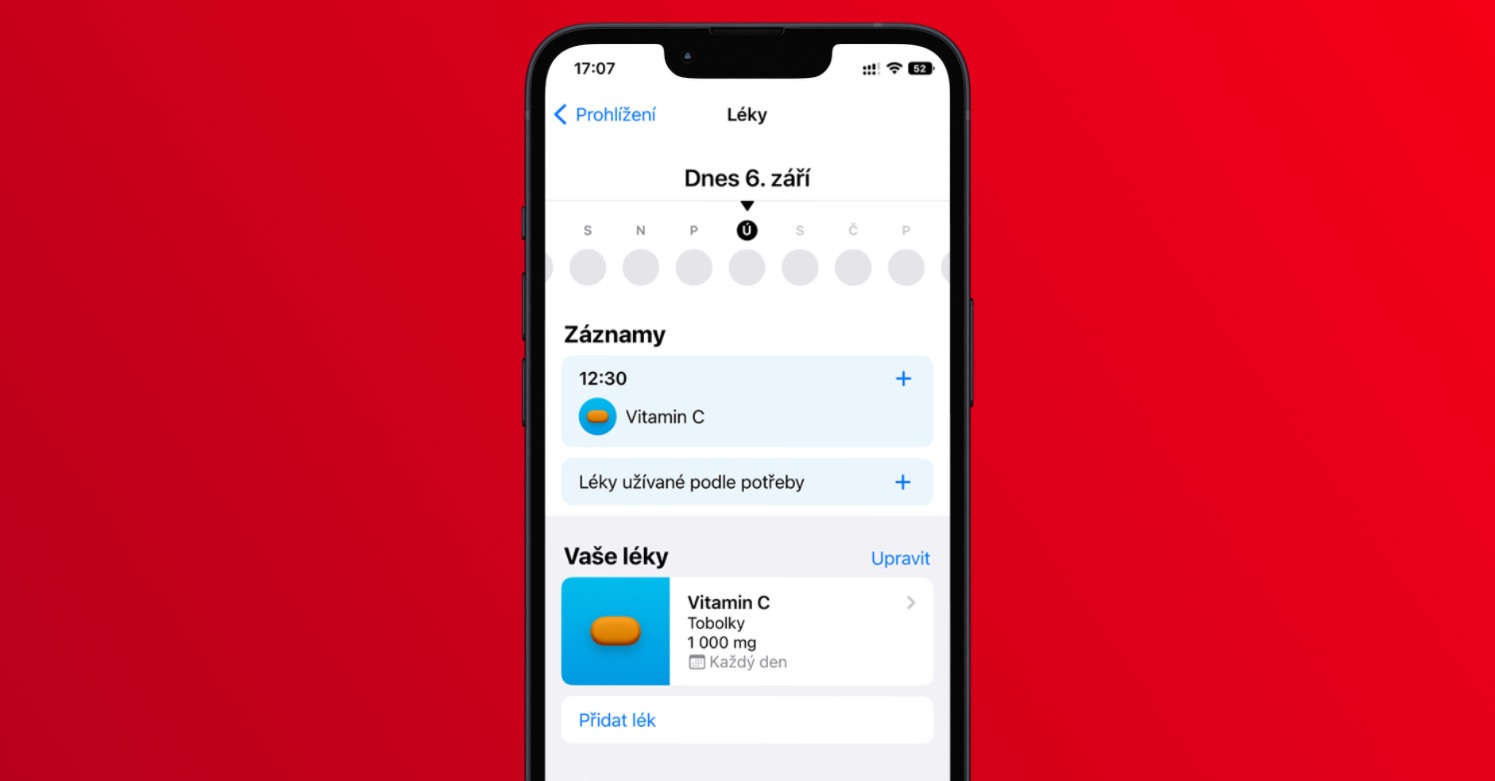
ခွင့်ပြုချက်များကိုမျှဝေခြင်း။
ကျွန်တော်ပြောခဲ့သလိုပဲ Freeform အပလီကေးရှင်းရှိ ဘုတ်ပြားများ၏ မှော်အတတ်သည် အခြားအသုံးပြုသူများနှင့် မျှဝေနိုင်မှုမှာ သေချာပါသည်။ ဤအတွက်ကြောင့်၊ ပါဝင်သူတိုင်းသည် မတူညီသော တိုက်ကြီးတစ်ခုပေါ်တွင် တည်ရှိနေသော်လည်း အမျိုးမျိုးသော ပရောဂျက်များနှင့် ကိစ္စရပ်များတွင် အတူတကွ လုပ်ဆောင်နိုင်သည် - ဤကိစ္စတွင် အကွာအဝေးသည် အရေးမကြီးပါ။ သတင်းကောင်းမှာ Freeform သည် ဘုတ်များအတွက် မျှဝေခြင်းခွင့်ပြုချက်များကိုပင် စီမံခန့်ခွဲနိုင်စွမ်းရှိသောကြောင့် သုံးစွဲသူများရရှိမည့်ခွင့်ပြုချက်များကို အလွယ်တကူသတ်မှတ်နိုင်သည်။ လုံလောက်ပါပြီခင်ဗျား သီးခြားဘုတ်အဖွဲ့ ညာဘက်အပေါ်ရှိ၊ အပေါ်ကိုနှိပ်ပါ။ မျှဝေပုံလေး၊ ပြီးရင် နာမည်အောက်က နေရာကို click လိုက်ပါ။ လက်ရှိမျှဝေခြင်း ဆက်တင်များ (ဖိတ်ကြားထားသူများသာ တည်းဖြတ်နိုင်သည်။) ထို့နောက်ပြသလိမ့်မည်။ ခွင့်ပြုချက်များကို ပြောင်းလဲပြီးသော မီနူး။
လူကြိုက်များသောဘုတ်များ
ပရောဂျက်တစ်ခုစီအတွက် တစ်ခုသာ Freeform အတွင်း မရေမတွက်နိုင်သော whiteboards များကို သင်သုံးနိုင်သည်။ သို့သော်လည်း သင့်တွင် ဘုတ်များစွာရှိပြီး ၎င်းတို့ကို ခြေရာခံမိသည့် အခြေအနေတွင် သင့်ကိုယ်သင် တွေ့ရှိပါက၊ ရွေးချယ်ထားသော ဘုတ်များကို စိတ်ကြိုက်အဖြစ် အမှတ်အသားပြုသည့် လုပ်ဆောင်ချက်သည် အဆင်ပြေလာနိုင်သည်။ ဤဘုတ်များသည် အမျိုးအစားတွင် ပေါ်လာမည်ဖြစ်သည်။ အကြိုက်ဆုံး ၎င်းတို့ကို သင်ပိုမိုလွယ်ကူစွာ ဝင်ရောက်နိုင်မည်ဖြစ်သည်။ ဘုတ်အဖွဲ့ကို အကြိုက်ဆုံးအဖြစ် အမှတ်အသားပြုရန်၊ ၎င်းကို နှိပ်ပါ။ right click နှိပ်ပါ။ (လက်နှစ်ချောင်း) ၊ ထို့နောက် မီနူးမှ ရိုးရှင်းစွာ ရွေးချယ်ပါ။ ထည့်ပါ။ အကြိုက်ဆုံးများသို့
လမ်းညွှန်ဆက်တင်များ
ဘုတ်အဖွဲ့သို့ အစိတ်အပိုင်းများထည့်သည့်အခါ၊ အတိအကျနေရာချထားမှုကို ကူညီရန် လမ်းညွှန်အမျိုးမျိုးကို အသုံးပြုနိုင်သည်။ သို့သော် သင်သည် ဤလမ်းညွှန်ချက်များကို ပိတ်လိုပါက သို့မဟုတ် ၎င်းတို့ထဲမှ ပို၍ပင် အသက်သွင်းလိုပါက၊ သင်လုပ်နိုင်သည်မှာ သေချာပါသည်။ အရင်ဆုံးပြောင်းလိုက်ပါ။ ကွန်ကရစ်ဘုတ်၊ ထို့နောက် အပေါ်ဘားရှိ တက်ဘ်ကိုဖွင့်ပါ။ ပြသခြင်း။ ထို့နောက် ကာဆာကို မျဉ်းသို့ရွှေ့ပါ။ သဲလွန်စ၊ သင်ဘယ်မှာလဲ လာမည့်မီနူးတွင်၊ သင်သင့်လျော်သည်ဟုယူဆသည့်အရာများကို ရိုးရှင်းစွာ (de)activate လုပ်ပါ။
ကျောက်သင်ပုန်းပုံနှိပ်ခြင်း။
ဥပမာအားဖြင့်၊ ရုံးတွင် သို့မဟုတ် အခြားမည်သည့်နေရာတွင်မဆို စာစောင်သင်ပုန်းတွင် ထားနိုင်စေရန်အတွက် ပြီးပြည့်စုံသောဘုတ်ပြားကို Freeform မှ ပုံနှိပ်ထုတ်လိုပါသလား။ သို့ဆိုလျှင်၊ ဤရွေးချယ်ခွင့်လည်း ရနိုင်သည်။ ပုံနှိပ်ရန် သီးခြားဘုတ်အဖွဲ့ ရွှေ့ပါ၊ ထို့နောက် ထိပ်တန်းမီနူးရှိ တက်ဘ်ကို နှိပ်ပါ။ ဖို. ၎င်းသည် သင်ရွေးချယ်ခွင့်တစ်ခုအပေါ် နှိပ်သည့် မီနူးတစ်ခုကို ဖွင့်ပါမည်။ ပုံနှိပ်... ထို့နောက်တွင်၊ သင်ရွေးချယ်မှုများအားလုံးကို သတ်မှတ်နိုင်ပြီး ပုံနှိပ်ခြင်းကို အတည်ပြုနိုင်သည့်နေရာတွင် ဂန္ထဝင်ပုံနှိပ်မီနူးကို ဖွင့်ပါမည်။
ဖျက်လိုက်သော whiteboard ကို ပြန်ယူပါ။
Freeform တွင် ဘုတ်ပြားကို မတော်တဆ ဖျက်မိပါသလား။ အကယ်၍ သင်သည် မည်သည့်အရာကိုမျှ စိတ်ပူစရာမလိုပါ - ဓာတ်ပုံများ၊ မှတ်စုများ သို့မဟုတ် မက်ဆေ့ချ်များကဲ့သို့ပင်၊ ဖျက်လိုက်သောဘုတ်ပြားများကို မကြာသေးမီက ဖျက်လိုက်သည့်အပိုင်းတွင် ရက်ပေါင်း 30 ကြာ သိမ်းဆည်းထားကာ ၎င်းတို့ကို ရိုးရိုးရှင်းရှင်း ပြန်ယူနိုင်သည် သို့မဟုတ် ၎င်းတို့ကို လုံးလုံးလျားလျား ဖျက်ပစ်နိုင်သည်။ ဘာမှ မရှုပ်ထွေးပါဘူး၊ v ဘုတ်အဖွဲ့ ခြုံငုံသုံးသပ်ချက် ဘယ်ဘက်ရှိ side menu ရှိ အမျိုးအစားကိုဖွင့်ပါ။ မကြာသေးမီက ဖျက်လိုက်သည်။ ပြန်လည်ရယူရန် ဘုတ်အဖွဲ့ပေါ်တွင် နှစ်ချက်နှိပ်ပြီး မီနူးတွင် ရွေးချယ်ပါ။ ပြန်ယူပါ။