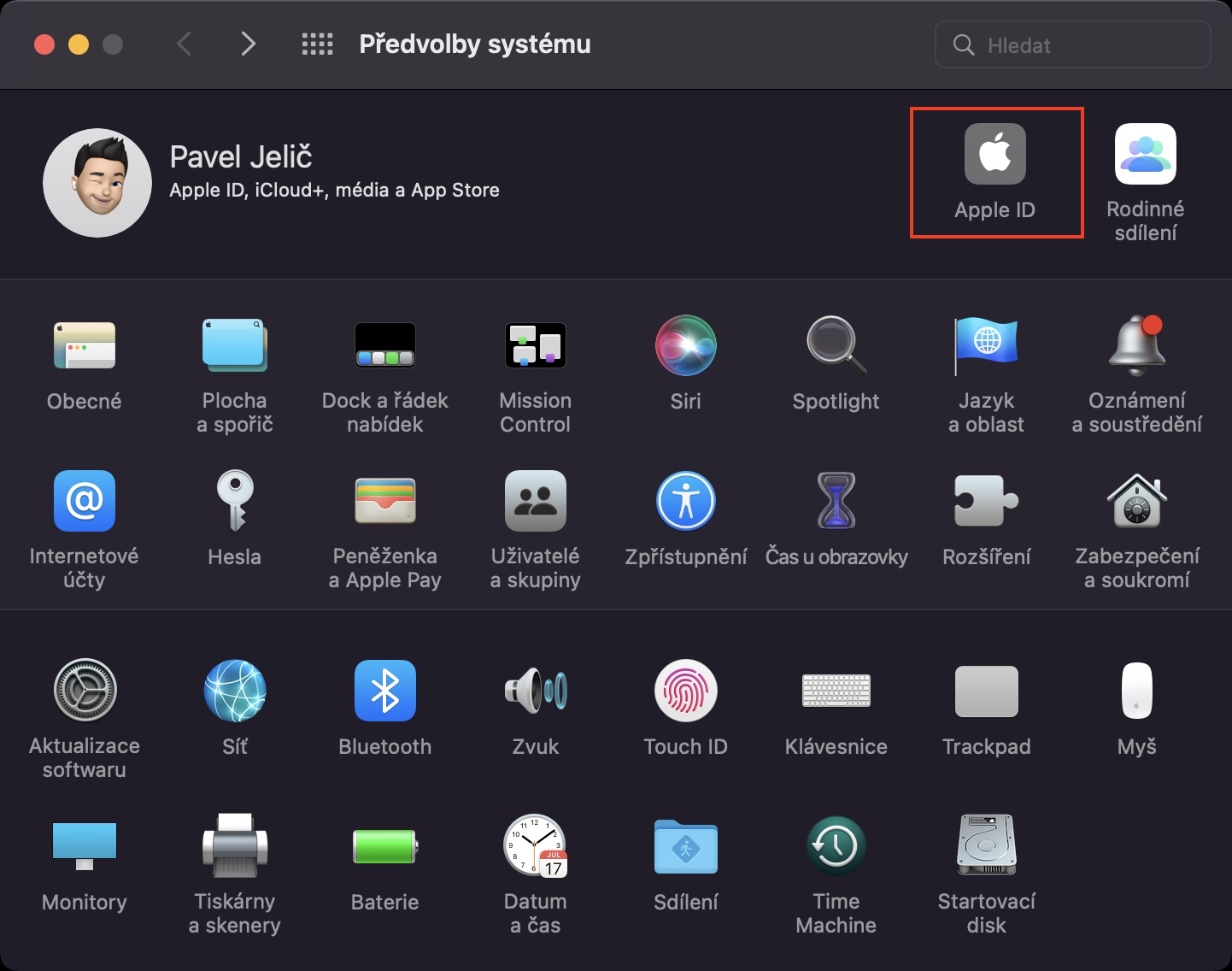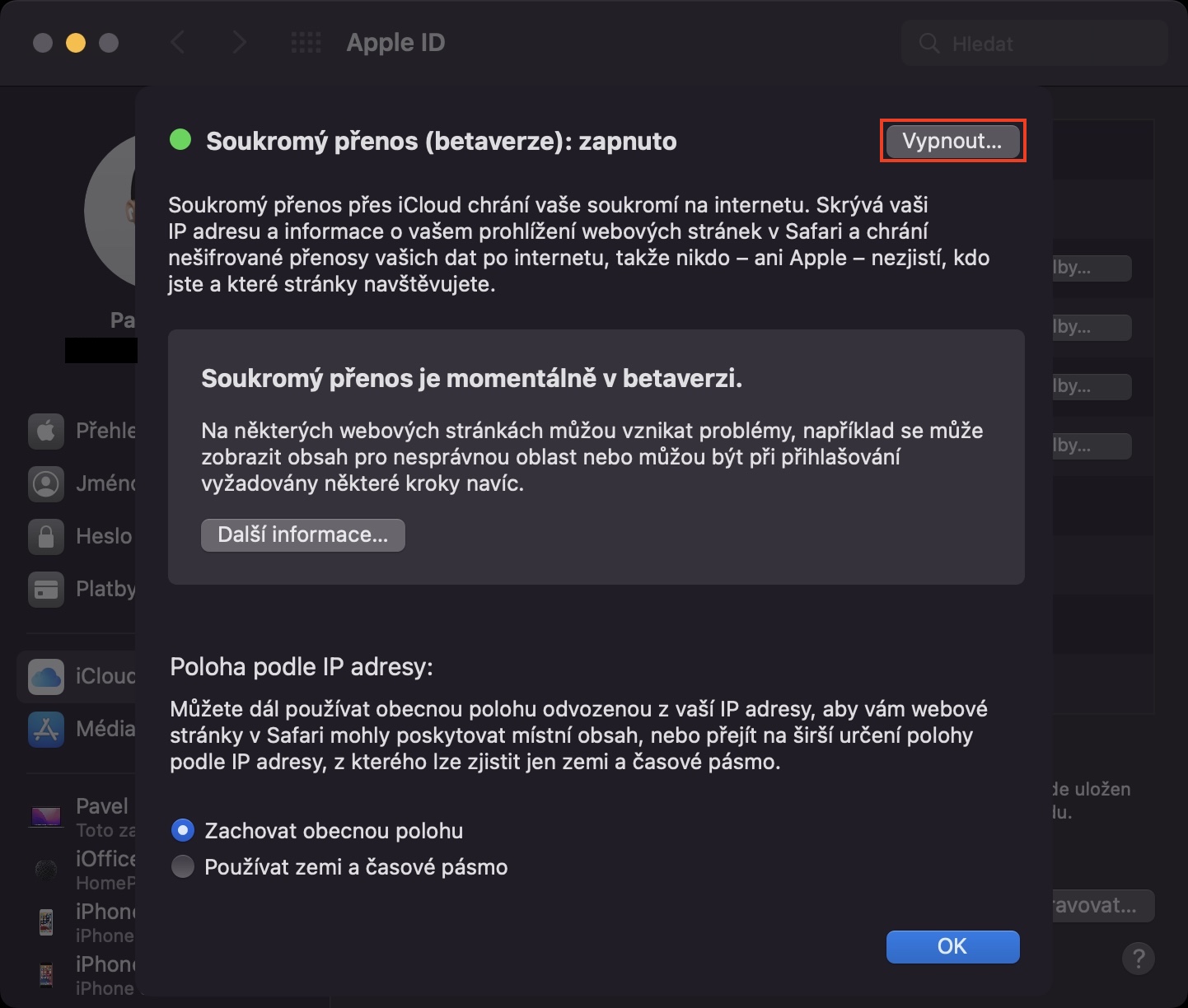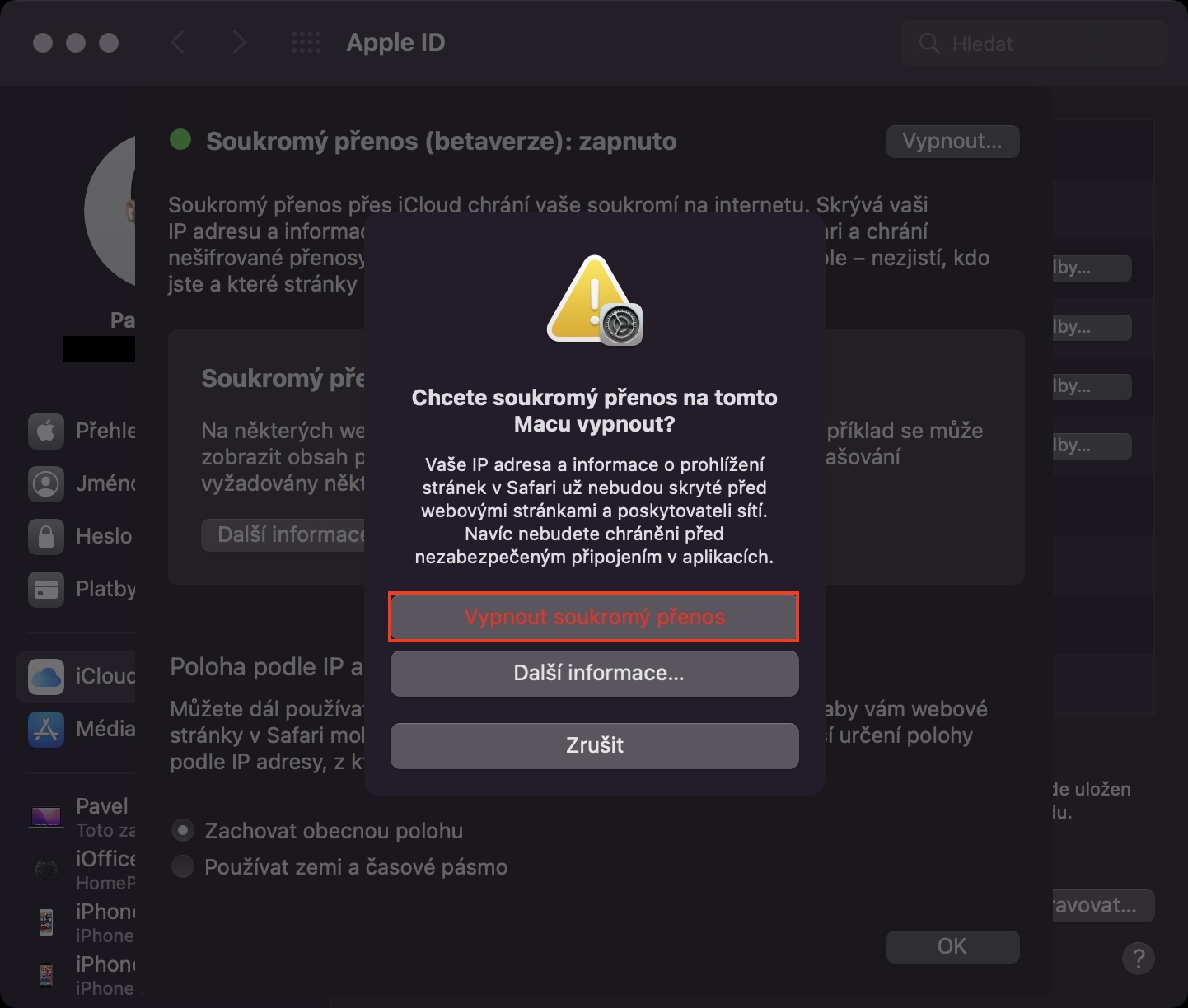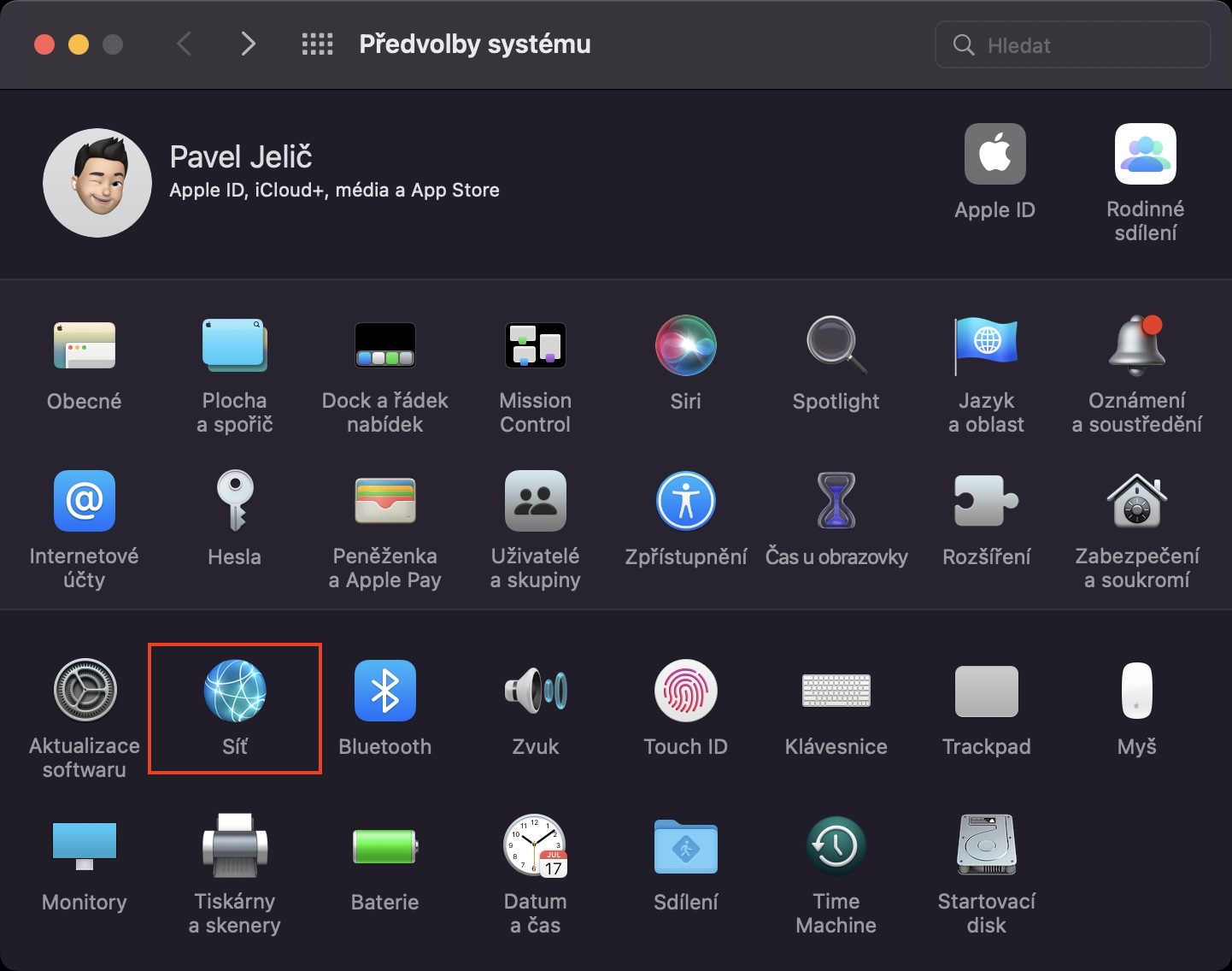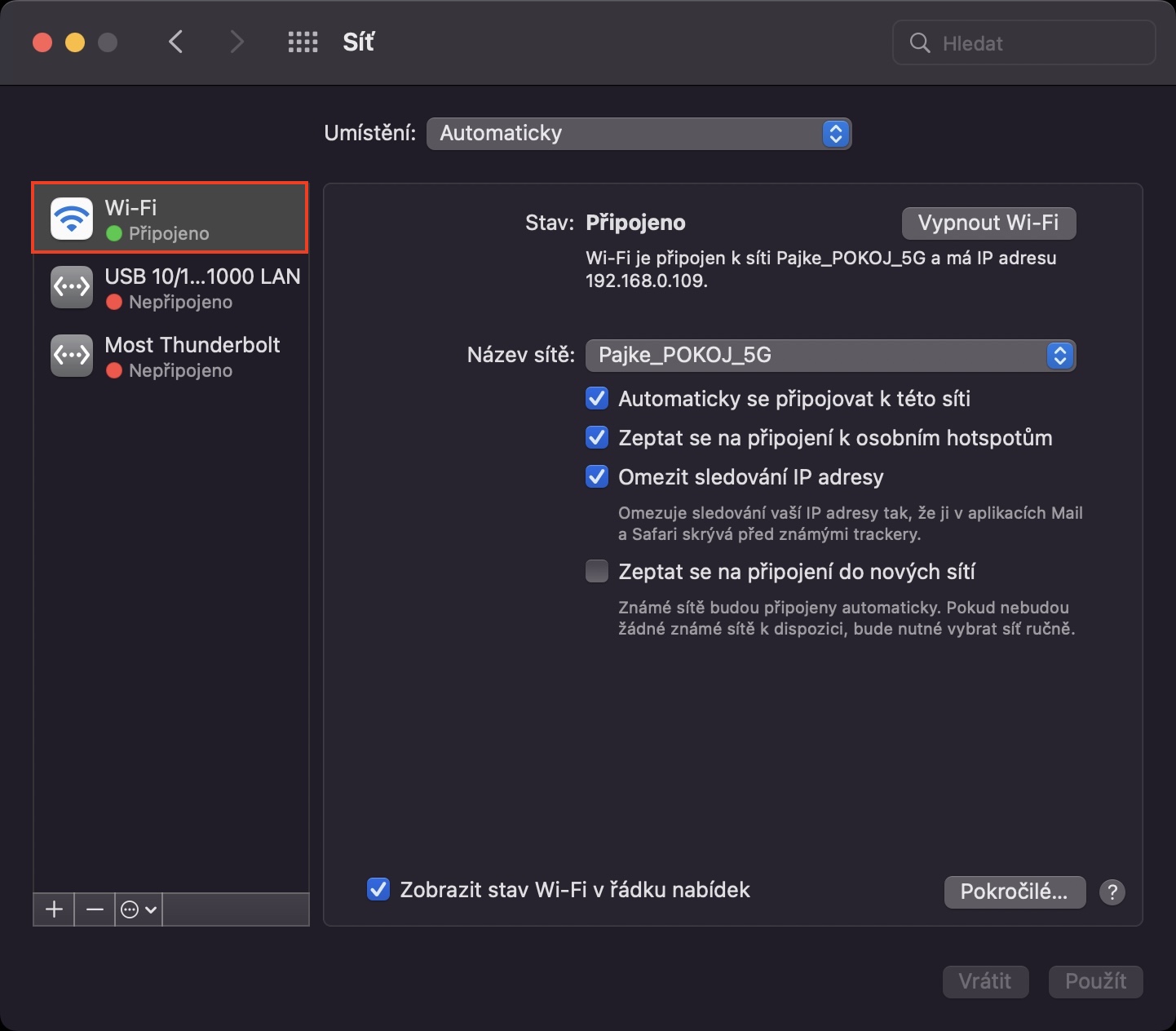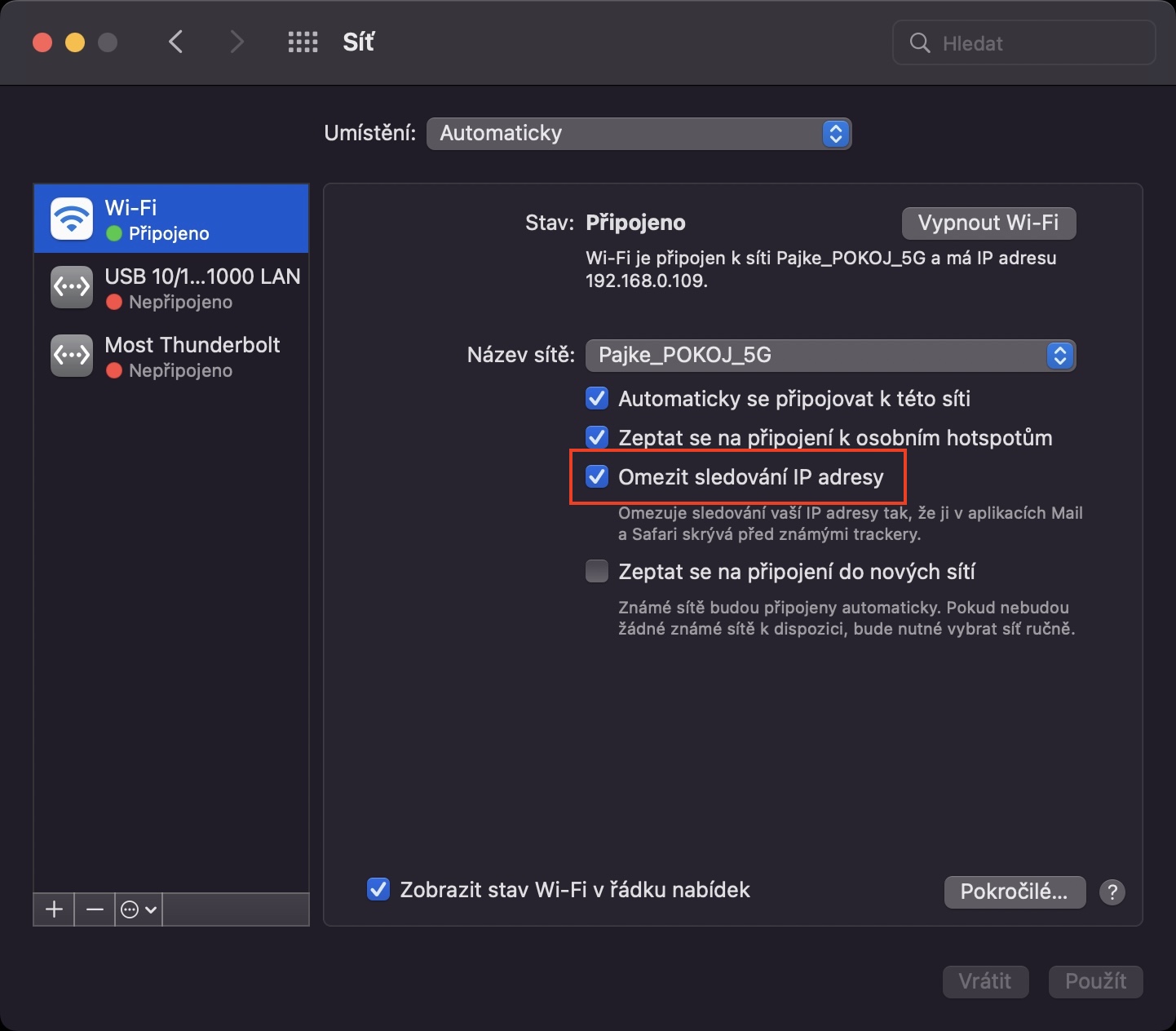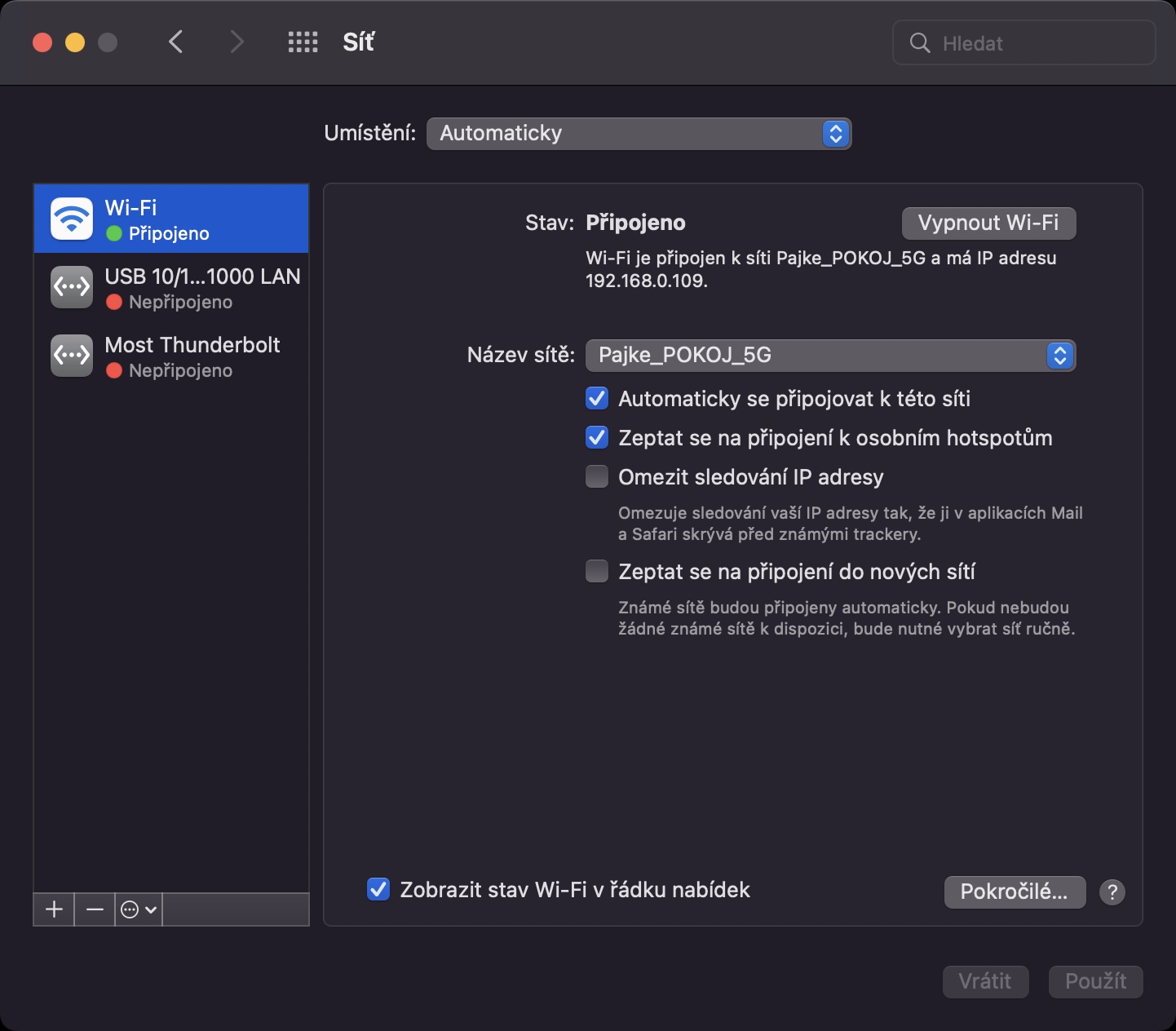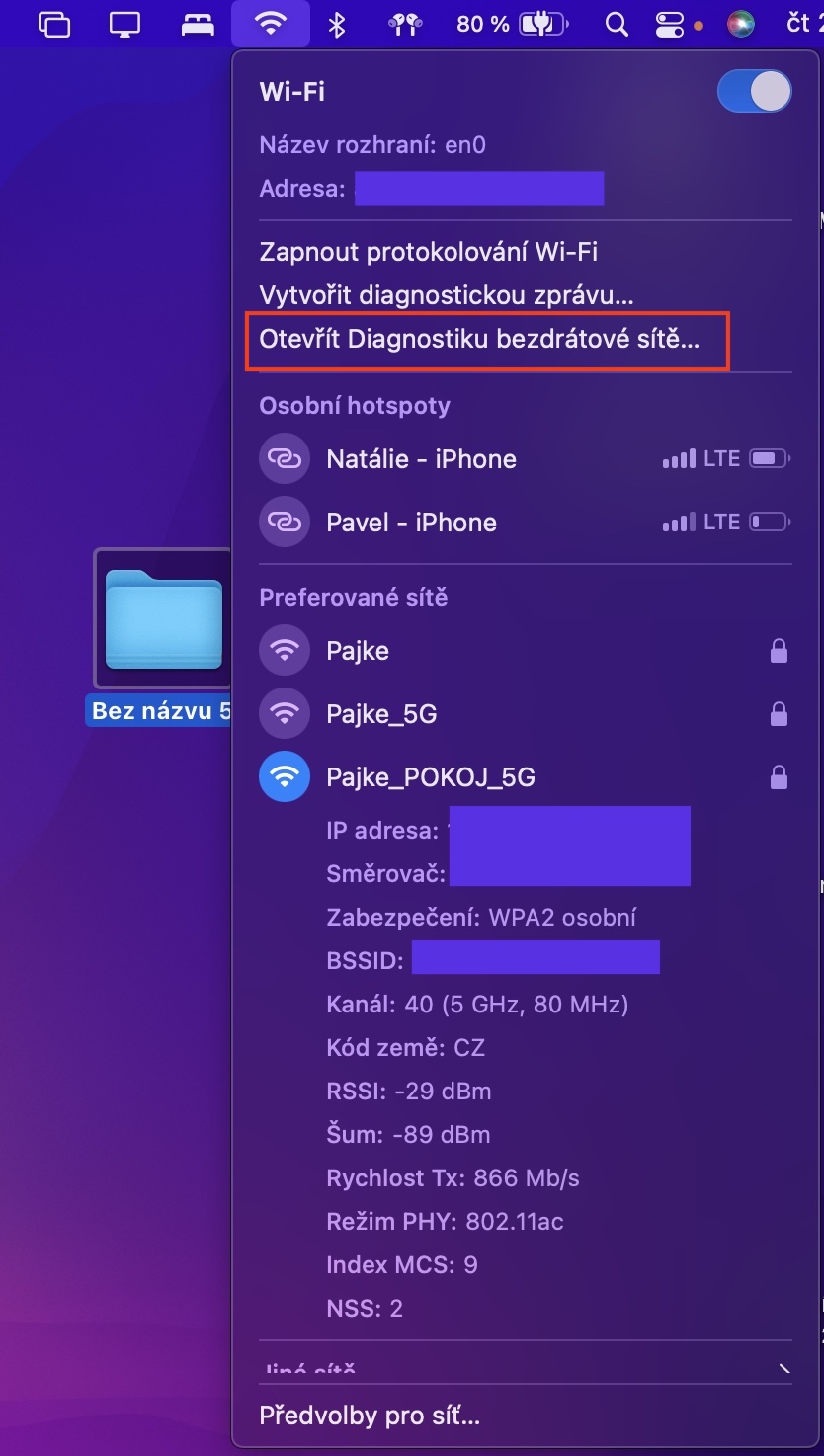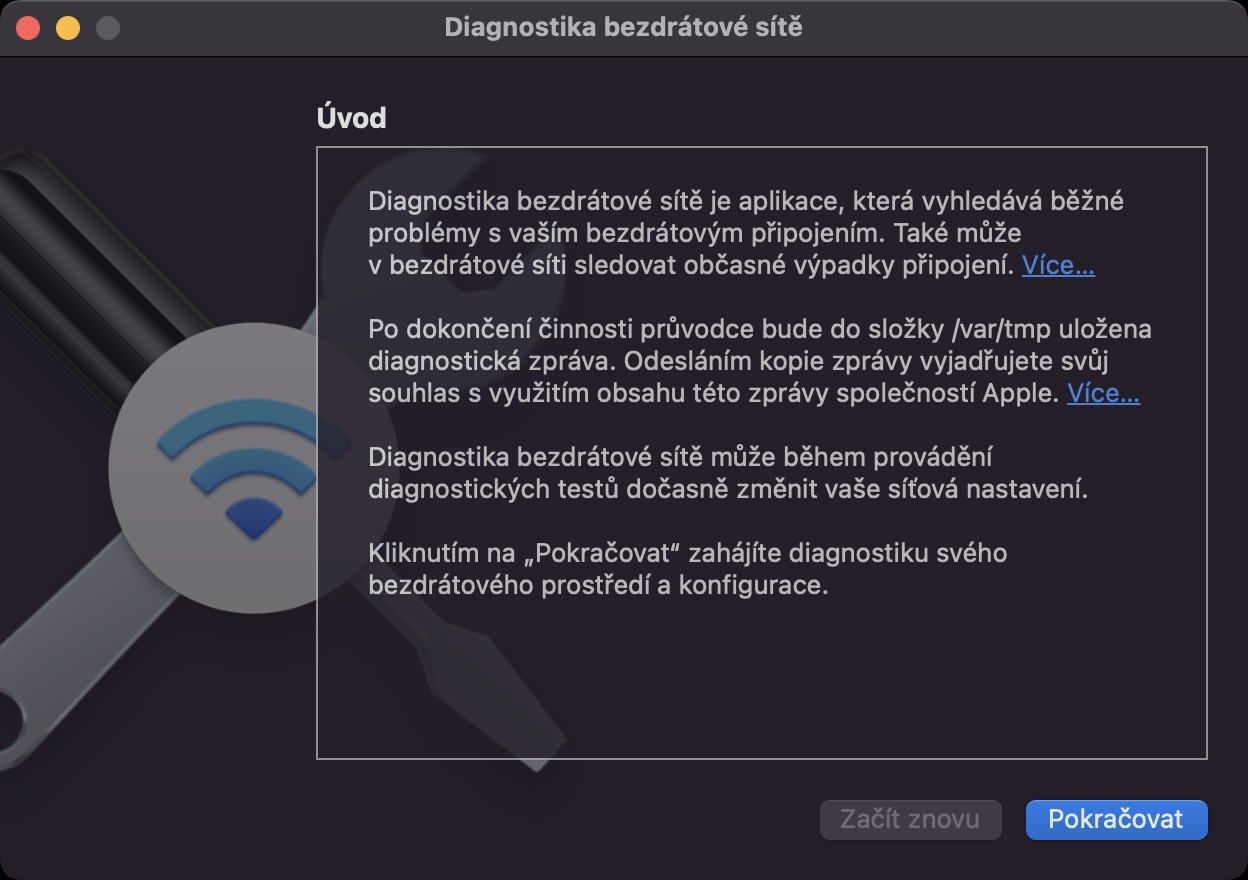ပန်းသီးထုတ်ကုန်များသည် ယေဘူယျအားဖြင့် အလွန်ယုံကြည်စိတ်ချရသည်ဟု ယူဆသော်လည်း၊ ၎င်းတို့သည် မျှော်လင့်ထားသည့်အတိုင်း အလုပ်မလုပ်သည့် အခြေအနေတွင် သင့်ကိုယ်သင် အခါအားလျော်စွာ တွေ့ရှိနိုင်သည်။ အမှန်တရားမှာ မကြာသေးမီနှစ်များအတွင်း apple စနစ်များတွင် error များ တိုးများလာသော်လည်း Apple သည် ၎င်းတို့ကို ဖြည်းဖြည်းချင်း ပြုပြင်ရန် တတ်နိုင်သမျှ လုပ်ဆောင်နေပါသည်။ သင့် Mac ရှိ ဝဘ်ဆိုဒ်အချို့ သို့မဟုတ် အားလုံးကို သင်ဝင်ရောက်၍မရသောကြောင့် ဤဆောင်းပါးကို သင်ဖွင့်နိုင်ဖွယ်ရှိသည်။ ဒီလိုအခြေအနေမျိုးမှာ သင်ဘာလုပ်နိုင်သလဲဆိုတဲ့ အချက် ၅ ချက်ကို အတူတူကြည့်လိုက်ရအောင်။
အဲဒါဖြစ်နိုင်တယ်။ မင်းကို စိတ်ဝင်စားတယ်။

Safari မှထွက်ရန်အတင်းအကျပ်
ရှုပ်ထွေးသောလုပ်ဆောင်ချက်များကို သင်မ၀င်ရောက်မီ Safari ၏ ဂန္ထဝင်အတင်းအကြပ်အတင်းအကျပ်ရပ်စဲမှုကို လုပ်ဆောင်ပါ။ ကိုယ်တိုင်ကိုယ်ကျ၊ မကြာသေးမီက ကျွန်ုပ်သည် Safari ကိုစတင်ဖွင့်ပြီးနောက် အချိန်အတော်ကြာ ကောင်းစွာအလုပ်မလုပ်တော့ကြောင်းနှင့် အတင်းအကြပ်ထွက်ပေါက်က ကူညီပေးနိုင်သည်ဟူသောအချက်ကို ကိုယ်တိုင်ကြုံတွေ့ရလေ့ရှိသည်။ ၎င်းကိုအကောင်အထည်ဖော်ရန်၊ သင်သာလိုအပ်သည်။ Dock ထဲမှာ သူရိုက်တယ်။i right click နှိပ်ပါ။ (လက်နှစ်ချောင်း) ပေါ်သည်။ ဆာဖာရီအိုင်ကွန်၊ နောက်ပိုင်းတွင် ကျင်းပခဲ့သည်။ Option သော့ (alt) ကိုနှိပ်ပါ။ အတင်းရပ်စဲခြင်း။ အဆင်မပြေပါက သုံးကြည့်ပါ။ အခြား browser တစ်ခု အမှုဖြစ်နိုင်သည် Mac ကို ပြန်လည်စတင်သည်။
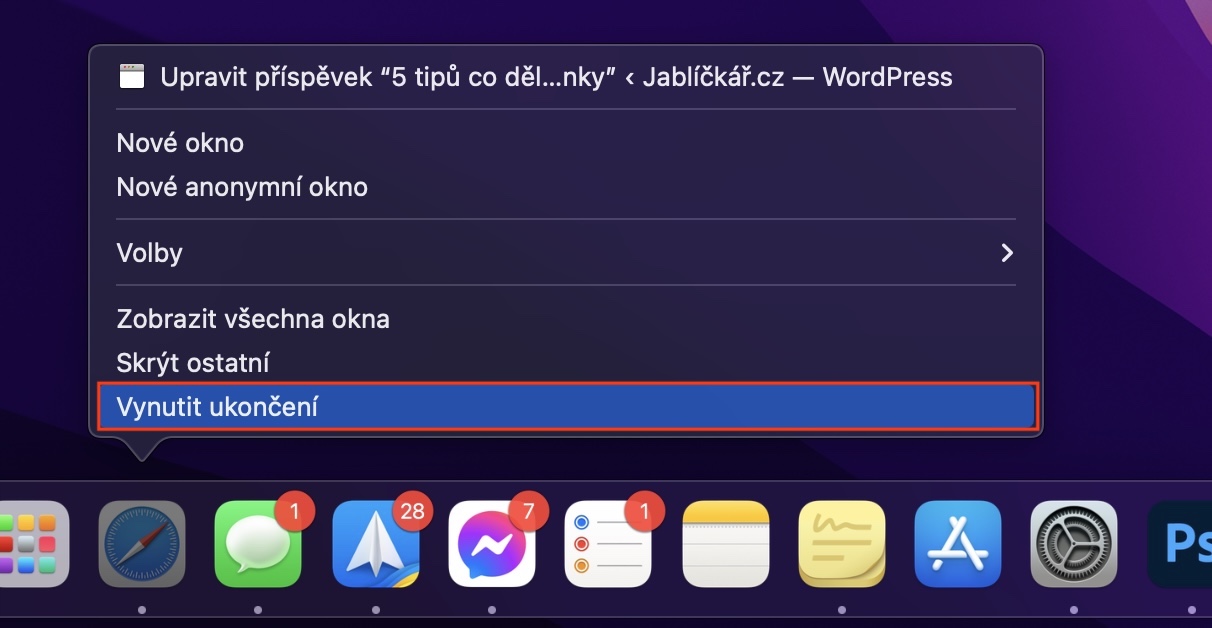
Router ကို ပြန်လည်စတင်ပါ။
Safari ကိုပိတ်ပြီးနောက်၊ အခြားဘရောက်ဆာကို အသုံးပြု၍ သင်၏ Mac ကို ပြန်လည်စတင်ခြင်းတွင် သင်ရွေးချယ်ထားသော ဝဘ်ဆိုက်သို့ မသွားနိုင်ပါက၊ ပြဿနာသည် router တွင် ရှိနေနိုင်သည်။ ဒါပေမယ့် သတင်းကောင်းကတော့ ရိုးရှင်းတဲ့ လုပ်ဆောင်မှုတစ်ခုက ပြဿနာကို ဖြေရှင်းဖို့ လုံလောက်တဲ့ ကိစ္စများစွာရှိပါတယ်။ classic router ကို ပြန်လည်စတင်ပါ။ ၎င်းကို နည်းလမ်းများစွာဖြင့် သင်လုပ်ဆောင်နိုင်သည် - ဘရောက်ဆာရှိ အင်တာဖေ့စ်မှတဆင့် သို့မဟုတ် တိုက်ရိုက်ရုပ်ပိုင်းဆိုင်ရာ။ Router အများစုတွင် ၎င်းတို့၏ကိုယ်ထည်ပေါ်တွင် ခလုတ်တစ်ခု ပါရှိသောကြောင့် router ကို ပိတ်နိုင်ပြီး မိနစ်အနည်းငယ်စောင့်ပြီးနောက် ၎င်းကို ပြန်ဖွင့်နိုင်သည်။ လိုအပ်ပါက၊ သင်သည် router ကို socket မှရိုးရှင်းစွာဖြုတ်နိုင်သည်။

သီးသန့်လွှဲပြောင်းခြင်းကို ပိတ်ပါ။
လွန်ခဲ့သောလအနည်းငယ်က Apple သည် iCloud စာရင်းသွင်းသူအားလုံးအတွက်ရရှိနိုင်သည့် iCloud+ ဝန်ဆောင်မှုအသစ်ကိုမိတ်ဆက်ပေးခဲ့သည်။ ဤဝန်ဆောင်မှုကြောင့် cloud သိုလှောင်မှုအား ရရှိခြင်းအပြင်၊ အဓိကအားဖြင့် Private Relay ဖြစ်သည့် လုံခြုံရေးအင်္ဂါရပ်များပါရှိသည်။ ဤအင်္ဂါရပ်သည် သင့်အား အမည်ဝှက်ပေးနိုင်သော "အလယ်အလတ်များ" အဖြစ် လုပ်ဆောင်သည့် ပရောက်စီဆာဗာများကို အသုံးပြုခြင်းဖြင့် သင်၏ IP လိပ်စာနှင့် အခြားအချက်အလက်များကို ဝဘ်ဆိုက်များနှင့် ခြေရာခံသူများထံမှ လုံးလုံးဝှက်ထားနိုင်ပါသည်။ သို့သော်၊ ဤအင်္ဂါရပ်သည် beta တွင်ရှိနေဆဲဖြစ်ပြီး အချို့သောအသုံးပြုသူများသည် ၎င်းကိုအသုံးပြုနေစဉ်အတွင်း အချို့သောစာမျက်နှာများကို ဝင်ရောက်ကြည့်ရှု၍မရကြောင်း တိုင်ကြားကြသည်။ ဤကိစ္စတွင်၊ သီးသန့်ဂီယာကိုပိတ်ရန်လုံလောက်သည်။ → စနစ်စိတ်ကြိုက်များ → Apple ID → iCloud, မင်းဘယ်မှာလဲ သီးသန့်လွှဲပြောင်းခြင်း (ဘီတာ) ကိုနှိပ်ပါ။ ရွေးကောက်ပွဲများ… ထို့နောက် လာမည့်ဝင်းဒိုးတွင် ညာဘက်အပေါ်ထောင့်ကို နှိပ်ပါ။ ပိတ်ပါ...
IP ခြေရာခံခြင်း ကန့်သတ်ချက်များကို ပိတ်ပါ။
Apple သည် ၎င်း၏ဖောက်သည်များ၏ လုံခြုံရေးနှင့် လျှို့ဝှက်ရေးကို ဂရုပြုသည့် နည်းပညာကုမ္ပဏီအနည်းငယ်ထဲမှ တစ်ခုဖြစ်သည်။ ထို့ကြောင့်၊ ၎င်းသည် အင်တာနက်နှင့် ဝန်ဆောင်မှုအမျိုးမျိုးကို အသုံးပြုနေစဉ်တွင် သင့်အား ပိုမိုဘေးကင်းစေမည့် အင်္ဂါရပ်အမျိုးမျိုးဖြင့် လာပါသည်။ Mac တွင်၊ IP လိပ်စာခြေရာခံခြင်းကို ကန့်သတ်ရန် အင်္ဂါရပ်ကို Safari နှင့် Mail တွင် မူရင်းအတိုင်း ဖွင့်ထားသည်။ သို့သော်၊ ဤလုပ်ဆောင်ချက်သည် အချို့သောကိစ္စများတွင် ဝဘ်စာမျက်နှာများကို တင်ရန်မဖြစ်နိုင်သော ပြဿနာများကို ဖြစ်စေနိုင်သည်။ ဤအင်္ဂါရပ်ကို မကြာခဏပိတ်ရန် လုံလောက်ပါသည်။ ဒီကိုသွားကြည့်လို့ရပါတယ်။ → စနစ်နှစ်သက်မှုများ → ကွန်ရက်ဘယ်ဘက်အပေါ်ကိုကလစ်နှိပ်ပါ။ ဝိုင်ဖိုင်, ပြီးနောက် ချွတ်ပါ။ ဖြစ်နိုင်ခြေ IP လိပ်စာခြေရာခံခြင်းကိုကန့်သတ်ပါ။
ကွန်ရက်ရောဂါရှာဖွေမှုများကို လုပ်ဆောင်ပါ။
သင်သည် မရေမတွက်နိုင်သော ကွဲပြားသော လုပ်ဆောင်ချက်များကို လုပ်ဆောင်ပြီးပြီလား၊ သို့သော် ၎င်းတို့အနက်မှ တစ်ခုမျှ မကူညီခဲ့ဘဲ စာမျက်နှာများကို ဖွင့်ခြင်းဖြင့် ပြဿနာကို သင် မဖြေရှင်းနိုင်သေးပါ။ သို့ဆိုလျှင်၊ macOS တွင် သင်၏ Wi-Fi ကွန်ရက်ကို ပြီးပြည့်စုံသော ရောဂါရှာဖွေမှုကို လုပ်ဆောင်နိုင်သည့် အထူး utility တစ်ခု ပါ၀င်ကြောင်း သင်သိထားသင့်ပြီး ပြဿနာဖြစ်နိုင်သည့်နေရာကို ပြောပြပါ။ ကီးဘုတ်ပေါ်တွင် ဖိထားရုံဖြင့် ဤရောဂါရှာဖွေမှုကို စတင်နိုင်သည်။ option ကို (alt) ပြီးနောက် အပေါ်ဘားကို နှိပ်ပါ။ Wi-Fi အိုင်ကွန်။ ပေါ်လာသည့် မီနူးမှ ရွေးချယ်မှုတစ်ခုကို ရွေးချယ်ပါ။ Wireless Diagnostics ကိုဖွင့်ပါ... ထို့နောက် သင်ခလုတ်ကိုနှိပ်သည့်နေရာတွင် ဝင်းဒိုးအသစ်တစ်ခုပွင့်လာပါမည်။ ဆက်လက် a ရောဂါရှာဖွေမှုများကို လုပ်ဆောင်ရန် စောင့်ပါ။ စမ်းသပ်မှုပြီးပါက၊ ချိတ်ဆက်မှု ချွတ်ယွင်းခြင်း၏ ဖြစ်နိုင်ခြေရှိသော အကြောင်းရင်းများကို သင့်အား တင်ပြပါမည်။
 Apple နဲ့ ကမ္ဘာအနှံ့ ပျံသန်းနေပါတယ်။
Apple နဲ့ ကမ္ဘာအနှံ့ ပျံသန်းနေပါတယ်။