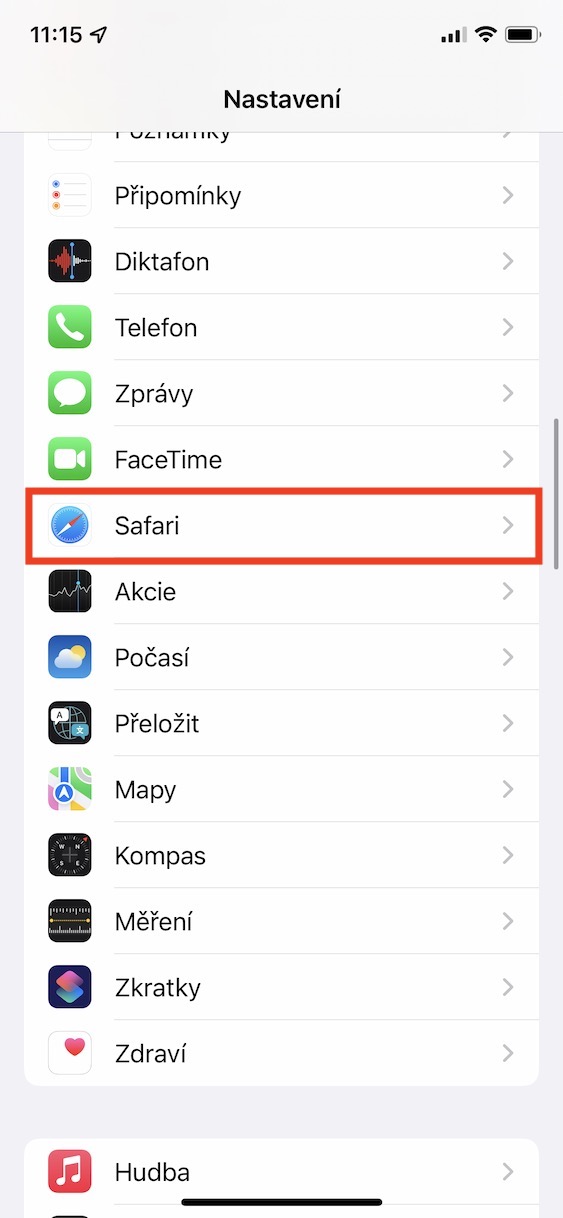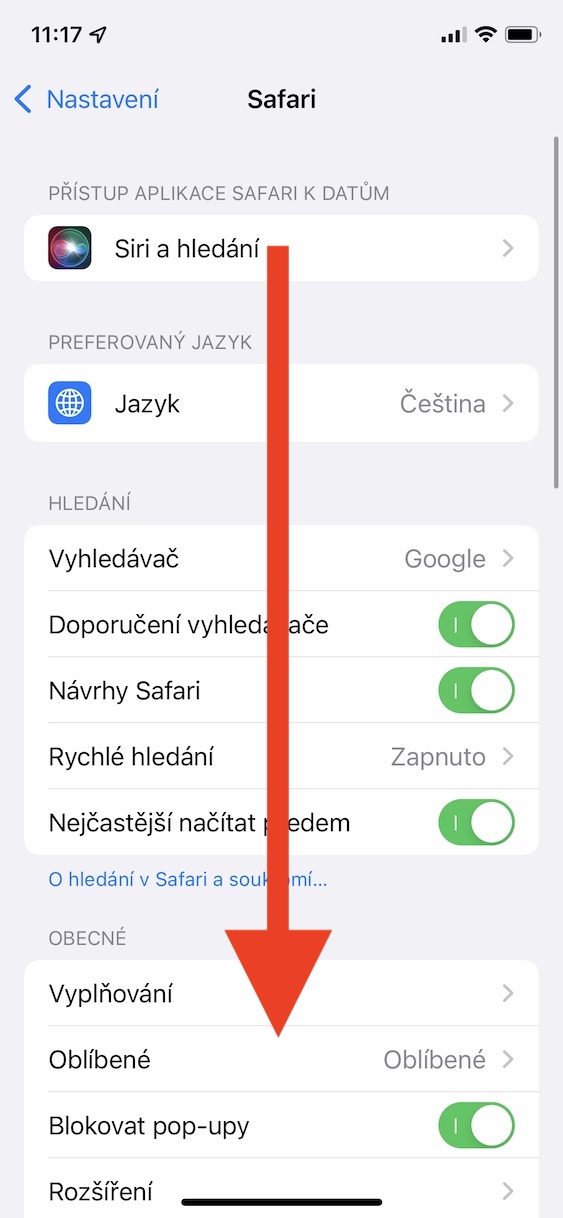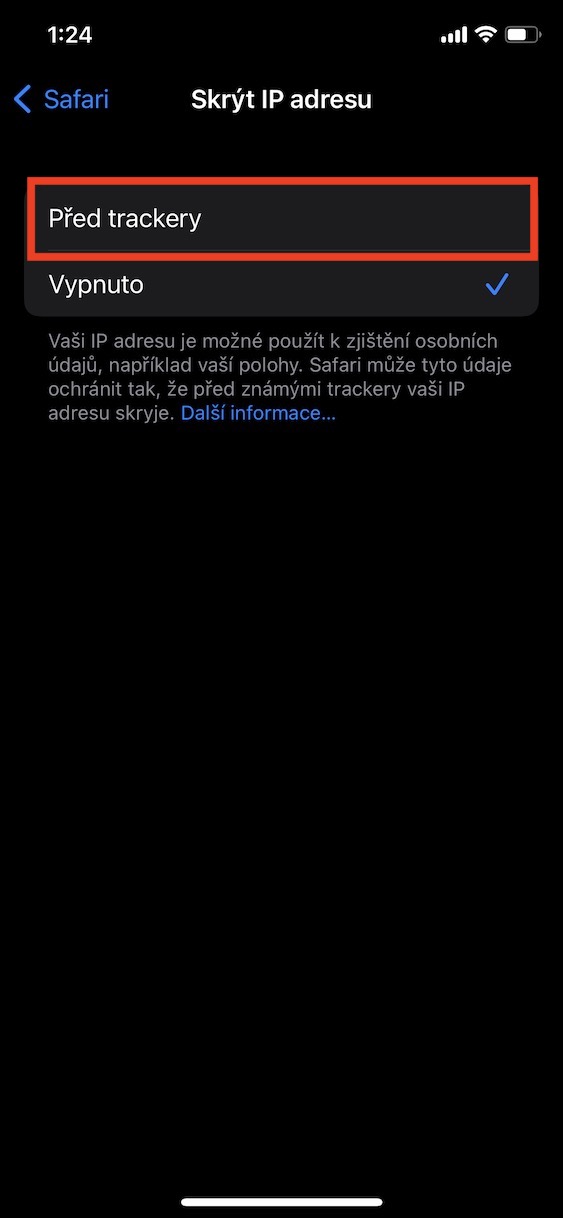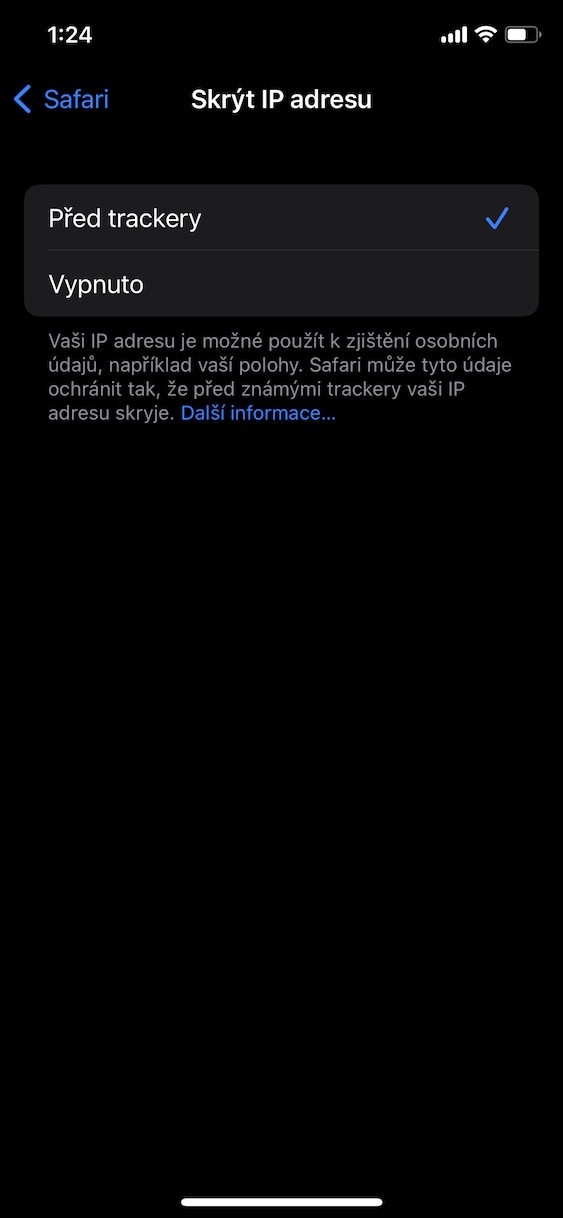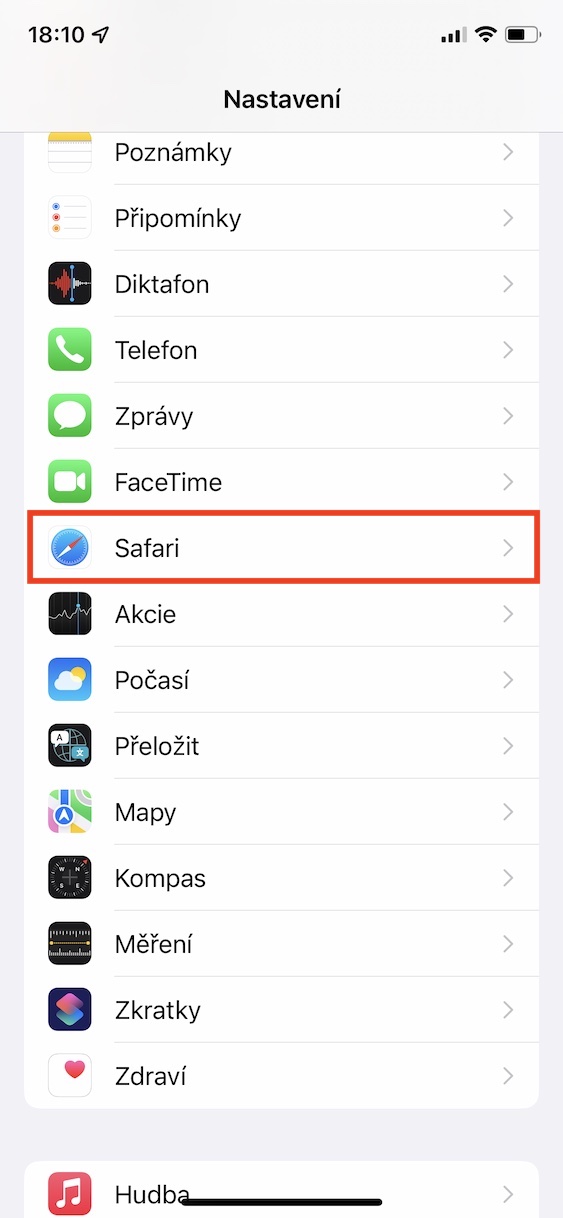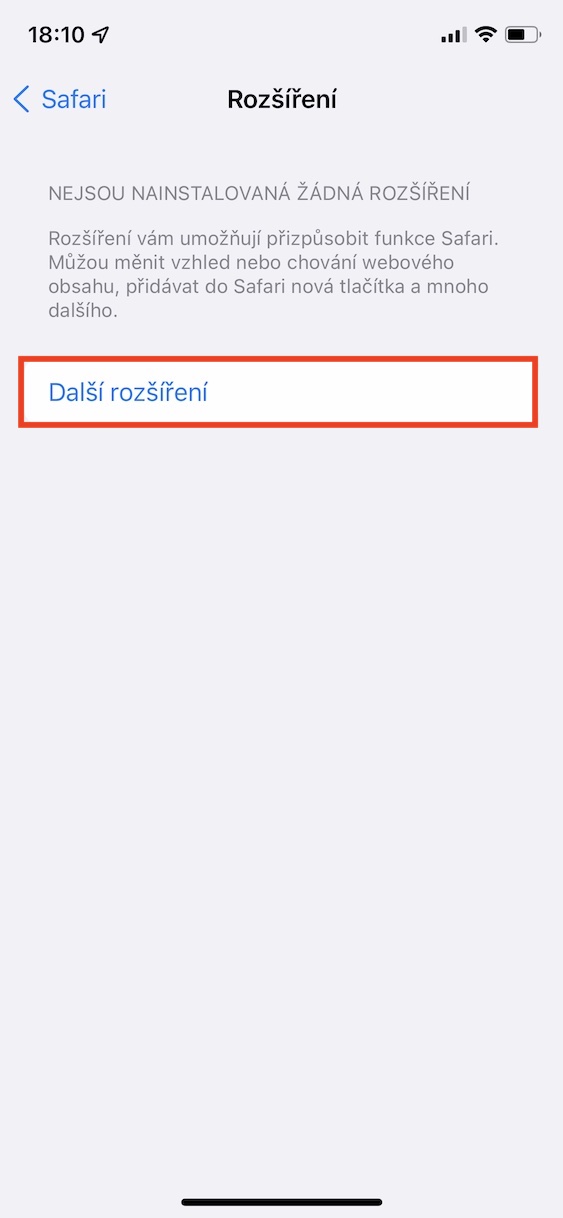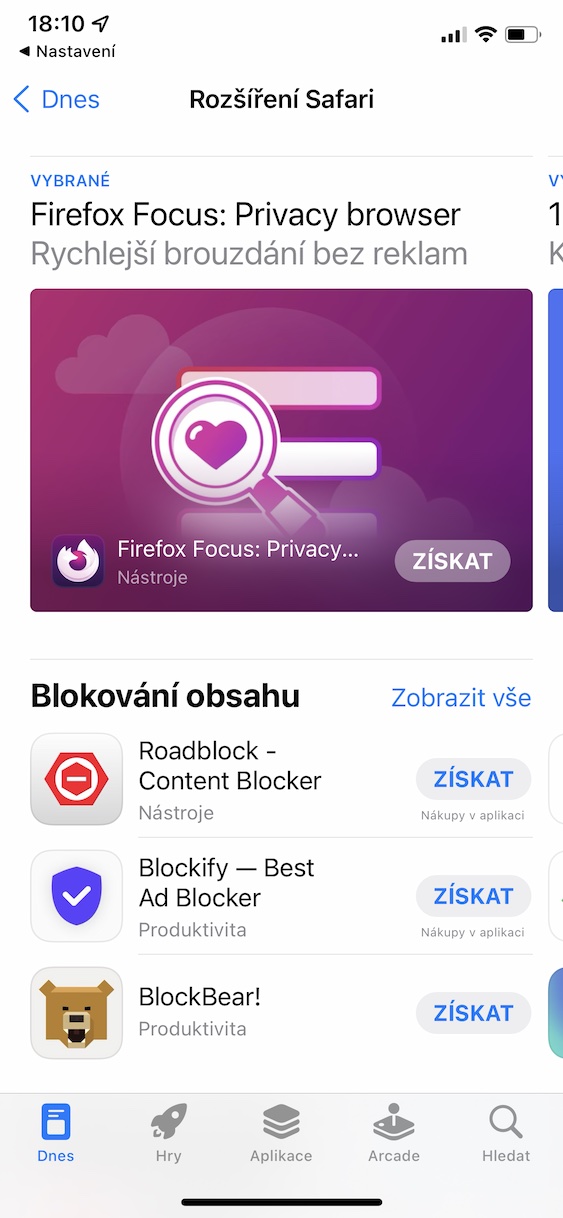Safari သည် Apple ၏ စက်ပစ္စည်းအားလုံးနီးပါးတွင် သင်တွေ့နိုင်သည့် မူလဝဘ်ဘရောက်ဆာဖြစ်သည်။ အသုံးပြုသူအများစုအတွက် Safari သည် လုံလောက်ပြီး ၎င်းတို့က ၎င်းကိုအသုံးပြုသော်လည်း အချို့သောလူများသည် အခြားရွေးချယ်စရာတစ်ခုအတွက် လက်လှမ်းမီရန် နှစ်သက်ကြသည်။ မည်သို့ပင်ဖြစ်စေ Apple သည် Safari ကို ပိုမိုကောင်းမွန်အောင် လုပ်ဆောင်နေပြီး သေချာပေါက် တန်ဖိုးရှိသော အင်္ဂါရပ်သစ်များ ထွက်ပေါ်လာပါသည်။ Safari သည် iOS 15 တွင် အချို့သော တိုးတက်မှုများကို ရရှိခဲ့ပြီး ဤဆောင်းပါးတွင် ၎င်းတို့ထဲမှ စုစုပေါင်း 5 ခုကို ကြည့်ရှုပါမည်။ တည့်တည့်သွားကြည့်ရအောင်။
အဲဒါဖြစ်နိုင်တယ်။ မင်းကို စိတ်ဝင်စားတယ်။
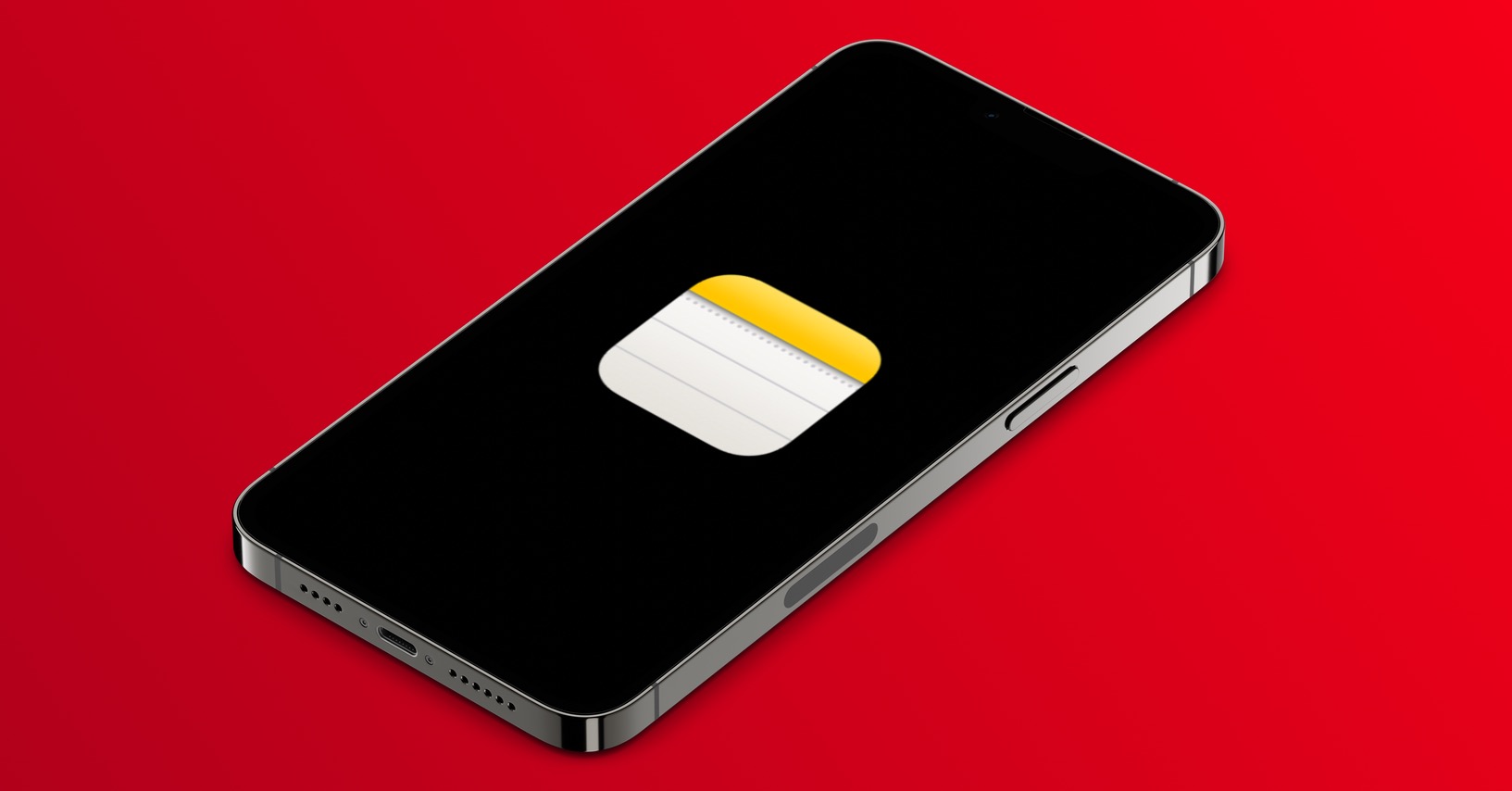
အမြင်ပြောင်းပါ။
အကယ်၍ သင်သည် iPhone အသုံးပြုသူ ကြာမြင့်နေပြီ ဖြစ်ပါက Safari ရှိ လိပ်စာဘားသည် မျက်နှာပြင်၏ ထိပ်တွင် ရှိနေကြောင်း သင် သိနိုင်မည်ဖြစ်သည်။ သို့သော်လည်း iOS 15 ရောက်ရှိလာပြီးနောက် ၎င်းသည် ပြောင်းလဲသွားသည် - အထူးသဖြင့် လိပ်စာဘားကို အောက်ဘက်သို့ ရွှေ့လိုက်ပါသည်။ Apple သည် beta ဗားရှင်းတွင် ဤသတင်းကို ကြားသိရသောအခါတွင် ဝေဖန်မှုများစွာ ထွက်ပေါ်လာခဲ့သည်။ သို့သော်၊ သူသည် အင်တာဖေ့စ်အသစ်ကို မဖယ်ရှားဘဲ အများသူငှာစနစ်တွင် ထားခဲ့သည်။ သို့သော် သတင်းကောင်းမှာ သုံးစွဲသူများသည် မူရင်းပြသမှုကို ကိုယ်တိုင်သတ်မှတ်နိုင်သော်လည်း ၎င်းတို့သည် အချို့သော လက်ဟန်များကို အသုံးပြုနိုင်စွမ်း ဆုံးရှုံးသွားမည်ဖြစ်ပြီး နောက်စာမျက်နှာတွင် ကျွန်ုပ်တို့ ဆက်လက်ပြောဆိုသွားမည်ဖြစ်သည်။ Safari မျက်နှာပြင်ကို မူလပုံစံသို့ ပြန်ပြောင်းလိုပါက အပေါ်ဆုံးရှိ လိပ်စာဘားဖြင့်၊ သို့သာ သွားပါ။ ဆက်တင်များ → Safariဘယ်မှာလဲ။ အောက်တွင် အမျိုးအစားထဲမှာ Panels များသည် One panel ကိုစစ်ဆေးပါ။
အမူအယာများကို အသုံးပြုခြင်း။
iPhone ပေါ်ရှိ Safari တွင် အကွက်များတန်းတစ်ခုဖြင့် မြင်ကွင်းအသစ်ကို အသုံးပြုပါက မတူညီသော အမူအယာများကို အသုံးပြုနိုင်သည်။ ဥပမာအားဖြင့်၊ သင်သည် စာမျက်နှာ၏ထိပ်သို့ ရောက်သွားပါက၊ သင်သည် အလွယ်တကူ ပြုလုပ်နိုင်သည်။ update၊ ဥပမာအားဖြင့် အချို့သော application များနှင့် ဆင်တူသည်။ အကွက်များ၏ အတန်းတစ်လျှောက် သင့်လက်ချောင်းကို ဘယ် သို့မဟုတ် ညာသို့ လျှောလိုက်ပါက သင်သည် လျင်မြန်စွာ ရွှေ့နိုင်သည်။ ဖွင့်ထားသော အကန့်များကြား ရွှေ့ပါ။. ထို့နောက် ဖန်သားပြင်၏ ဘယ် သို့မဟုတ် ညာဘက်အစွန်းမှ သင့်လက်ချောင်းကို ပွတ်ဆွဲနိုင်ပါသည်။ စာမျက်နှာတစ်ခုကို ရှေ့သို့ ရွှေ့ပါ။ အကွက်များ၏ အတန်းပေါ်တွင် သင့်လက်ချောင်းကို တင်ကာ အထက်သို့ရွှေ့ပါက ၎င်းကို ပြသနိုင်သည်။ ဖွင့်ထားသော အကန့်များအားလုံး၏ ခြုံငုံသုံးသပ်ချက်နေရာလေးကို လာနိုင်တယ်။ Gestures အသုံးပြုခြင်းဆိုင်ရာ လုပ်ငန်းစဉ် အပြည့်အစုံကို အောက်တွင် ကျွန်ုပ် ပူးတွဲတင်ပြသော ဆောင်းပါးတွင် တွေ့နိုင်ပါသည်။
အဲဒါဖြစ်နိုင်တယ်။ မင်းကို စိတ်ဝင်စားတယ်။

ကိုယ်ရေးကိုယ်တာ ကာကွယ်ရေး
စနစ်သစ်များအပြင် Apple သည် iCloud+ စာရင်းသွင်းသူတိုင်း အလိုအလျောက်ရရှိနိုင်သည့် ၎င်းတို့နှင့်အတူ "အသစ်" iCloud+ ဝန်ဆောင်မှုကိုလည်း မိတ်ဆက်ပေးခဲ့သည်။ အထူးသဖြင့်၊ ဤဝန်ဆောင်မှုသည် သင့်ကိုယ်ရေးကိုယ်တာလုံခြုံမှုကို ကာကွယ်ပေးနိုင်သည့် လုံခြုံရေးအင်္ဂါရပ်များစွာကို ပေးဆောင်ပါသည်။ သို့သော်၊ ကယ်လီဖိုးနီးယားကုမ္ပဏီကြီးသည် iCloud ကို စာရင်းသွင်းခြင်းမရှိသော ဂန္တဝင်အသုံးပြုသူများကို ချန်ထားခဲ့ခြင်းမရှိပေ။ ၎င်းတို့အတွက် အလွယ်တကူအသုံးပြုနိုင်သည့် လုံခြုံရေးအင်္ဂါရပ်အသစ်တစ်ခုကိုလည်း ပြုလုပ်ခဲ့သည်။ အထူးအားဖြင့်၊ ၎င်းကြောင့် သင့်တည်နေရာနှင့် အခြားအချက်အလက်များကို ရှာဖွေရန် မဖြစ်နိုင်သော ခြေရာခံသူများထံမှ သင်၏ IP လိပ်စာကို သင်ဖျောက်ထားနိုင်သည်။ ၎င်းကိုဖွင့်ရန်၊ သို့သွားပါ။ ဆက်တင်များ → Safari၊ ဘယ်မှာလဲ။ အောက်တွင် အမျိုးအစားထဲမှာ ကိုယ်ရေးကိုယ်တာ လုံခြုံရေး box ကို ကလစ်နှိပ်ပါ။ IP လိပ်စာကို ဝှက်ထားပါ။. ပြီးရင် ဒီမှာ အမှန်ခြစ် ဖြစ်နိုင်ခြေ ခြေရာခံမမီ။
ပင်မစာမျက်နှာကို စိတ်ကြိုက်ပြင်ဆင်ခြင်း။
macOS တွင်၊ အသုံးပြုသူများသည် စတင်စာမျက်နှာကို အချိန်အတော်ကြာ စိတ်ကြိုက်ပြင်ဆင်နိုင်ခဲ့သည်။ အထူးသဖြင့်၊ သင်သည် ၎င်းပေါ်တွင် သင်နှစ်သက်သော စာမျက်နှာများကို ပြသနိုင်သည့်အပြင် ကိုယ်ရေးကိုယ်တာ အစီရင်ခံစာ၊ အကန့်များကို အခြားစက်ပစ္စည်းများတွင် ဖွင့်ထားနိုင်သည်၊ သင်နှင့် မျှဝေသည်၊ Siri အကြံပြုချက်များ၊ ဖတ်ရှုရန်စာရင်းနှင့် အခြားအရာများစွာကို ပြုလုပ်နိုင်သည်။ သို့သော်လည်း iOS တွင်၊ iOS 15 ရောက်ရှိလာသည်အထိ စတင်စာမျက်နှာကို တည်းဖြတ်နိုင်မှု ပျောက်ဆုံးနေပါသည်။ အကယ်၍ သင့် iPhone တွင် Safari တွင် သင်အလိုရှိသော၊ ပင်မစာမျက်နှာ ပြောင်းလဲရန်၊ သွားပါ။ ဆာဖာရီ၊ ဘယ်မှာလဲ။ ၎င်းကိုရွှေ့ပါ။ ပြီးရင် ဒီကနေဆင်းလိုက်ပါ။ တောက်လျှောက် ခလုတ်ကိုနှိပ်ပါ။ တည်းဖြတ်၊ ၎င်းသည် သင်အသုံးပြုနိုင်သည့် တည်းဖြတ်မုဒ်တွင် ထားပေးမည်ဖြစ်သည်။ ခလုတ်များ အစိတ်အပိုင်းတစ်ခုချင်းစီကိုပြသပါ။ သူတို့ရဲ့ ဆွဲယူခြင်းဖြင့် ဒါဆို သင်လုပ်နိုင်တာပေါ့။ အမိန့်ကိုပြောင်းပါ။ အောက်တွင် pro ကဏ္ဍ နောက်ခံပြောင်းလဲမှု၊ ဆန့်ကျင်ဘက်တွင်၊ သင်သည်၎င်းကိုအထက်တွင်တွေ့နိုင်သည်။ လုပ်ဆောင်ချက်၊ ၎င်းသည် သင့်ပင်မစာမျက်နှာဆက်တင်များကို အသုံးချနိုင်ပြီး အခြားစက်ပစ္စည်းများနှင့် ထပ်တူပြုနိုင်စေပါသည်။
extensions များကိုအသုံးပြုခြင်း။
တိုးချဲ့မှုများသည် ကျွန်ုပ်တို့အများစုအတွက် ဝဘ်ဘရောက်ဆာ၏ အဓိကအစိတ်အပိုင်းတစ်ခုဖြစ်သည်။ သင်သည် iPhone တွင် တိုးချဲ့မှုများကို အချိန်အတော်ကြာ အသုံးပြုနိုင်သော်လည်း iOS 15 ရောက်ရှိလာသည့်အချိန်အထိ ၎င်းသည် သာလွန်ကောင်းမွန်ပြီး အလိုလိုသိမြင်လာခြင်းမရှိပေ။ ယခု သင်သည် အက်ပ်လီကေးရှင်းကိုဖွင့်စရာမလိုဘဲ Safari တွင် extension အားလုံးကို အလွယ်တကူ စီမံခန့်ခွဲနိုင်ပါပြီ။ iPhone ပေါ်ရှိ Safari တွင် အချို့သော extension များကို ဒေါင်းလုဒ်လုပ်လိုပါက၊ သို့ သွားပါ။ ဆက်တင်များ → SafariGeneral အမျိုးအစားထဲမှာ သင်ဖွင့်ထားတဲ့နေရာ၊ တိုးချဲ့မှု။ ပြီးရင် အပေါ်ကို နှိပ်လိုက်ရုံပါပဲ။ နောက် သက်တမ်းတိုး၊ ၎င်းသည် သင့်အား တိုးချဲ့မှုကို ဒေါင်းလုဒ်လုပ်နိုင်သည့် App Store သို့ ခေါ်ဆောင်သွားမည်ဖြစ်သည်။ တိုးချဲ့မှုတစ်ခုကို သင်ဒေါင်းလုဒ်လုပ်ပြီးသည်နှင့်၊ သင်သည် ယခင်ဖော်ပြထားသည့်ကဏ္ဍတွင် ၎င်းကိုမြင်ရပြီး ၎င်းကို စီမံခန့်ခွဲနိုင်မည်ဖြစ်သည်။