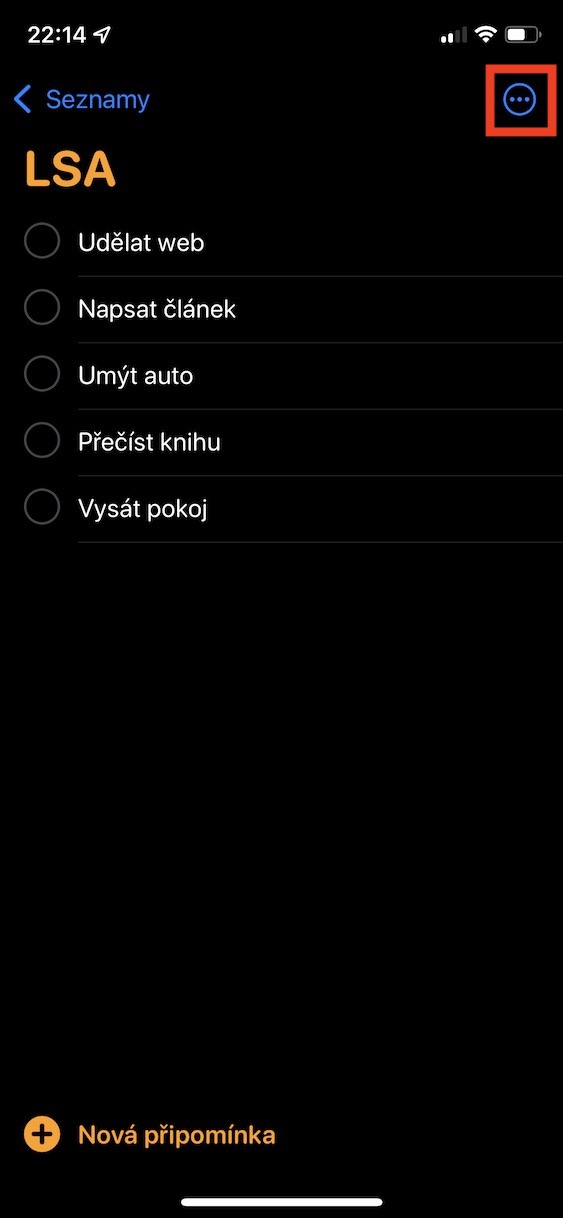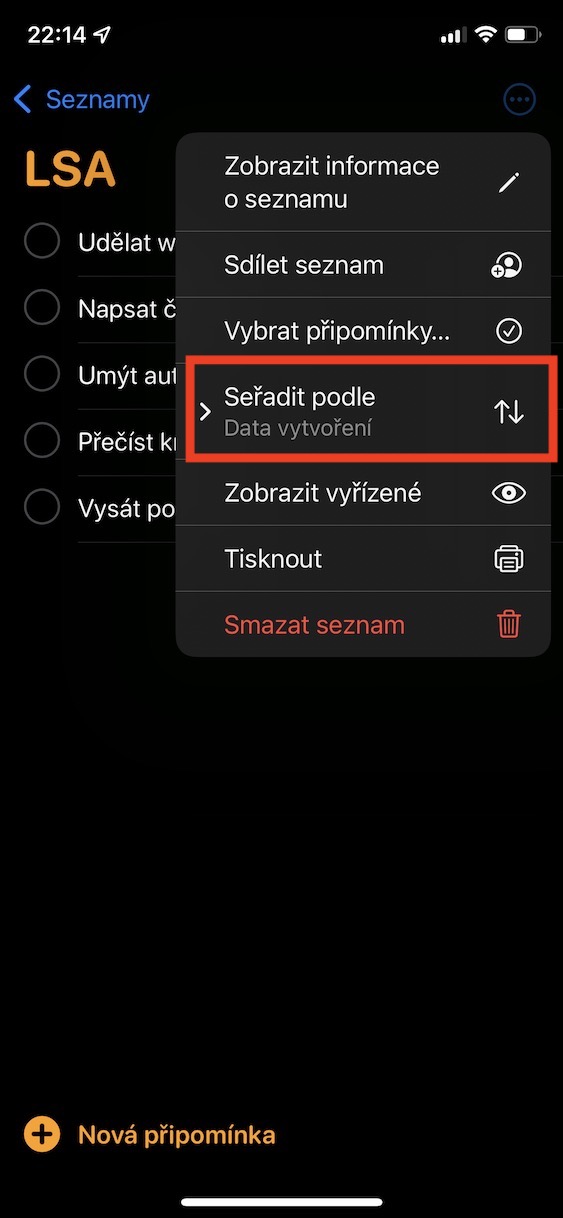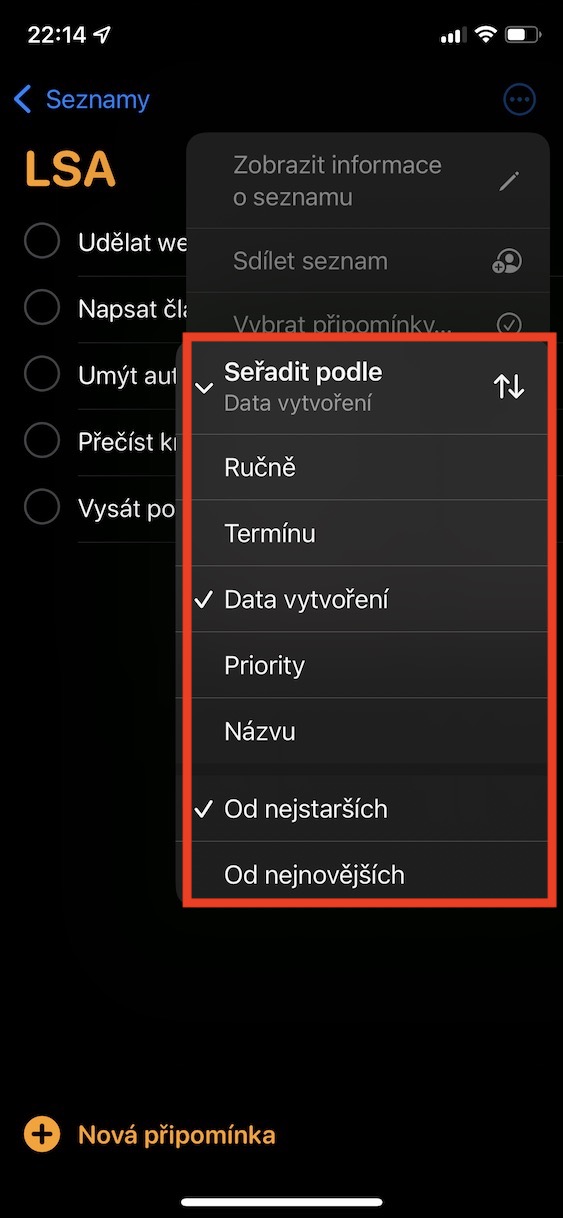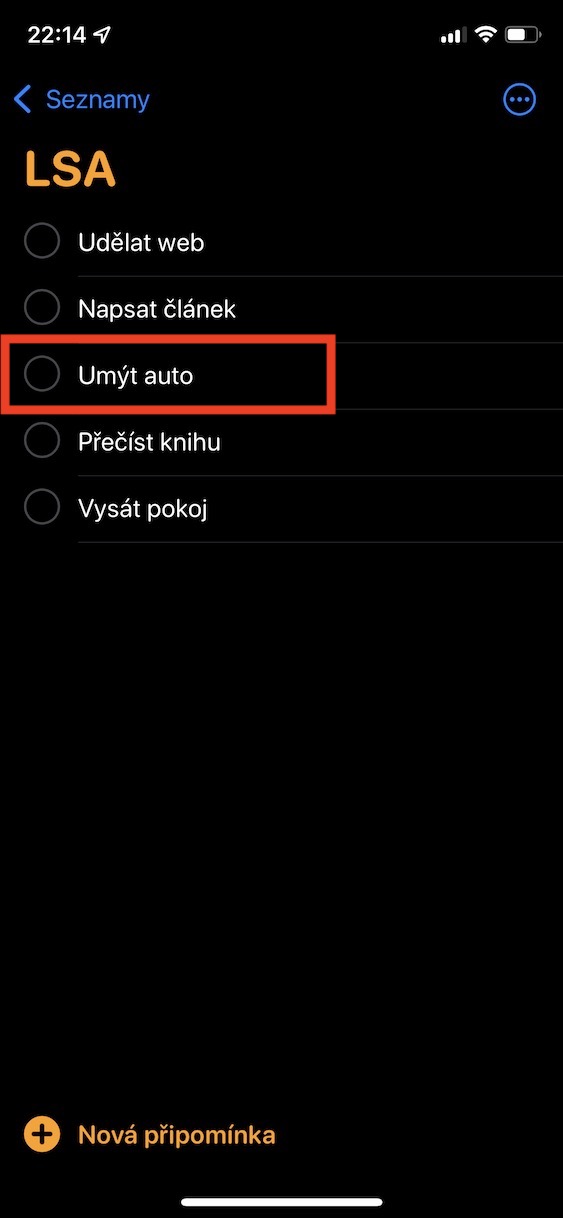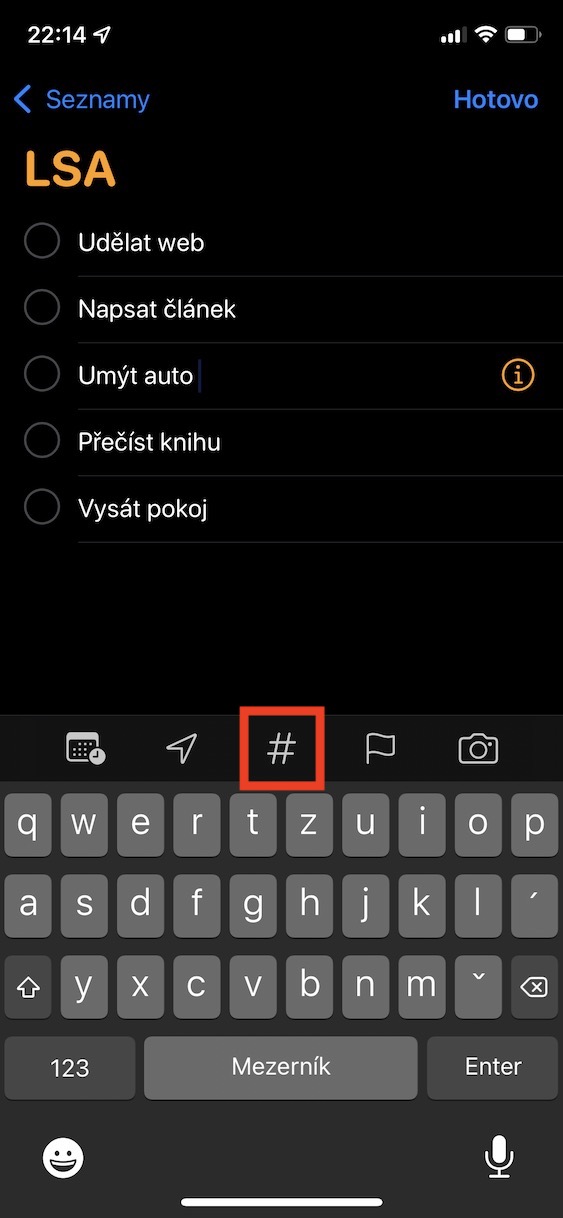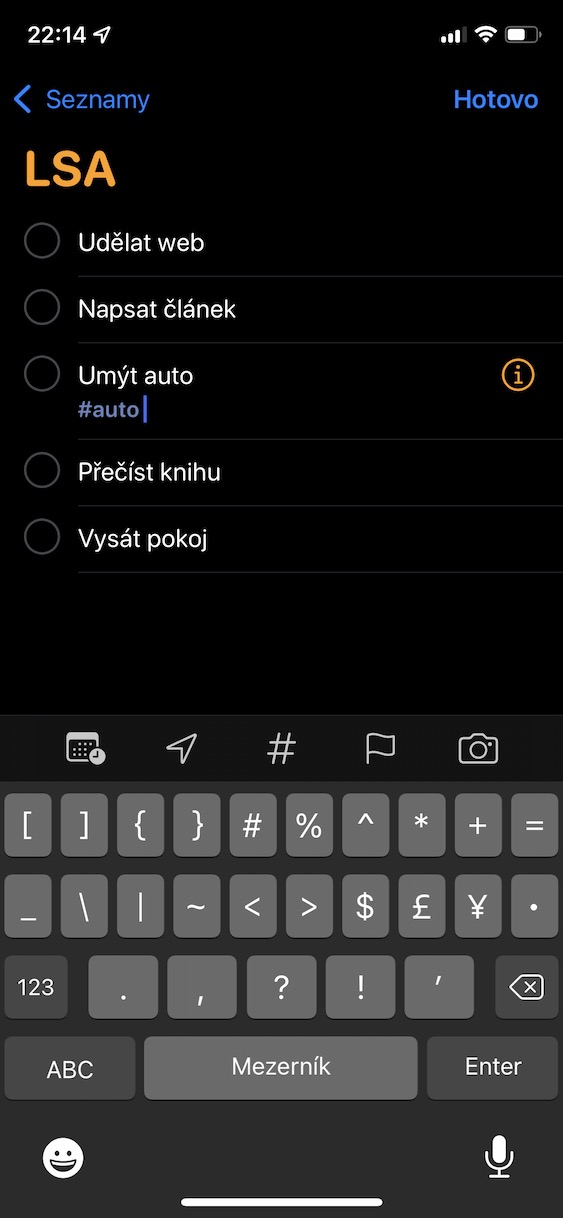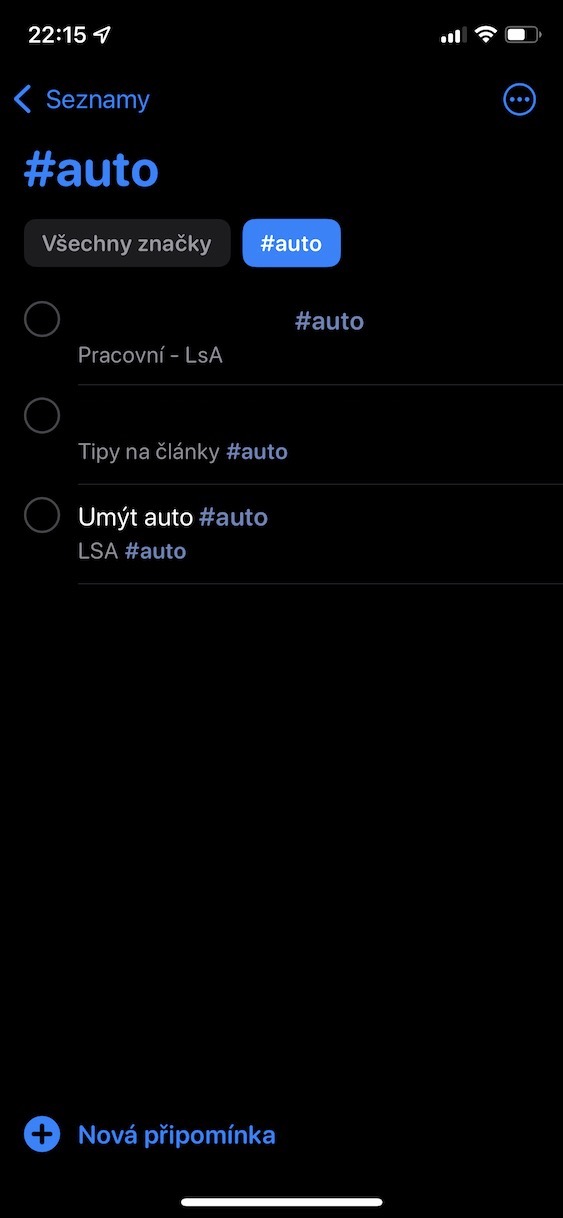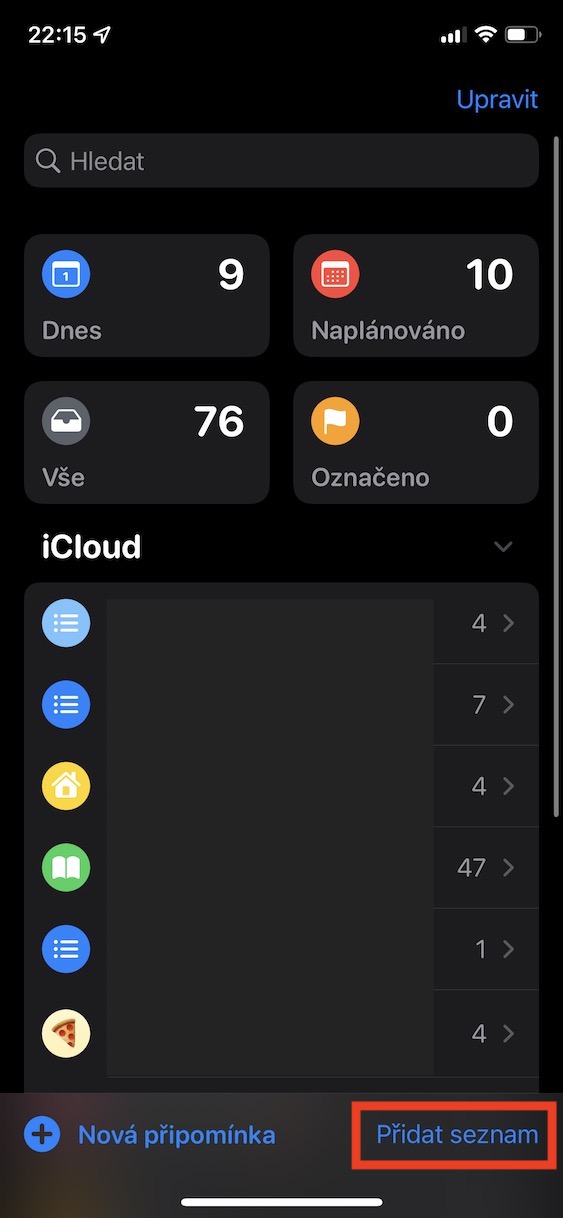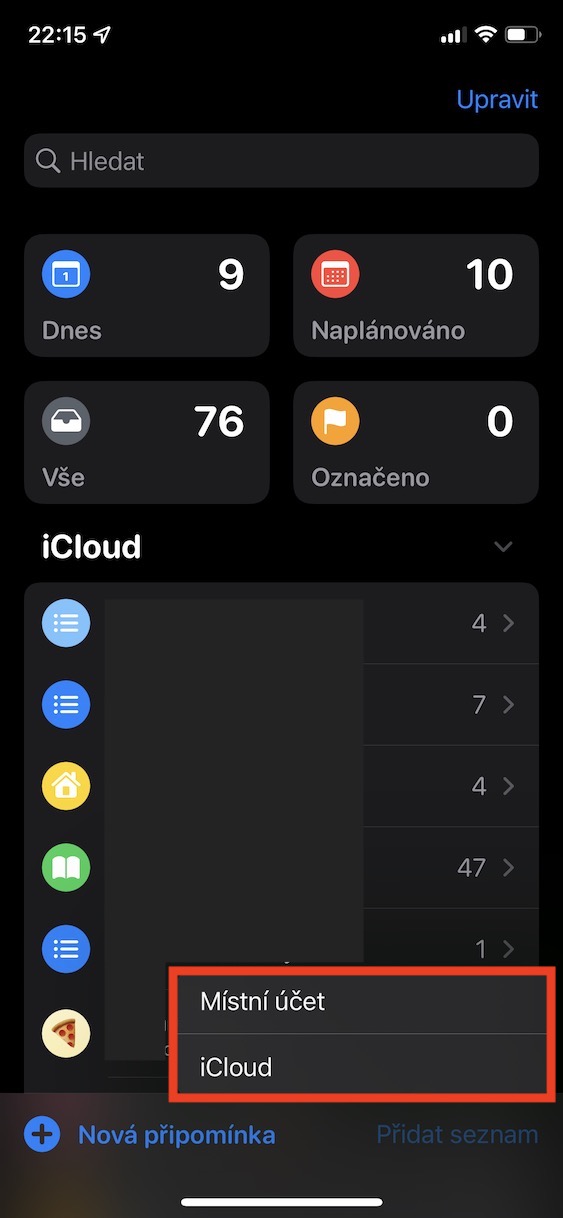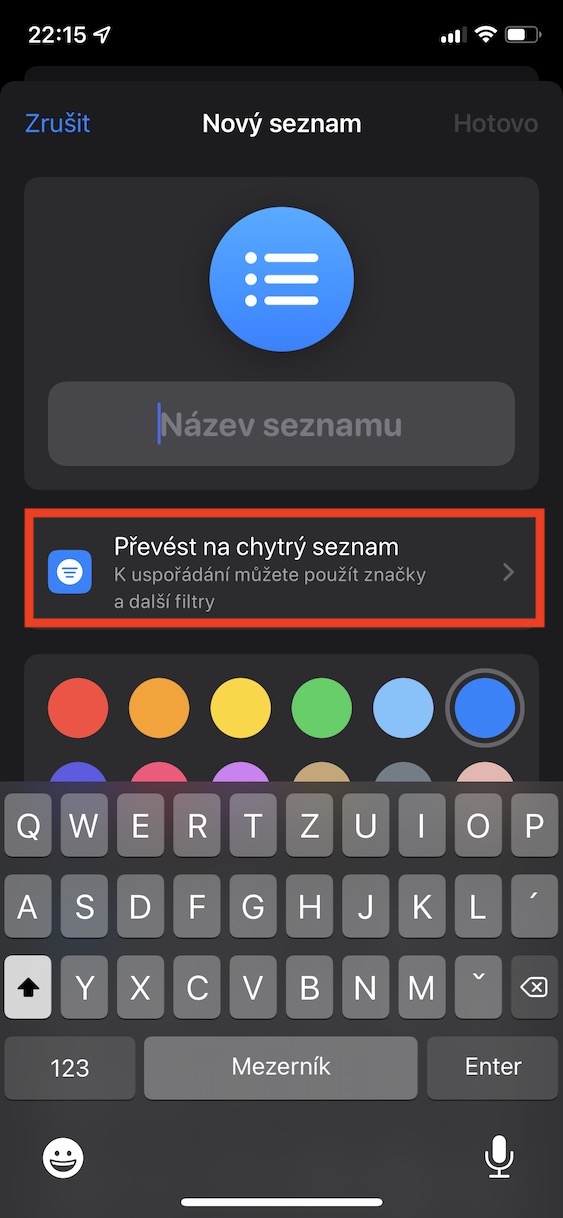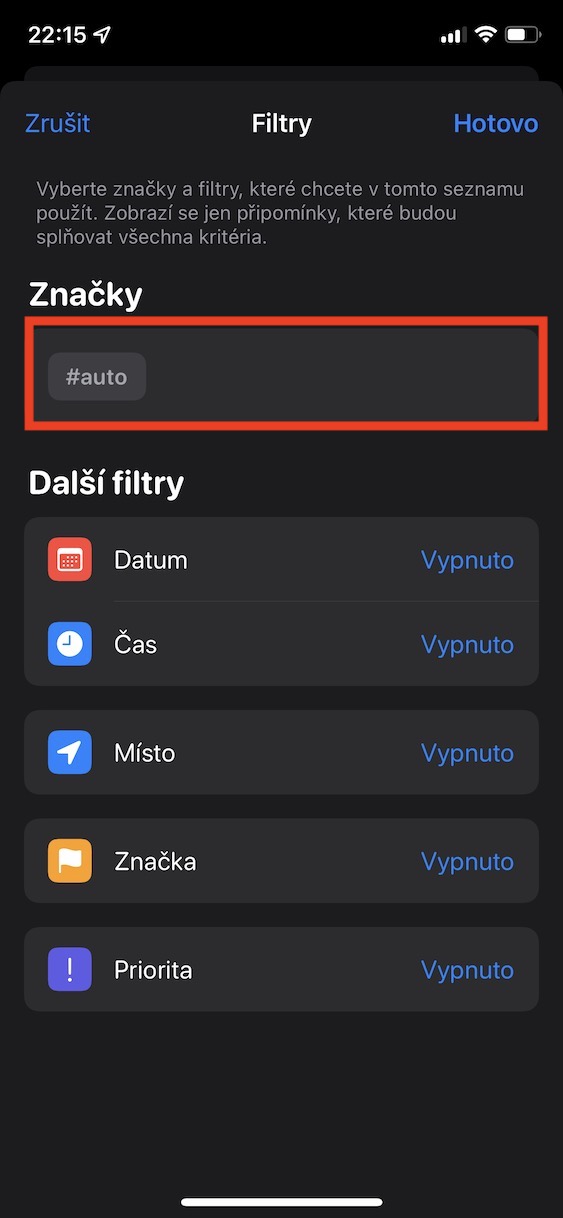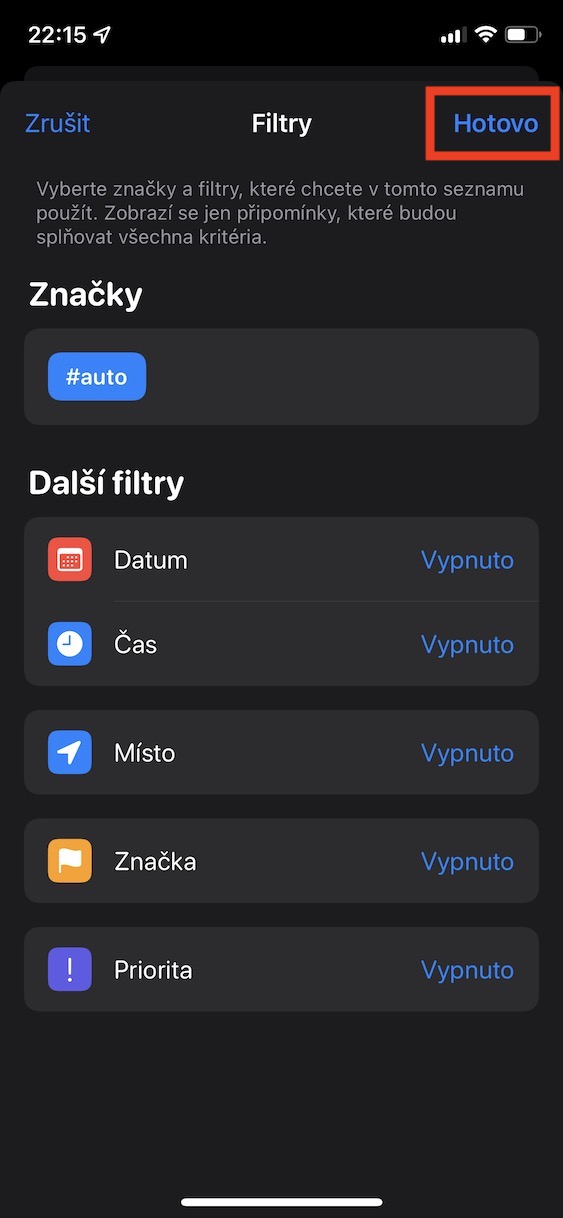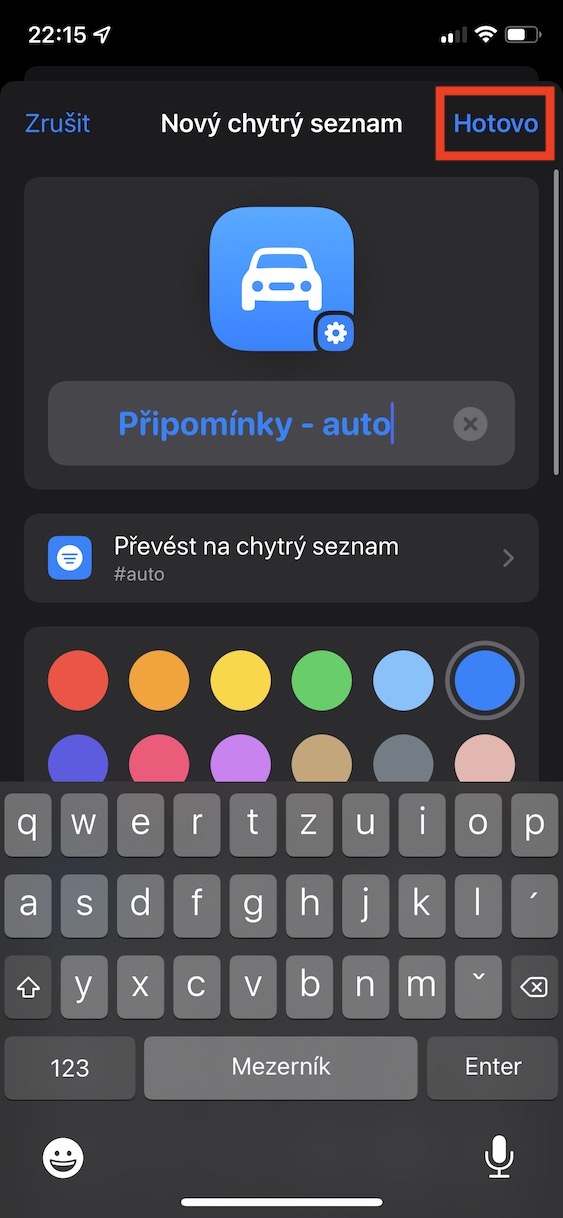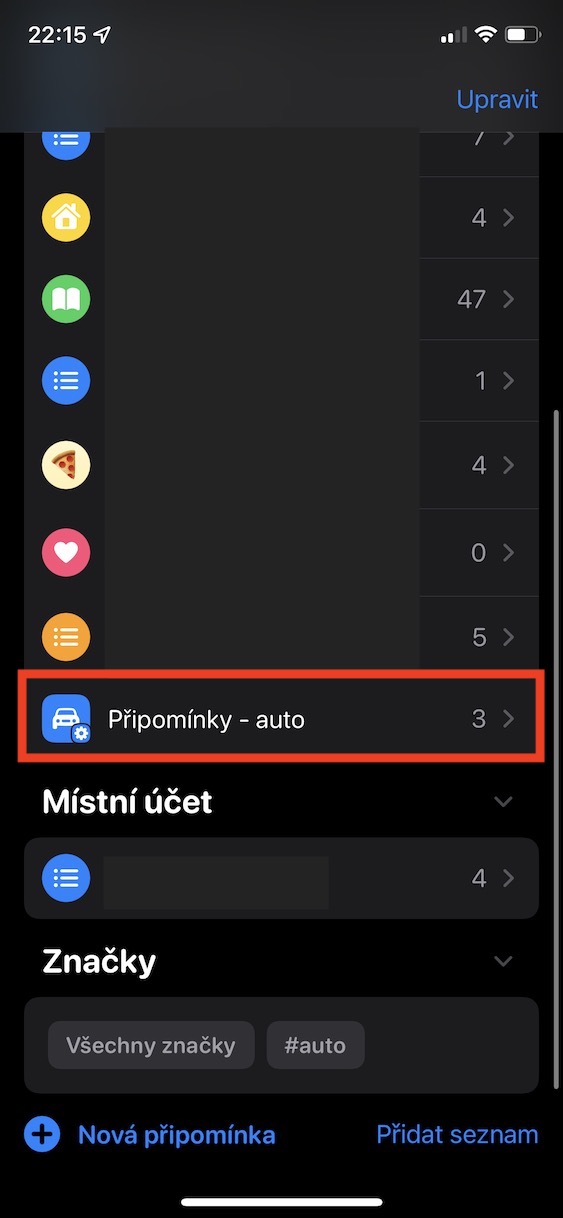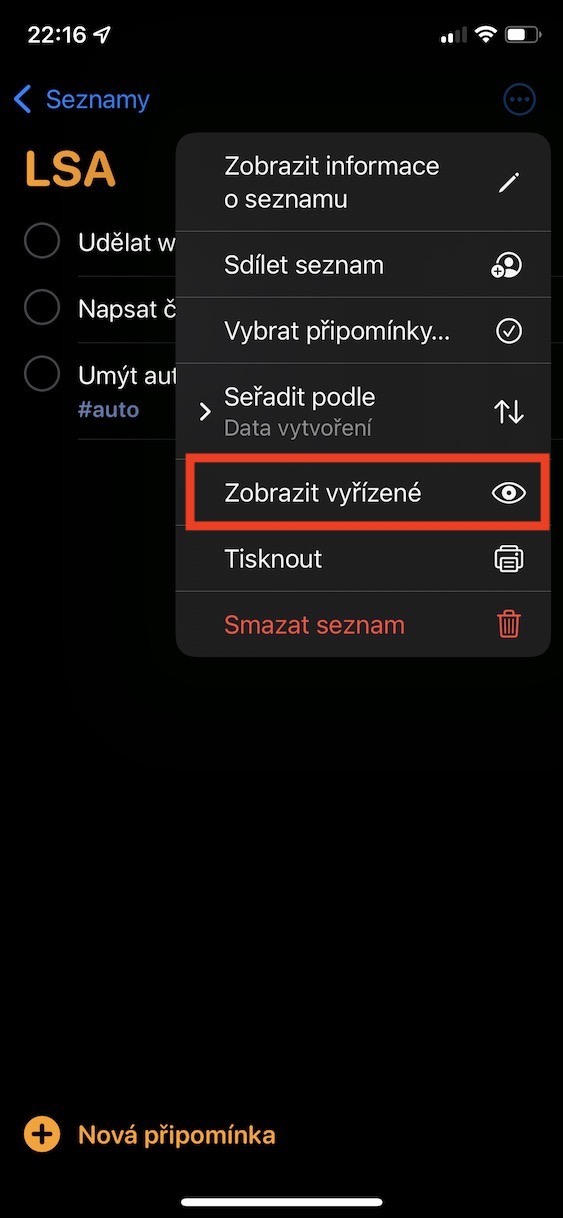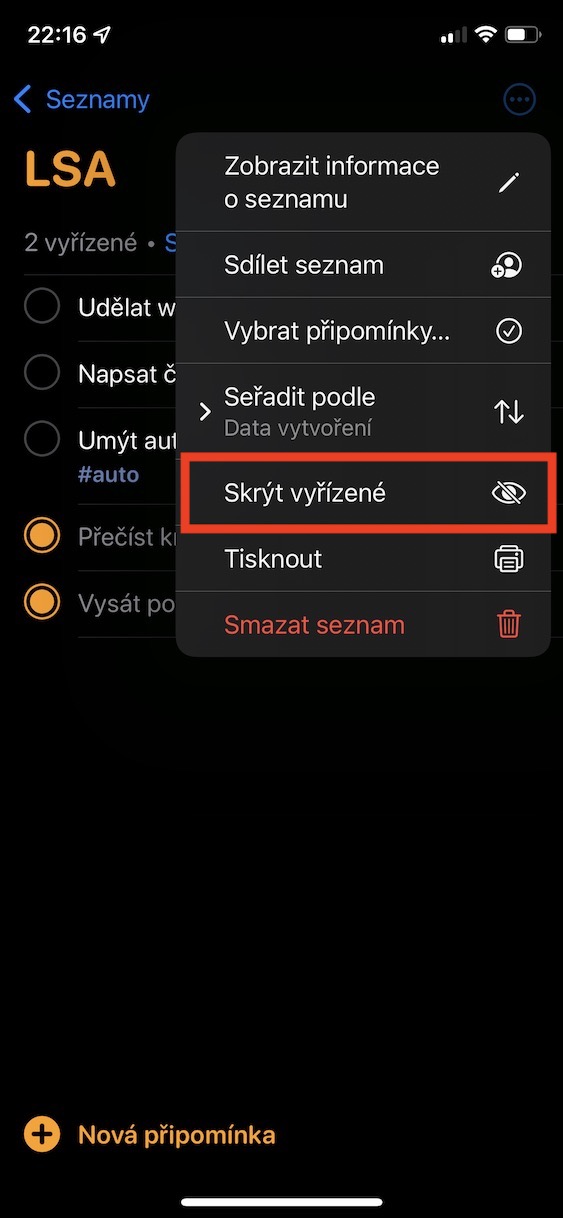Apple သည် iOS နှင့် အခြားသော စနစ်များကို အပ်ဒိတ်တစ်ခုစီဖြင့် ၎င်း၏ မူရင်းအက်ပ်များကို မြှင့်တင်ရန် အမြဲကြိုးစားနေပါသည်။ သတိပေးချက်များသည် မကြာသေးမီက စိတ်ဝင်စားဖွယ်ကောင်းသော တိုးတက်မှုအချို့ကို မြင်တွေ့ခဲ့ရသည့် အကောင်းဆုံးအက်ပ်များထဲမှ တစ်ခုဖြစ်သည်မှာ သေချာပါသည်။ ကျွန်ုပ်၏ကိုယ်ပိုင်အတွေ့အကြုံအရ၊ ကျွန်ုပ်သည် နေ့ဘက်တွင်လုပ်စရာများစွာရှိ၍ အရာများစွာကိုမေ့လျော့နေသောအသုံးပြုသူအားလုံးကို ဤအက်ပ်ကိုအသုံးပြုရန် အကြံပြုနိုင်ပါသည်။ ကိုယ်တိုင်ကိုယ်ကျ၊ ကျွန်ုပ်သည် သတိပေးချက်များကို အချိန်အတော်ကြာ ရှောင်ရှားခဲ့သော်လည်း နောက်ဆုံးတွင် ၎င်းသည် ကျွန်ုပ်၏နေ့စဉ်ဘဝကို ရိုးရှင်းစေနိုင်ကြောင်း တွေ့ရှိခဲ့သည်။ ဤဆောင်းပါးတွင် iOS 5 Reminders အကြံပြုချက်များနှင့် လှည့်ကွက် 15 ခုကို အတူတကွ လေ့လာကြည့်ကြပါစို့။
အဲဒါဖြစ်နိုင်တယ်။ မင်းကို စိတ်ဝင်စားတယ်။
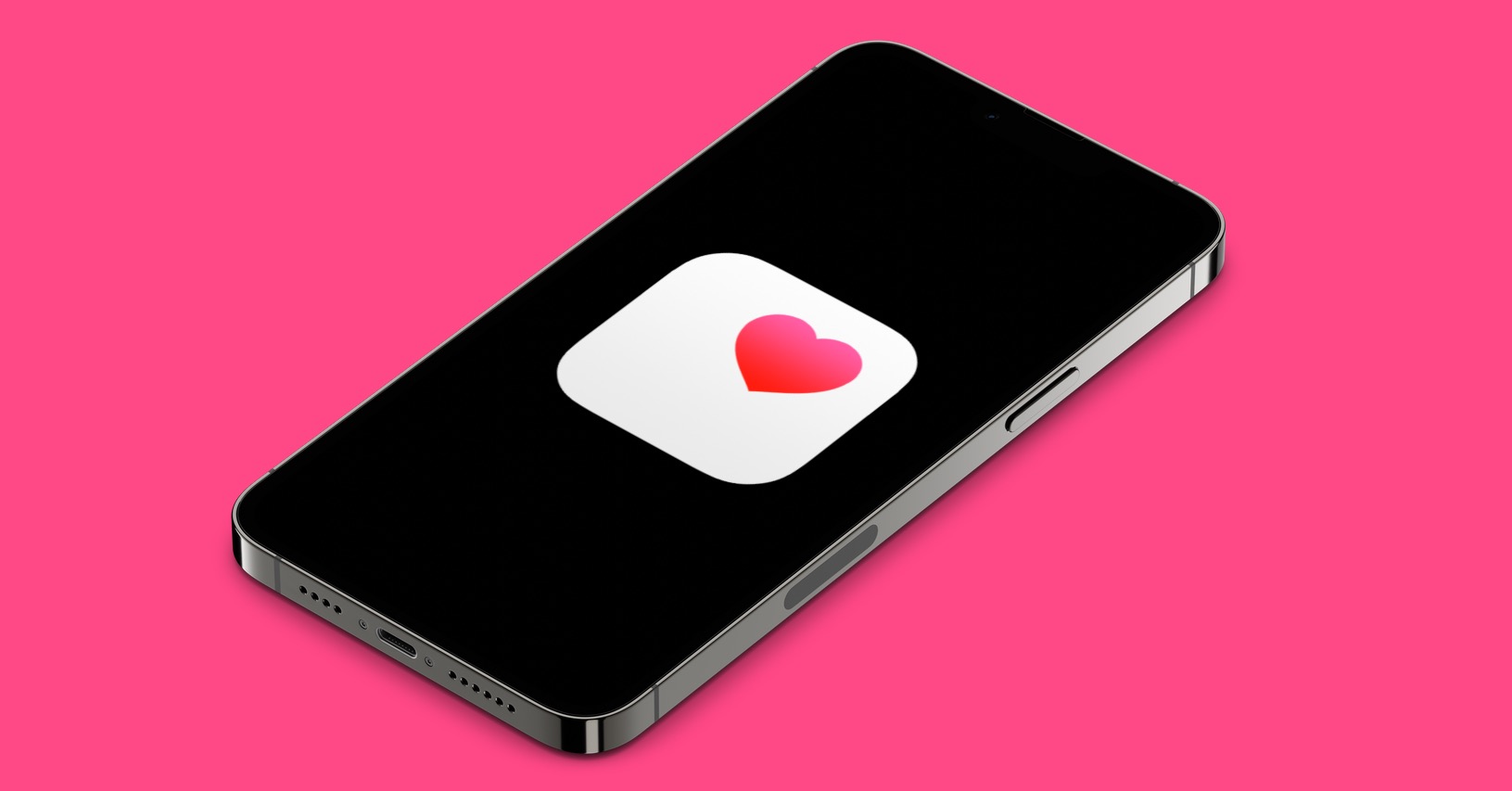
မှတ်ချက်အစီအစဥ်ကို ပြောင်းလဲခြင်း။
မှတ်ချက်များစာရင်းတွင် မှတ်ချက်များစတင်ထည့်သွင်းပါက ၎င်းတို့ကို တစ်နည်းတစ်ဖုံစီစီရပါမည်။ သို့သော်၊ အသုံးပြုသူတိုင်းသည် စာရင်းရှိ မှတ်ချက်များ၏ ပုံသေအစီအစဥ်ကို ကျေနပ်ရန်မလိုအပ်ပါ။ မှတ်ချက်များအစီအစဥ်ကိုပြောင်းလဲလိုပါက၊ သင်လုပ်နိုင်သည် ။ သင်လုပ်ရမှာက Notes မှာ သီးခြားတစ်ခုဖွင့်လိုက်ပါ။ မှတ်ချက်များစာရင်း၊ ပြီးလျှင် ညာဘက်အပေါ်ထောင့်တွင် နှိပ်ပါ။ စက်ဝိုင်းတစ်ခုတွင် အစက်သုံးစက်ရှိသော သင်္ကေတ။ ထို့နောက် menu မှ option ကိုနှိပ်ပါ။ အလိုက်စဥ်သည်, ပြီးလျှင် နောက် menu မှ ရွေးပါ။ အမျိုးအစားခွဲနည်း။ အောက်တွင်၊ သင်သည် အချို့သောနည်းလမ်းများအတွက် ပြောင်းပြန်အမှာစာကို ပြောင်းနိုင်သည်။
အမှတ်တံဆိပ်များအသုံးပြုခြင်း။
iOS 15 ရောက်ရှိလာသည်နှင့်အမျှ Reminders နှင့် Notes များတွင် တဂ်များ ထပ်တိုးလာသည်ကို တွေ့ခဲ့ရသည်။ ဤအပလီကေးရှင်းများတွင် ၎င်းတို့သည် လူမှုကွန်ရက်များပေါ်တွင် လက်တွေ့ကျကျ လုပ်ဆောင်ကြသည်နှင့် အတူတူပင်။ ဆိုလိုသည်မှာ တဂ်တစ်ခုအောက်တွင် ၎င်းနှင့် အမှတ်အသားပြုထားသည့် သတိပေးချက်အားလုံးကို သင်ကြည့်ရှုနိုင်သည်။ ၎င်းကို ၎င်း၏အမည်တွင် ရိုးရှင်းစွာထည့်သွင်းခြင်းဖြင့် သတိပေးချက်တစ်ခုသို့ တက်ဂ်တစ်ခုထည့်နိုင်သည်။ မင်းလက်ဝါးကပ်တိုင်ကိုဝင်၊ ထို့ကြောင့် hashtag ၊ ထို့နောက် စကားလုံး, မည်သည့်မှတ်ချက်များအောက်တွင် အုပ်စုဖွဲ့မည်နည်း။ တစ်နည်းအားဖြင့် မှတ်စုတစ်ခုထည့်သောအခါ၊ ကီးဘုတ်အပေါ်ရှိအပေါ်ကို နှိပ်ရုံသာဖြစ်သည်။ အိုင်ကွန် #. ဥပမာအားဖြင့်၊ သင့်စာရင်းများတွင် ကားတစ်စီးနှင့်ပတ်သက်သည့် မှတ်ချက်များရှိပါက ၎င်းတို့ကို တဂ်နိုင်ပါသည်။ #ကား။ ထို့နောက်တွင် နှိပ်ခြင်းဖြင့် ဤ tag ဖြင့် မှတ်ချက်များအားလုံးကို ကြည့်ရှုနိုင်ပါသည်။ အဓိကစာမျက်နှာ ဆင်းပါ။ တောက်လျှောက် အမျိုးအစားထဲမှာ အမှတ်တံဆိပ်များ ကိုနှိပ်ပါ။ သီးခြားအမှတ်တံဆိပ်။
စမတ်စာရင်းများ
ယခင်စာမျက်နှာတွင်၊ တဂ်များအလုပ်လုပ်ပုံအကြောင်းပိုမိုပြောဆိုခဲ့သည်။ iOS 15 တွင် အသုံးပြုနိုင်သည့် စမတ်စာရင်းများသည် ၎င်းတို့နှင့် တစ်နည်းတစ်ဖုံ ဆက်စပ်နေသည်။ စမတ်စာရင်းတစ်ခုကို ဖန်တီးရန် ဆုံးဖြတ်ပါက၊ ရွေးချယ်ထားသော တဂ်များစွာပါသော သတိပေးချက်များကို ပြသရန် ၎င်းအား သတ်မှတ်နိုင်သည်။ သို့သော် ၎င်းသည် ဤနေရာတွင်အဆုံးသတ်မည်မဟုတ်ပါ - စမတ်စာရင်းကြောင့်၊ သင်သည် သတိပေးချက်များကို ပိုကောင်းအောင် စစ်ထုတ်နိုင်ပြီး လိုအပ်သည်များကို ကြည့်ရှုနိုင်ပါသည်။ အထူးသဖြင့်၊ ရွေးချယ်စရာများကို စစ်ထုတ်သည့်ရက်စွဲ၊ အချိန်၊ နေရာ၊ ဦးစားပေးနှင့် အမှတ်တံဆိပ်အတွက် ရနိုင်သည်။ သင်သည် စမတ်စာရင်းတစ်ခုကို ဖန်တီးသည်- အဓိကစာမျက်နှာ ညာဘက်အောက်ခြေရှိ သတိပေးချက်ကို နှိပ်ပါ။ စာရင်းထည့်ပါ။ ထို့နောက် ရွေးချယ်ပါ။ စာရင်းဘယ်မှာထည့်ရမလဲပြီးနောက် ကိုနှိပ်ပါ။ စမတ်စာရင်းသို့ ပြောင်းပါ။ ဒီမှာပါ filters တွေကို သတ်မှတ်၊ ပြီးရင် icon နဲ့ name နဲ့တွဲပြီးတော့ စမတ်စာရင်းဖန်တီးပါ။
ဖြေရှင်းပြီးသော သတိပေးချက်များကို ပြပါ သို့မဟုတ် ဝှက်ပါ။
စာရင်းတွင်သတိပေးချက်တစ်ခုခုကို ပြီးမြောက်ပြီးသည်နှင့် ၎င်းကိုနှိပ်ခြင်းဖြင့် ပြီးပြီဟု အမှတ်အသားပြုနိုင်ပါသည်။ သို့သော် အချို့ကိစ္စများတွင်၊ သင်ကိုင်တွယ်ဖြေရှင်းပြီးသား မှတ်ချက်များကို ကြည့်ရှုနိုင်စေရန် အသုံးဝင်သည်ဟု သင်တွေ့နိုင်သည်။ သတင်းကောင်းမှာ ဤရွေးချယ်မှုသည် Notes တွင် အမှန်တကယ်ရှိနေခြင်းပင်ဖြစ်သည်။ ရွှေ့ဖို့ပဲလိုတယ်။ သီးခြားစာရင်း၊ ပြီးလျှင် ညာဘက်အပေါ်ထောင့်တွင် နှိပ်ပါ။ စက်ဝိုင်းတစ်ခုရှိ အစက်သုံးစက်၏ သင်္ကေတ. ထို့နောက် မီနူးမှ ရွေးချယ်မှုတစ်ခုကို ရွေးချယ်ပါ။ ကြည့်ရှုမှုပြီးစီး ၎င်းသည် ပြီးပြည့်စုံသောသတိပေးချက်များကို ပြသပါမည် - ၎င်းတို့သည် မှိန်သွားသည်ဟူသောအချက်ဖြင့် သင်ပြောပြနိုင်ပါသည်။ ပြီးသွားသောမှတ်စုများကို ထပ်မံဖျောက်ရန်၊ ရွေးချယ်ခွင့်ကို ရွေးချယ်ပါ။ ပြီးမြောက်အောင် ဖျောက်ပါ။
အမည်ပြောင်းခြင်းနှင့် စာရင်းအိုင်ကွန်ကို ပြောင်းလဲခြင်း။
အမည်များအပြင်၊ စာရင်းများကို တစ်ချက်ချင်း အလွယ်တကူ ခွဲခြားနိုင်စေရန် အိုင်ကွန်နှင့် ၎င်း၏အရောင်တို့ကိုလည်း သတ်မှတ်နိုင်သည်။ စာရင်းကို ကိုယ်တိုင်ဖန်တီးသည့်အခါ ဤအသွင်အပြင်နှင့် အမည်ကို သတ်မှတ်နိုင်သည်။ တစ်ခါတစ်ရံတွင်၊ သို့သော်၊ စာရင်းတစ်ခုကိုဖန်တီးပြီးနောက်၊ သင်ရွေးချယ်ထားသောအိုင်ကွန်၊ အရောင် သို့မဟုတ် အမည်ကို အမှန်တကယ်မကြိုက်ကြောင်း သင်ပြောနိုင်သည်။ စာရင်းဖန်တီးပြီးသည်နှင့်ပင် ဤဒြပ်စင်အားလုံးကို အလွယ်တကူ ပြောင်းလဲနိုင်သည်။ လုပ်ရုံပါပဲ။ အဲဒီထဲကို ပြောင်းသွားတယ်။ထို့နောက် ညာဘက်အပေါ်ထောင့်တွင် ပုတ်လိုက်ကြသည်။ စက်ဝိုင်းတစ်ခုရှိ အစက်သုံးစက်၏ သင်္ကေတ. ထို့နောက် menu မှရွေးချယ်ပါ။ အချက်အလက်ကြည့်ရှုပါ။ စာရင်းအကြောင်း a အပြောင်းအလဲလုပ်ပါ။ ၎င်းတို့ကို အပြီးသတ်ပြီးသည်နှင့် ခလုတ်ကိုနှိပ်ပါ။ ပြီးပြီ။ ညာဘက်အပေါ်။