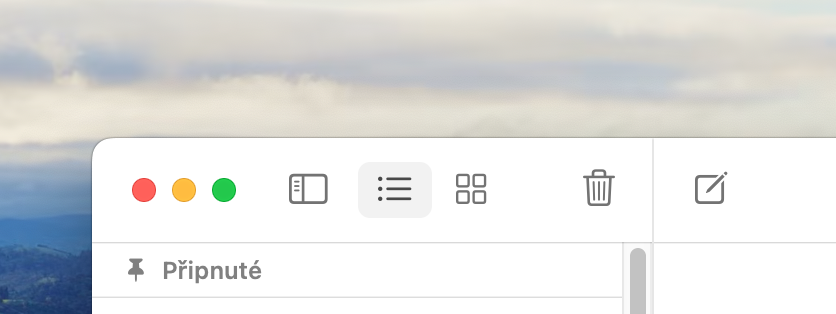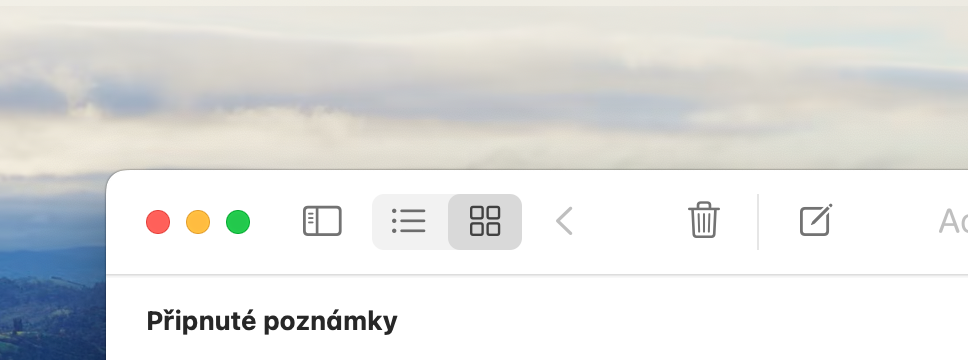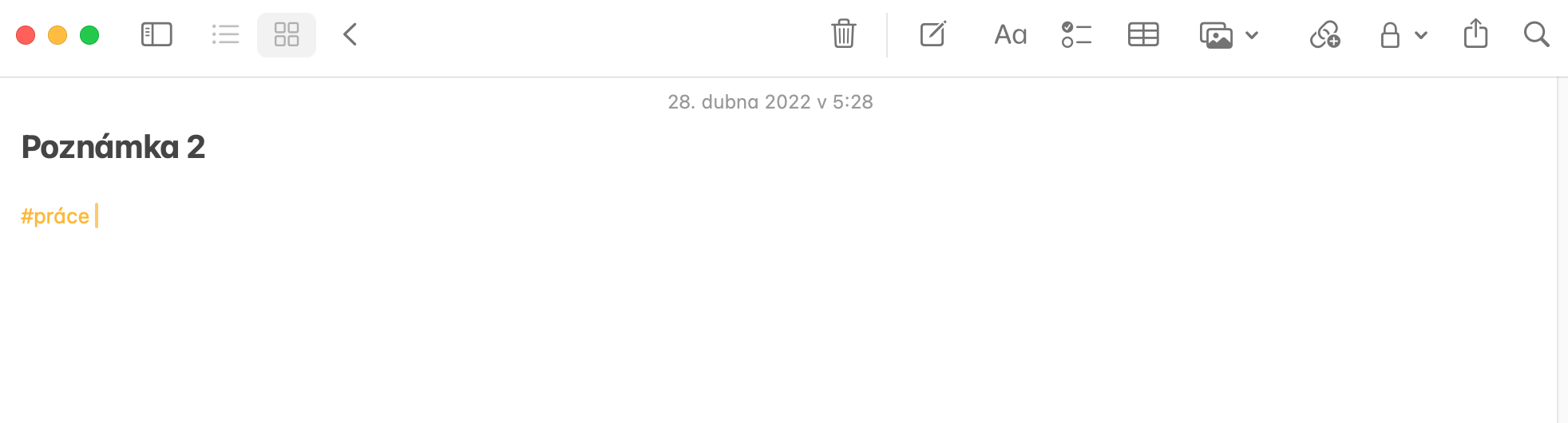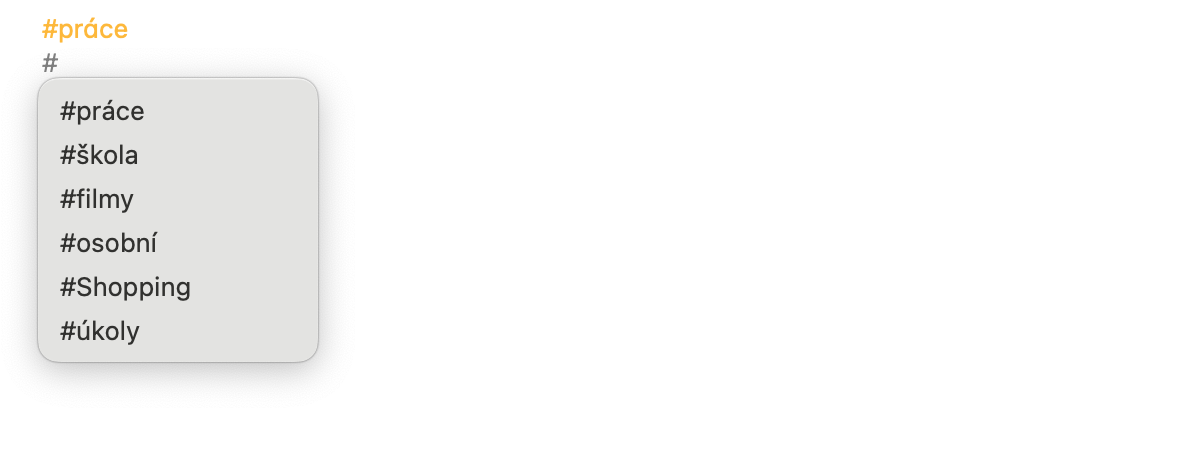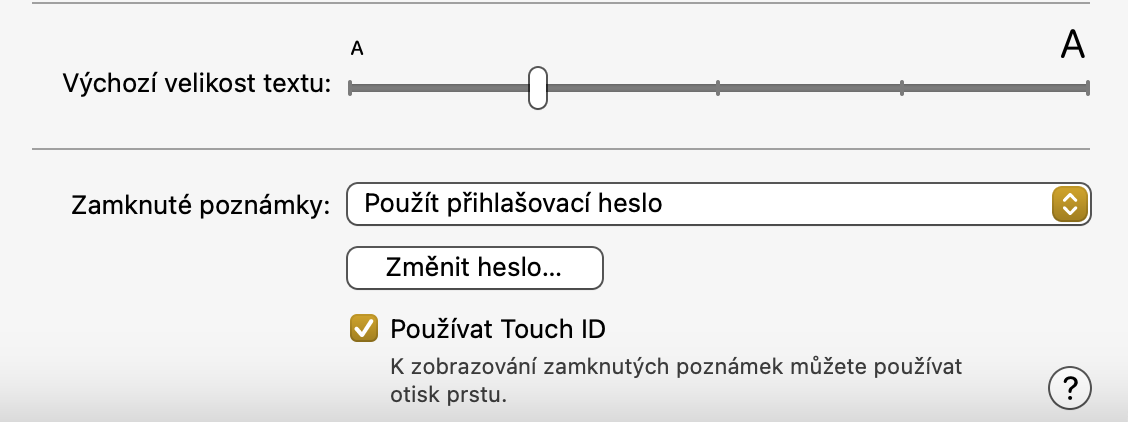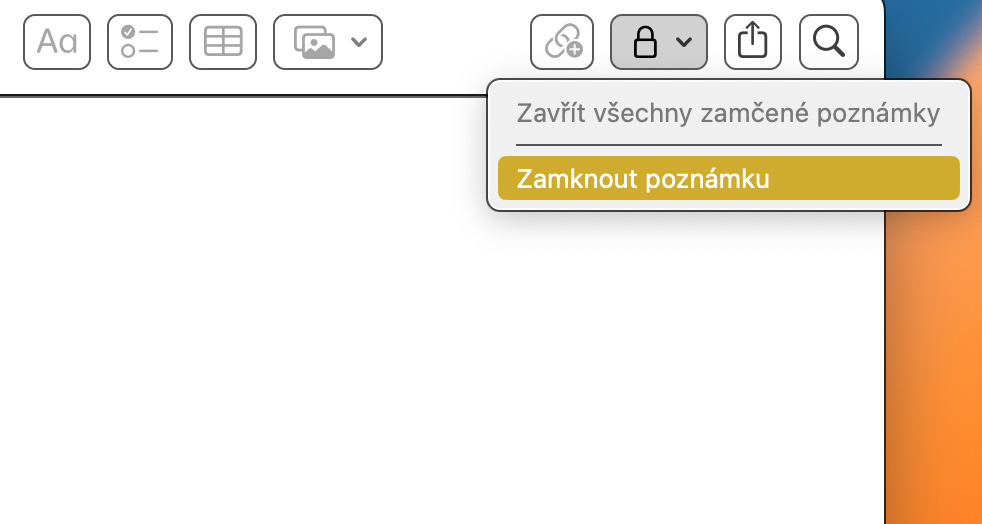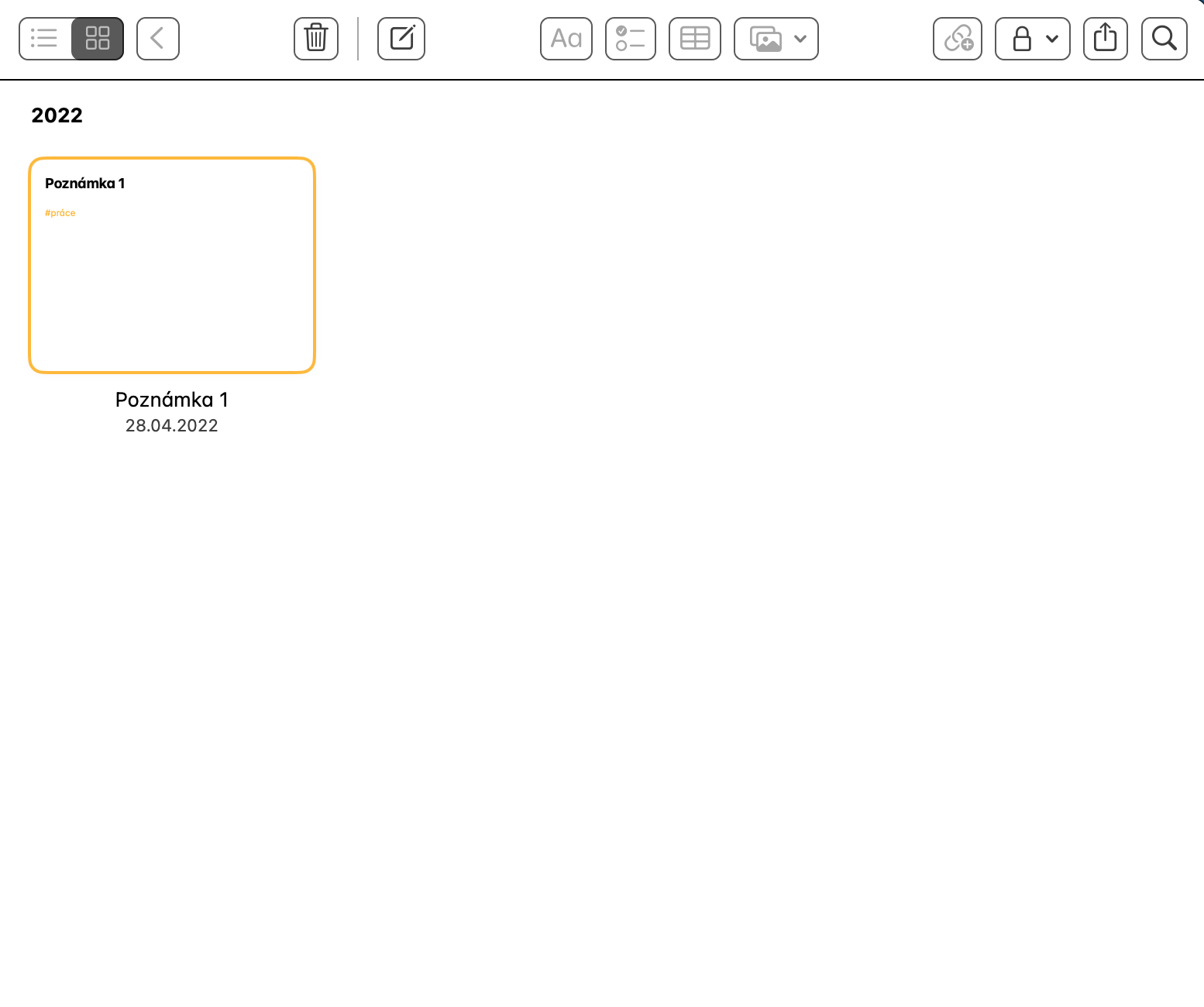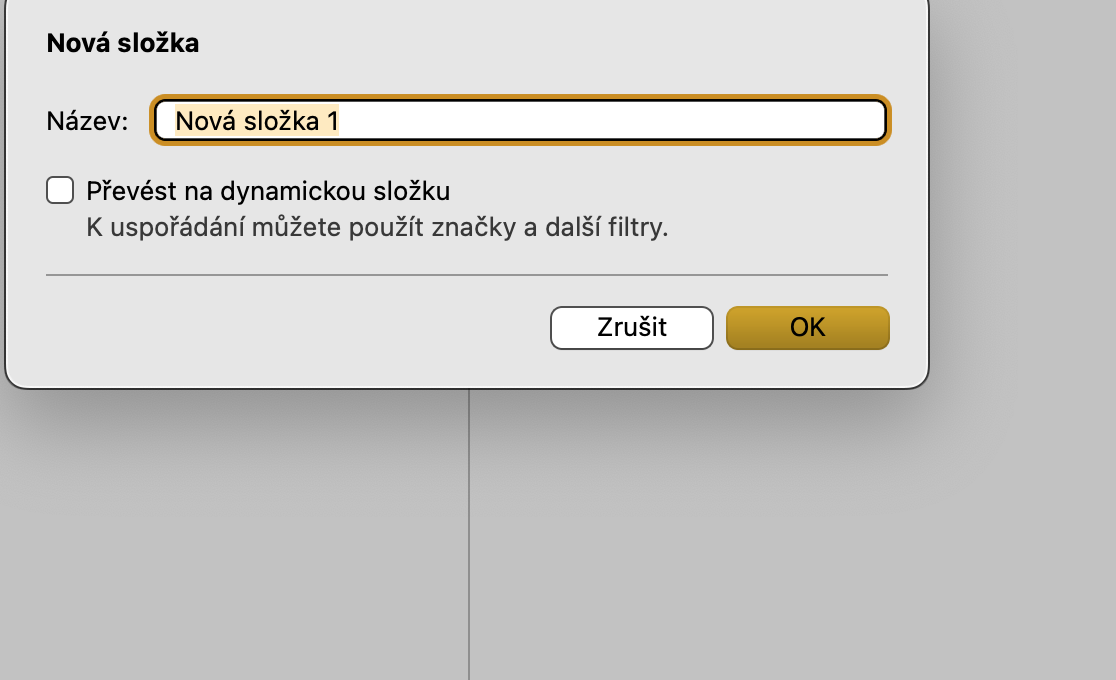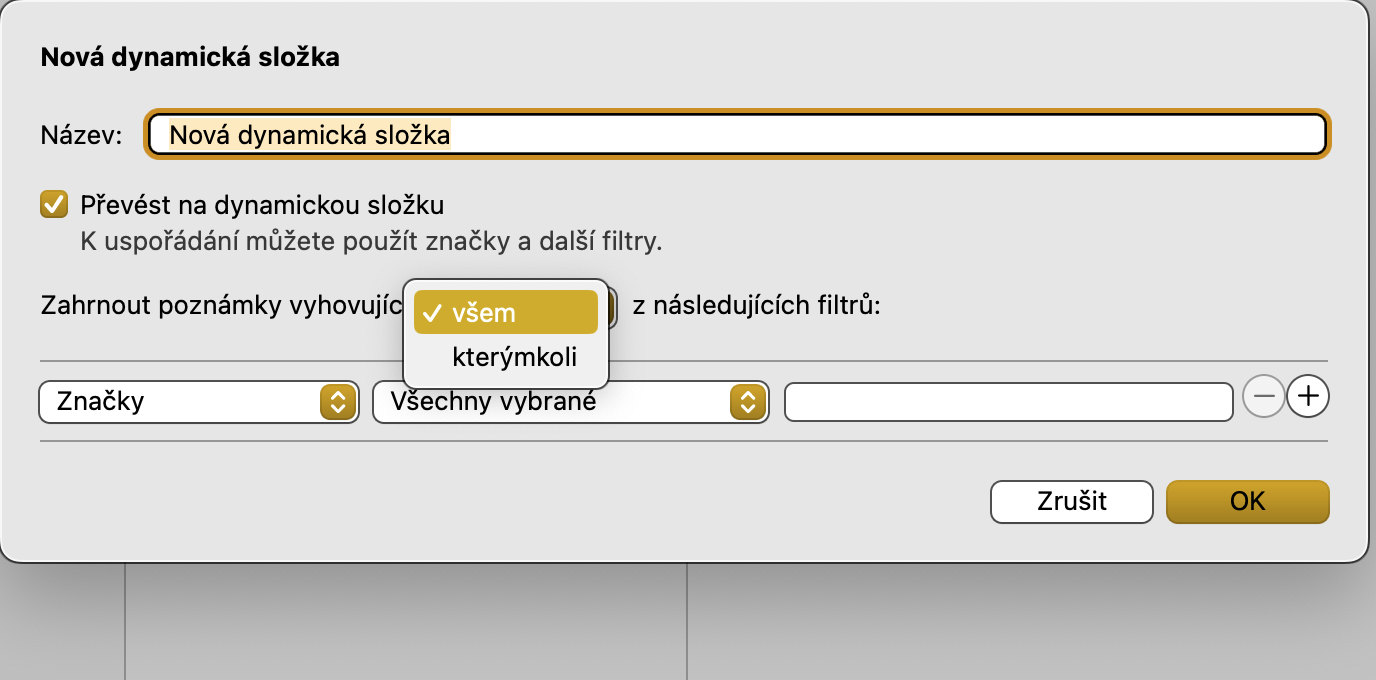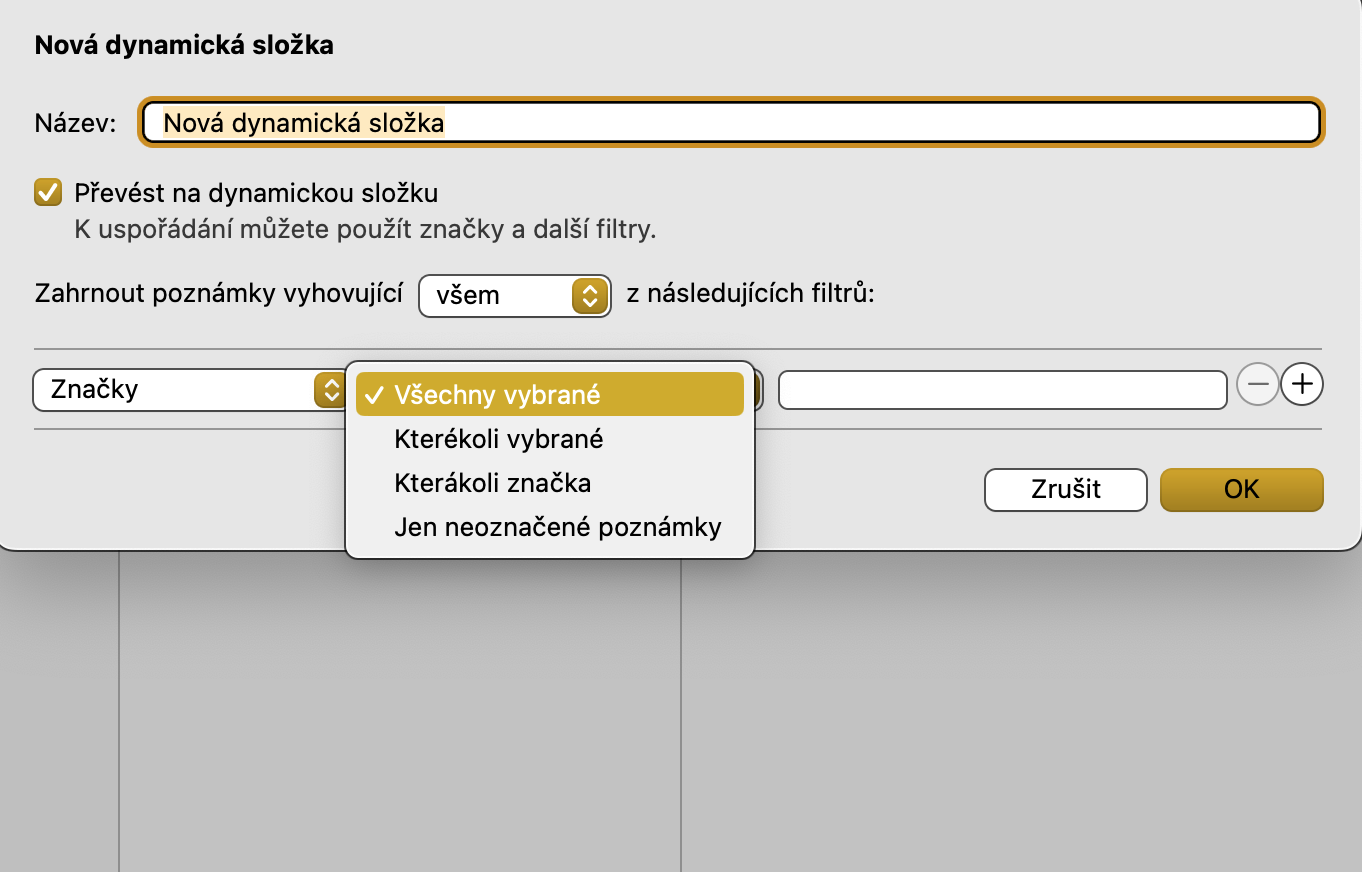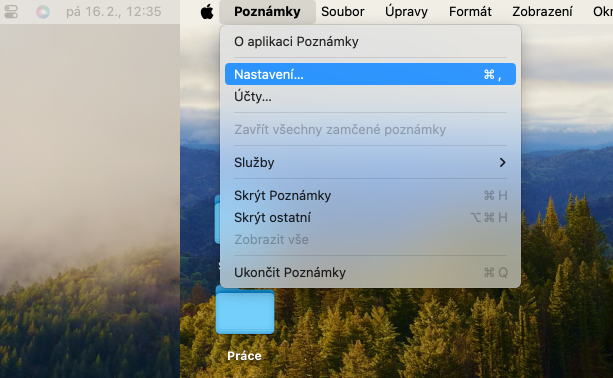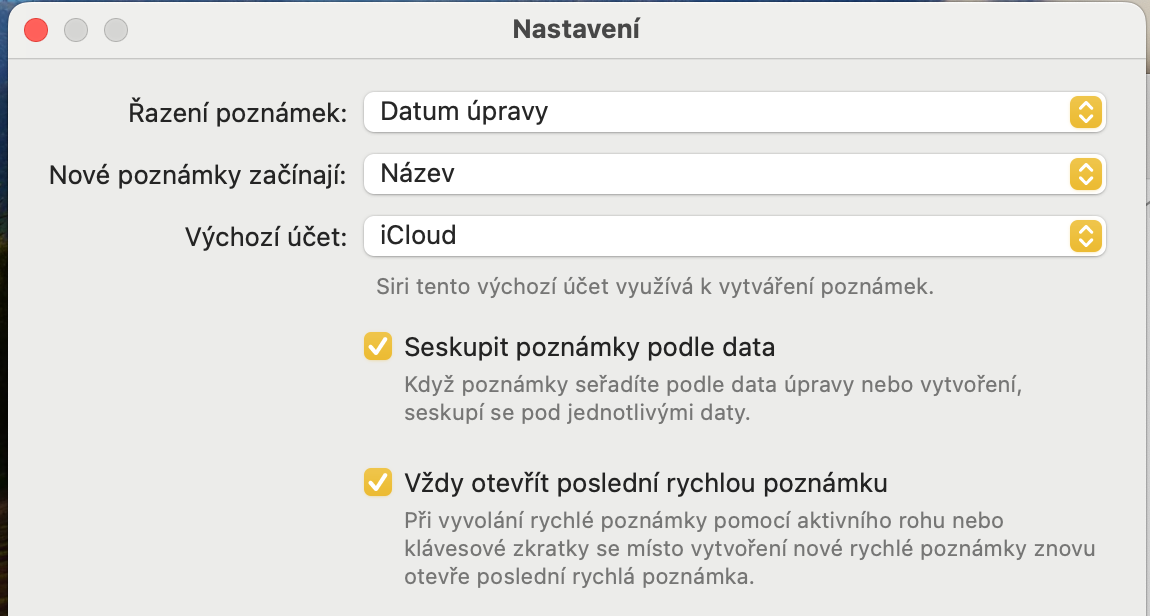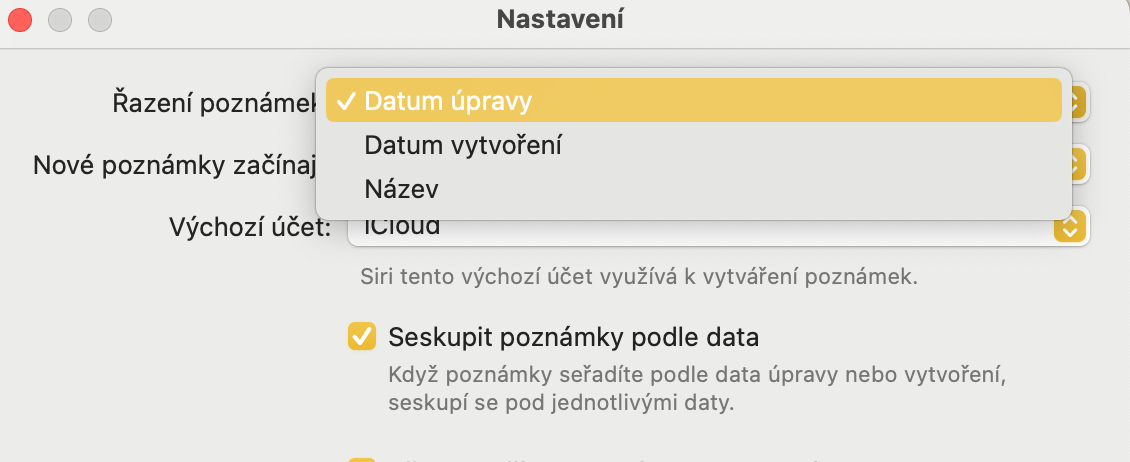အမြင်ပြောင်းပါ။
မူရင်း Notes အက်ပ်တွင်၊ သင်သည် သင်၏ Apple စက်ပစ္စည်းများအားလုံးရှိ စာရင်းမြင်ကွင်းနှင့် ပြခန်းမြင်ကွင်းကြားတွင် အလွယ်တကူပြောင်းနိုင်ပြီး၊ သင်၏မှတ်စုအားလုံးကို အစမ်းကြည့်ရှုပေးပါသည်။ မှတ်စုများ ခြုံငုံသုံးသပ်ချက်ကို ပြောင်းလဲရန် Mac ရှိ Notes အက်ပ်ဝင်းဒိုး၏ ညာဘက်အပေါ်ထောင့်တွင် နှိပ်ပါ။ အကွက်များပါသော ခလုတ်သင်္ကေတစာရင်းသင်္ကေတဖြင့် ဖြစ်နိုင်သည်။
တံဆိပ်များ
Mac တွင်သာမက၊ သင်ရှာဖွေနိုင်၊ စီရန်နှင့် အုပ်စုဖွဲ့နိုင်သောကြောင့် ၎င်းတို့ကို ပိုမိုလွယ်ကူစွာ ရှာဖွေနိုင်သောကြောင့်၊ တစ်ခုချင်းစီကို အညွှန်းများဖြင့် အမှတ်အသားပြုနိုင်ပါသည်။ လုပ်ထုံးလုပ်နည်းက တကယ်ကို ရိုးရှင်းပါတယ် - အဲဒါကို မှတ်စုမှာ ထည့်လိုက်ရုံပါပဲ။ သင်္ကေတ #သင့်လျော်သောတံဆိပ်ဖြင့်နောက်တွင်။ သိသာထင်ရှားသောအကြောင်းပြချက်များအတွက်၊ အညွှန်းအမည်တွင် နေရာလွတ်များမပါဝင်ရသော်လည်း၊ ဥပမာ၊ အမှတ်အသား သို့မဟုတ် ကာလအပိုင်းအခြားဖြင့် အစားထိုးနိုင်သည်။
လက်ဗွေလုံခြုံရေး
အကယ်၍ သင်သည် Touch ID ပါသော Mac ကိုအသုံးပြုနေပြီး သင့်စာရင်းတွင် မှတ်စုများကို လော့ခ်ချထားပါက၊ သင်၏ Mac တွင် အဆိုပါမှတ်စုများကို လော့ခ်ဖွင့်ရန် Touch ID ကို စနစ်ထည့်သွင်းနိုင်ပါသည်။ Notes လည်ပတ်နေသဖြင့်၊ သင်၏ Mac ၏ထိပ်ရှိ toolbar ကိုနှိပ်ပါ။ မှတ်ချက်များ -> စိတ်ကြိုက်များ. စိတ်ကြိုက်ဝင်းဒိုး၏ ပင်မစာမျက်နှာတွင်၊ သင်သည် ဤအရာကို စစ်ဆေးရန်သာလိုသည်။ Touch ID ကိုသုံးပါ။.
ပြောင်းလဲနေသောဖိုင်တွဲများ
သင့်မှတ်စုများကို အညွှန်းတပ်ပါက၊ ၎င်းတို့ကို dynamic folders ဟုခေါ်သော အလိုအလျောက်အုပ်စုဖွဲ့စေနိုင်သည်။ ဒိုင်းနမစ်ဖိုင်တွဲအသစ်တစ်ခုဖန်တီးရန်၊ Notes အက်ပ်လည်ပတ်နေသဖြင့်၊ သင်၏ Mac မျက်နှာပြင်၏ထိပ်ရှိ ကိရိယာဘားကို နှိပ်ပါ။ File -> New Dynamic Folder. ထို့နောက် ဒိုင်းနမစ်ဖိုင်တွဲအသစ်၏ တစ်ဦးချင်း ဘောင်များကို သတ်မှတ်လိုက်ပါ။
မှတ်စုအစီအစဥ်ကို ပြောင်းပါ။
Mac ပေါ်ရှိ မူရင်း Notes ဖြင့်၊ သင့်စာရင်းထဲရှိ မှတ်စုများကို အမျိုးအစားခွဲပုံကို အပြည့်အဝ စိတ်ကြိုက်ပြင်ဆင်နိုင်စွမ်းလည်း ရှိပါသည်။ Notes လည်ပတ်နေသဖြင့် သင့်မှတ်စုများ စီစီခြင်းကို စီမံရန်၊ သင့် Mac မျက်နှာပြင်၏ ထိပ်ရှိ ကိရိယာဘားတွင်၊ နှိပ်ပါ မှတ်စုများ -> ဆက်တင်များ. စိတ်ကြိုက်ဝင်းဒိုး၏ထိပ်တွင်၊ နောက်အကြောင်းအရာကို သင်တွေ့နိုင်သည်။ မှတ်စုများ စီခြင်း မှတ်စုများကိုမည်ကဲ့သို့စီမည်ကို သင်သတ်မှတ်နိုင်သည့် drop-down menu တစ်ခု။