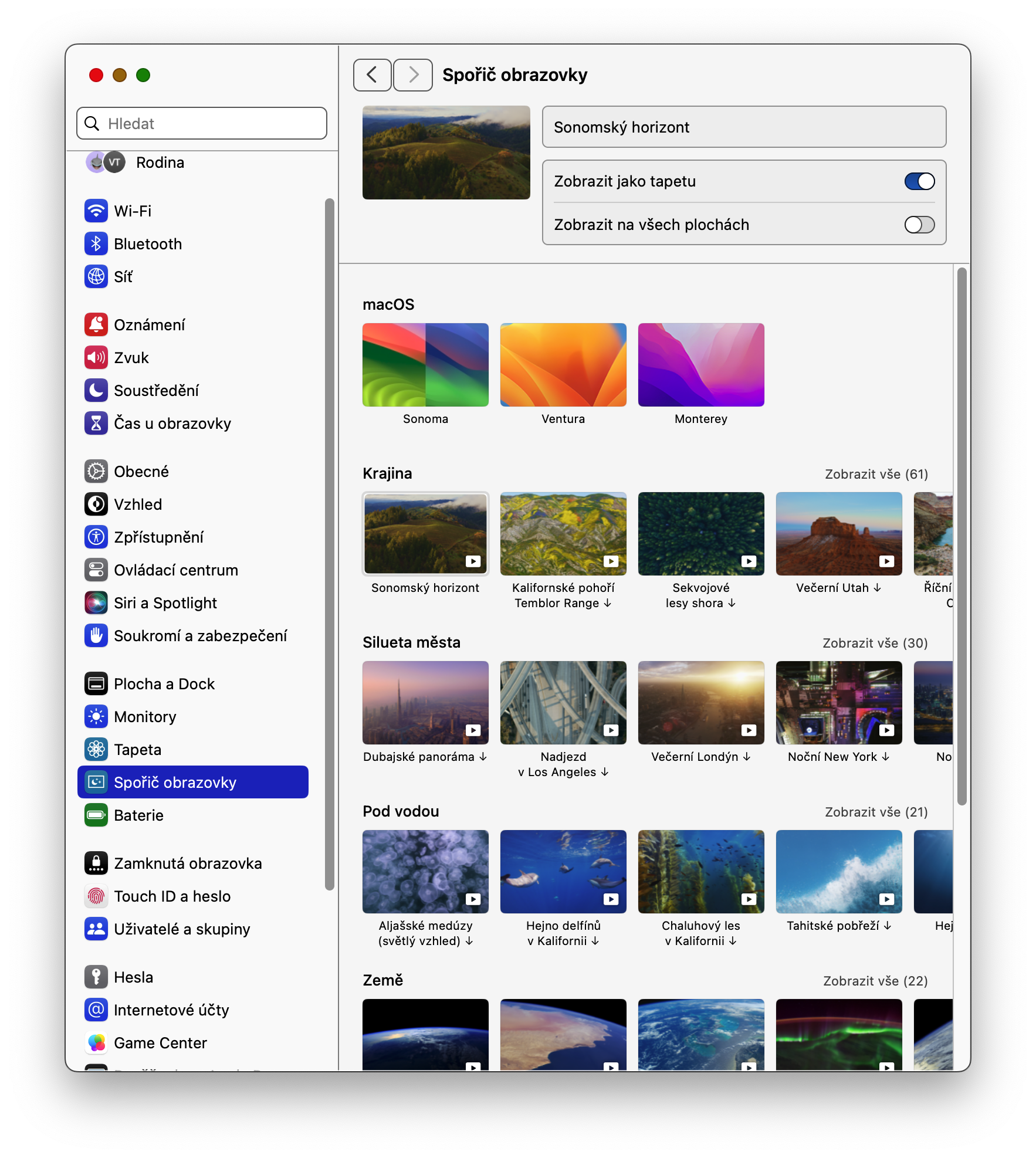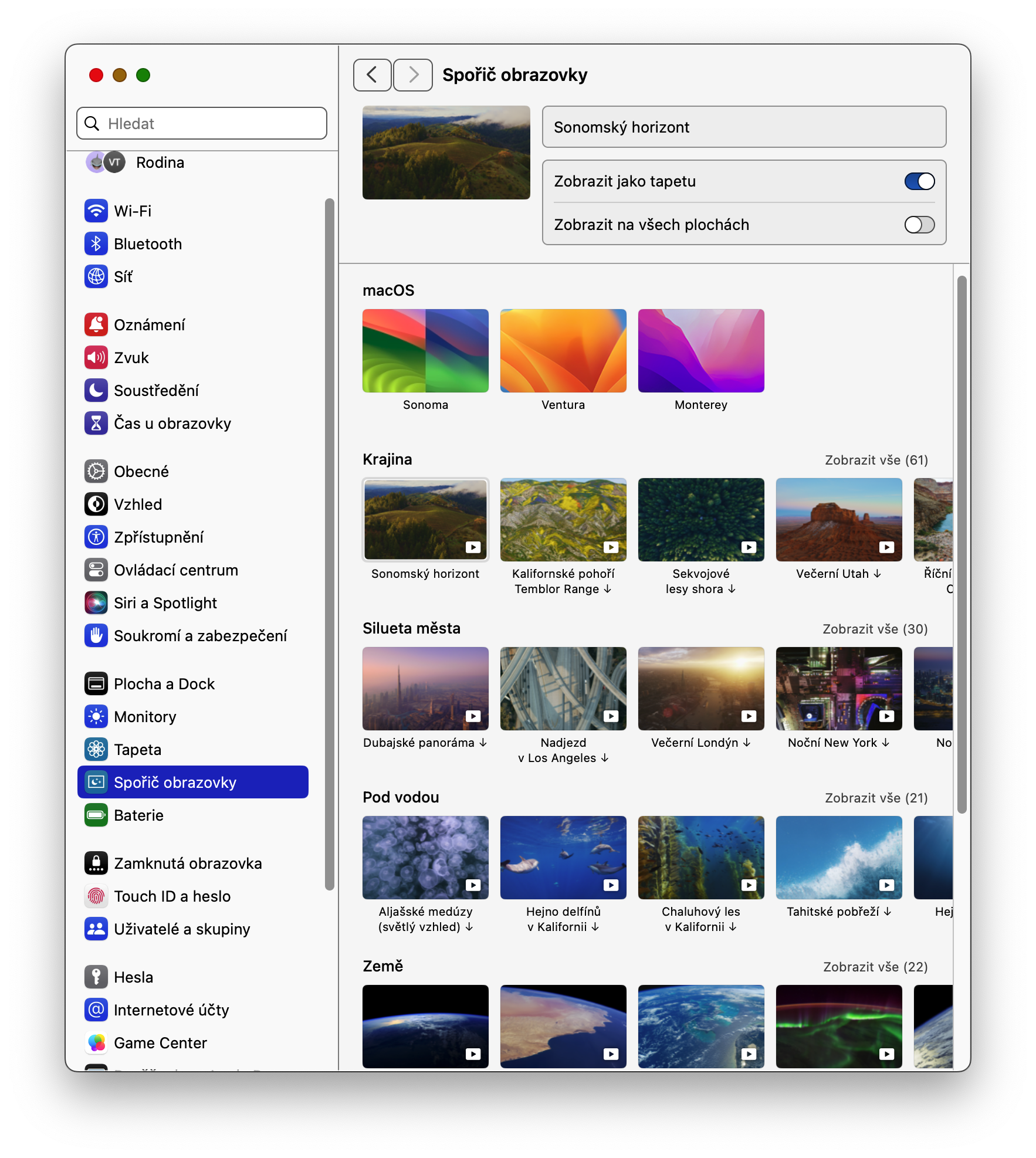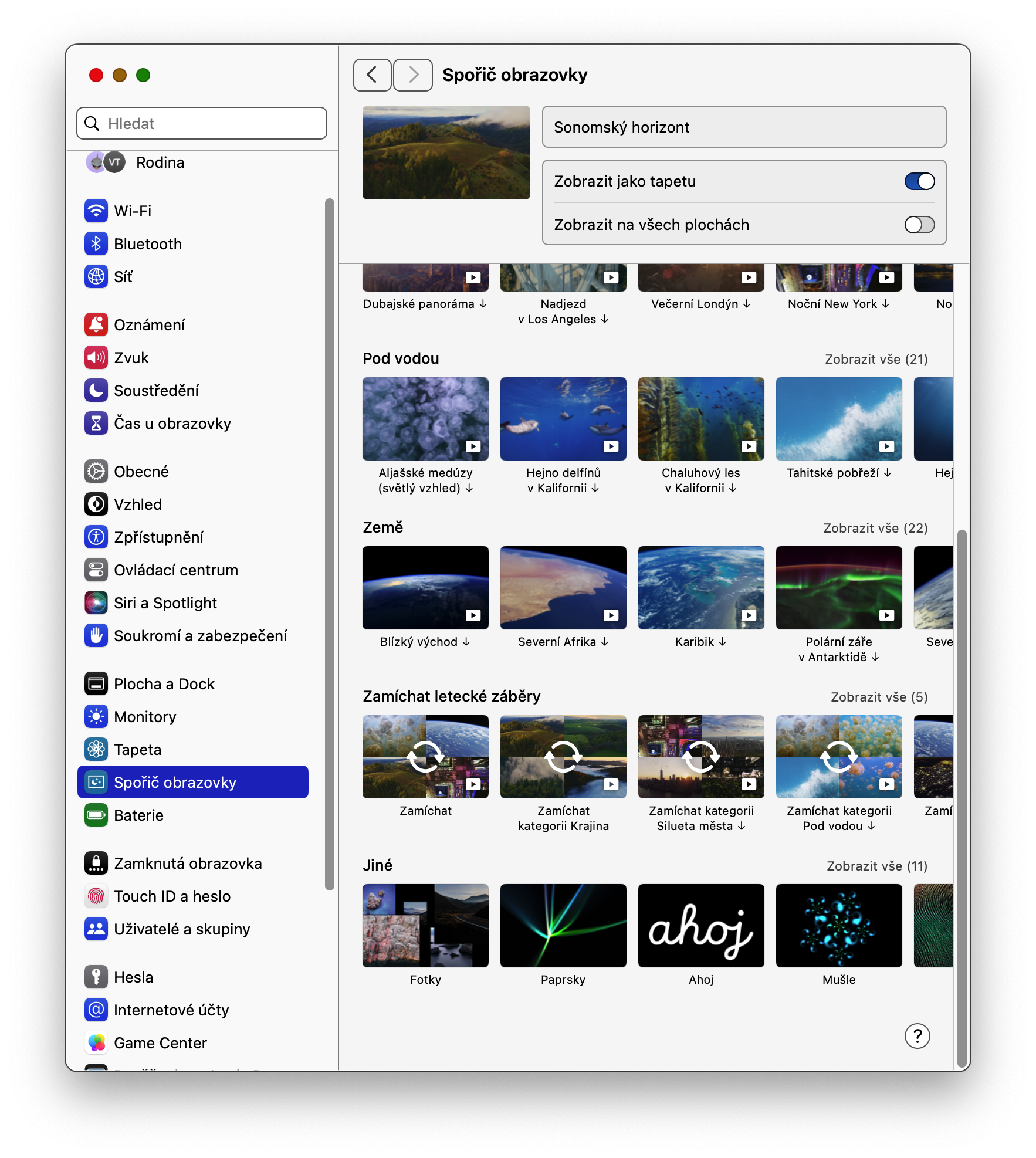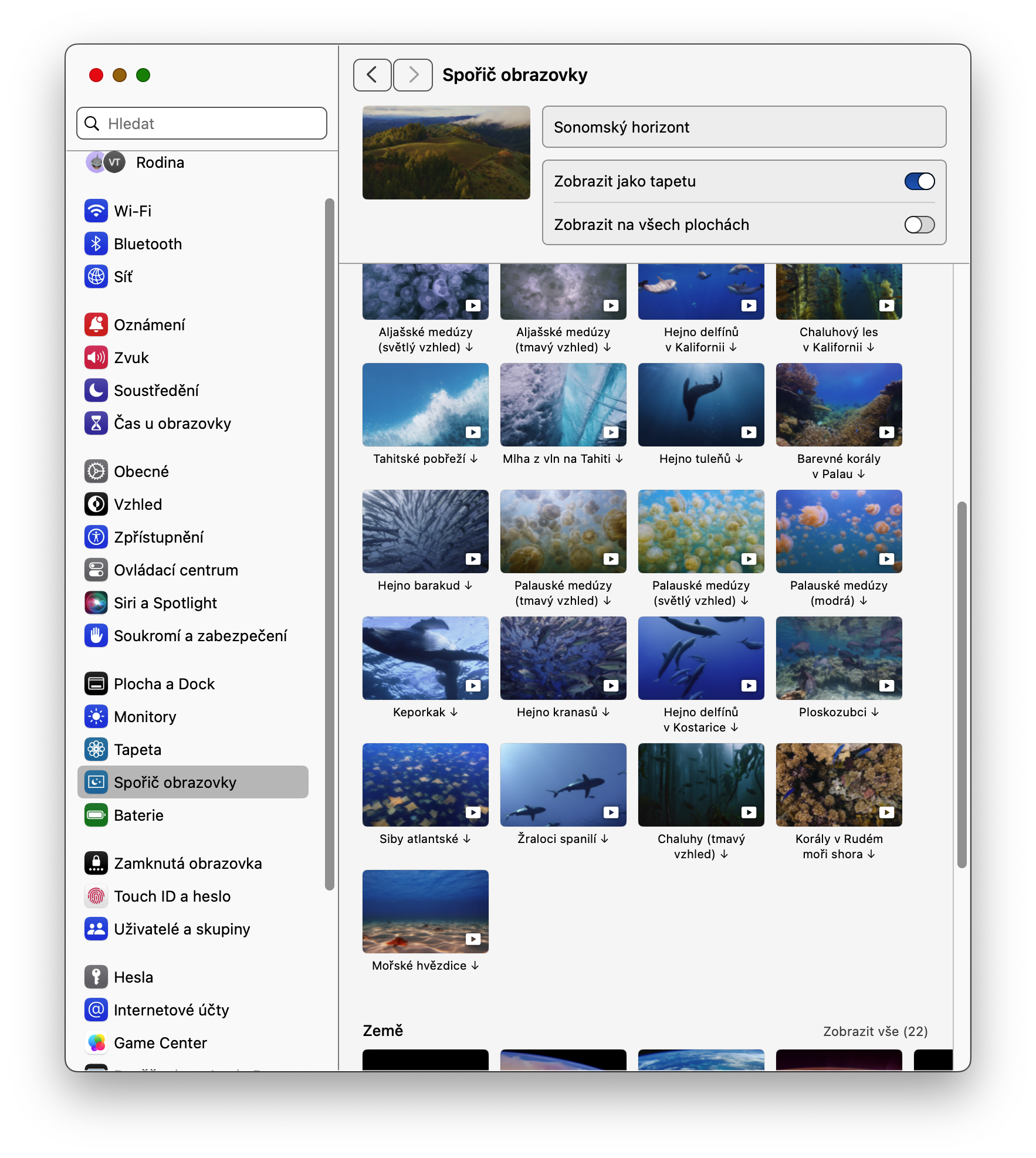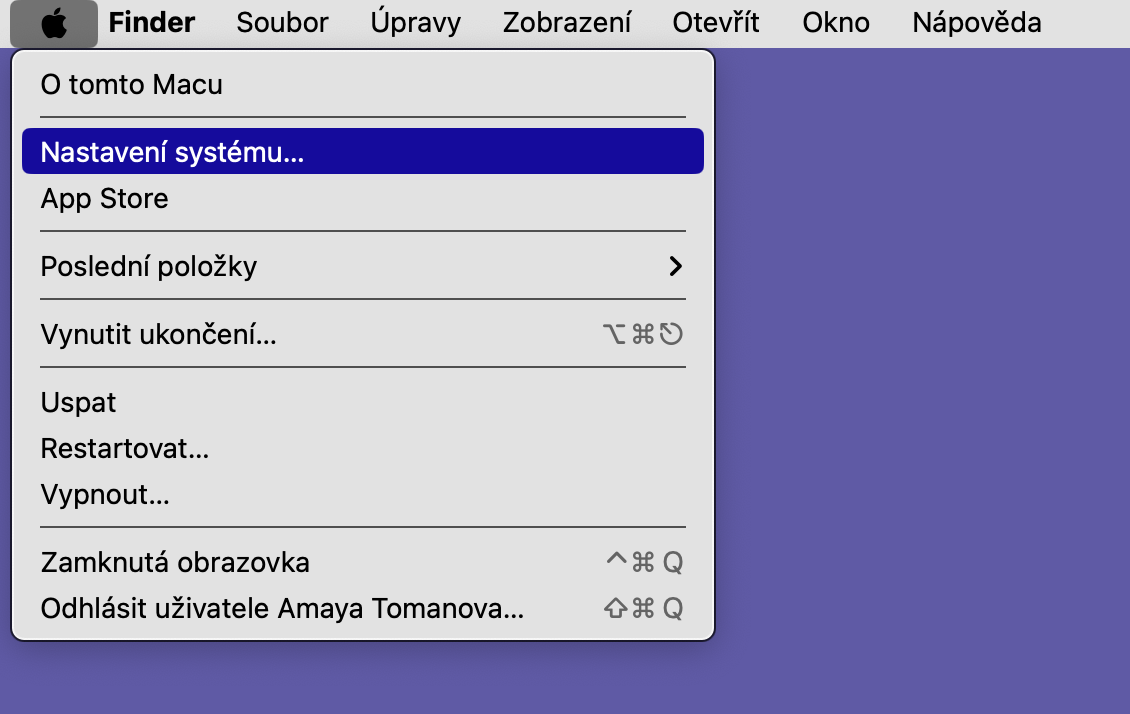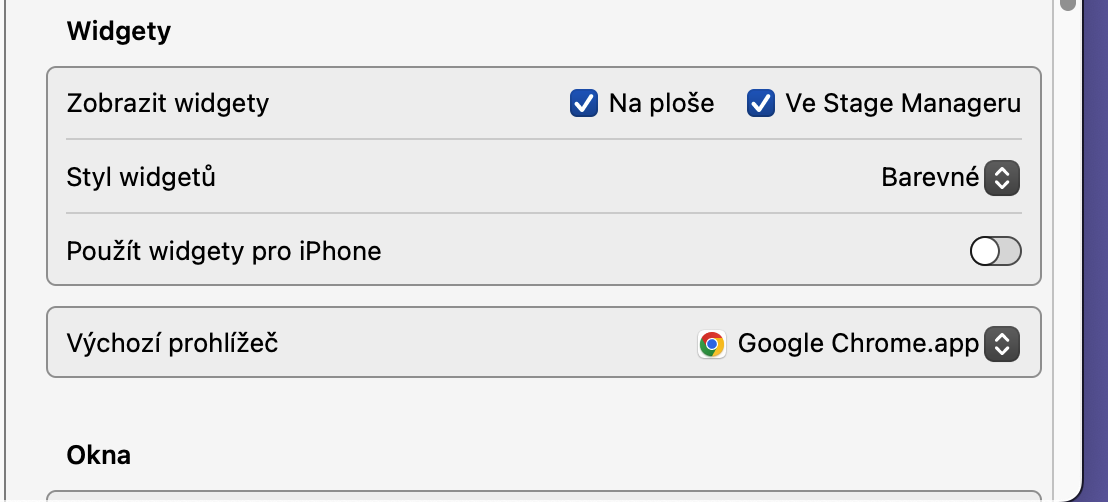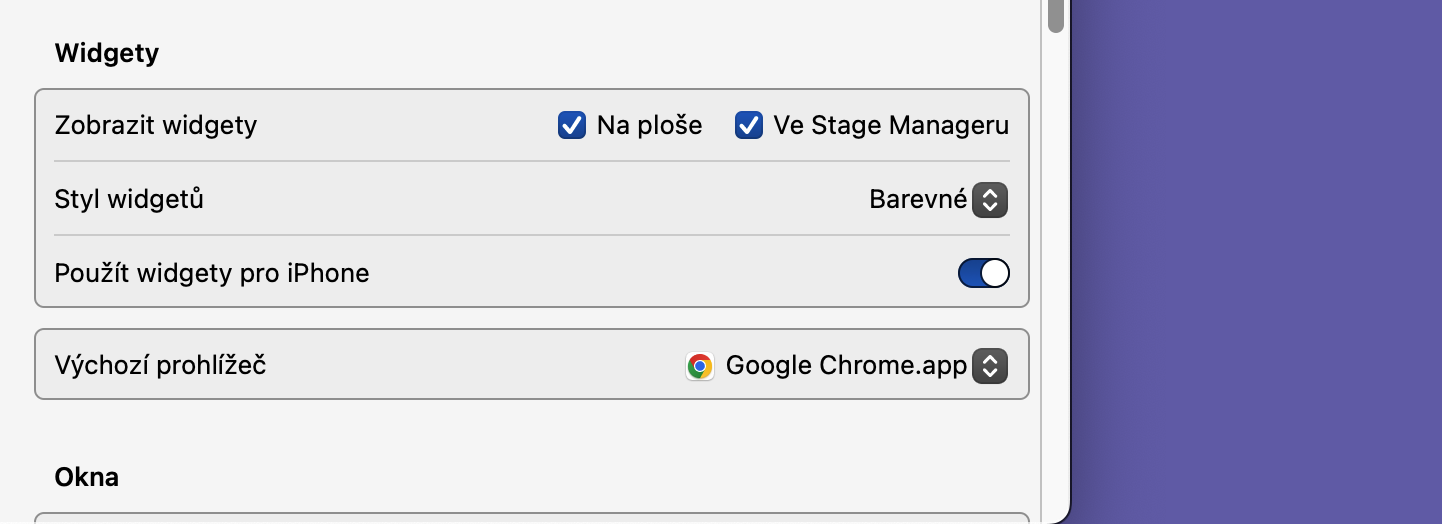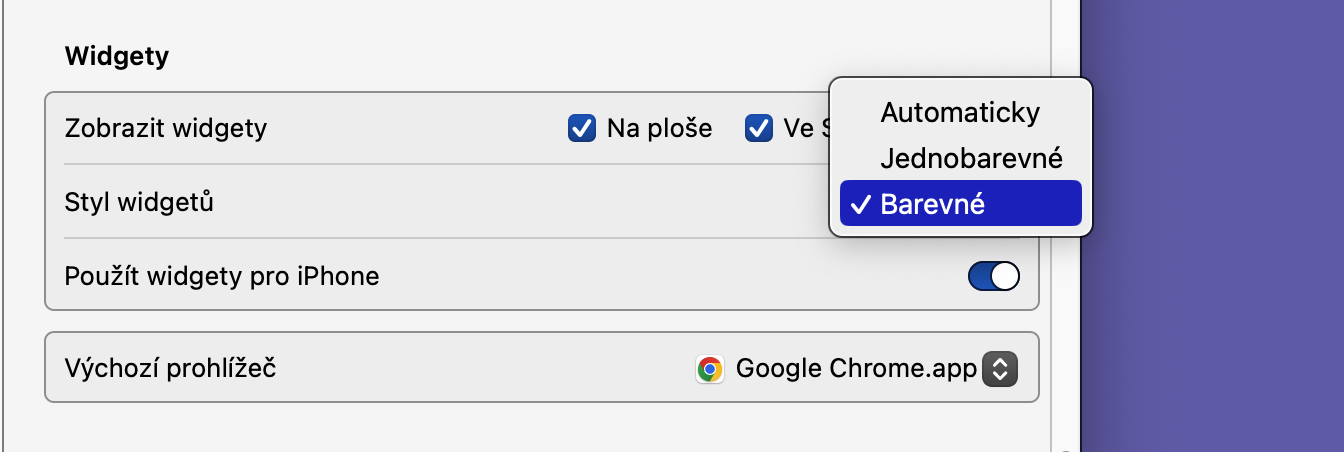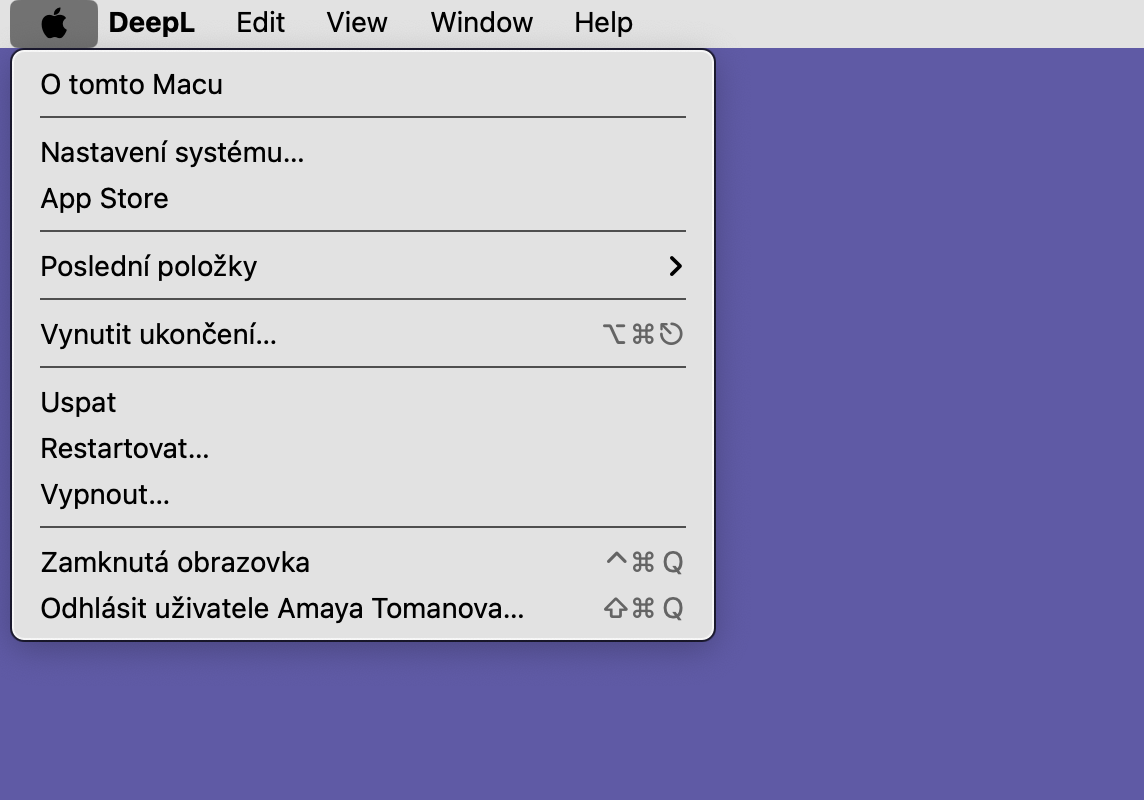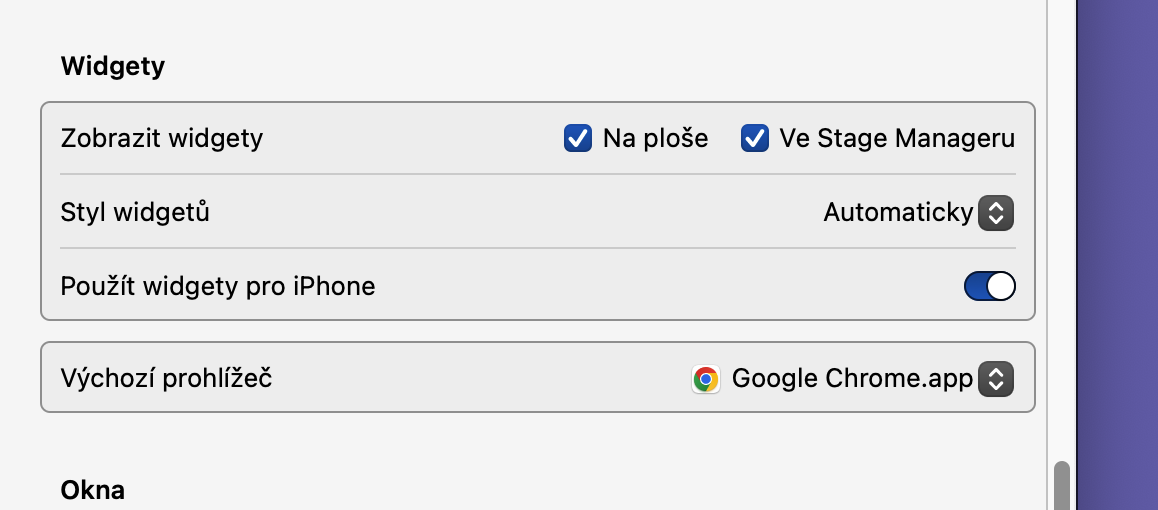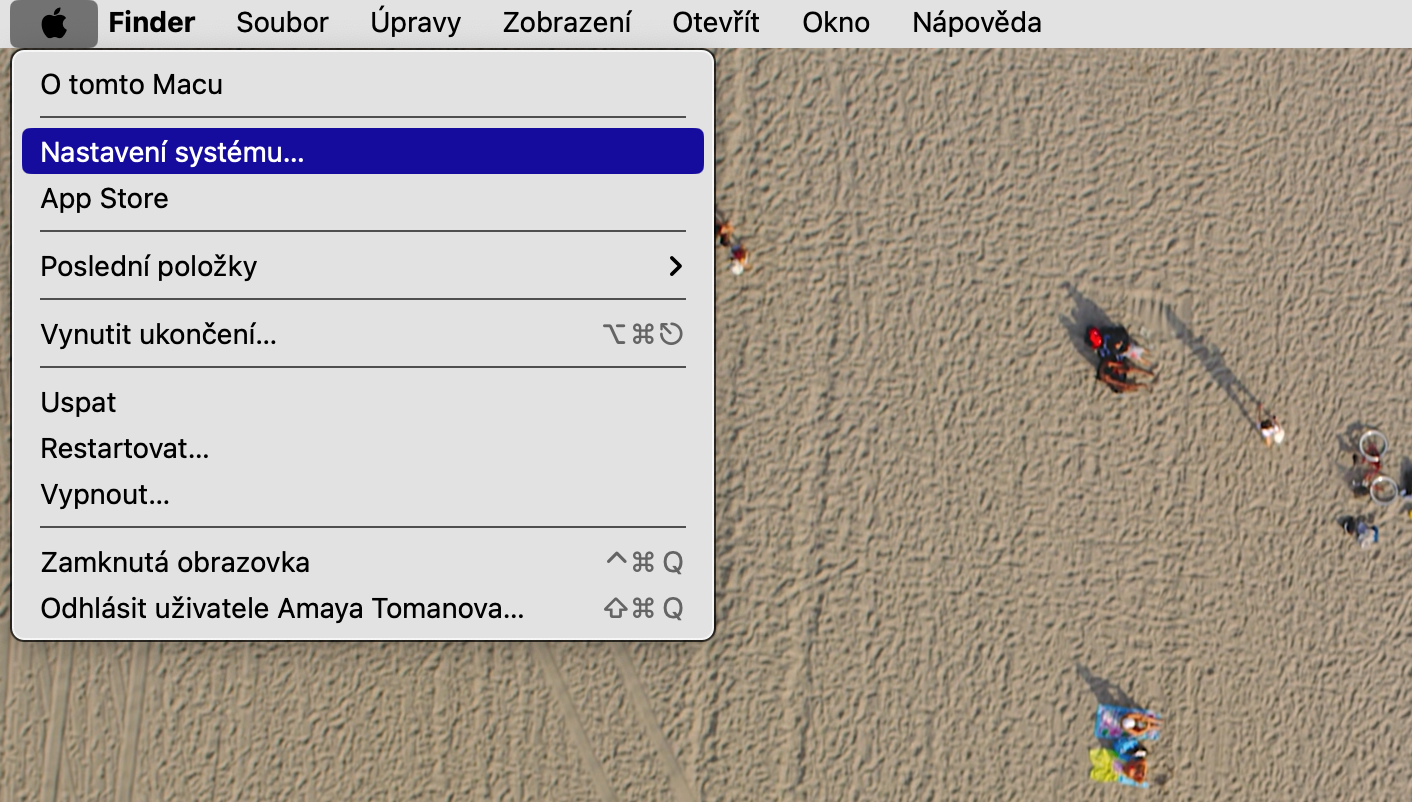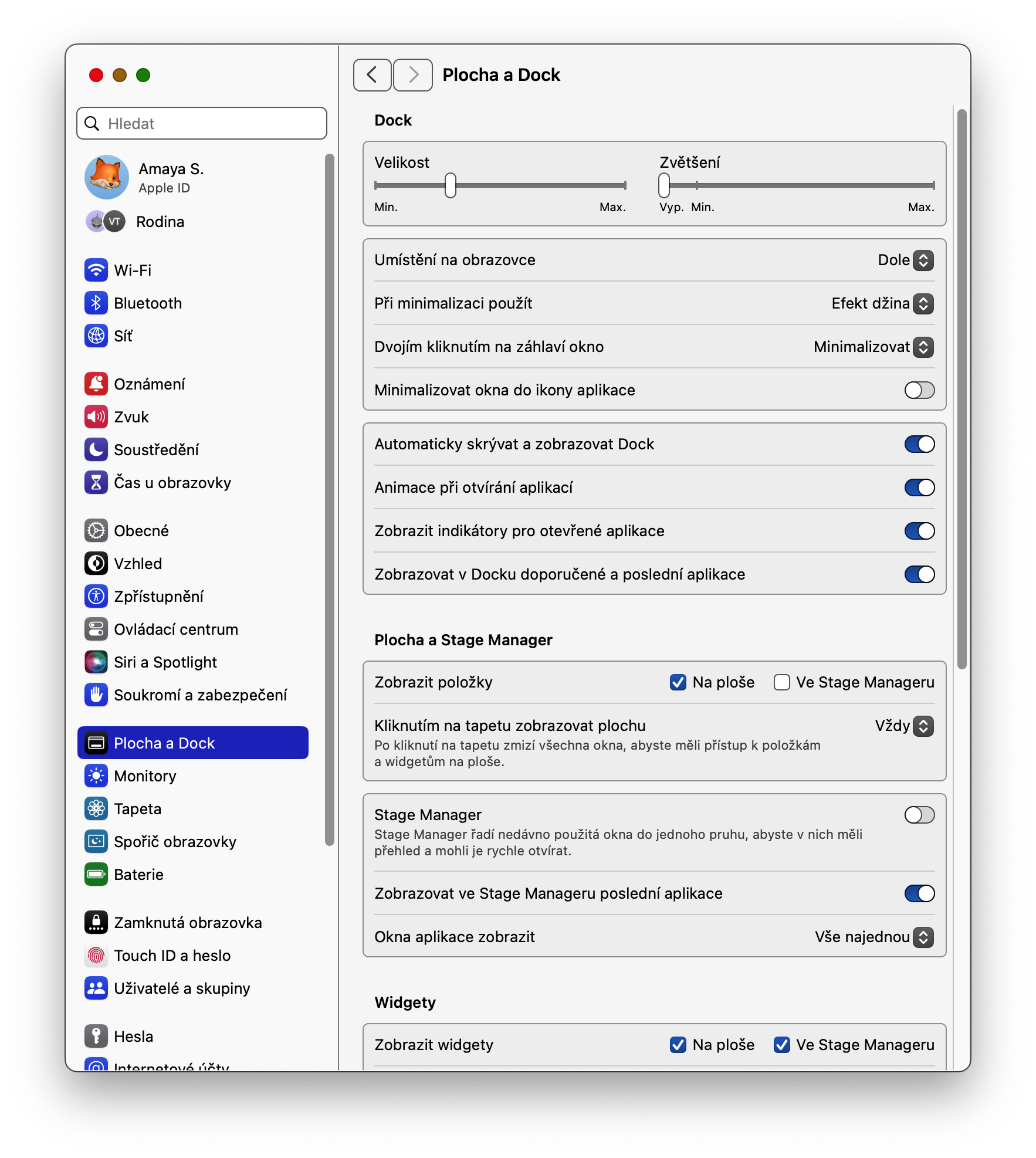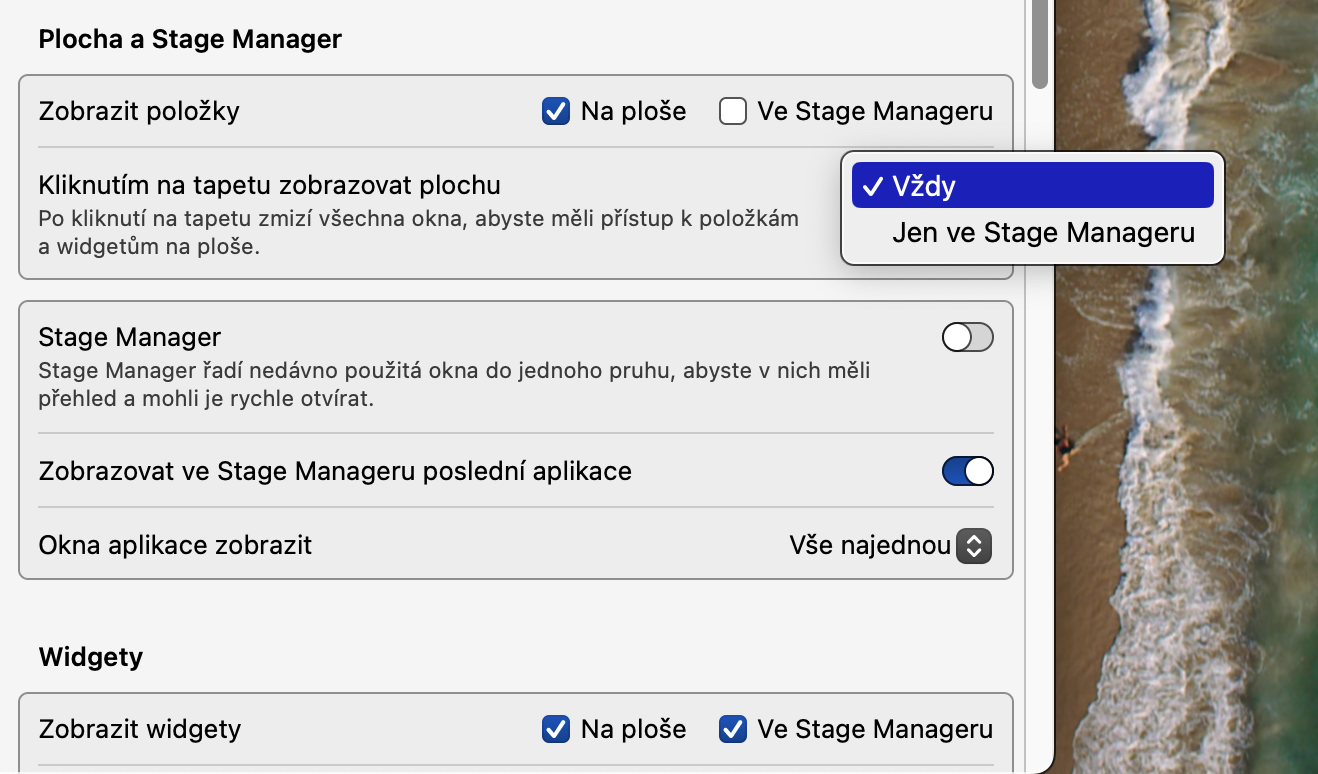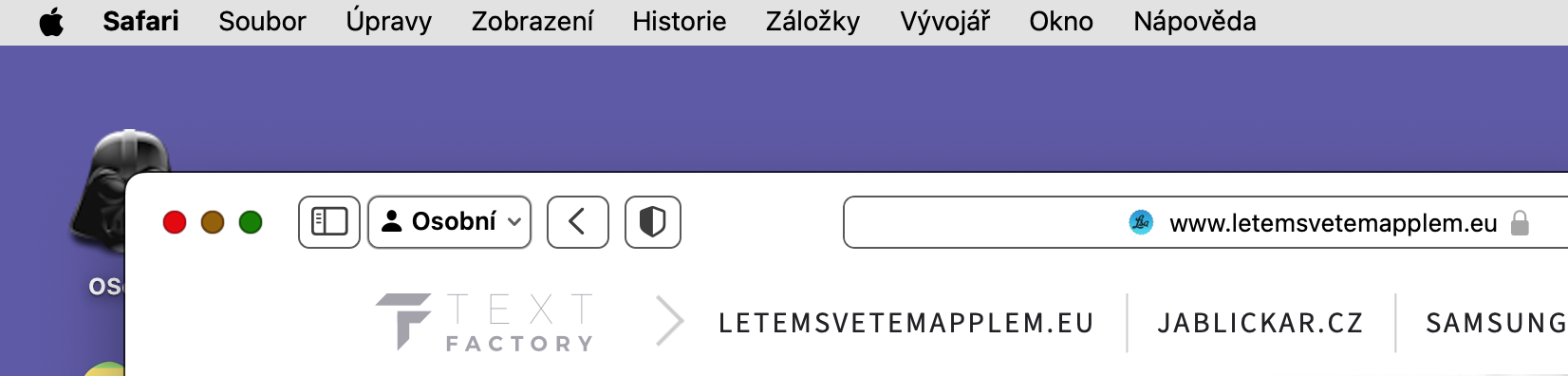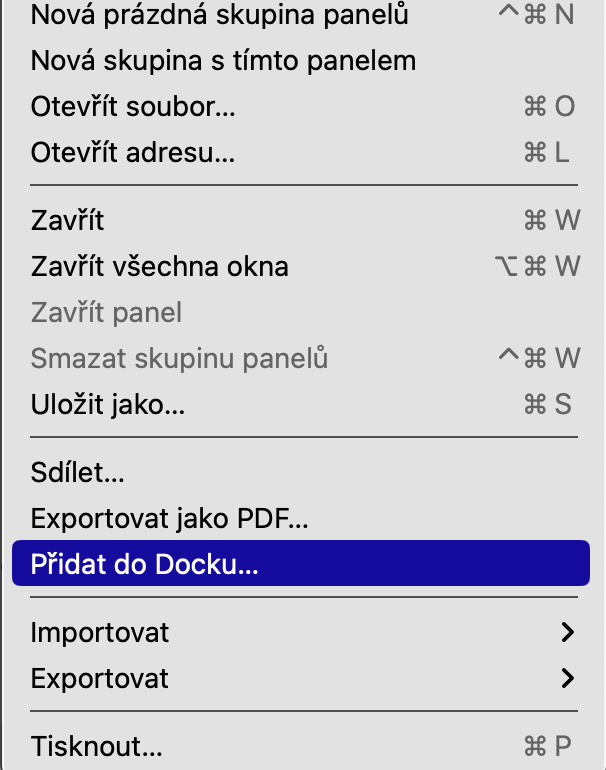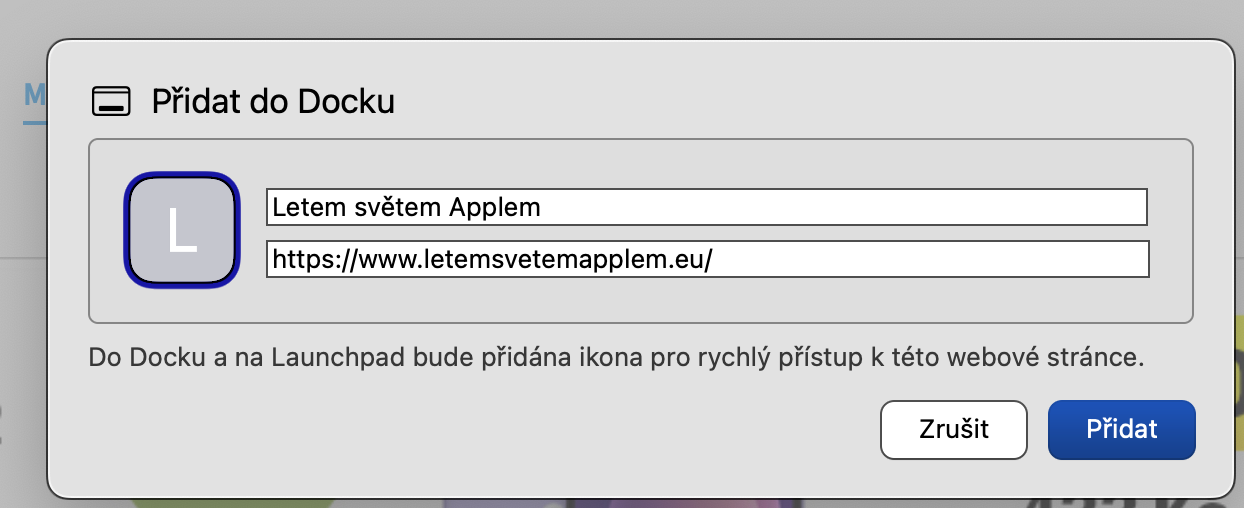ဒိုင်းနမစ်နောက်ခံပုံများနှင့် စခရင်ခြာများ
macOS Sonoma လည်ပတ်မှုစနစ်နှင့်အတူ၊ Apple သည် မြို့များ သို့မဟုတ် သဘာဝရှုခင်းများကို ရင်သပ်ရှုမောဖွယ်ရိုက်ချက်များဖြင့် လှုပ်ရှားနေသော နောက်ခံပုံများနှင့် စခရင်ခန်ဆာများကို မိတ်ဆက်ပေးခဲ့သည်။ စခရင်ချွေတာစဖွင့်သောအခါ၊ ကင်မရာသည် နောက်ခံပုံမှစတင်ပြီး လေ သို့မဟုတ် ရေအောက်ကိုဖြတ်၍ ပျံသန်းသည်။ သင်သည် စခရင်ချွေတာမှ ထွက်သွားသောအခါ၊ ဗီဒီယိုသည် နှေးကွေးသွားပြီး တည်ငြိမ်သော ရုပ်ပုံအသစ်တစ်ခုအဖြစ်သို့ ရောက်ရှိသွားသည်။ ၎င်းတို့ကို စတင်အသုံးပြုနိုင်ပြီး စိတ်ကြိုက်ပြင်ဆင်ရန်၊ သင့် Mac ပေါ်တွင် ဖွင့်ပါ။ စနစ်ဆက်တင်များ -> နောက်ခံပုံ၊ လိုချင်သော theme ကိုရွေးချယ်ပြီး အဆိုပါအရာကို အသက်သွင်းပါ။ စခရင်ချွေတာအဖြစ် ကြည့်ပါ။.
ဒက်စ်တော့ဝစ်ဂျက်များ
ဝစ်ဂျက်များသည် အကြောင်းကြားချက်စင်တာတွင် နှစ်အတော်ကြာကြာရှိနေသော်လည်း macOS Sonoma တွင် ၎င်းတို့သည် နောက်ဆုံးတွင် ၎င်းတို့ကို သင်အမြဲမြင်နိုင်သည့် ဒက်စ်တော့သို့ ပြောင်းရွှေ့သွားခဲ့သည်။ ဒက်စ်တော့ဝစ်ဂျက်များသည် အပြန်အလှန်အကျိုးသက်ရောက်မှုရှိသောကြောင့် သင့်အား ဝစ်ဂျက်၏ဆက်စပ်အက်ပ်ကိုဖွင့်စရာမလိုဘဲ သတိပေးချက်များ သို့မဟုတ် ပေါ့တ်ကာစ်များကိုဖွင့်ရန်ခွင့်ပြုသည်။ ဝစ်ဂျက်များကို အသက်သွင်းရန် ပြေးပါ။ စနစ်ဆက်တင်များ -> ဒက်စ်တော့နှင့် အထိုင် အပိုင်းကိုသွားပါ။ ဝစ်ဂျက်များသင့် iPhone မှ ဝစ်ဂျက်များ၏ display ကို သတ်မှတ်နိုင်သည်။
အမြန် desktop မြင်ကွင်း
ဒက်စ်တော့ကိုကြည့်ခြင်းမှာ ယခင် macOS ဗားရှင်းများတွင် အနည်းငယ် ခက်ခဲလေ့ရှိသည် - သင်သည် အက်ပ်အားလုံးကို တစ်ခုပြီးတစ်ခု လျှော့ချရန် သို့မဟုတ် ကီးပေါင်းစပ်မှုတစ်ခုကို နှိပ်ရပေမည်။ Command + Mission Control (သို့မဟုတ် Command+F3)။ သို့သော် macOS Sonoma တွင် desktop ကိုပြသရန်ပိုမိုလွယ်ကူသည် - desktop ကိုနှိပ်ရုံပါပဲ။ အကယ်၍ ဤပြသမှုနည်းလမ်းသည် သင့်အတွက် အလုပ်မဖြစ်ပါက၊ သင့်တွင် ကလစ်နှိပ်ထားသော desktop display ကို ပိတ်ထားကြောင်း သေချာပါစေ။ ပြေးပါ။ စနစ်ဆက်တင်များ -> ဒက်စ်တော့နှင့် အထိုင်၊ အပိုင်း၌ Desktop နှင့် Stage Manager သင်သည် item dropdown menu တွင်ရှိကြောင်းသေချာပါစေ။ ဒက်စ်တော့ကိုကြည့်ရန် နောက်ခံပုံပေါ်တွင် ကလစ်နှိပ်ပါ။ ပစ္စည်းကို အသက်သွင်းခဲ့သည်။ အမြဲတမ်း.
Dock ရှိ Safari မှ ဝဘ်အက်ပ်များ
တစ်ခါတစ်ရံတွင် သင်သည် သင့် Mac တွင် လျင်မြန်စွာဝင်ရောက်နိုင်သော အက်ပ်တစ်ခုကဲ့သို့ ဝဘ်ဆိုက်တစ်ခုအား ပိုမိုလုပ်ဆောင်လိုပေမည်။ ကံကောင်းထောက်မစွာ၊ macOS Sonoma လည်ပတ်မှုစနစ်သည် ၎င်းကိုအောင်မြင်ရန် နည်းလမ်းတစ်ခုကို ပံ့ပိုးပေးထားသည်။ ပထမဦးစွာ Safari တွင် သင်သိမ်းဆည်းလိုသော ဝဘ်ဆိုဒ်သို့ ဝင်ရောက်ကြည့်ရှုပါ (၎င်းသည် အခြားဘရောက်ဆာများတွင် အလုပ်မလုပ်ပါ) ကိုနှိပ်ပါ။ ဖိုင် -> အထိုင်သို့ထည့်ပါ။. ဝဘ်အပလီကေးရှင်းကို အမည်ပေးပြီး Add ကိုရွေးချယ်ပါ။ ၎င်းကို Dock တွင်ထည့်ပါမည်။ ဝဘ်ဆိုက်တစ်ခုကို Dock မှ ဖယ်ရှားနိုင်သော်လည်း ၎င်းကို Dock တွင် ထပ်မံထည့်သွင်းလိုပါက Launchpad တွင် ဆက်လက်အသုံးပြုနိုင်မည်ဖြစ်သည်။
ဂိမ်းမုဒ်
Apple သည် နောက်ဆုံးထွက် Macs များကို ပိုမိုလိုအပ်သော ဂိမ်းများကို ကိုင်တွယ်နိုင်သည့် စွမ်းရည်ရှိသော ဂိမ်းစက်များအဖြစ်သို့ ပြောင်းလဲနိုင်ခဲ့သည်။ ဤအဆင့်များ၏တစ်စိတ်တစ်ပိုင်းအနေဖြင့် Apple သည် macOS Sonoma လည်ပတ်မှုစနစ်တွင် ဂိမ်းမုဒ်အသစ်တစ်ခုကိုလည်း မိတ်ဆက်ခဲ့ပြီး ယင်း၏အနှစ်သာရမှာ frame rate ကိုတည်ငြိမ်စေရန်နှင့် အခြားလုပ်ဆောင်စရာများထက် ဂိမ်းများကို ဦးစားပေးခြင်းဖြင့် စွမ်းဆောင်ရည်ကိုမြှင့်တင်ရန်ဖြစ်သည်။ ဂိမ်းကို စခရင်အပြည့်ဖြင့် စတင်သည့်အခါတိုင်း — သီးသန့်မျက်နှာပြင်အပြည့်မုဒ်၊ ချဲ့ထားသောဝင်းဒိုး သို့မဟုတ် အခြားတစ်ခုခုတွင်ဖြစ်စေ — ထို့ကြောင့် ၎င်းနှင့်ပတ်သက်၍ သင်အများကြီးလုပ်ရန်မလိုအပ်ပါ။ Apple Silicon ချစ်ပ်များဖြင့် Macs များတွင် ဂိမ်းမုဒ်ကို ရနိုင်သည်။
Mac ရှိ ဂိမ်းမုဒ်- ၎င်းတွင် ကမ်းလှမ်းချက်များနှင့် ၎င်းကို မည်သို့ (ပိတ်) ဖွင့်နည်း