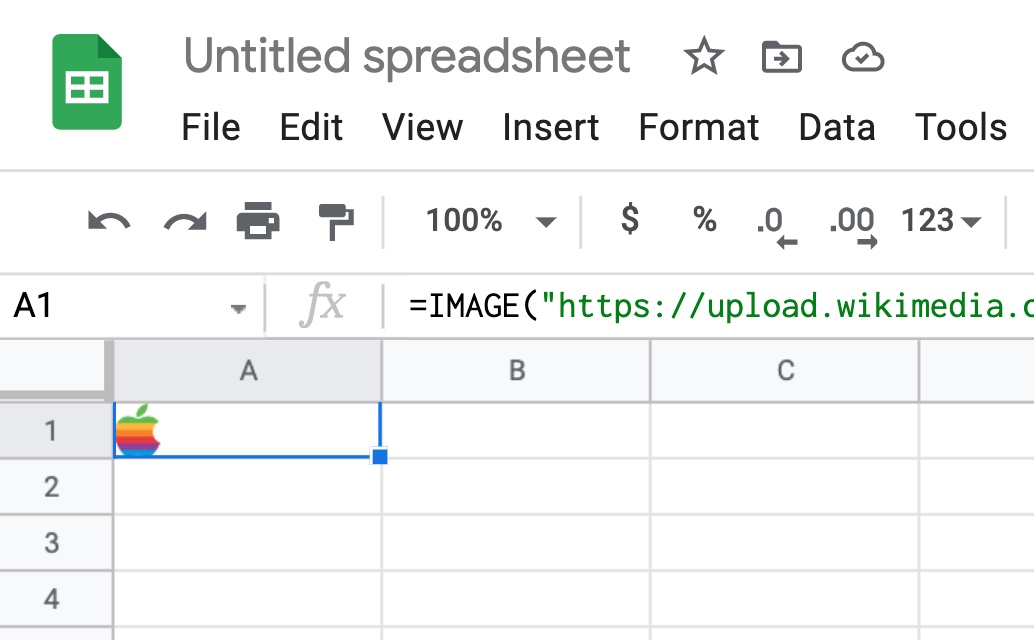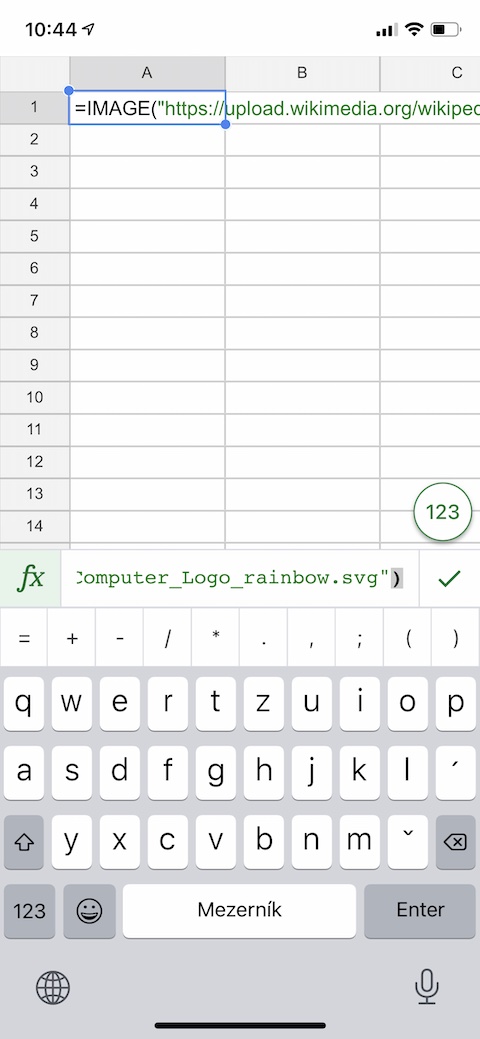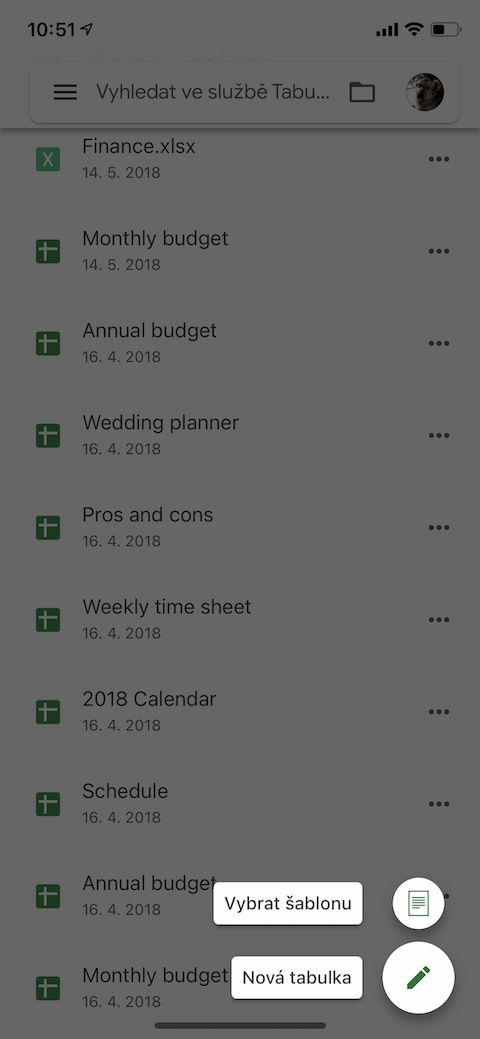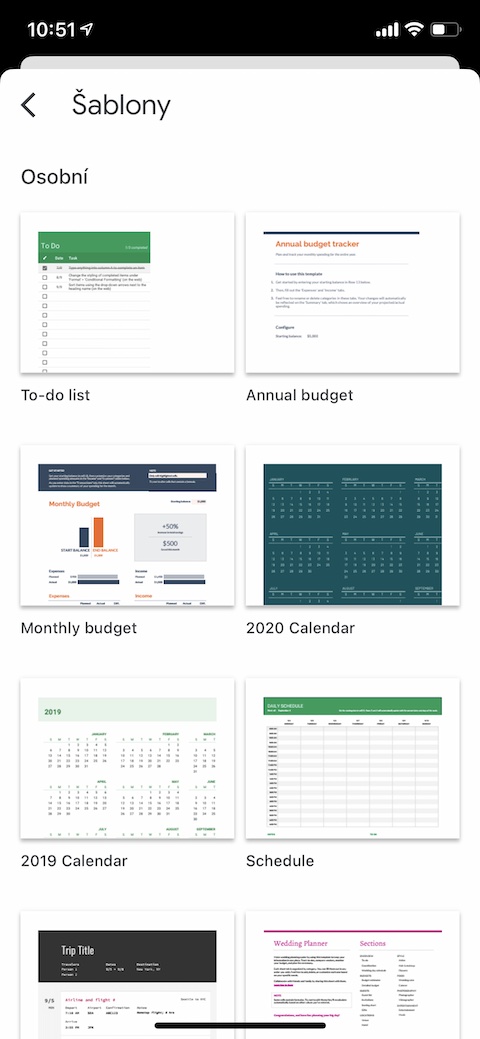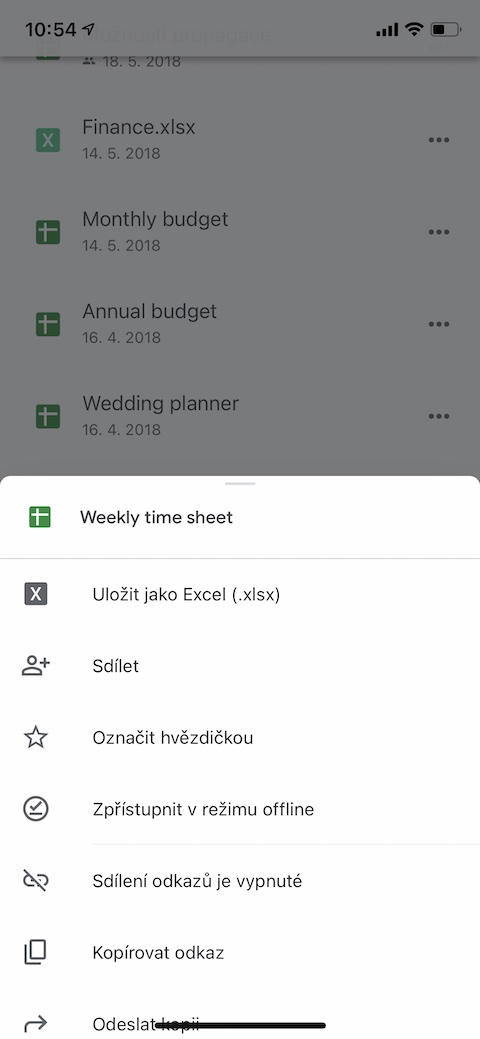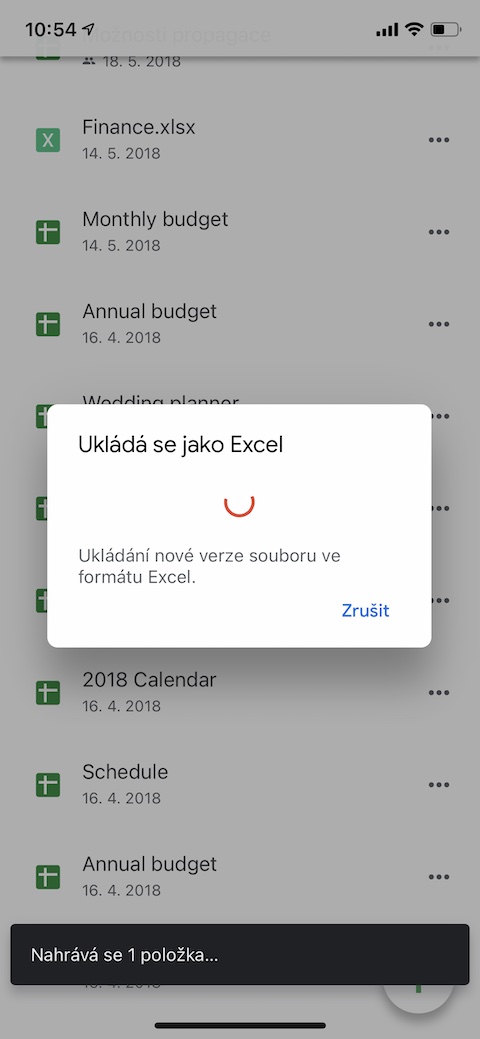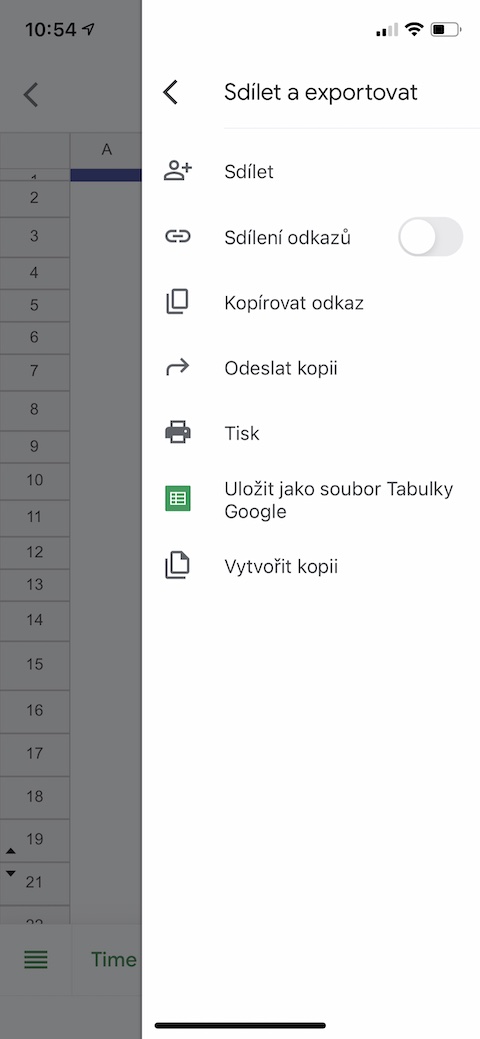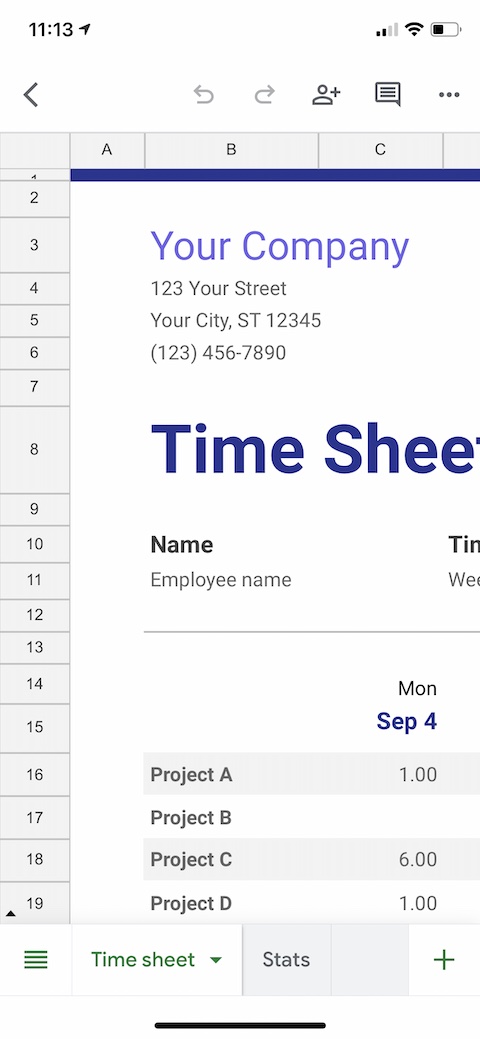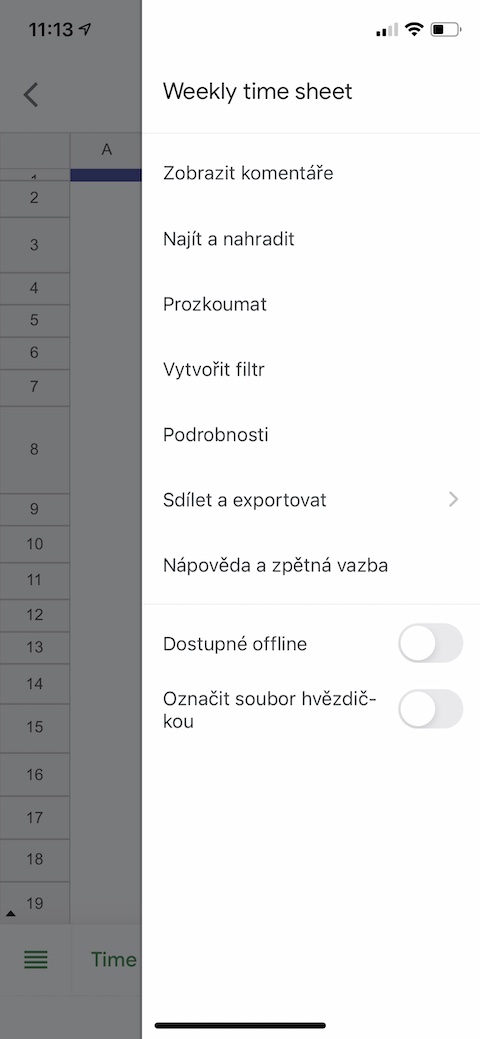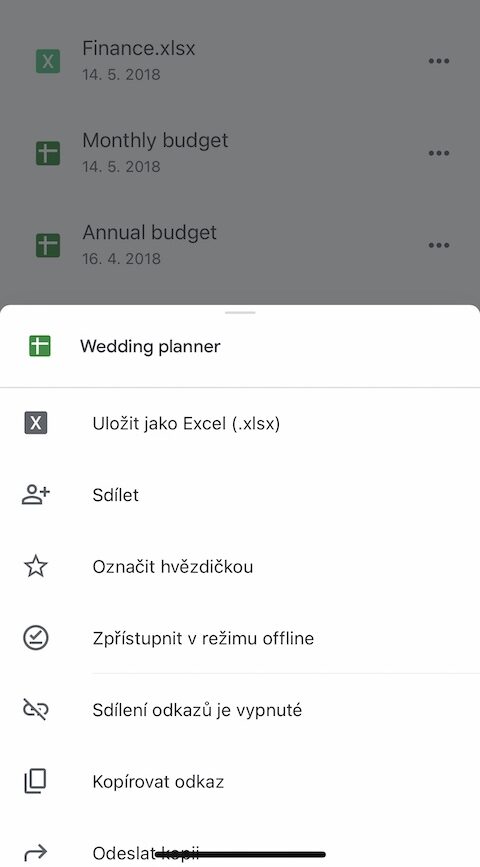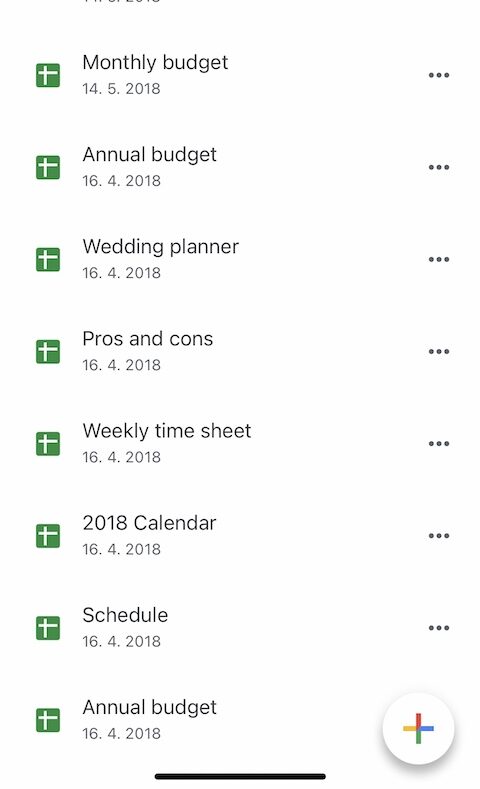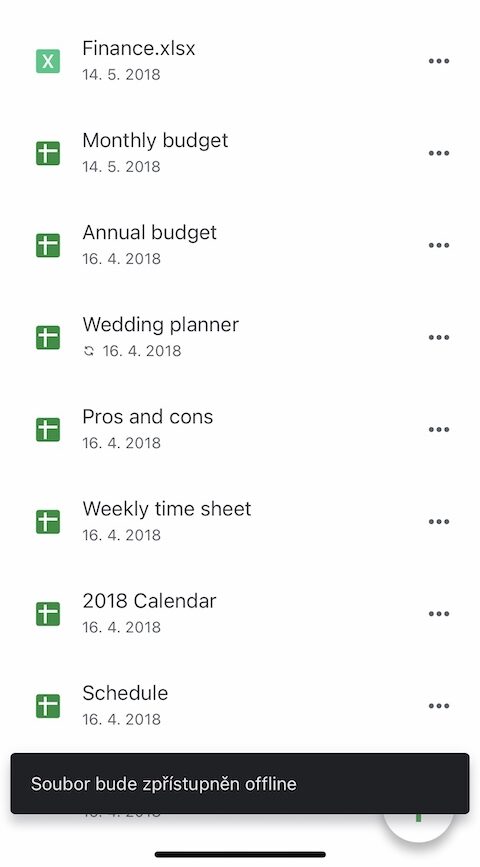Google ၏ အလုပ်ရုံဆွေးနွေးပွဲမှ Office tools များသည် Android နှင့် smart mobile devices ပိုင်ရှင်များကြားသာမက Apple အသုံးပြုသူများကြားတွင်ပါ ရေပန်းစားနေပါသည်။ လူကြိုက်များသည့်အရာများထဲတွင်၊ အခြားအရာများထဲတွင်၊ Google Sheets သည် iPhone တွင်ပင်အတော်လေးကောင်းစွာအသုံးပြုနိုင်ပါသည်။ ယနေ့ဆောင်းပါးတွင်၊ သင့်အတွက် iPhone ပေါ်တွင် Google Sheets တွင် အလုပ်လုပ်ဆောင်ရာတွင် ပိုမိုထိရောက်ပြီး အဆင်ပြေစေမည့် အကြံပြုချက်ငါးချက်ကို သင့်အား မိတ်ဆက်ပေးပါမည်။
အဲဒါဖြစ်နိုင်တယ်။ မင်းကို စိတ်ဝင်စားတယ်။

ပုံများထည့်ခြင်း။
လိုဂို သို့မဟုတ် သင်္ကေတများကဲ့သို့ ပုံများကို Google Sheets သို့လည်း ထည့်နိုင်သည်ကို သင်သိပေမည်။ ပုံများကို ပိုမိုမြန်ဆန်လွယ်ကူအောင် ပြုလုပ်လိုပါက iPhone ရှိ ဇယားများတွင် =IMAGE လုပ်ဆောင်ချက်ကို အသုံးပြုနိုင်ပါသည်။ ပထမဦးစွာ၊ သင်ဇယားတွင်ထည့်သွင်းလိုသောပုံ၏ URL ကိုကူးယူပြီး၊ ထို့နောက် command =IMAGE(“Image URL”) ကိုသုံးပါ။ သင့် iPhone ပေါ်ရှိ spreadsheet တွင် ပုံအား မမြင်နိုင်ပါက ထိတ်လန့်မခံပါနှင့် — သင့်ကွန်ပြူတာတွင် spreadsheet ကိုဖွင့်ပါက၊ ၎င်းသည် ပုံမှန်အတိုင်းပေါ်လာမည်ဖြစ်သည်။
နမူနာပုံစံများကို အသုံးပြုပါ။
Google Docs ကဲ့သို့ပင်၊ Google Sheets သည် နမူနာပုံစံများဖြင့် လုပ်ဆောင်ရန် ရွေးချယ်ခွင့်ကိုလည်း ပေးထားသည်။ နမူနာပုံစံတစ်ခုမှ spreadsheet အသစ်တစ်ခုကို ဖန်တီးလိုပါက၊ သင့် iPhone ရှိ Google Sheets တွင်၊ ညာဘက်အောက်ထောင့်ရှိ “+” သင်္ကေတကို နှိပ်ပါ။ ပေါ်လာသည့် မီနူးတွင် ရွေးချယ်ပါ နမူနာပုံစံကို နှိပ်ပြီး သင့်အလုပ်အတွက် အသင့်တော်ဆုံးကို ရွေးချယ်ပါ။
Excel သို့ အမြန်တင်ပို့ပါ။
သင်သည် သွားရင်းလာရင်း၊ ကွန်ပြူတာ လက်လှမ်းမမီဘဲ၊ တစ်စုံတစ်ဦးမှ သင့်ဇယားကွက်များကို xlsx ဖော်မတ်ဖြင့် ၎င်းတို့ထံ အမြန်ပေးပို့ရန် တောင်းဆိုထားသည်။ iPhone မှာလည်း သင့်အတွက် ပြဿနာမဖြစ်ပါဘူး။ ဇယားများစာရင်းမှ သင်ပြောင်းလိုသောတစ်ခုကို ရိုးရှင်းစွာရွေးချယ်ပြီး ၎င်း၏အမည်၏ညာဘက်ရှိ အစက်သုံးစက်ကို နှိပ်ပါ။ ပေါ်လာသော မီနူးတွင် Save as Excel ကိုနှိပ်ပါ။ ဇယား၏ဗားရှင်းအသစ်သည် သင်မျှဝေနိုင်ပြီး ထုတ်ယူနိုင်သည့် လိုချင်သောပုံစံဖြင့် ဖွင့်ပါမည်။
အမြန်ခြုံငုံသုံးသပ်ချက်ရယူပါ။
အကယ်၍ သင်သည် မျှဝေထားသော spreadsheets များဖြင့် အလုပ်လုပ်နေပြီး သင့်လုပ်ဖော်ကိုင်ဖက်များက တည်းဖြတ်မှုများ ပြုလုပ်သည့်အခါ လျင်မြန်လွယ်ကူစွာ ကြည့်ရှုရန် လိုအပ်ပါက၊ သင့် iPhone ရှိ Google Sheets အက်ပ်တွင် သင်အလိုရှိသော spreadsheet ကို ဦးစွာဖွင့်ပါ။ ညာဘက်အပေါ်ထောင့်တွင် အစက်သုံးစက်ကို နှိပ်ပြီး ပေါ်လာသည့် မီနူးတွင် အသေးစိတ်ကို ရွေးချယ်ပါ။ အသေးစိတ်တက်ဘ်တွင်၊ နောက်ဆုံးပေါ်မွမ်းမံမှုများနှင့်ပတ်သက်သည့် အခြေခံအချက်အလက်များကို သင်တွေ့နိုင်မည်ဖြစ်ပြီး အောက်ခြေအထိ အောက်ခြေအထိ လှည့်ကြည့်လိုက်ပါ။
အော့ဖ်လိုင်းအလုပ်လုပ်ပါ။
သင့် iPhone ရှိ Google Sheets အက်ပ်သည် သင့်အား အော့ဖ်လိုင်းမုဒ်တွင်ပင် ရွေးချယ်ထားသော စာရင်းဇယားများပေါ်တွင် လုပ်ဆောင်နိုင်စေပါသည်။ ဇယားများစာရင်းတွင်၊ သင်ရရှိနိုင်စေလိုပါက ဦးစွာရွေးချယ်ပါ။ ထို့နောက် ဇယား၏ ညာဘက်ရှိ အစက်သုံးစက်ပေါ်တွင် နှိပ်ပြီး ပေါ်လာသည့် မီနူးတွင်၊ အော့ဖ်လိုင်း အသုံးပြုနိုင်စေရန် နှိပ်ပါ။