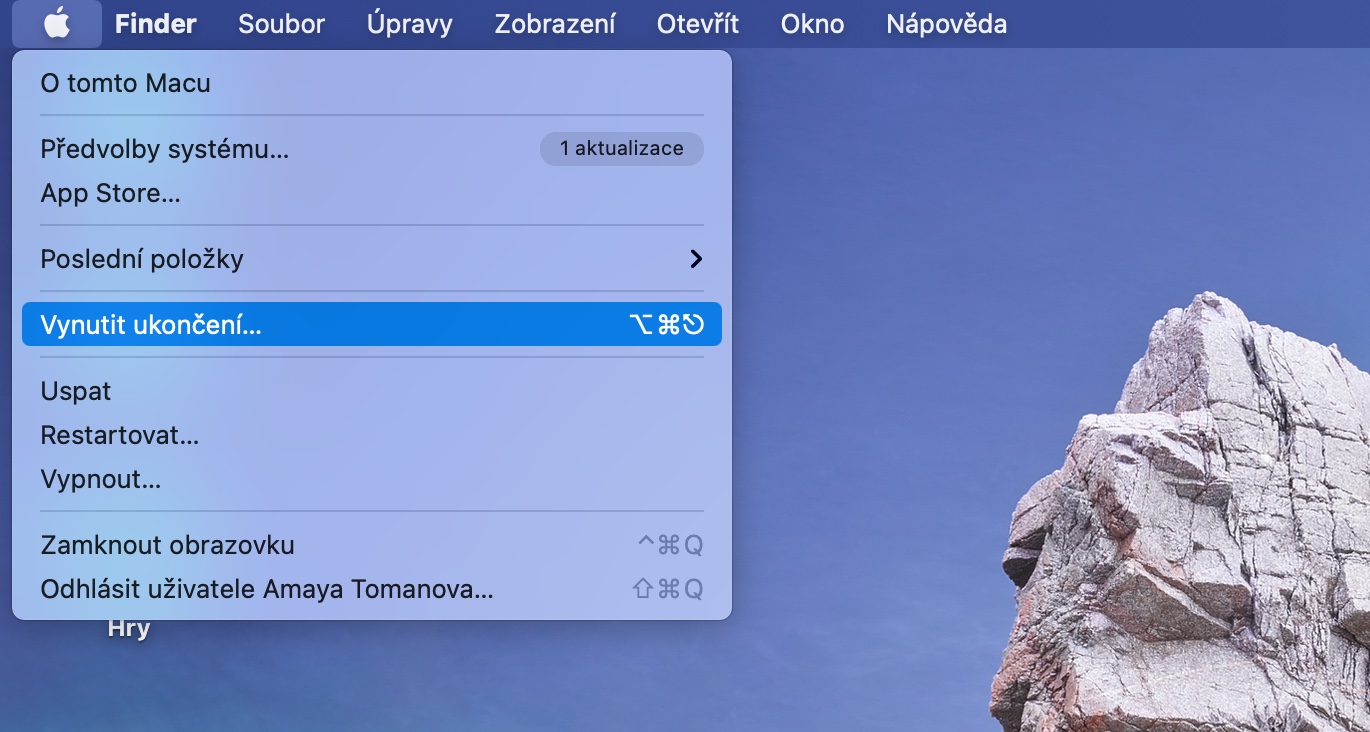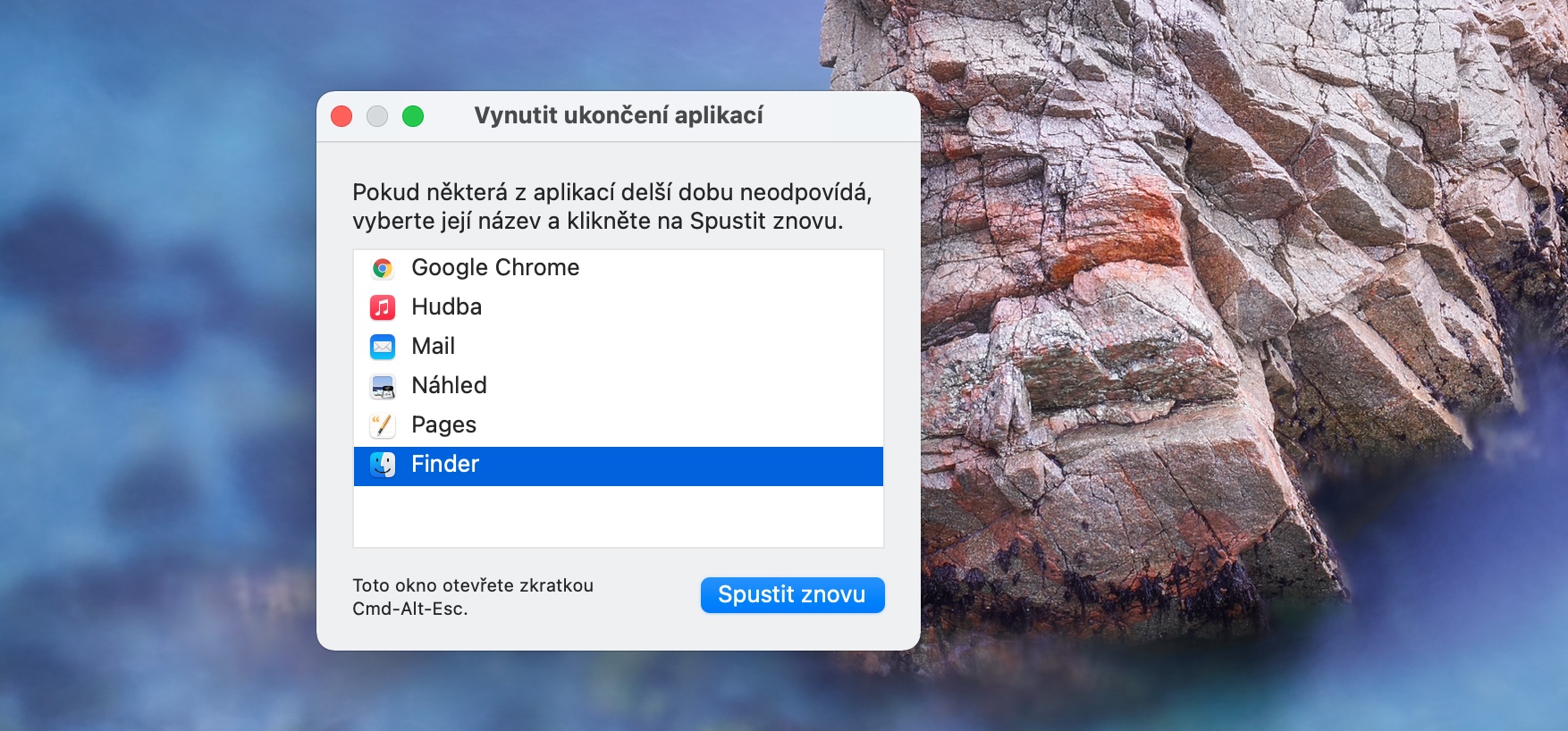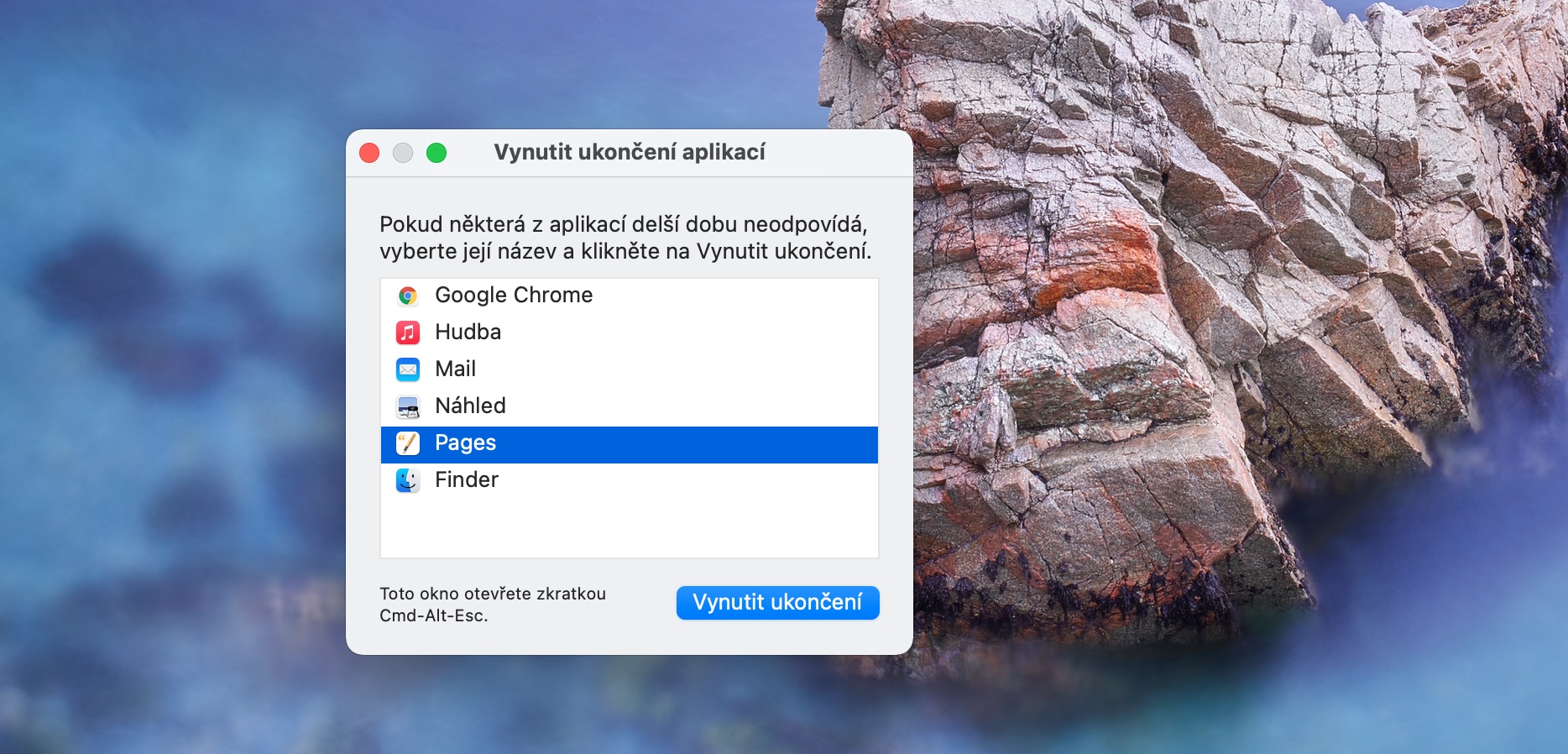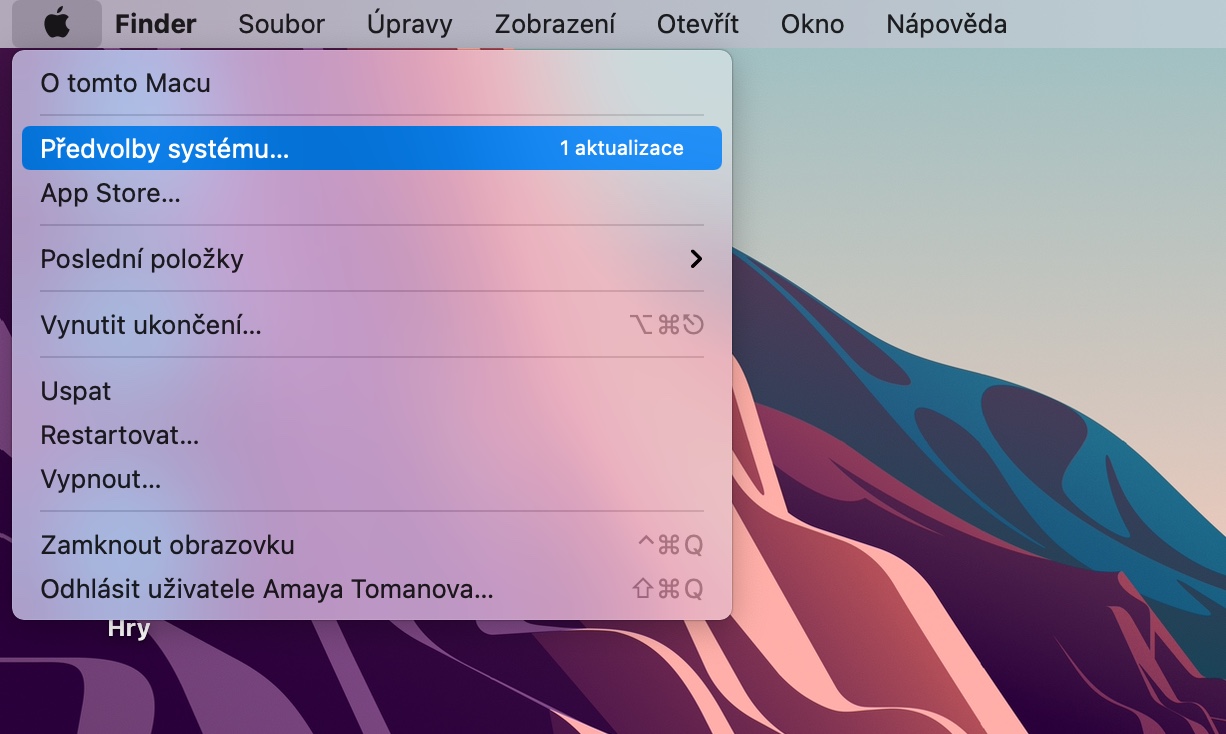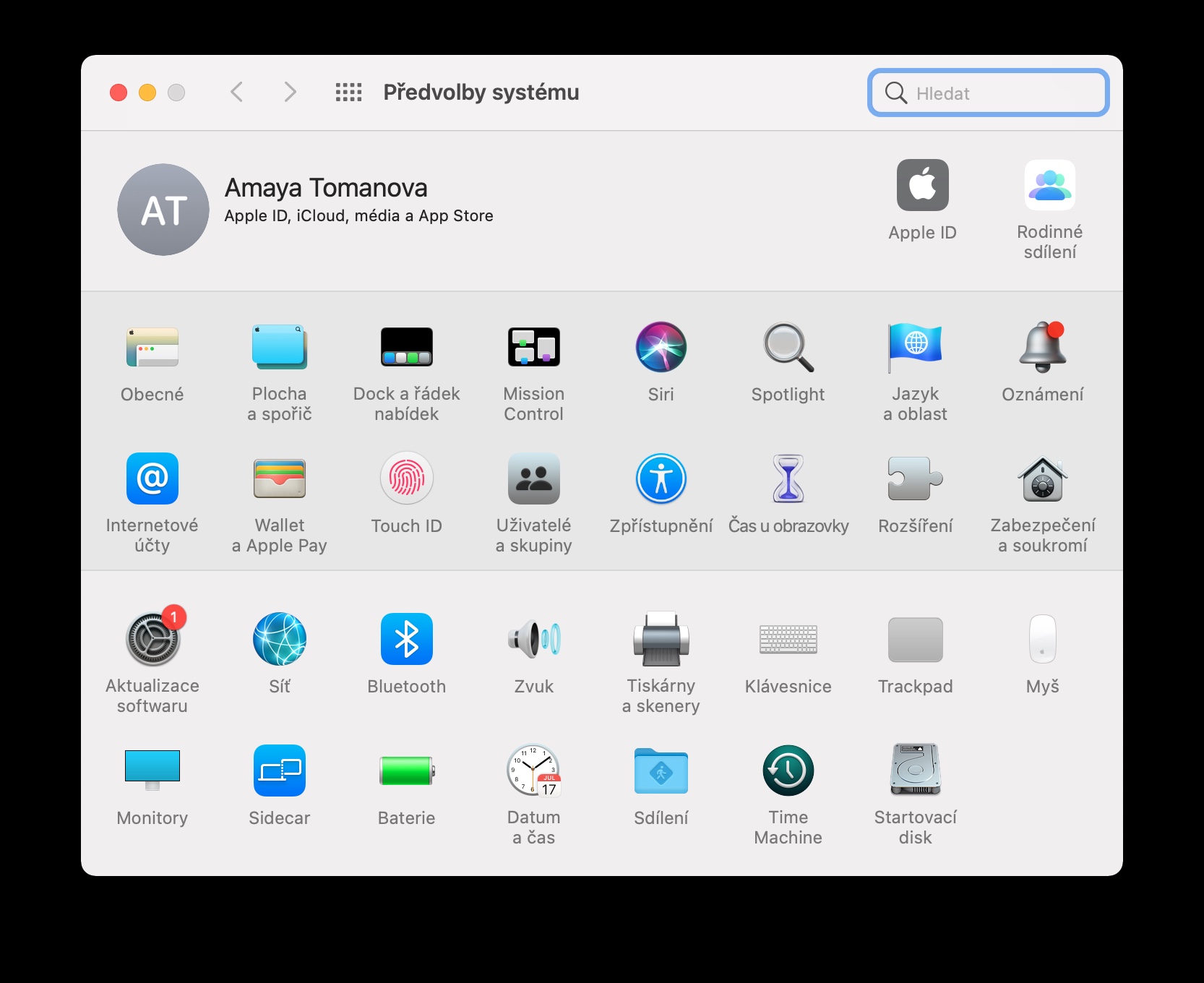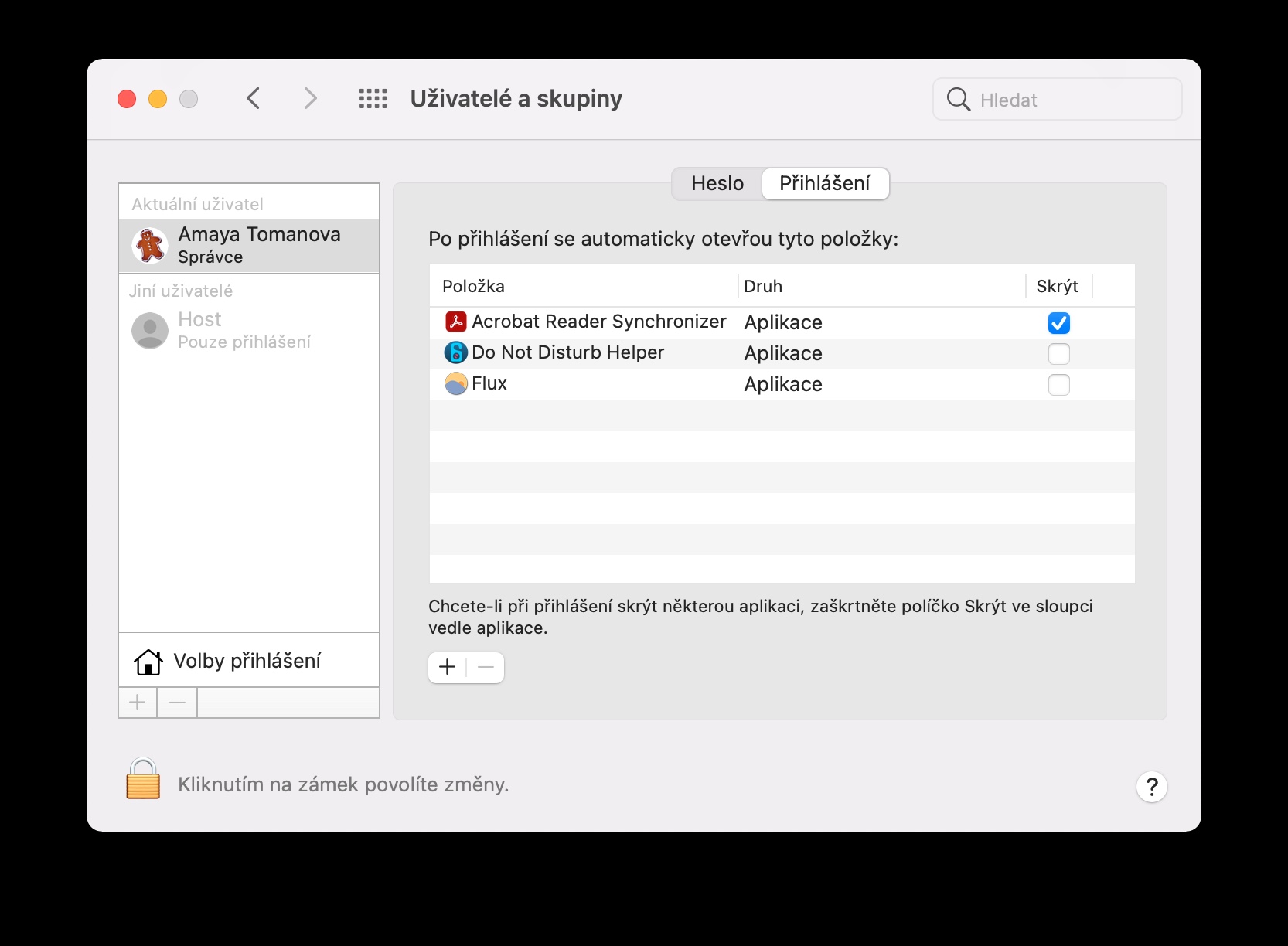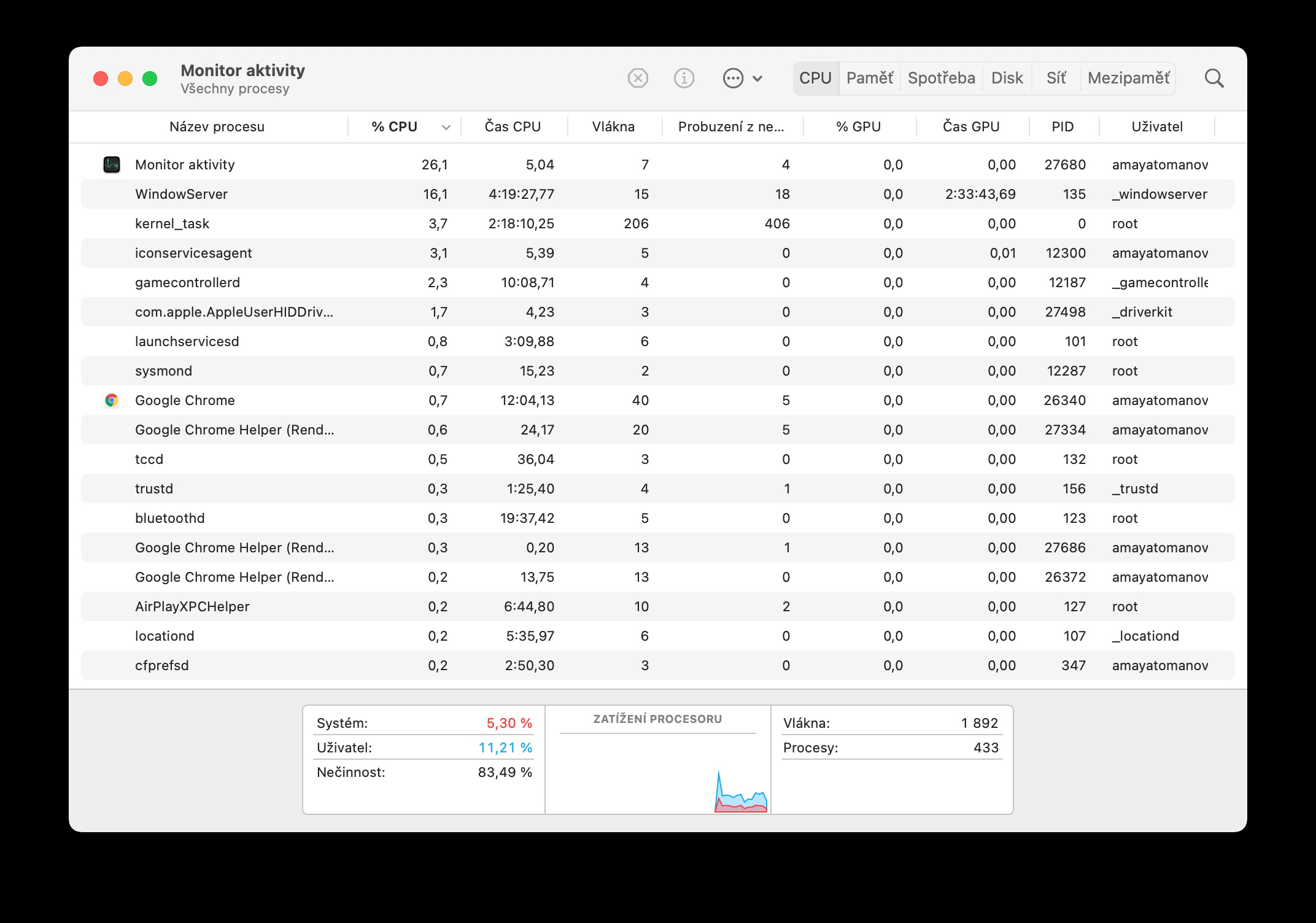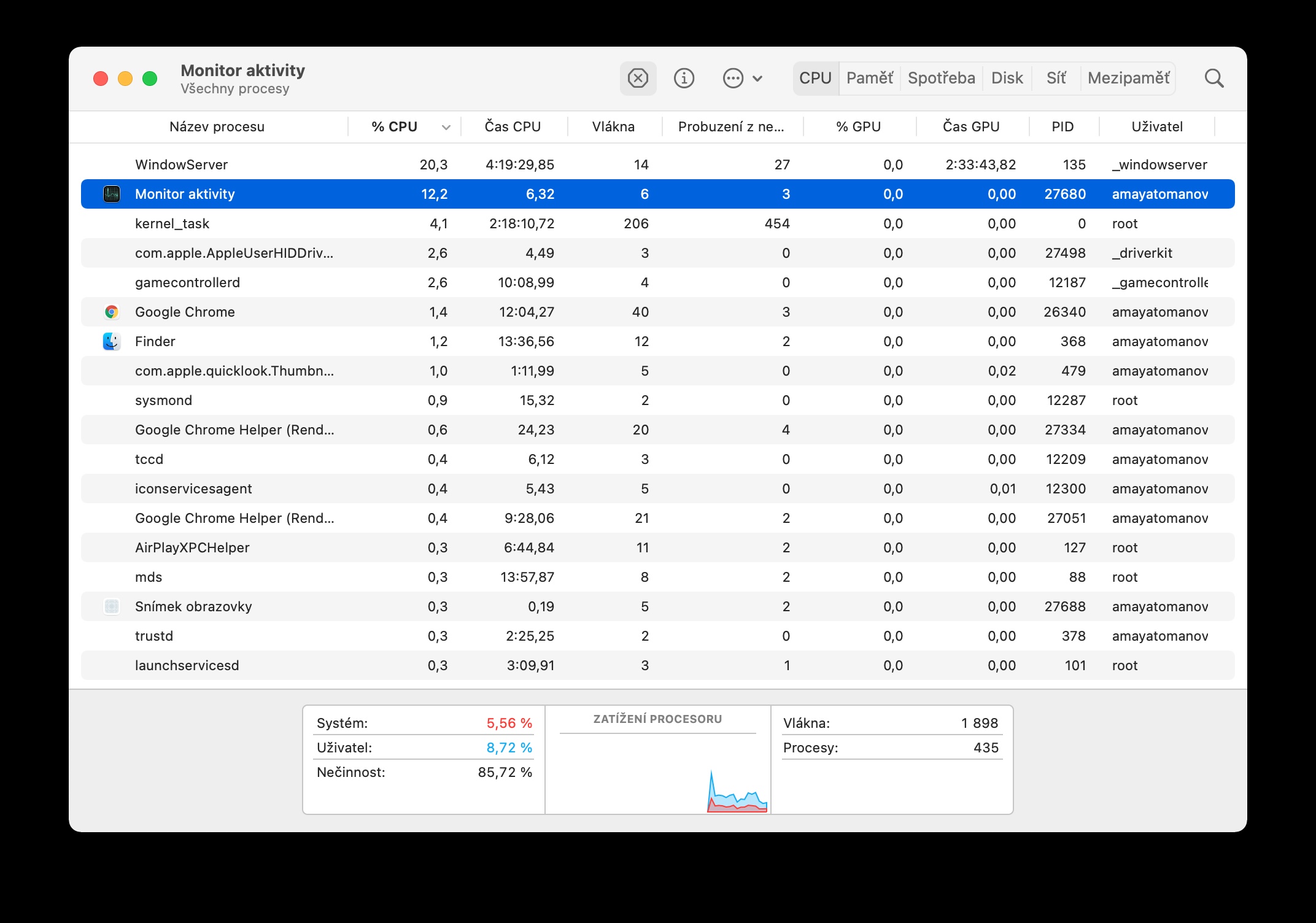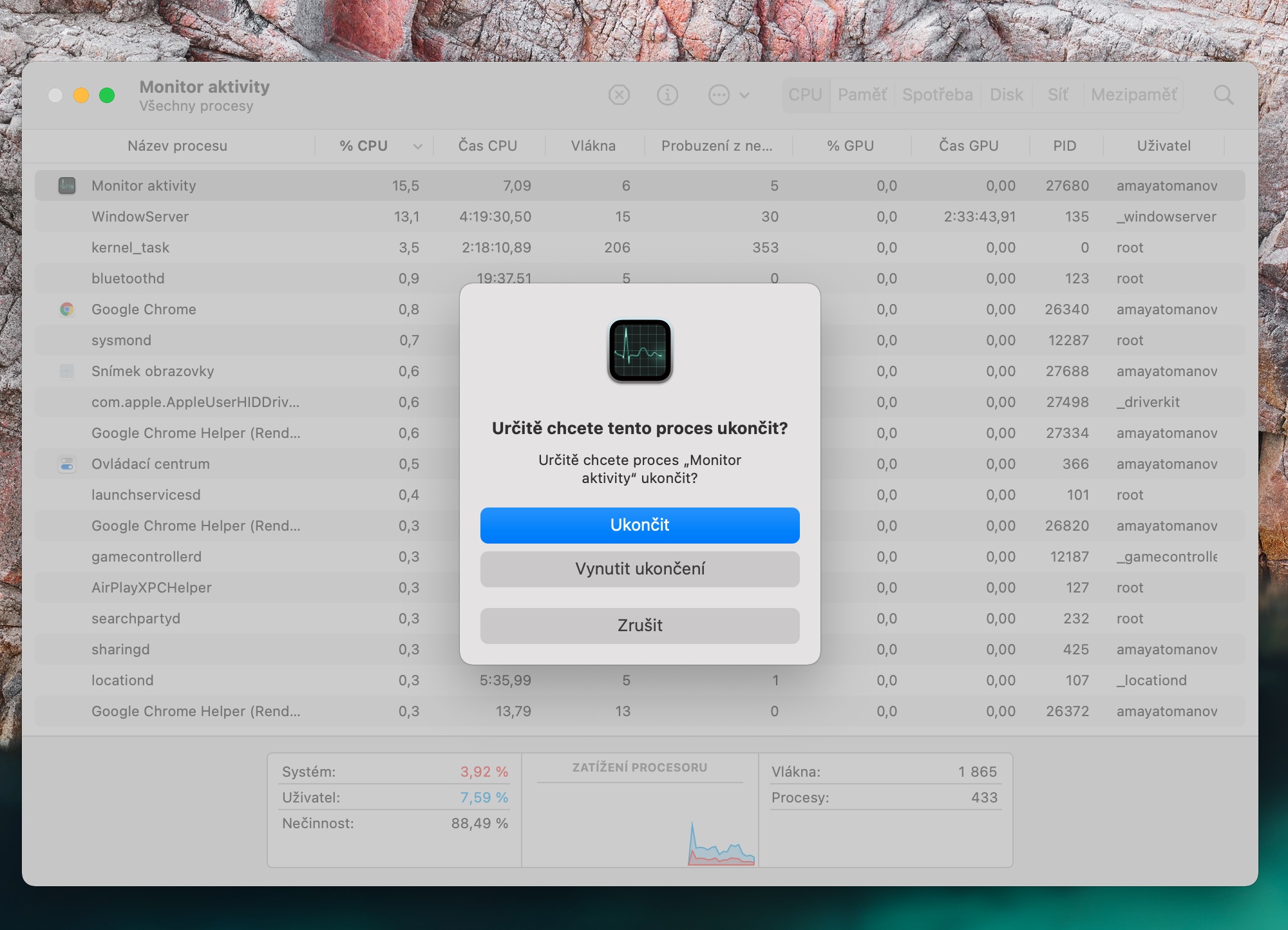Apple ကွန်ပြူတာများသည် ပုံမှန်အားဖြင့်၊ ချောမွေ့သော၊ ပြဿနာမရှိ၊ မြန်ဆန်သောလုပ်ဆောင်ချက်ဖြင့် အခြားအရာများကြားတွင် ထူးခြားချက်ဖြစ်သည်။ သို့သော် ဤစက်များဖြင့်ပင်၊ ၎င်းတို့သည် အစပိုင်းတွင်ကဲ့သို့ မြန်ဆန်စွာ မလည်ပတ်နိုင်သော အချို့သော အခြေအနေများတွင် အခါအားလျော်စွာ ဖြစ်ပေါ်နိုင်သည်။ ကံကောင်းထောက်မစွာ၊ ကိစ္စအများအပြားတွင်၊ ၎င်းသည် အမြဲတမ်းပြဿနာမဟုတ်ပါ၊ သင်၏ Mac ကို အနည်းငယ်ပိုမိုမြန်ဆန်စေရန်အတွက် လှည့်ကွက်အချို့ကို သင်အသုံးပြုနိုင်ပါသည်။
အဲဒါဖြစ်နိုင်တယ်။ မင်းကို စိတ်ဝင်စားတယ်။

ပြန်စတင်သည်
အကြံပြုချက်များနှင့် လှည့်ကွက်များပါရှိသော ကျွန်ုပ်တို့၏ ကျူတိုရီရယ်များနှင့် ဆောင်းပါးများစွာတွင်၊ "သင် ၎င်းကို ပိတ်ပြီး ထပ်ဖွင့်ရန် ကြိုးစားဖူးပါသလား။" သည် မပျက်မကွက်ဖြစ်သည်။ သို့သော် ဤရိုးရှင်းပုံရသော လုပ်ရပ်သည် မကြာခဏဆိုသလိုပင် အံ့ဖွယ်အစွမ်းနီးပါးရှိသည်။ ကျွန်ုပ်တို့အများစုသည် ကျွန်ုပ်တို့၏ Macs ကိုမပိတ်ဘဲ ပြီးသောအခါတွင် အဖုံးကို ရိုးရိုးပိတ်ပါ။ သင့်ကွန်ပျူတာကို အခါအားလျော်စွာ စမ်းကြည့်ပါ။ ပိတ်ပြီး ပြန်ဖွင့်ပါ။သို့မဟုတ် ကိုနှိပ်ခြင်းဖြင့် ပြန်လည်စတင်ပါ။ မျက်နှာပြင်၏ ဘယ်ဘက်အပေါ်ထောင့်ရှိ မီနူး -> ပြန်လည်စတင်ပါ။. မင်းရဲ့ Mac က ဘယ်လောက်မြန်လဲ အံ့သြသွားလိမ့်မယ်။
အဲဒါဖြစ်နိုင်တယ်။ မင်းကို စိတ်ဝင်စားတယ်။

အတင်းရပ်စဲခြင်း။
တစ်ခါတစ်ရံတွင် အချို့သော အက်ပ်လီကေးရှင်းများသည် ၎င်းကို အစဉ်အလာနည်းလမ်းဖြင့် ရပ်စဲခြင်းမှ တားဆီးနိုင်သည့် ပြဿနာများ ကြုံတွေ့ရနိုင်သည်။ ထိုသို့သော အခြေအနေမျိုးတွင် အတင်းအကြပ်ရပ်စဲခြင်းဟု ခေါ်ဝေါ်ခြင်းမှာ အသက်ဝင်လာပါသည်။ သင့် Mac မျက်နှာပြင်၏ ညာဘက်အပေါ်ထောင့်တွင်၊ နှိပ်ပါ။ menu -> Force Quitပြီးတော့ လုံလောက်ပါပြီ။ အက်ပ်တစ်ခုကို ရွေးချယ်ပါ။ဤနည်းဖြင့် ရပ်စဲလိုသော၊
ချောမွေ့စွာစတင်ပါ။
အခြားအရာများထဲတွင်၊ macOS လည်ပတ်မှုစနစ်သည် ရွေးချယ်ထားသော အပလီကေးရှင်းများကို ကွန်ပြူတာစတင်ချိန်တွင် ချက်ချင်းစတင်လည်ပတ်နိုင်စေပါသည်။ သို့သော် ၎င်းသည် ကွန်ပျူတာကို သိသိသာသာနှေးကွေးစေပြီး အလိုအလျောက်စတင်သည့်အက်ပ်များကို အမြဲတမ်းမလိုအပ်ပါ။ သင့်ကွန်ပြူတာစတင်ချိန်တွင် စတင်သည့်အက်ပ်များကို စီမံရန်၊ သင့် Mac မျက်နှာပြင်၏ ဘယ်ဘက်အပေါ်ထောင့်တွင် နှိပ်ပါ။ မီနူး -> စနစ်နှစ်သက်မှုများ -> အသုံးပြုသူများနှင့် အဖွဲ့များ. ဘယ်ဘက်အပေါ်ကိုကလစ်နှိပ်ပါ။ သင်၏ပရိုဖိုင်တဘ်ကို ရွေးပါ။ လော့ဂ်အင် နှင့် စတင်ပြီးနောက် စတင်သည့် အပလီကေးရှင်းများ ထည့်ရန် သို့မဟုတ် ဖယ်ရှားရန် + နှင့် – ခလုတ်များကို အသုံးပြုပါ။
လှုပ်ရှားမှုစောင့်ကြည့်
တခါတရံတွင် သင်၏ apple computer ကို နှေးကွေးစေသော မည်သည့် process များသည် ခန့်မှန်းရခက်ပါသည်။ Activity Monitor ဟုခေါ်သော အသုံးဝင်မှုတစ်ခုသည် သင့် Mac ၏စနစ်ရင်းမြစ်များကို အဘယ်ကြောင့်အသုံးပြုနေရသည်ကို သိရှိရန် ကူညီပေးနိုင်ပါသည်။ C ခလုတ်များကိုနှိပ်ပါ။md + space သင့် Mac တွင် စဖွင့်ပါ။ Spotlight ကို သူ့ထဲသို့ စာသားအကွက် အသုံးအနှုန်းကိုရိုက်ထည့်ပါ"လှုပ်ရှားမှုစောင့်ကြည့်"။ V. ပြတင်းပေါက်၏အပေါ်ပိုင်း p အရ လုပ်ငန်းစဉ်များကို မှာကြားခြင်း။CPU သုံးစွဲမှု ရာခိုင်နှုန်းသို့မဟုတ် ရွေးချယ်ထားသော လုပ်ငန်းစဉ်များကို နှိပ်ခြင်းဖြင့် အဆုံးသတ်နိုင်သည်။ လက်ဝါးကပ်တိုင်သင်္ကေတ.
လည်ပတ်နေသော အက်ပ်များကို ရပ်ဆိုင်းပါ။
ကျွန်ုပ်တို့အများစုသည် ကျွန်ုပ်တို့၏ကွန်ပြူတာပေါ်တွင် နောက်ခံတွင်လည်ပတ်နေသော application များကို မကြာခဏချန်ထားလေ့ရှိသော်လည်း ၎င်းတို့၏- ထင်ထင်ရှားရှားမရှိသော- လုပ်ဆောင်မှုများကြောင့်၊ တစ်ခါတစ်ရံတွင် ၎င်းတို့သည် ကွန်ပျူတာ၏စနစ်ရင်းမြစ်များကို မလိုအပ်ဘဲ အသုံးပြုကြသည်။ အဆိုပါအချက်ကြောင့် run နေတဲ့ application ကိုသင်မှတ်မိနိုင်ပါတယ်။ Dock ရှိ ၎င်း၏အိုင်ကွန်အောက်တွင် သင်၏ Mac မော်နီတာ၏အောက်ခြေတွင်တည်ရှိသည်။ အမဲစက်. အိုင်ကွန်က လုံလောက်တယ်။ ညာကလစ်နှိပ်ပါ။ ရွေးချယ်ပါ။ အဆုံး.
အဲဒါဖြစ်နိုင်တယ်။ မင်းကို စိတ်ဝင်စားတယ်။
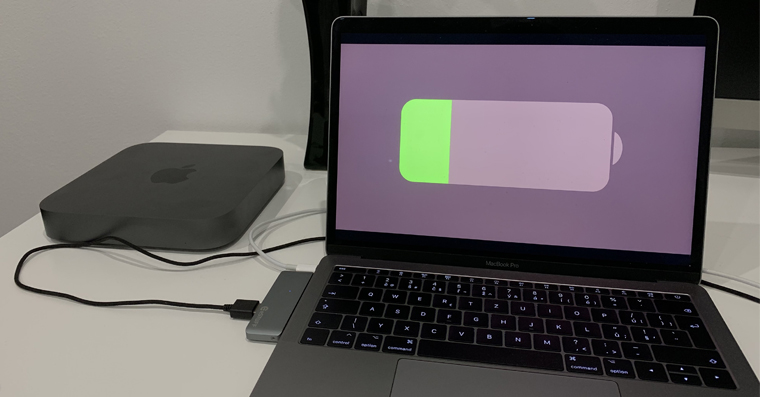
 Adam Kos
Adam Kos