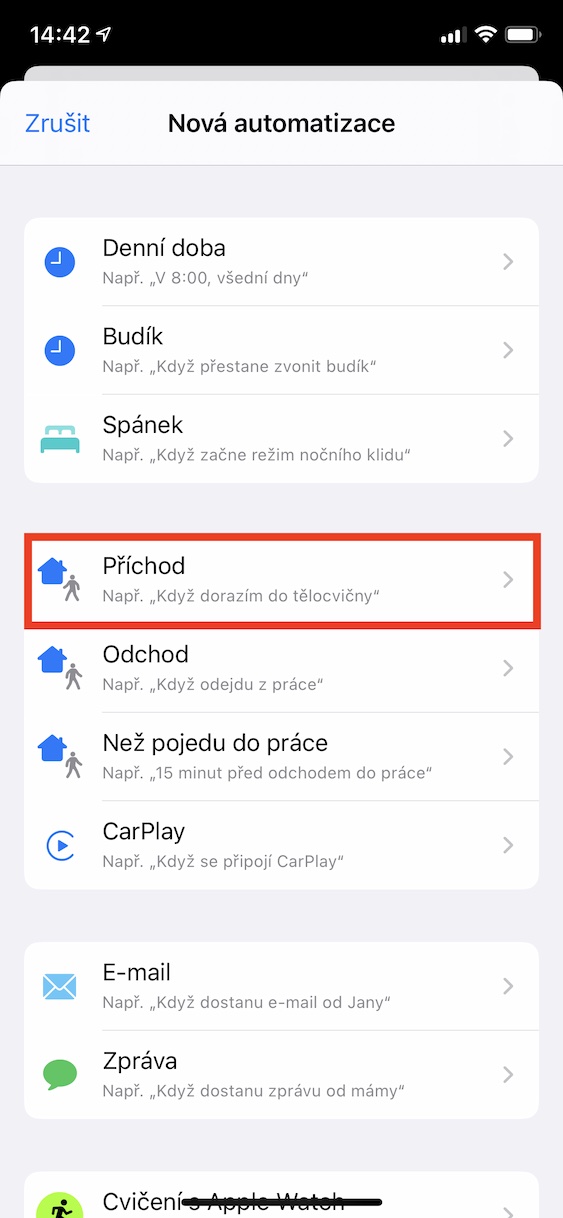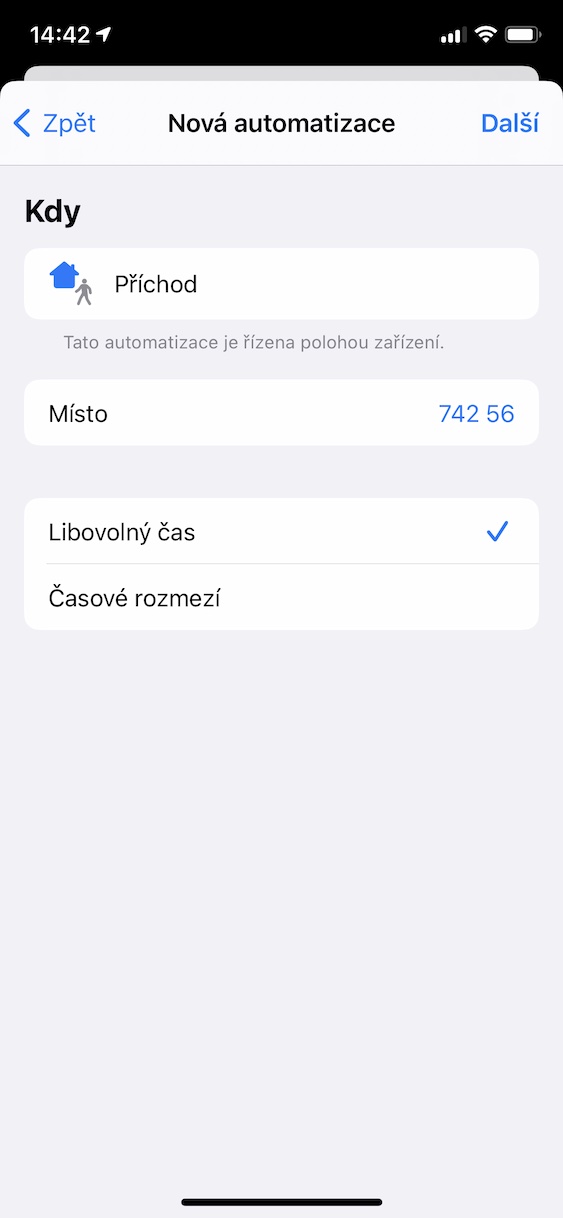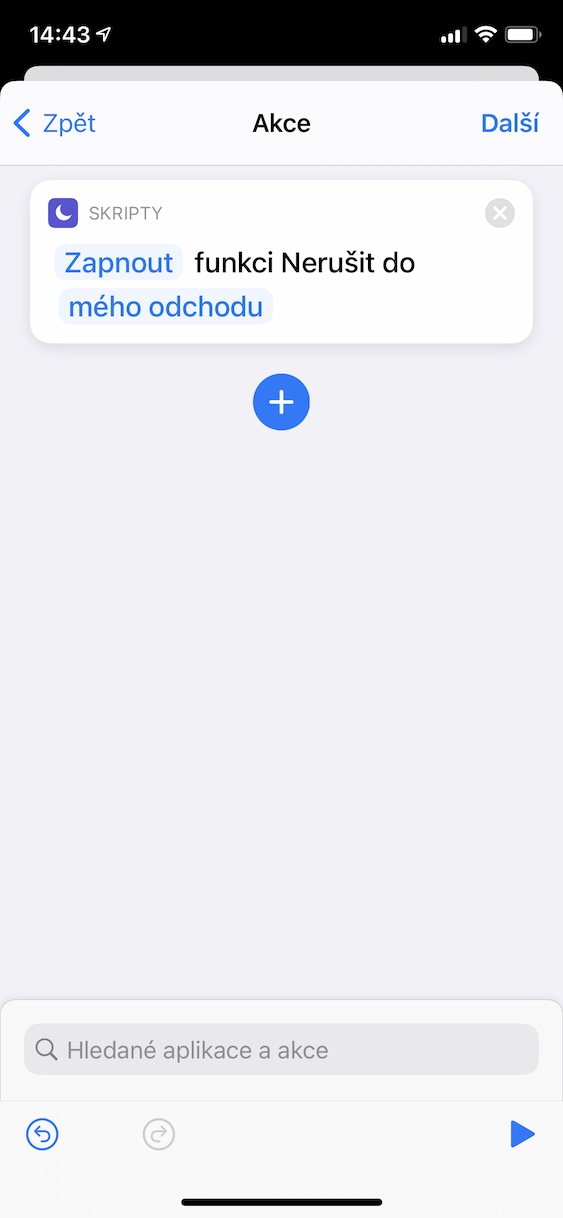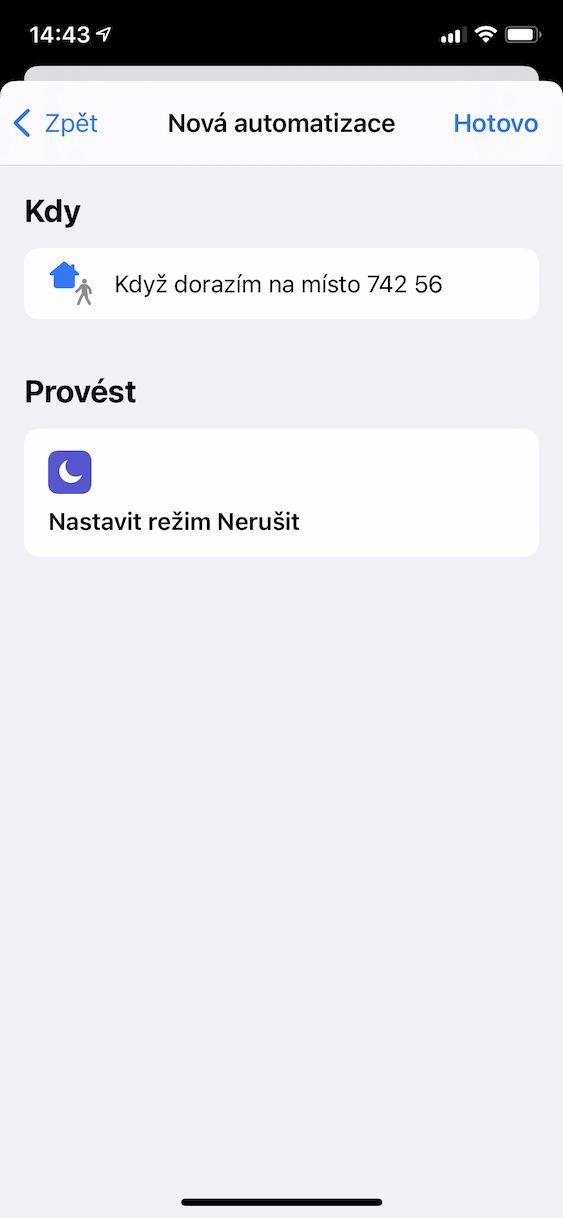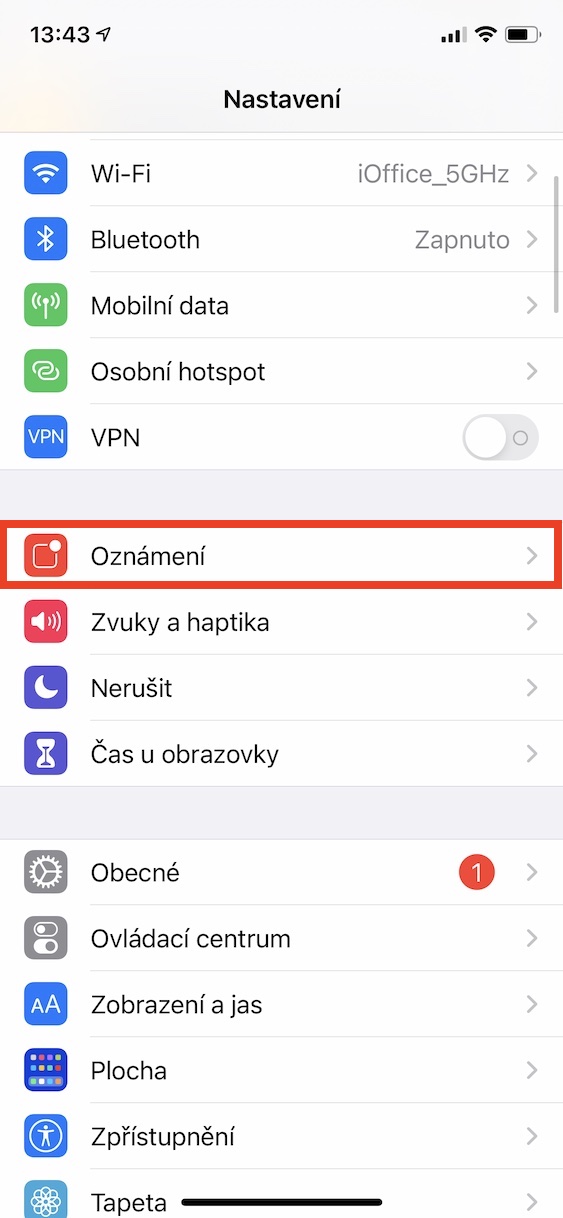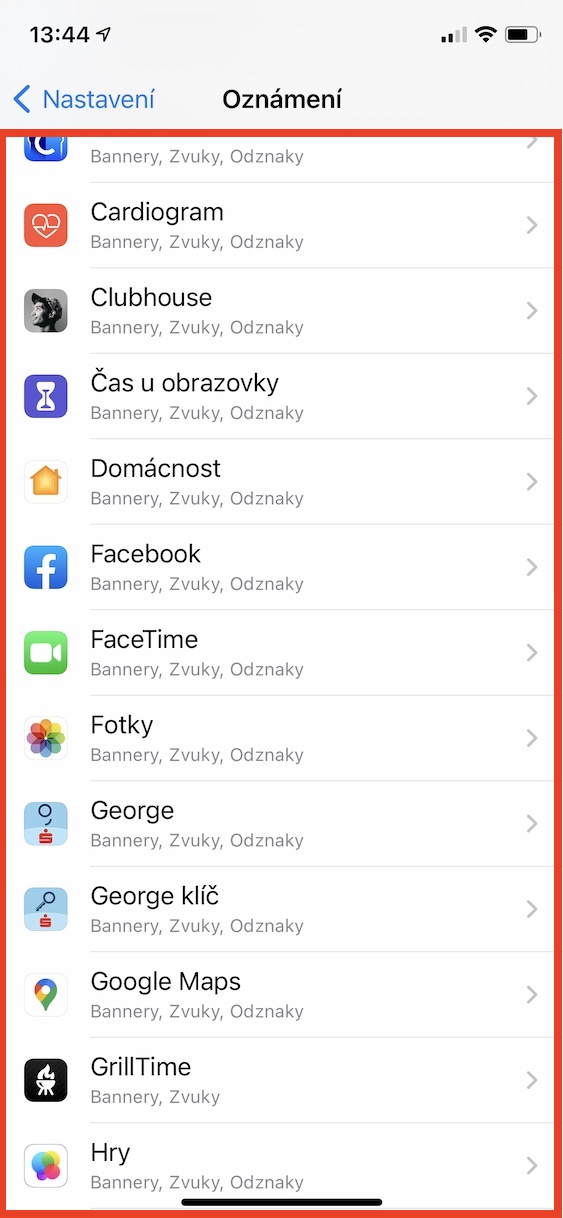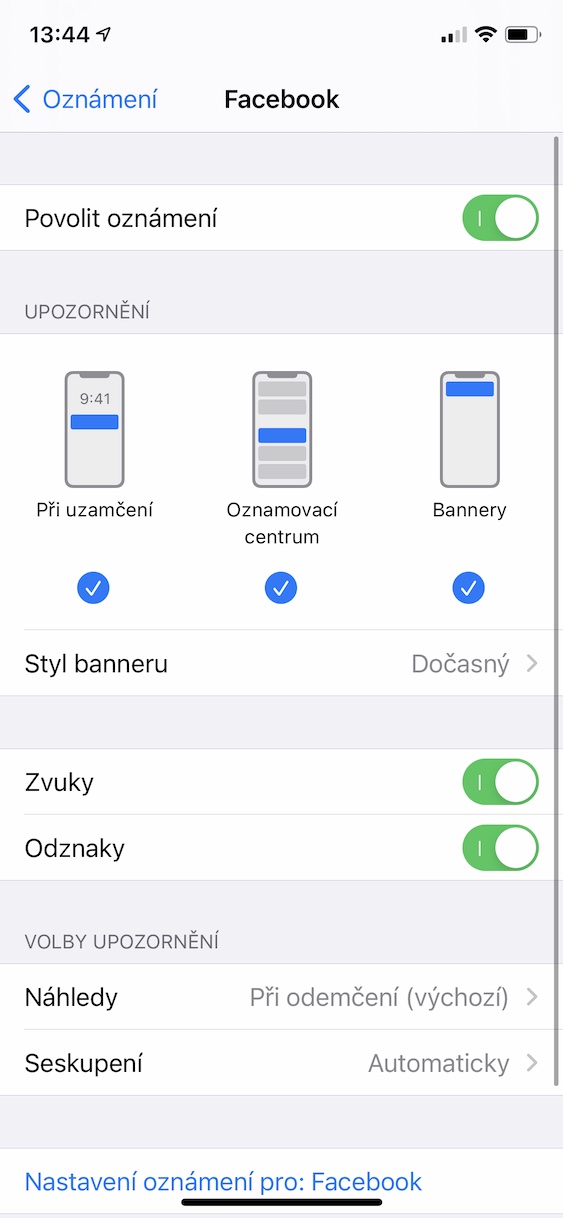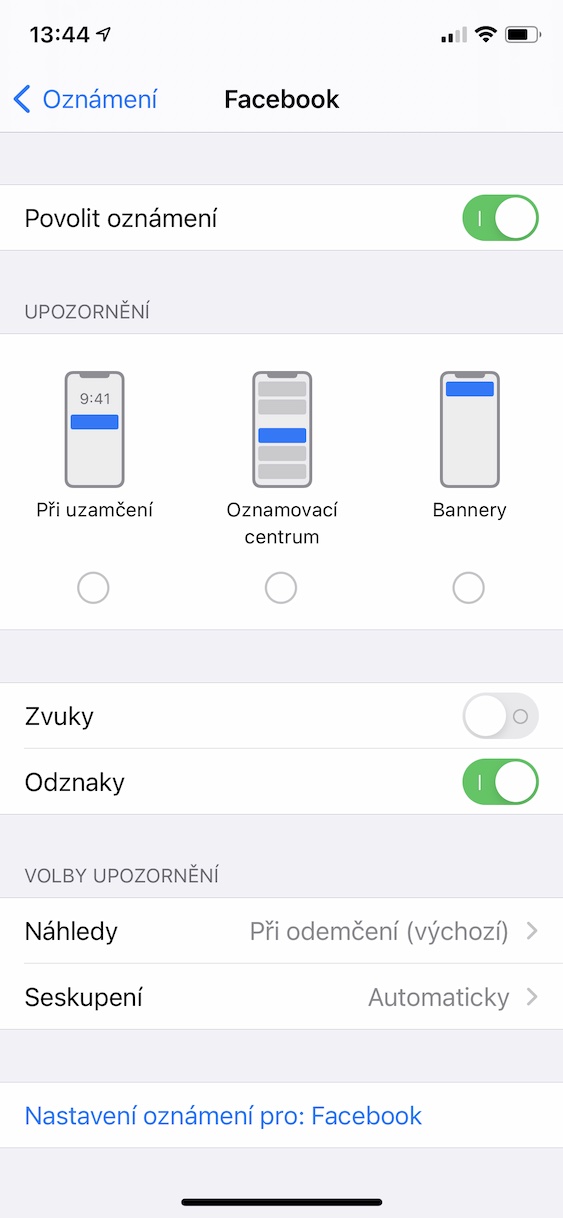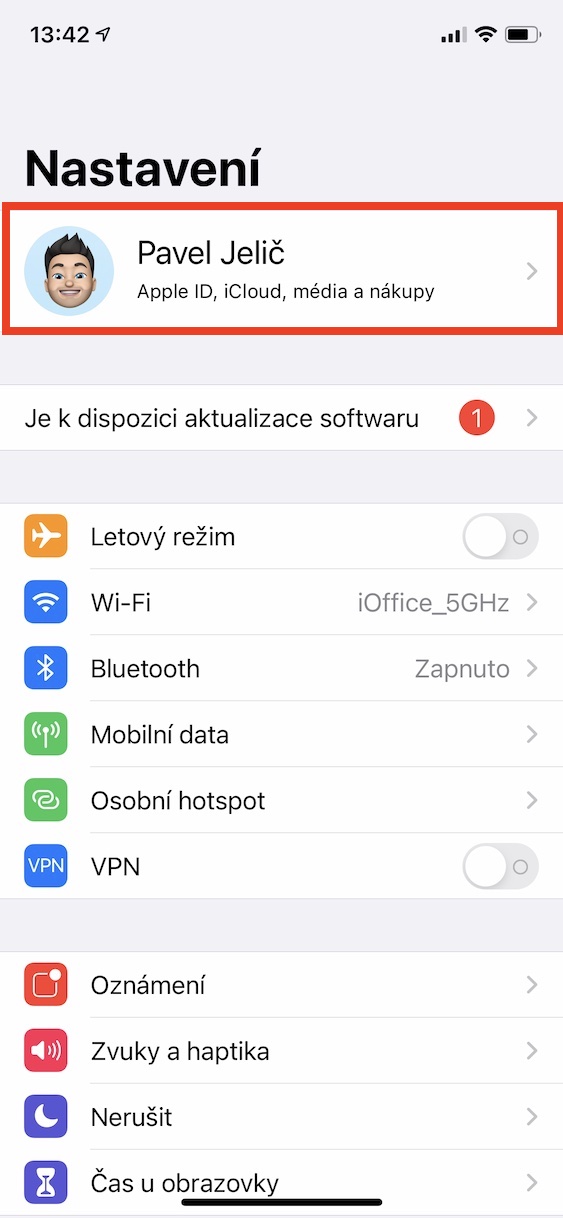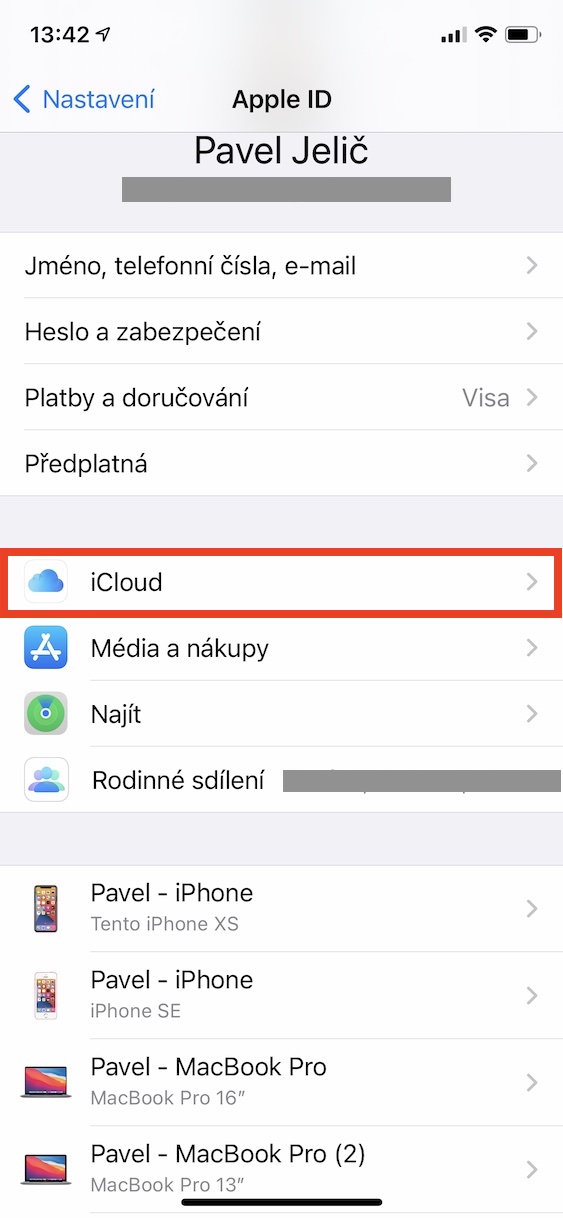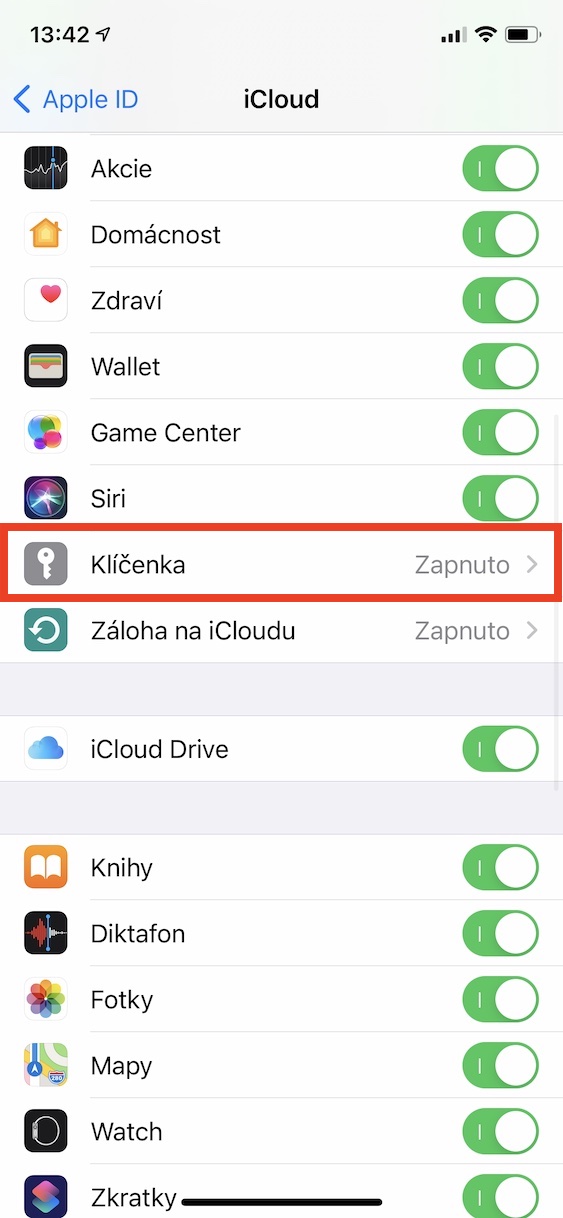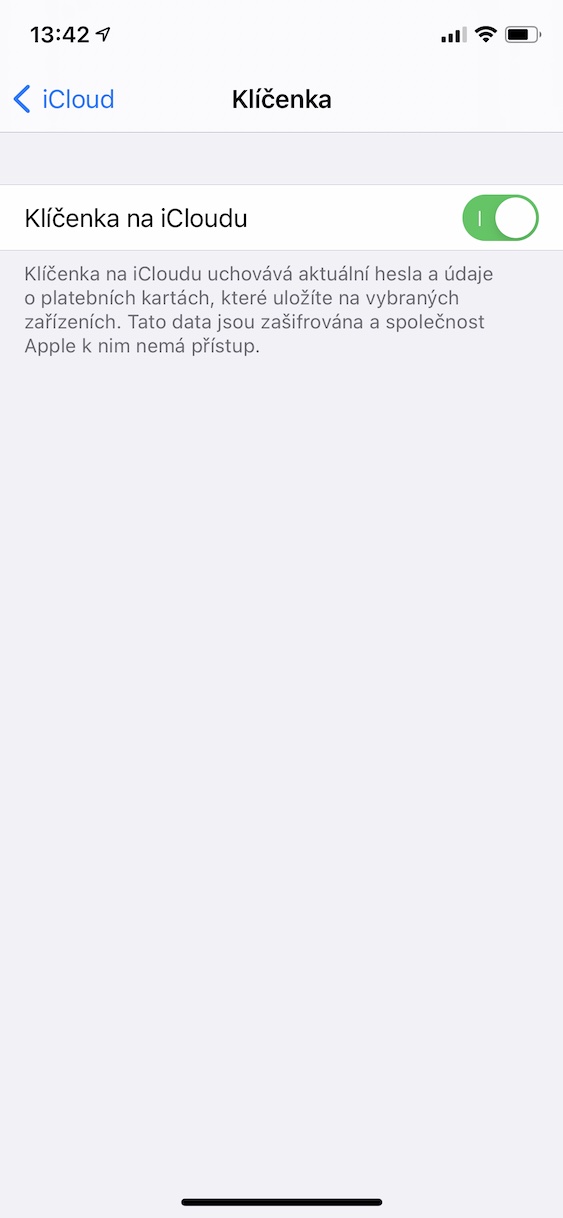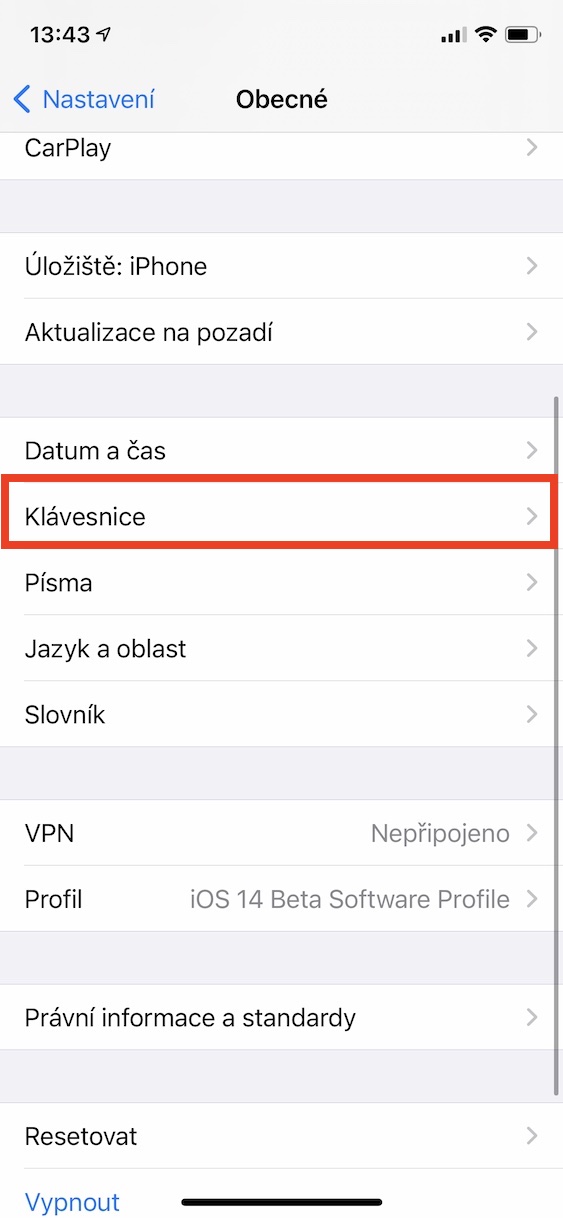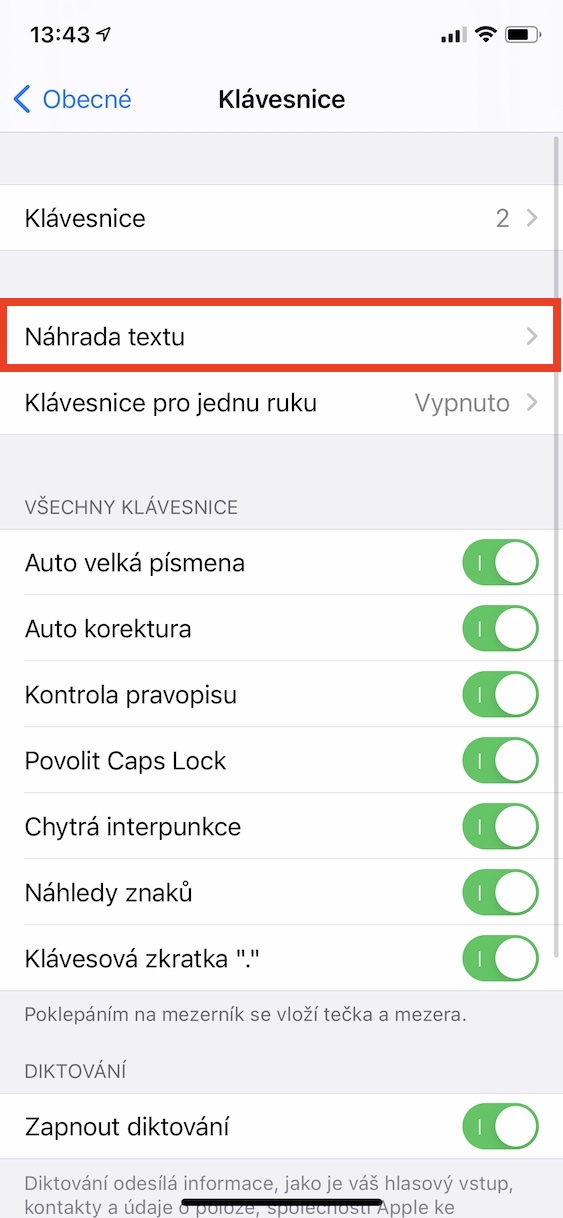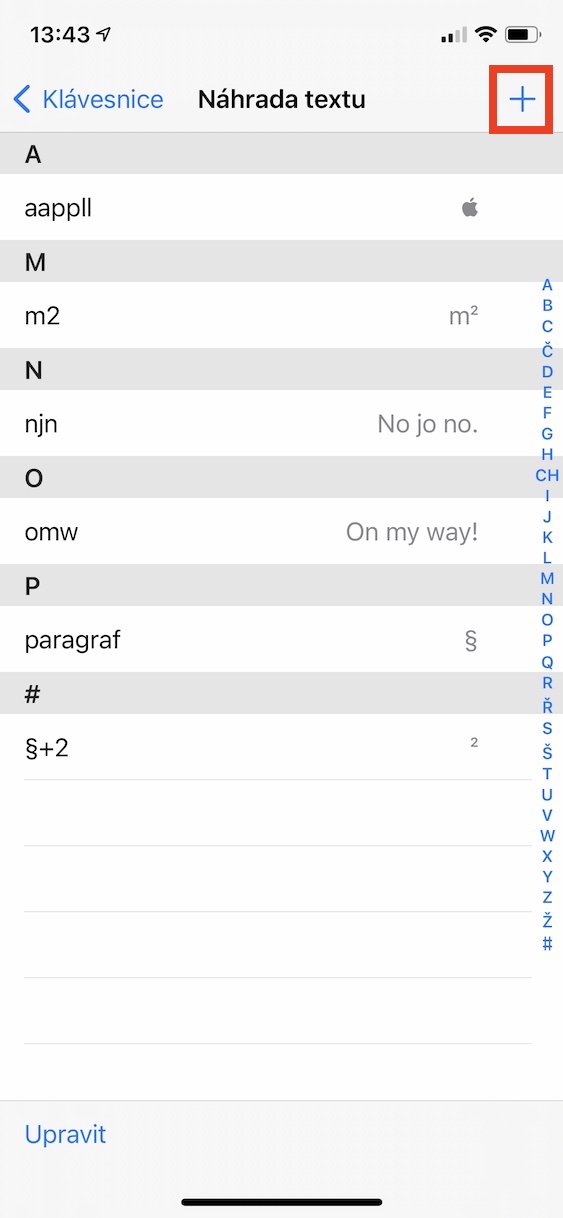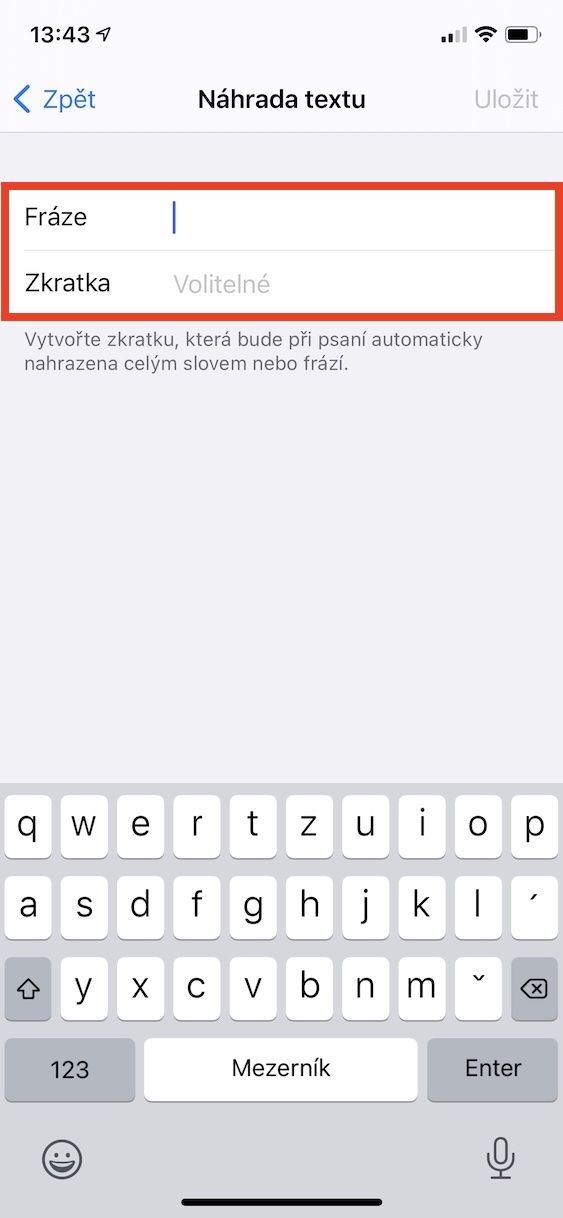Apple မှ စက်ပစ္စည်းများကို အလုပ်အတွက် ပြုလုပ်ထားသည်။ စံပြအပလီကေးရှင်းများအပြင်၊ အလုပ်မျိုးစုံကို ပြီးမြောက်စေရန် သင်သိထားသင့်သည့် အင်္ဂါရပ်များ လည်း ရှိပါသည်။ အကယ်၍ သင်သည် နေ့စဉ်ပုံမှန်လုပ်ဆောင်ရန် iPhone လိုအပ်နေသူများထဲမှ တစ်ယောက်ဖြစ်ပါက ဤဆောင်းပါးကို သင်နှစ်သက်ပေမည်။ ၎င်းတွင်၊ သင်၏ Apple ဖုန်းတွင် သင့်အား ကုန်ထုတ်စွမ်းအားကို တိုးမြင့်စေမည့် အကြံပြုချက်များနှင့် လှည့်ကွက် ၅ ခုကို အတူတကွ ကြည့်ရှုပါမည်။
အဲဒါဖြစ်နိုင်တယ်။ မင်းကို စိတ်ဝင်စားတယ်။

အလိုအလျောက် မနှောင့်ယှက်ရမုဒ်
iOS 13 ရောက်ရှိလာပြီးနောက် Apple ကုမ္ပဏီသည် နေ့စဉ်လုပ်ငန်းဆောင်တာများကို ရိုးရှင်းစေရန် ရည်ရွယ်ပြီး လုပ်ငန်းဆောင်တာများစွာကို ဖန်တီးရန်အတွက် အသုံးပြုသူများအသုံးပြုသည့် Shortcuts အပလီကေးရှင်းအသစ်ကို မိတ်ဆက်ခဲ့သည်။ နောက်ပိုင်းတွင်၊ အချို့သောအခြေအနေတစ်ခုဖြစ်ပေါ်လာသောအခါ အလိုအလျောက်လုပ်ဆောင်ပေးသည့် Automations များထပ်တိုးလာသည်ကိုကျွန်ုပ်တို့လည်းတွေ့ခဲ့ရသည်။ ကုန်ထုတ်စွမ်းအားတိုးစေရန်၊ ဥပမာ သင်သည် အလုပ်သို့ရောက်ရှိသည့်အခါ အလိုအလျောက်စတင်ရန် Do Not Disturb ကို သတ်မှတ်နိုင်သည်။ ထို့ကြောင့် အလိုအလျောက်စနစ်အသစ်တစ်ခုကို ဖန်တီးပြီး ရွေးချယ်မှုကို ရွေးချယ်ပါ။ ရောက်ရောက်ချင်း။ ထို့နောက် ဤနေရာတွင် ရွေးပါ။ သီးခြားနေရာ ထို့အပြင်၊ သင်သည် အလိုအလျောက်စနစ်ကို စတင်ရန်လည်း သတ်မှတ်နိုင်သည်။ အချိန်တိုင်း သို့မဟုတ်ရုံ၌ သီးခြားအချိန်။ ထို့နောက် လုပ်ဆောင်ချက်တစ်ခုကို ထည့်ပါ။ မနှောင့်ယှက်ရမုဒ်ကို သတ်မှတ်ပါ။ ပြီးလျှင် ရွေးချယ်စရာများထဲမှ တစ်ခုကို ရွေးချယ်ပါ။ ထွက်ခွာသည်အထိ။ သင်သည် တစ်နေရာသို့ ရောက်ပြီးနောက် 'မနှောင့်ယှက်ရ' ကို အလိုအလျောက် ပိတ်နိုင်သည်။ ထိုနည်းအတူ၊ သင်ထွက်သွားသောအခါတွင် Do Not Disturb ကိုလည်း အလိုအလျောက်ပိတ်နိုင်သည်။
အပလီကေးရှင်းများမှ အသိပေးချက်များကို အသံတိတ်ခြင်း။
အလုပ်တွင် ဖုန်းရှိရမည်ဖြစ်ပြီး Do Not Disturb ကို ဆက်လက်လုပ်ဆောင်ရန် မတတ်နိုင်ပါက၊ အနည်းဆုံး သင့်အကြောင်းကြားချက်များကို သပ်ရပ်စွာ ပြင်ဆင်ထားသင့်သည်။ ၎င်းတို့အများစုကို သင်ချက်ချင်းတုံ့ပြန်ရန် မလိုအပ်ပါ - Facebook သို့မဟုတ် Instagram မှ မက်ဆေ့ချ်များအကြောင်း အဓိကပြောနေပါသည်။ iOS ဆက်တင်များတွင်၊ သင်သည် အပလီကေးရှင်းများမှ အကြောင်းကြားချက်များကို လုံးဝမပြသရန် သို့မဟုတ် ၎င်းတို့ကို ပြသရန်သာ ရွေးချယ်နိုင်သည်။ သော့ခတ်မျက်နှာပြင်ပေါ်တွင်။ အသံသတိပေးချက်ကို မည်သို့ပင်ဖြစ်စေ (de)activate လုပ်နိုင်သည်။ သွားလိုက်ရုံပါပဲ။ ဆက်တင်များ -> အသိပေးချက်များသင်ဘယ်မှာရွေးချယ်မလဲ။ သီးခြားလျှောက်လွှာ၊ ထို့နောက် လိုအပ်သော ပြုပြင်ပြောင်းလဲမှုများ ပြုလုပ်ပါ။
iCloud တွင် Keychain ကိုအသုံးပြုခြင်း။
အတတ်နိုင်ဆုံး ဖြစ်ထွန်းလိုပါက iCloud တွင် Keychain ကို သေချာစွာ အသုံးပြုသင့်သည် - ၎င်းတွင် အားသာချက်များစွာရှိသည်။ စကားဝှက်များကို Safari မှ တိုက်ရိုက်ဖန်တီးထားပြီး ၎င်းတို့ကို သင် လုံးဝမှတ်မိရန် မလိုအပ်ပါ။ နောက်ပိုင်းတွင် သင်သည် ဝဘ်ဆိုက်ရှိ တစ်နေရာရာတွင် လော့ဂ်အင်ဝင်လိုပါက သင်၏ Mac စကားဝှက် သို့မဟုတ် Touch ID ကို အသုံးပြု၍ စစ်မှန်ကြောင်း အတည်ပြုရန် လိုအပ်ပါသည်။ ဟုတ်ပါတယ်၊ ထုတ်လုပ်လိုက်တဲ့ စကားဝှက်တွေဟာ အလွန်လုံခြုံပြီး အသုံးဝင်တဲ့ ရှုပ်ထွေးတဲ့ စကားဝှက်တွေရဲ့ လိုအပ်ချက်အားလုံးကို ဖြည့်ဆည်းပေးပါတယ်။ ထို့အပြင် iCloud Keychain ကြောင့်၊ တူညီသော Apple ID အောက်တွင် စီမံခန့်ခွဲထားသော သင့်စက်ပစ္စည်းများအားလုံးတွင် သင့်စကားဝှက်များအားလုံးကို ရရှိနိုင်ပါသည်။ iCloud တွင် သော့ချိတ်ကို သင်ဖွင့်လိုက်ပါ။ ဆက်တင်များ -> သင့်အမည် -> iCloud -> သော့ချိတ်function ဘယ်မှာလဲ။ အသက်သွင်းပါ။
စာသားဖြတ်လမ်းများ သတ်မှတ်ခြင်း။
သင့် iPhone သည် သင်၏ အဓိက ဆက်သွယ်မှုပေးသူဖြစ်ပါက၊ စာသားဖြတ်လမ်းများ သည် အဆင်ပြေလာနိုင်သည်။ စာသားဖြတ်လမ်းလင့်ခ်များ၏အကူအညီဖြင့်၊ ဥပမာအားဖြင့်၊ ဥပမာအားဖြင့် အီးမေးလ်လိပ်စာပုံစံဖြင့် ထပ်တလဲလဲစကားစုများနှင့် အခြားဒေတာများကို ရေးသားသည့်အချိန်ကို သိသိသာသာလျှော့ချနိုင်သည်။ ဥပမာအားဖြင့်၊ သင့်အီးမေးလ်ကို "@" ဟုရေးပြီးနောက် အလိုအလျောက်ထည့်သွင်းခြင်း သို့မဟုတ် "Sp" ကိုရေးသားပြီးနောက် "လေးစားစွာဖြင့်" ကို အလိုအလျောက်ထည့်သွင်းကြောင်း သတ်မှတ်နိုင်သည် - ဖြစ်နိုင်ခြေများသည် အမှန်တကယ်ပင် အဆုံးမရှိပေ။ စာသားဖြတ်လမ်းလင့်ခ်အသစ် ဖန်တီးရန်၊ သို့သွားပါ။ ဆက်တင်များ -> အထွေထွေ -> ကီးဘုတ် -> စာသားအစားထိုးခြင်း။. ဤနေရာတွင် ညာဘက်အပေါ်ထောင့်ကို နှိပ်ပါ။ + အိုင်ကွန် နှင့် စာသားဖြတ်လမ်းအသစ်တစ်ခုကို ဖန်တီးပါ။
Virtual Trackpad
ရှည်လျားသော စာလုံးသေးသေးလေးဖြင့် စာစီစာရိုက်လုပ်ကာ ရိုးရိုးရှင်းရှင်း ပြင်လိုသည့် အခြေအနေမျိုးတွင် သင်တွေ့ဖူးသည်မှာ သေချာပါသည်။ သို့သော်လည်း အတော်လေးသေးငယ်သော မျက်နှာပြင်ပေါ်တွင် သင့်လက်ချောင်းဖြင့် သင်လိုအပ်သည့်နေရာကို အတိအကျထိမိခဲပါသည်။ မကြာခဏဆိုသလို၊ စာလုံးတစ်လုံးတည်းကိုပြင်ရန်၊ သင်လိုအပ်သည့်နေရာသို့မရောက်မီ စကားလုံးတစ်လုံး သို့မဟုတ် အများအပြားကို ဖျက်ရပါမည်။ ဒါပေမယ့် iPhone မှာ virtual trackpad ပါတယ်ဆိုတာ သင်သိပါသလား။ ၎င်းကို စတင်အသုံးပြုပါက၊ ကီးဘုတ်သည် ဂန္တဝင်တည်ရှိနေသည့် မျက်နှာပြင်သည် ကာဆာကို ပိုမိုတိကျစွာ ထိန်းချုပ်ရန် အသုံးပြုနိုင်သည့် trackpad အဖြစ် ပြောင်းလဲသွားမည်ဖြစ်သည်။ ရှိလျှင် 3D Touch ပါတဲ့ iPhoneထို့ကြောင့် virtual trackpad ကိုပြင်းထန်စွာအသက်သွင်းရန် ကီးဘုတ်မျက်နှာပြင်ပေါ်ရှိ မည်သည့်နေရာတွင်မဆို သင့်လက်ချောင်းကို နှိပ်ပါ။အသစ်များ ၊ Haptic Touch ပါသော iPhone များ pak space bar ပေါ်တွင် သင့်လက်ချောင်းကို ဖိထားပါ။