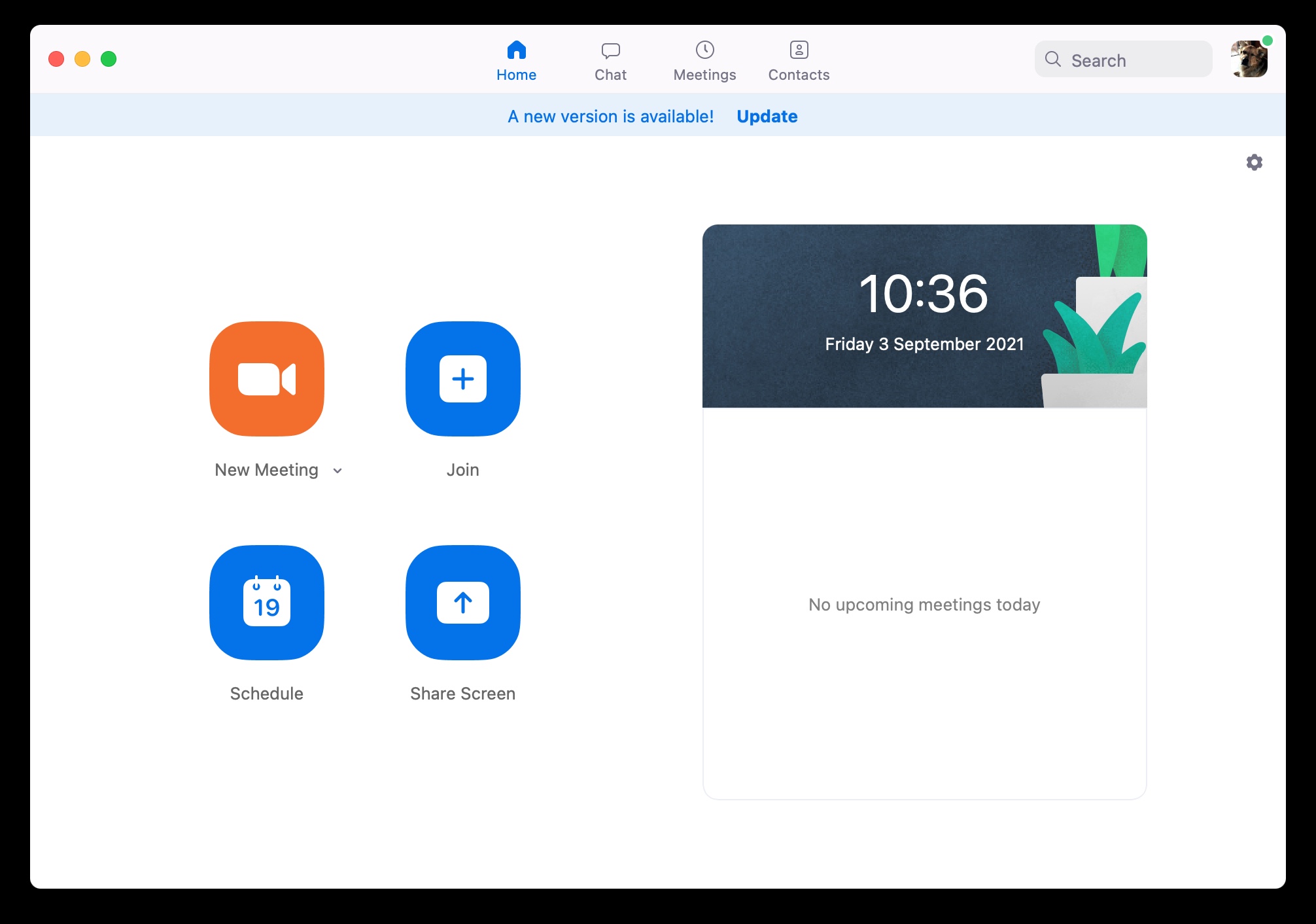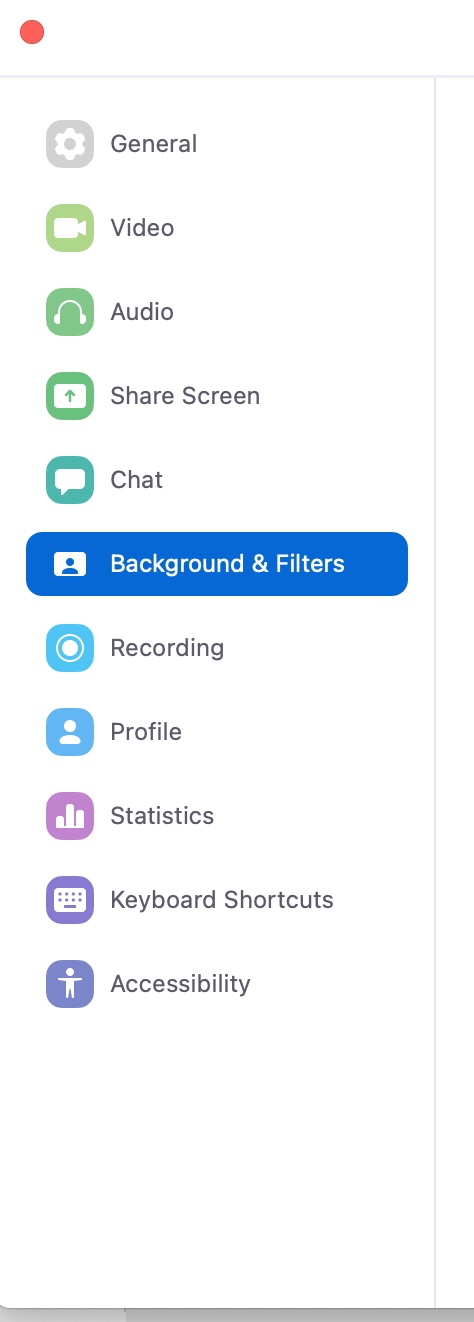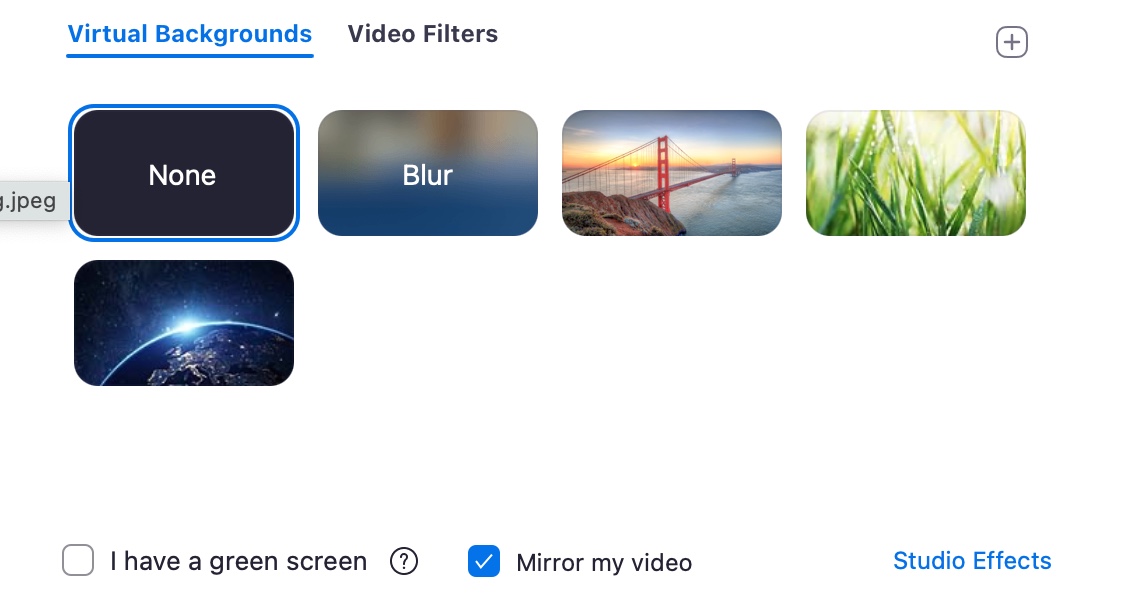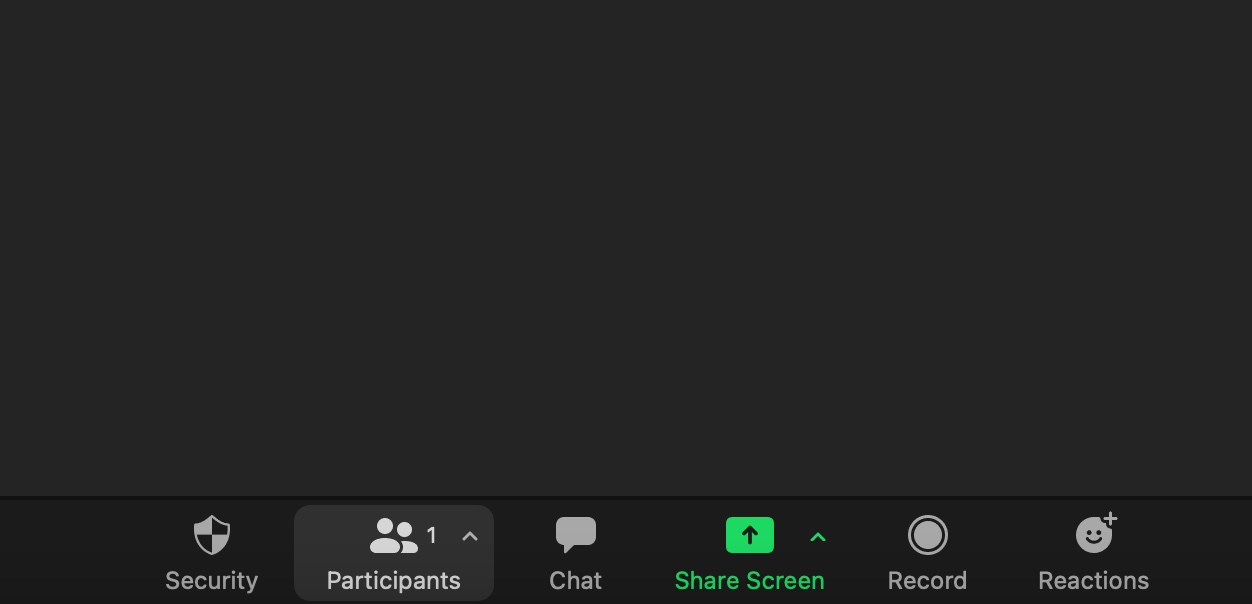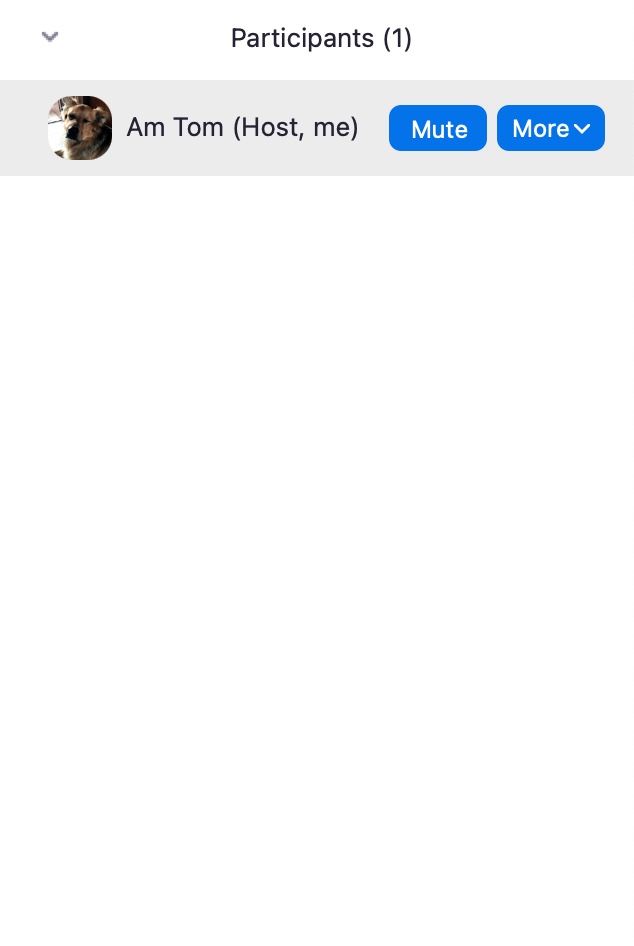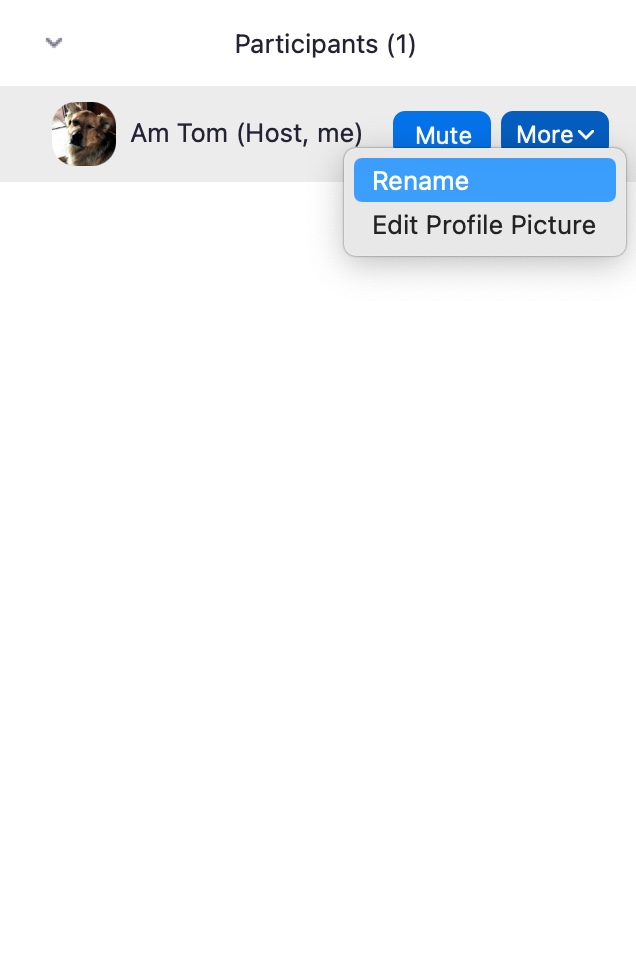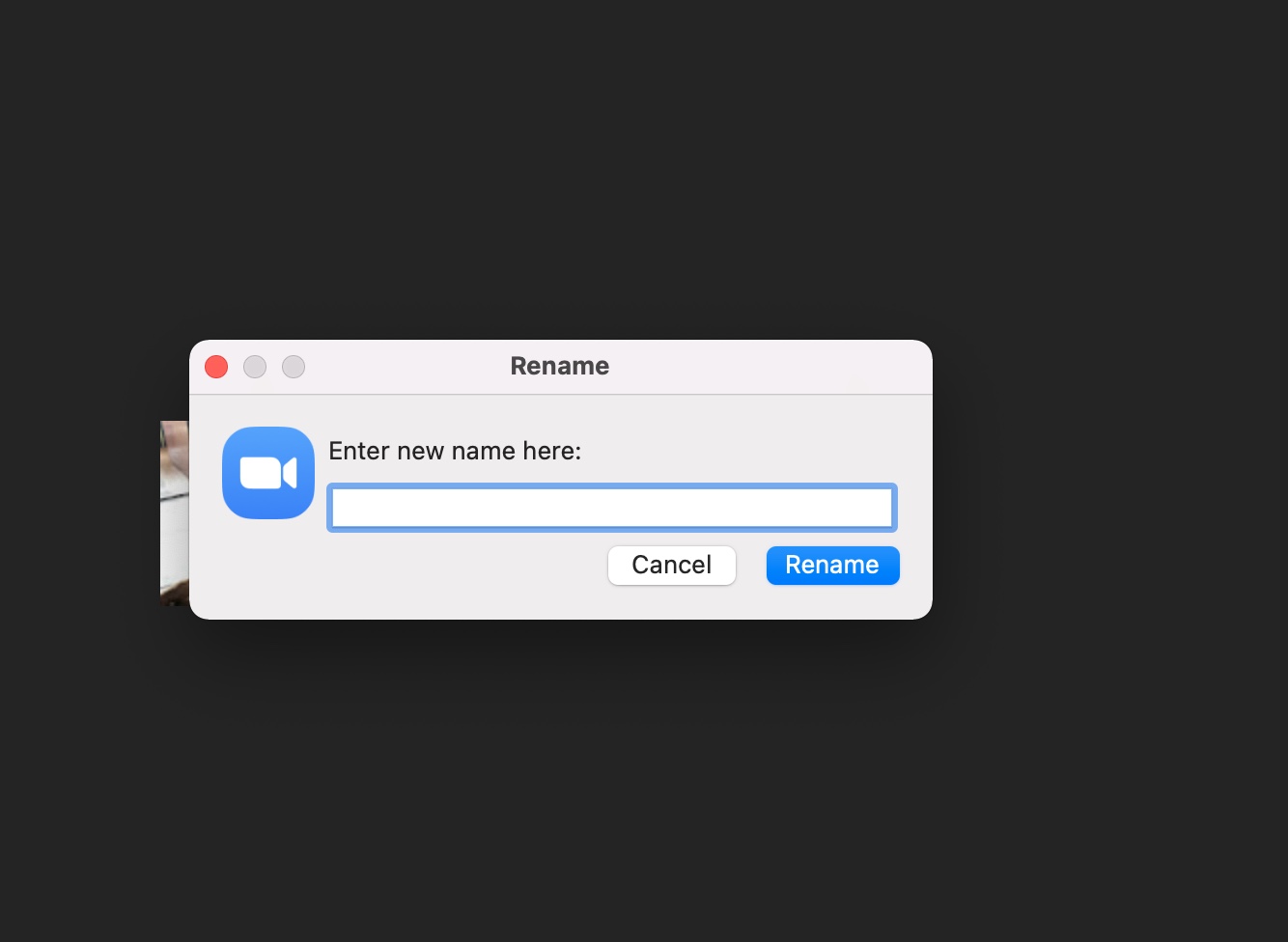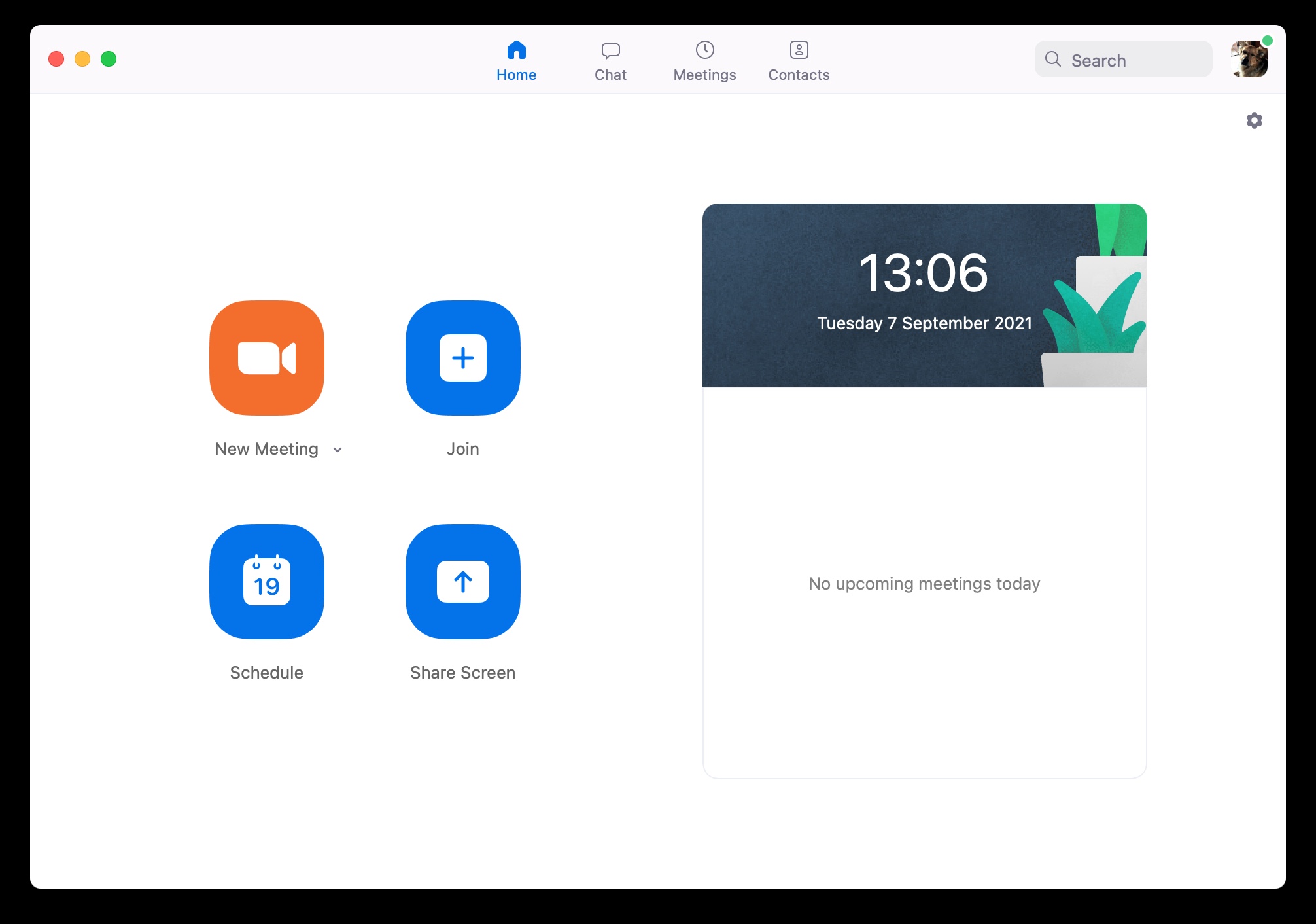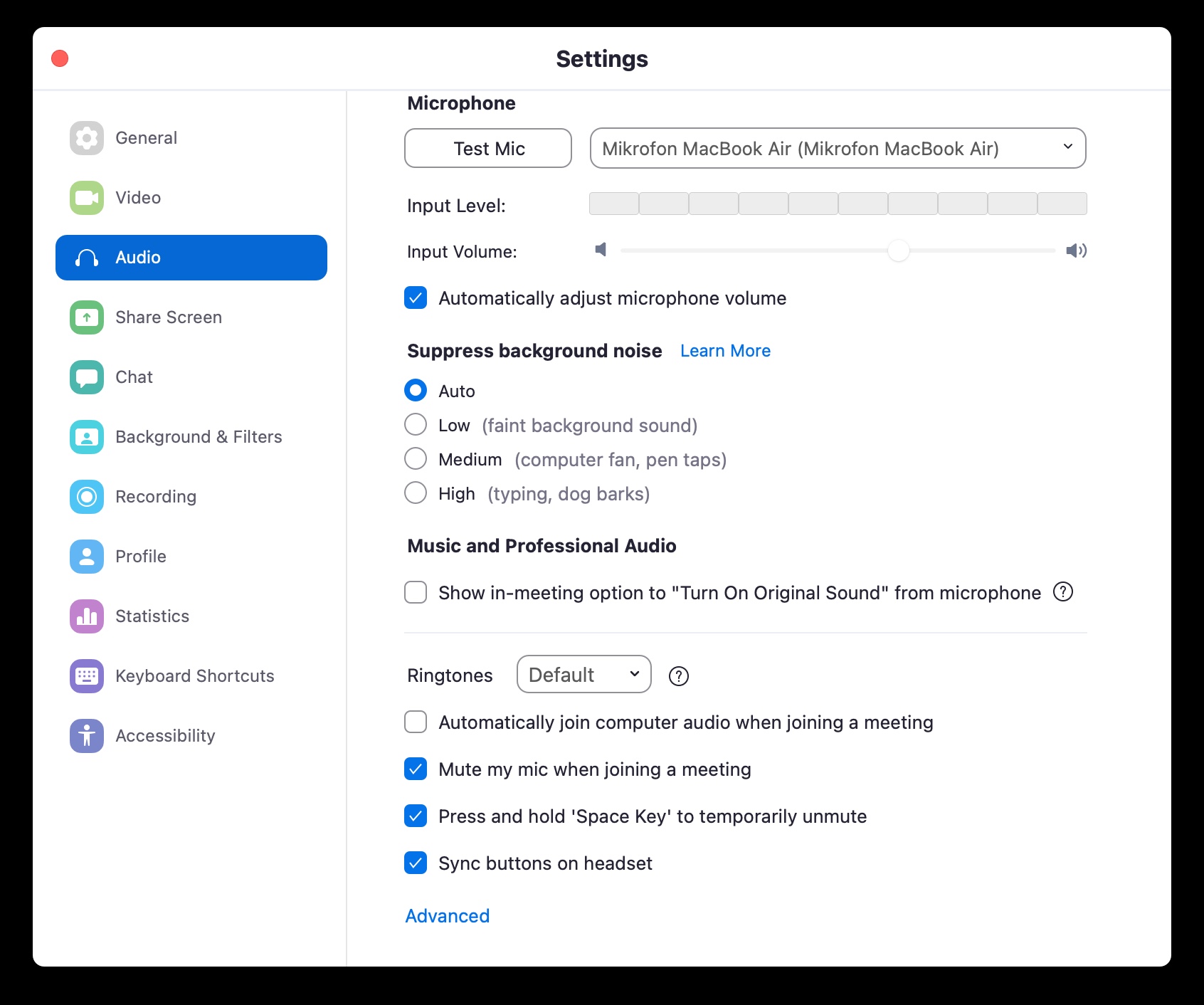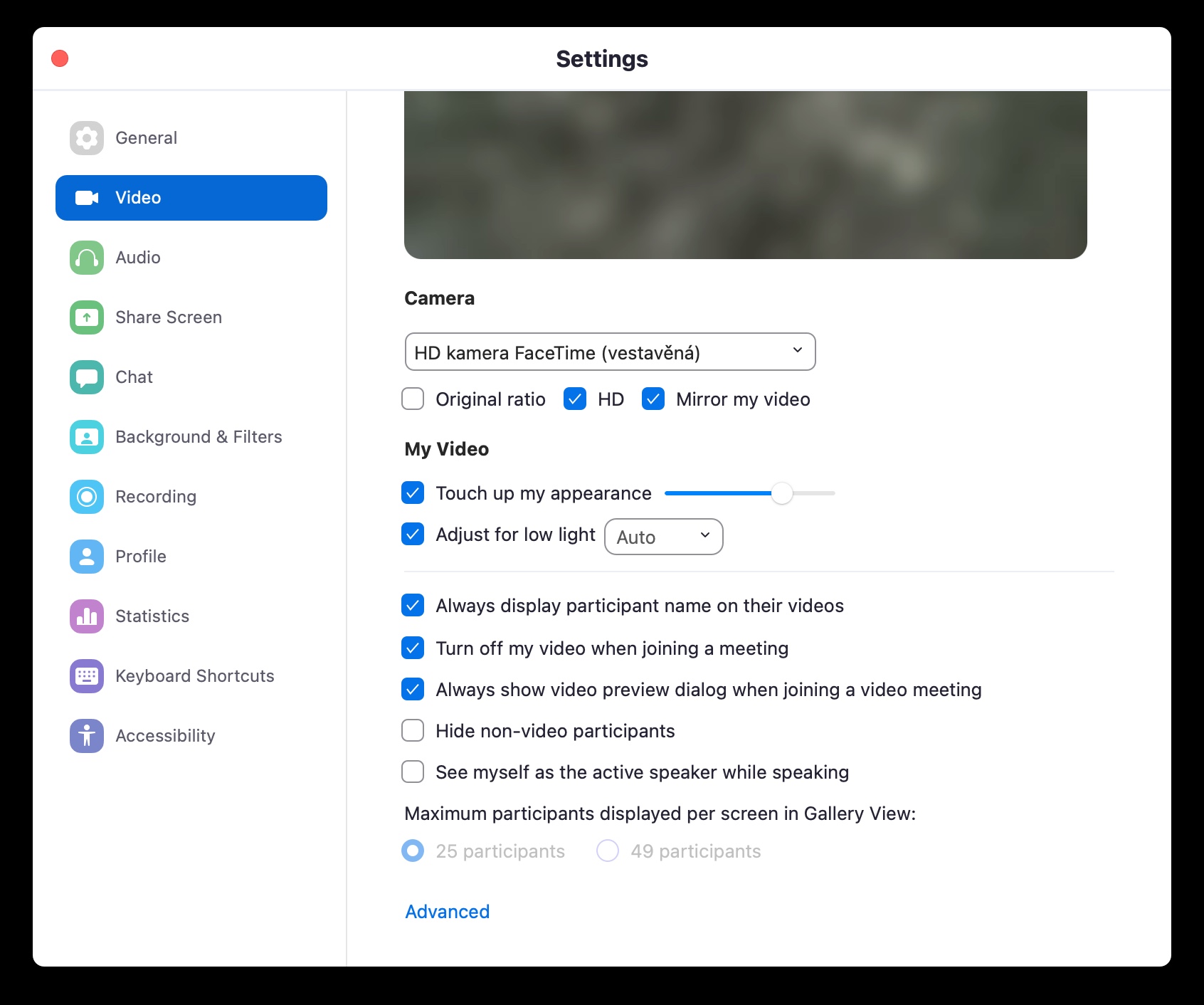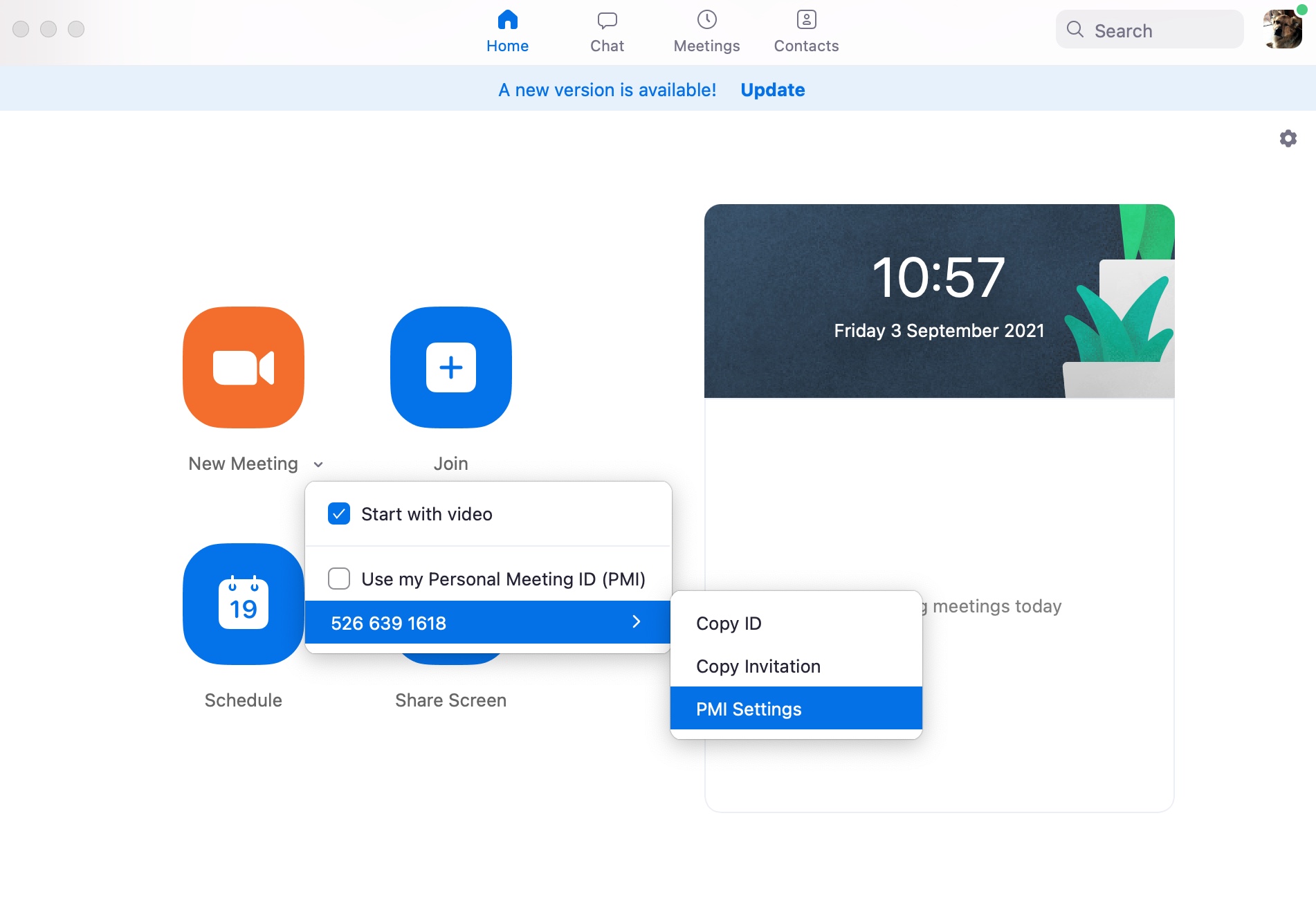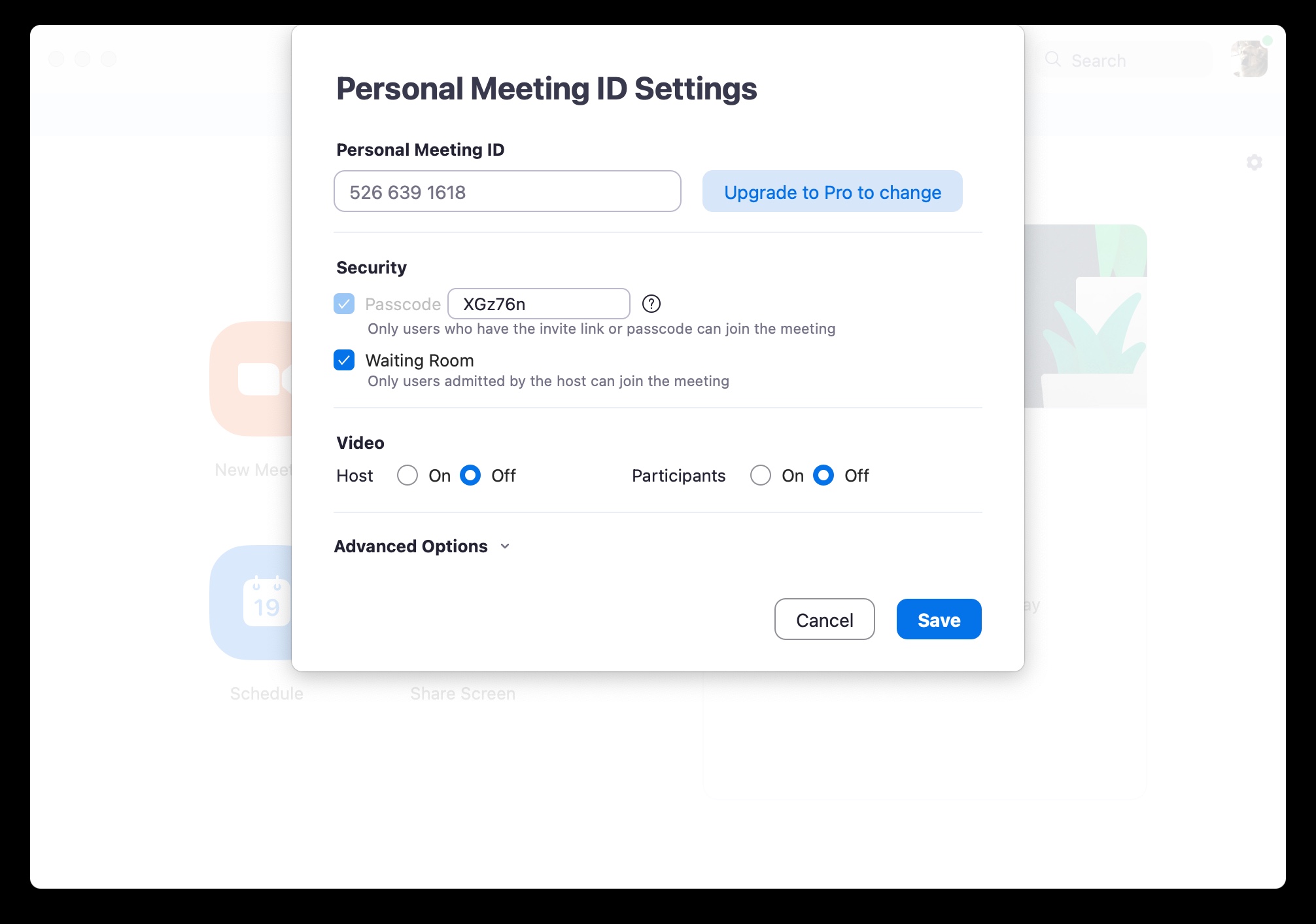ယနေ့ခေတ် Mac မှ လုပ်ဖော်ကိုင်ဖက်များ၊ အတန်းဖော်များ သို့မဟုတ် မိသားစုနှင့် ဆက်သွယ်ရန် နည်းလမ်းအနည်းငယ်ရှိပါသည်။ ဤနည်းလမ်းများအနက်မှတစ်ခုမှာ Zoom ဆက်သွယ်ရေးပလပ်ဖောင်းကို အသုံးပြုခြင်းဖြစ်ပြီး အထူးသဖြင့် ယမန်နှစ်များအတွင်း ကျောင်းများတွင်သာမက ကုမ္ပဏီများနှင့် အဖွဲ့အစည်းအသီးသီးတွင်ပါ ရေပန်းစားလာခဲ့သည်။ ယနေ့ဆောင်းပါးတွင်၊ သင်၏ Mac တွင် Zoom ကိုအသုံးပြုသောအခါတွင် အသုံးဝင်မည့် အသုံးဝင်သော အကြံဉာဏ်များနှင့် လှည့်ကွက်ငါးခုကို သင်တွေ့လိမ့်မည်။
အဲဒါဖြစ်နိုင်တယ်။ မင်းကို စိတ်ဝင်စားတယ်။

နောက်ခံကိုပြောင်းပါ။
သင့်အိမ်ပတ်ဝန်းကျင်မှ Zoom မှတစ်ဆင့် အွန်လိုင်းအစည်းအဝေးတစ်ခုကို တက်ရောက်ပါက၊ သင့်ပတ်ဝန်းကျင်သည် လိုက်လျောညီထွေမဖြစ်ဘဲ တစ်ခါတစ်ရံတွင် ဖြစ်နိုင်သည်။ သင်တစ်ယောက်တည်းမဟုတ်တာ သေချာပါတယ်၊ Zoom ဖန်တီးသူတွေက ဒီဖြစ်နိုင်ချေကို အားကိုးတဲ့အတွက်ကြောင့် သင့်နောက်ခံကို ဖန်တီးမှုနည်းလမ်းတွေနဲ့ ပြောင်းလဲဖို့ အခွင့်အရေးရှိပါတယ်။ ကိုယ့်အတွက် Zoom window ၏အပေါ်ဘက်ညာဘက်ထောင့်တွင် ကိုနှိပ်ပါ။ ဆက်တင်အိုင်ကွန်ဘယ်ကော်လံရှိ Background & Filters ကို ရွေးပြီး လိုချင်သော နောက်ခံကို ရွေးပါ။
အမည်ပြောင်း
သင်သည် သင်၏ Google အကောင့်မှတဆင့် Zoom သို့ ချိတ်ဆက်သည်ဖြစ်စေ သင့် Facebook အကောင့်မှတဆင့်ဖြစ်စေ၊ ခေါ်ဆိုမှုတွင် အခြားပါဝင်သူများမှ သင့်ကိုတွေ့မြင်မည့်အမည်ကို ပြောင်းလဲရန် ရွေးချယ်ခွင့်ရှိသည်။ အစည်းအဝေးအတွင်း နှိပ်ပါ။ ပြတင်းပေါက်အောက်ခြေရှိဘားပေါ်တွင် ချဲ့ကြည့်တယ်။ သင်တန်းသားများကိုနှင့် ညာဘက်တွင် ကော်လံများ သင့်အမည်ကို ကျော်ပြီး ကလစ်နှိပ်ပါ။ နောက်ထပ်. ရွေးပါ။ Rename နာမည်အသစ်တစ်ခုထည့်ပါ။
မိုက်ခရိုဖုန်းနှင့် ကင်မရာကို ပိတ်နေသည်။
မိုက်ခရိုဖုန်းနှင့် ကင်မရာကို ဖွင့်ရန်မလိုအပ်သော Zoom တွင် အစည်းအဝေးများကို မကြာခဏတက်ရောက်ပါက အစည်းအဝေးစတင်ချိန်တိုင်း ၎င်းကို ကိုယ်တိုင်ပြုလုပ်မည့်အစား ကင်မရာနှင့် မိုက်ခရိုဖုန်းကို အလိုအလျောက်ပိတ်ရန် ရွေးချယ်မှုကို သင်သဘောပေါက်မည်ဖြစ်သည်။ IN ညာဘက်အပေါ်ထောင့် ပင်မ Zoom ဝင်းဒိုးတွင် ကလစ်နှိပ်ပါ။ ဆက်တင်အိုင်ကွန် ပြီးမှ ရွေးပါ။ အသံ -> အစည်းအဝေးတစ်ခုတက်ရောက်သည့်အခါ မိုက်ခရိုဖုန်းကို အသံပိတ်ထားပါ။. အပိုင်းတွင်လည်း အလားတူလုပ်ဆောင်ပါ။ ဗီဒီယိုပြောင်းလဲရန် ရွေးချယ်မှုတစ်ခုကို သင်ရွေးချယ်သည့်နေရာတွင် အစည်းအဝေးတစ်ခုတက်သောအခါ ကျွန်ုပ်၏ဗီဒီယိုကို ပိတ်ပါ။.
စောင့်ဆိုင်းခန်းတစ်ခု ဖန်တီးပါ။
အထူးသဖြင့် COVID-19 ကပ်ရောဂါကာလအတွင်း၊ အချို့သောအသုံးပြုသူများသည် ပျော်ရွှင်စွာလည်ပတ်ပြီး အခြားသူများ၏ Zoom အစည်းအဝေးများကို အနှောက်အယှက်ဖြစ်စေသည့် အမှုအရေအတွက် လျင်မြန်စွာတိုးလာပါသည်။ ဤဖြစ်စဉ်ကို အနည်းဆုံး တစ်စိတ်တစ်ပိုင်း တားဆီးလိုပါက၊ သင်ဖန်တီးထားသော အစည်းအဝေးများတွင် စောင့်ဆိုင်းနေသည့် အခန်းကို သင်ဝင်ရောက်ခွင့်မပြုမီ မည်သူက သင့်အခန်းသို့ သတင်းပို့နေကြောင်းကို အလွယ်တကူ ရှာဖွေနိုင်သောကြောင့် သင်ဖန်တီးထားသော virtual စောင့်ဆိုင်းခန်းကို မိတ်ဆက်ပေးနိုင်ပါသည်။ ဂရန် ပင်မ Zoom မျက်နှာပြင် ပစ္စည်းဘေးနားကို နှိပ်ပါ။ အစည်းအဝေးအသစ် na မြားတစ်စင်း av မီနူး ရက်ချိန်းကုဒ်ကို ညွှန်ပြပြီး ရွေးချယ်ပါ။ PMI ဆက်တင်များ. သင်ဒီမှာလုပ်စရာအားလုံး option ကိုစစ်ဆေးပါ။ စောင့်ဆိုင်းခန်း.
ကီးဘုတ်ဖြတ်လမ်းများ
အခြားအပလီကေးရှင်းများစွာနှင့်အလားတူ၊ Zoom တွင်၊ သင်သည် သင်၏အလုပ်ပိုမိုလွယ်ကူစေပြီး ပိုမိုထိရောက်စေရန်အကူအညီဖြင့် အမျိုးမျိုးသောလက်ကွက်ကီးဘုတ်ဖြတ်လမ်းများကို သင်အသုံးပြုနိုင်ပါသည်။ ဥပမာအားဖြင့်၊ သင်သည် လက်ရှိဝင်းဒိုးကိုပိတ်ရန် ဖြတ်လမ်း Cmd + W ကိုသုံးနိုင်ပြီး၊ Cmd + Shift + N ခလုတ်များပေါင်းစပ်မှုသည် ကင်မရာကိုပြောင်းကြောင်းသေချာစေမည်ဖြစ်ပြီး၊ ကီးဘုတ်ဖြတ်လမ်း Cmd + Shift + S ကြောင့် သင်သည် စခရင်ကို စတင်ရန် သို့မဟုတ် ရပ်နိုင်သည်။ ပြန်လည်မျှဝေပါသည်။
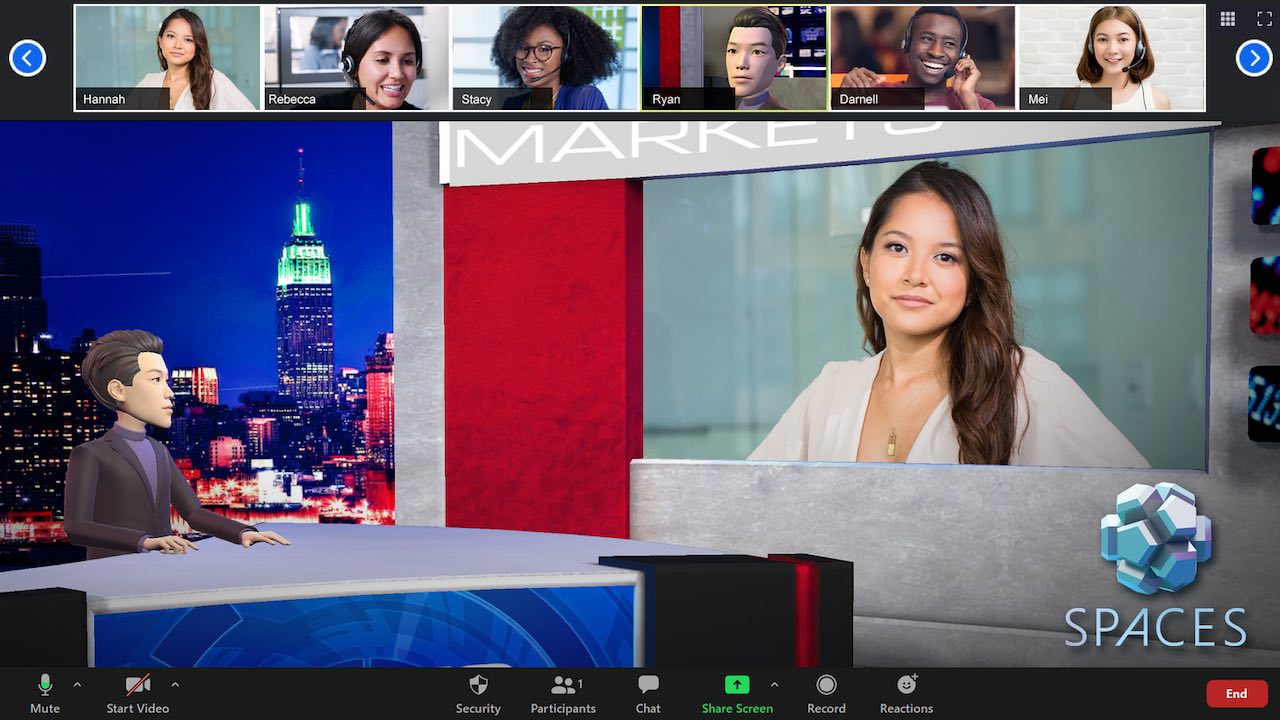
Zoom ကီးဘုတ်ဖြတ်လမ်းများ စာရင်းအပြည့်အစုံကို ဤနေရာတွင် တွေ့နိုင်ပါသည်။