အချို့သောအသုံးပြုသူများသည် Apple မှ မူရင်းရုံးသုံးအက်ပ်လီကေးရှင်းများနှင့် အလုပ်လုပ်လိုသော်လည်း အချို့က Microsoft ကိရိယာဟောင်းများကို အားကိုးလိုကြသည်။ ၎င်းတို့ထဲမှ တစ်ခုမှာ iPad ပေါ်တွင် ကောင်းမွန်စွာ အလုပ်လုပ်နိုင်သော Word အက်ပ်ဖြစ်ပြီး အခြားအရာများဖြစ်သည်။ ယနေ့ဆောင်းပါးတွင်၊ သင်၏တက်ဘလက်ပေါ်တွင် Word နှင့်အလုပ်လုပ်ခြင်းကိုပိုမိုသာယာစေပြီးပိုမိုလွယ်ကူစေမည့်အကြံပြုချက်ငါးချက်ကိုကျွန်ုပ်တို့ဖော်ပြပါမည်။
အဲဒါဖြစ်နိုင်တယ်။ မင်းကို စိတ်ဝင်စားတယ်။
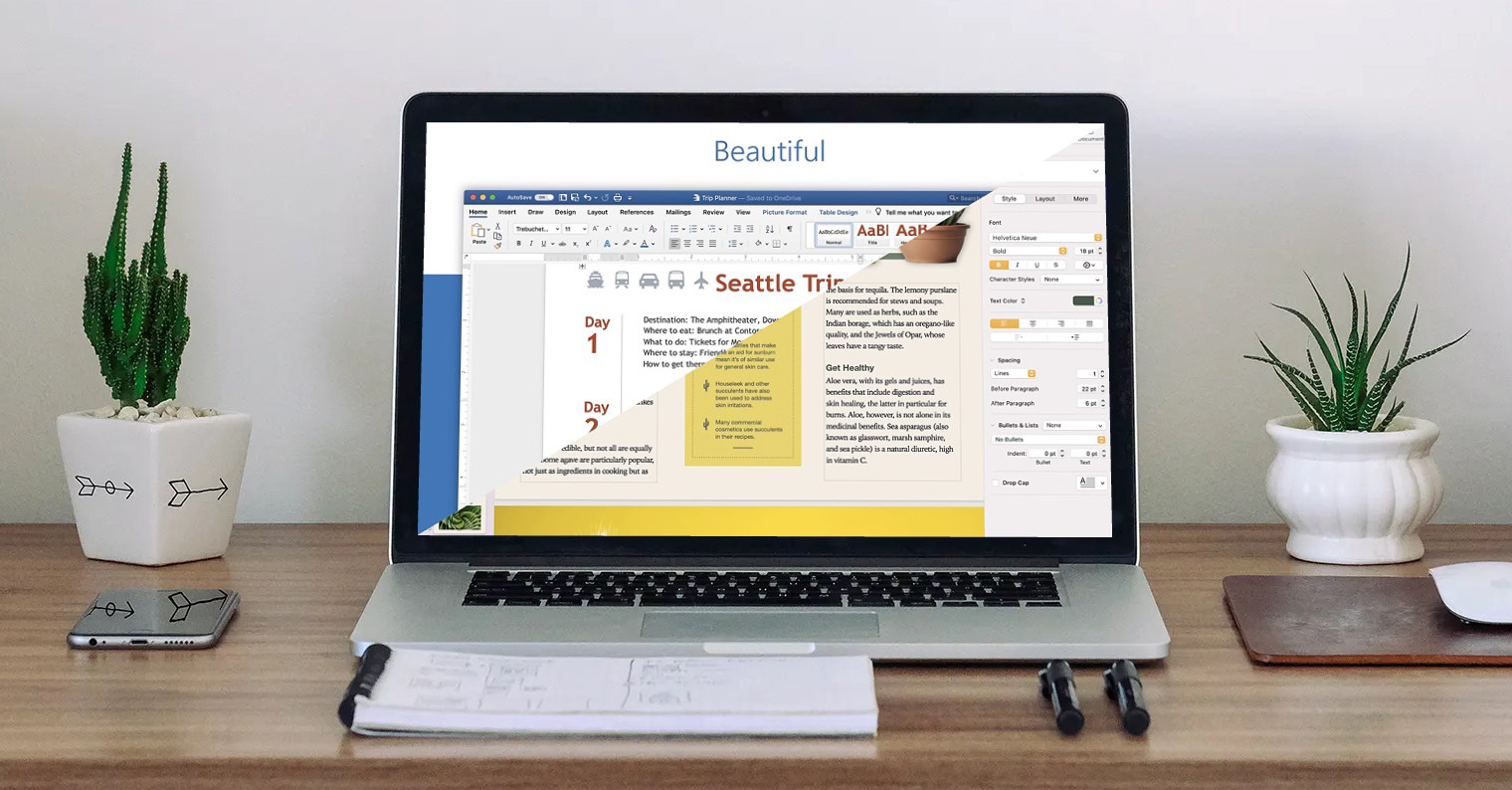
ပုတ်၍ အမူအရာ၊
iPadOS 14 လည်ပတ်မှုစနစ်ရှိ အခြားသော အပလီကေးရှင်းများစွာကဲ့သို့၊ သင်သည် Word တွင် လက်ဟန်ခြေဟန်များဖြင့် ထိရောက်စွာ လုပ်ဆောင်နိုင်သည်။ ရိုးရှင်းသောနှစ်ချက်နှိပ်ပါ။ ဥပမာအားဖြင့်၊ သင်သည် စကားလုံးတစ်ခုကို ရွေးချယ်၊ သုံးချက်နှိပ်ပါ။ ယင်းအစား စာပိုဒ်တစ်ခုလုံးကို ရွေးချယ်မည်ဖြစ်သည်။ space bar ကို အကြာကြီးနှိပ်ပါ။ သင့် iPad ပေါ်ရှိ ကီးဘုတ်ကို virtual trackpad အဖြစ်ပြောင်းပါ။
အဲဒါဖြစ်နိုင်တယ်။ မင်းကို စိတ်ဝင်စားတယ်။
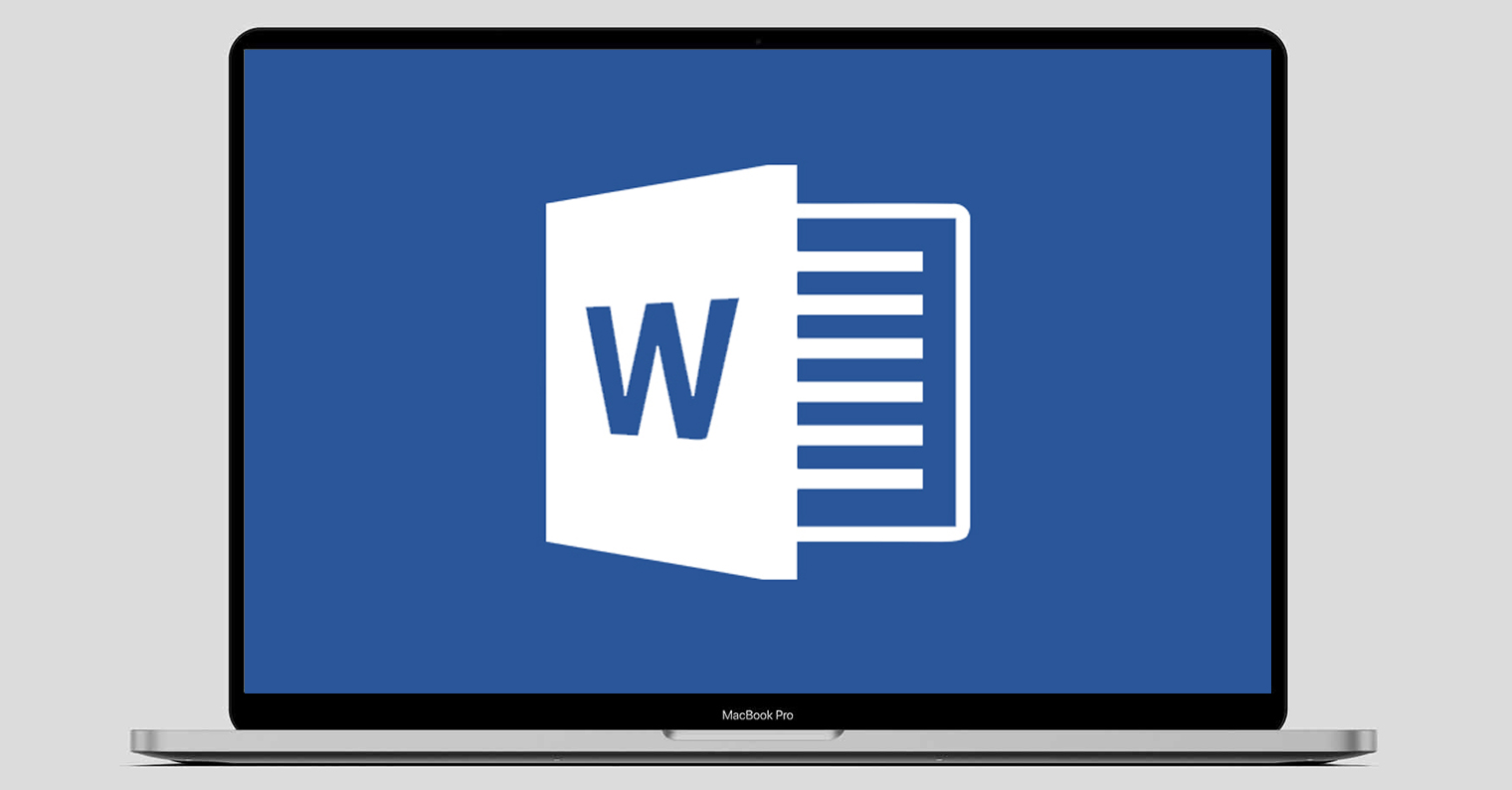
ဖော်မတ်ကို ကူးယူပါ။
အကယ်၍ သင်သည် အခြားစာသားအတွက် ထပ်လုပ်လိုသော iPad ရှိ Word ရှိ စာရွက်စာတမ်းရှိ ရွေးချယ်ထားသော စာသား၏ အစိတ်အပိုင်းတစ်ခုသို့ စတိုင်တစ်ခုခုကို အသုံးချပါက၊ တစ်ဦးချင်း ချိန်ညှိမှုများ ထပ်မံပြုလုပ်ရန် မလိုအပ်ပါ။ ပထမဦးစွာ iPad ပေါ်တွင်လုပ်ပါ။ လိုချင်သောပုံစံဖြင့် စာသားကို ရွေးချယ်ပါ။. ဆက်စပ်မီနူးတွင် ရွေးချယ်ပါ။ ကော်ပီထို့နောက် သင်ရွေးချယ်ထားသော ဖော်မတ်ကို အသုံးပြုလိုသော စာသားကို ရွေးပါ။ မီနူးတွင် ဤအချိန်ကို ရွေးပါ။ ဖော်မတ်ကူးထည့်ပါ။ - ပြီးပြီ။
မိုဘိုင်းမြင်ကွင်း
Word ၏ iPad မြင်ကွင်းသည် သူ့ဘာသာသူ ကောင်းမွန်လှပြီး ၎င်းကို မည်သည့်ပြဿနာမျှမရှိဘဲ သင်ရှာဖွေနိုင်သော်လည်း အကြောင်းတစ်ခုခုကြောင့် ပိုမိုသေးငယ်သော မိုဘိုင်းမြင်ကွင်းသို့ ပြောင်းလဲရန် လိုအပ်လာနိုင်သည်။ ထိုအခြေအနေတွင်၊ ရိုးရှင်းစွာနှိပ်ပါ။ မိုဘိုင်းဖုန်းအိုင်ကွန် v iPad ၏ ညာဘက်အပေါ်ထောင့်. စံမြင်ကွင်းသို့ ပြန်သွားရန် တူညီသော လုပ်ထုံးလုပ်နည်းသည် အကျုံးဝင်သည်။
တိမ်တိုက်သိုလှောင်မှု
Office အပလီကေးရှင်းများသည် ပုံမှန်အားဖြင့် OneDrive ကို cloud သိုလှောင်မှုအဖြစ် အသုံးပြုပါသည်။ သို့သော်လည်း ဤဝန်ဆောင်မှုသည် သင့်အတွက် မည်သည့်အကြောင်းကြောင့်မှ မကိုက်ညီပါက၊ သင်သည် ၎င်းကို ပြောင်းလဲနိုင်သည်။ သင့် iPad တွင် run ပါ။ စကားလုံး av ဘယ်ဘက်ရှိ panel ရွေးချယ်ပါ။ ဖွင့်သည်။. အမည်ရှိ တက်ဘ်ပေါ်တွင် သိုလှောင်မှု ထို့နောက် ဤရည်ရွယ်ချက်အတွက် သင်အသုံးပြုလိုသော ဝန်ဆောင်မှုကို ရွေးချယ်ပါ။
စာရွက်စာတမ်းများ တင်ပို့ခြင်း။
Word တွင်အလုပ်လုပ်သောအခါ၊ စာရွက်စာတမ်းများကို ပုံသေဖော်မတ်ဖြင့်သိမ်းဆည်းရန် သင့်ကိုယ်သင်ကန့်သတ်ရန်မလိုအပ်ပါ။ သင်၏စာရွက်စာတမ်းနှင့်ပြီးပါက v ကိုနှိပ်ပါ။ ညာဘက်အပေါ်ထောင့် na အစက်သုံးစက် သင်္ကေတ။ V. မီနူးပြသထားသည့်၊ ၎င်းကိုရွေးချယ်ပါ။ တင်ပို့ခြင်း။ထို့နောက် သင့်စာရွက်စာတမ်းသို့ တင်ပို့လိုသော ဖော်မတ်ကို ရွေးချယ်ပါ။
 Apple နဲ့ ကမ္ဘာအနှံ့ ပျံသန်းနေပါတယ်။
Apple နဲ့ ကမ္ဘာအနှံ့ ပျံသန်းနေပါတယ်။ 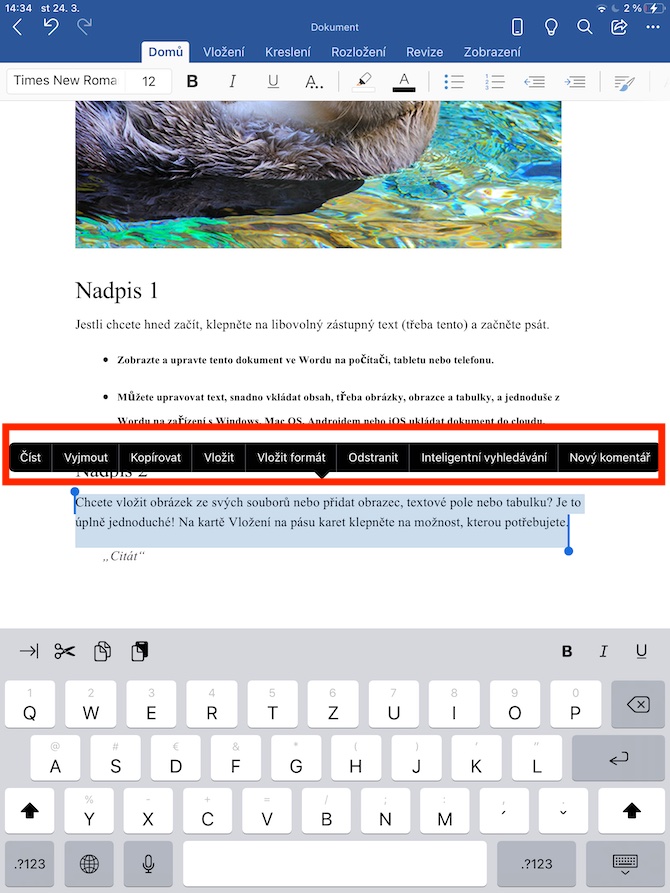
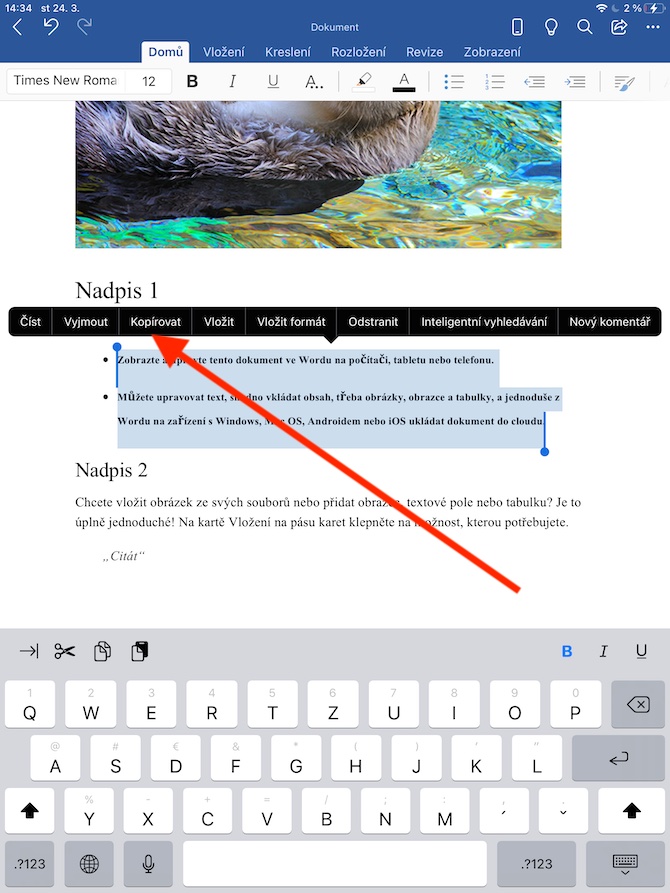

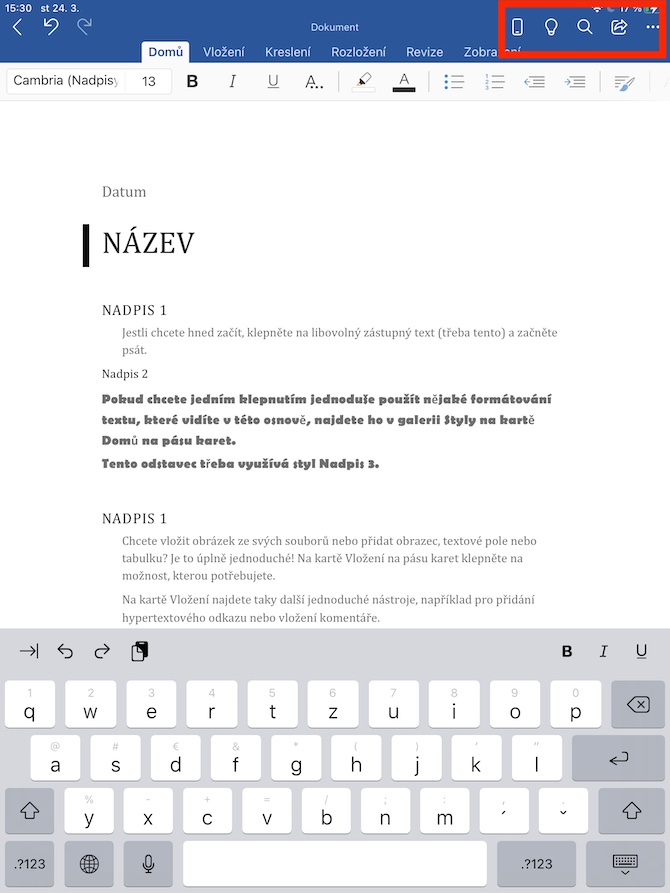
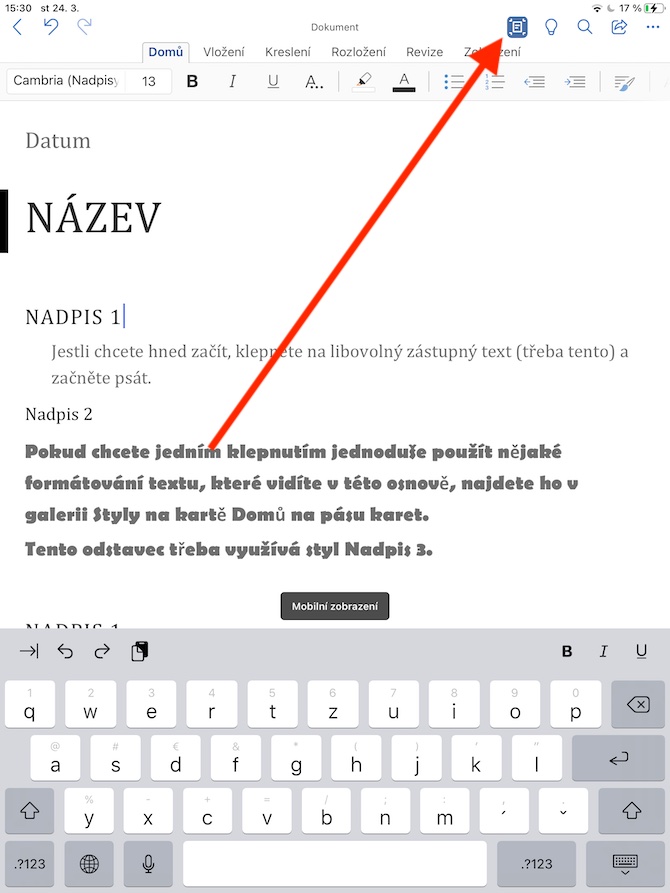
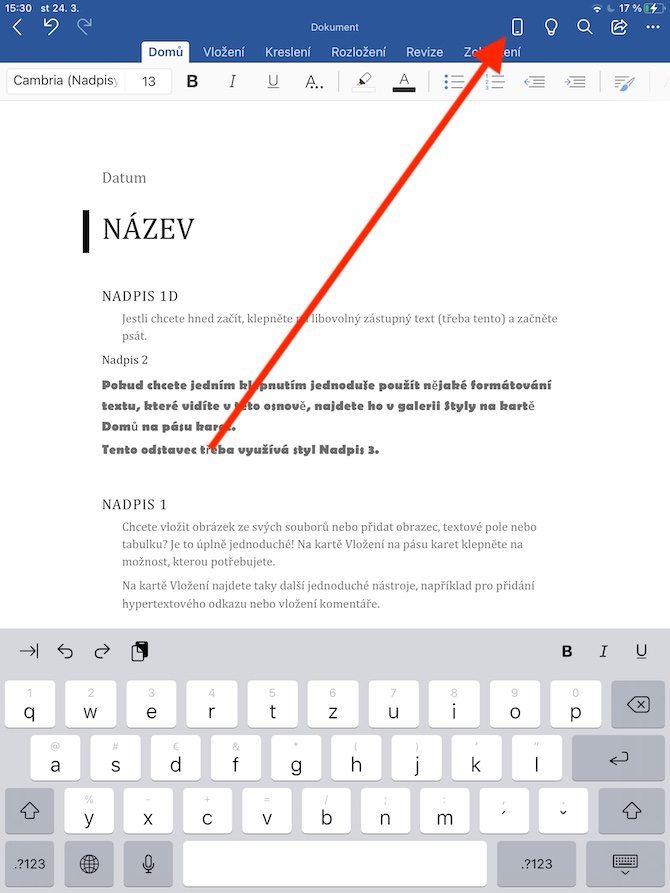
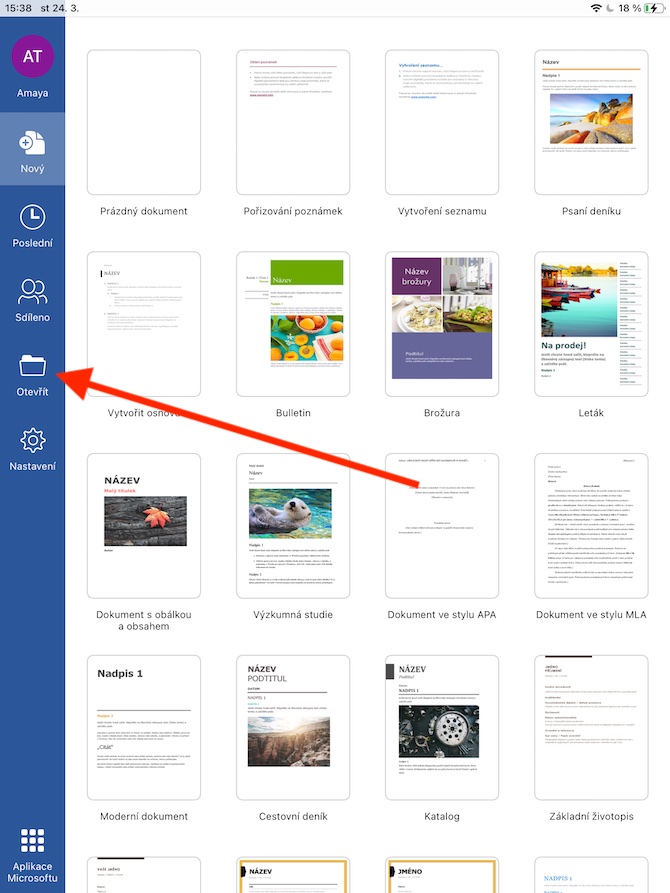
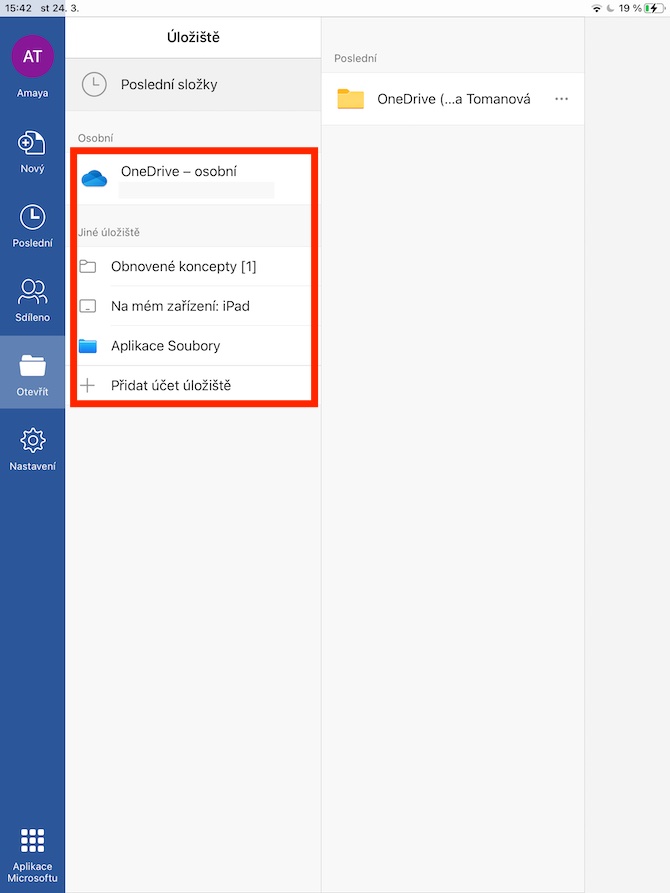
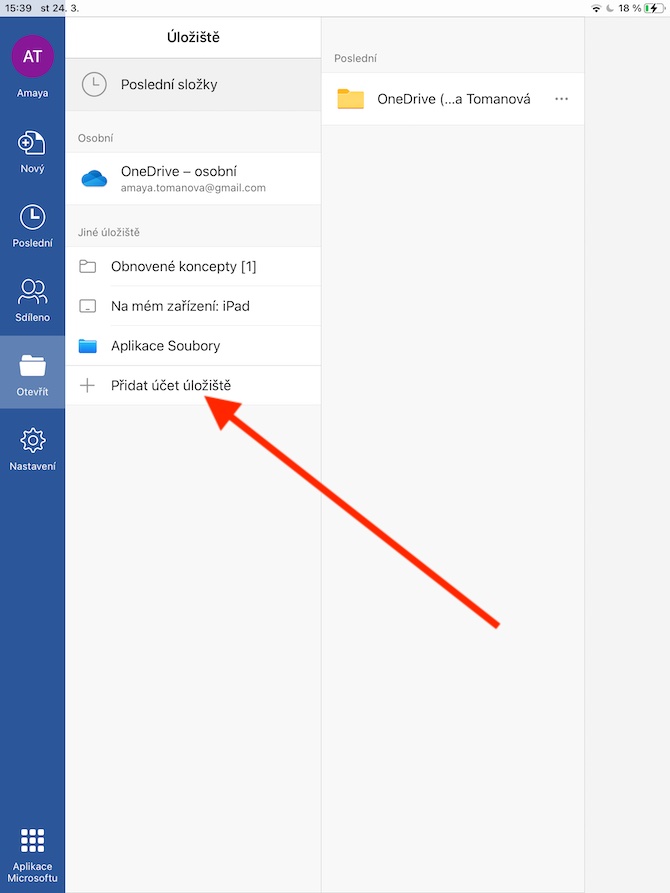
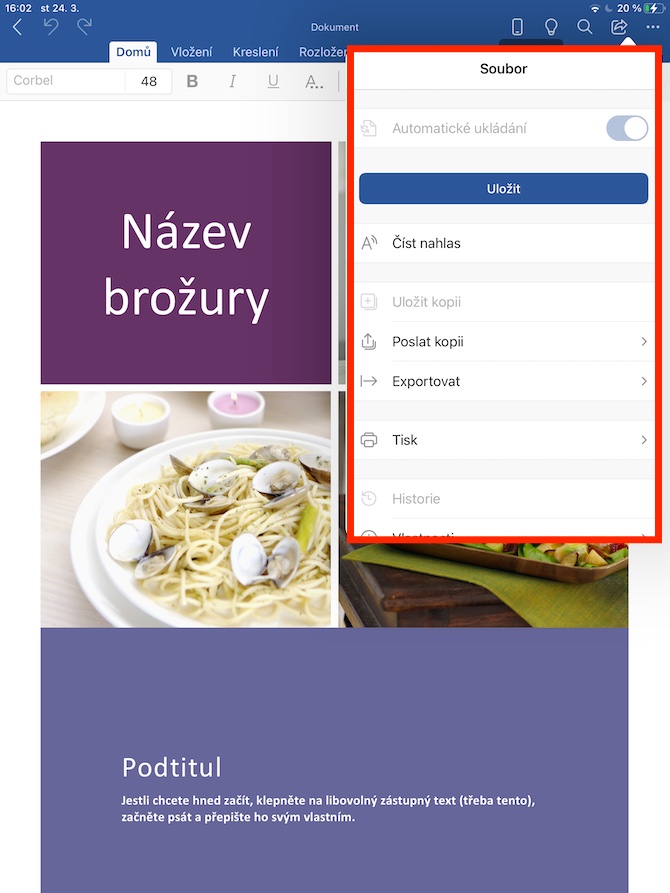
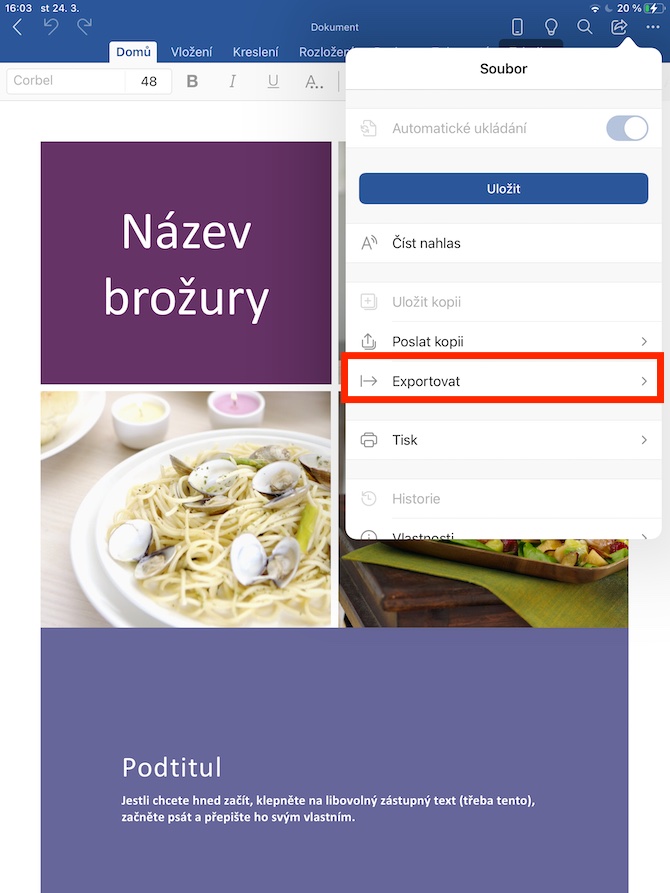
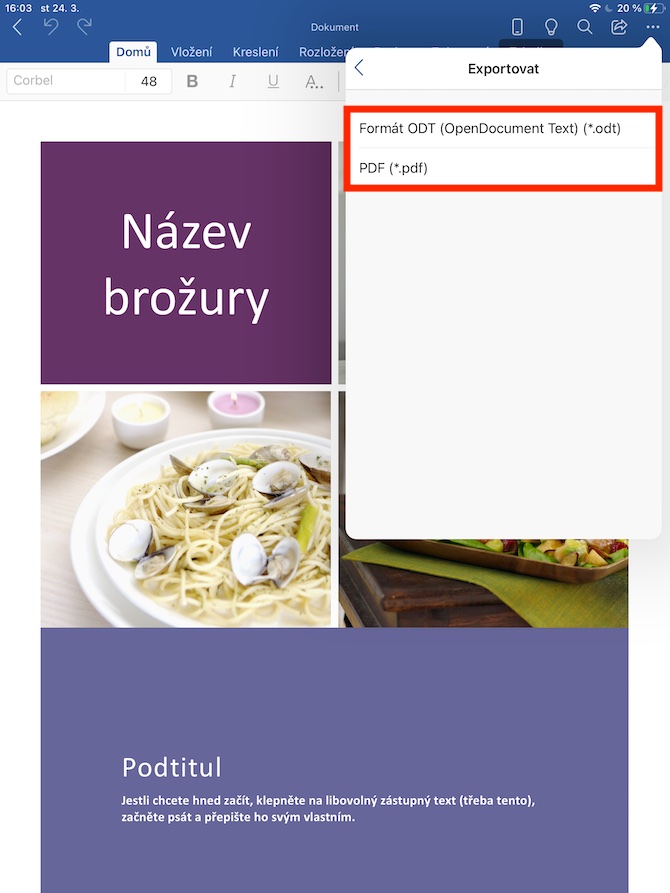
iPad ပေါ်ရှိ cursor ကို ထိန်းချုပ်ရန် spacebar ကို အကြာကြီး ဖိထားပါသလား။ မဖြစ်နိုင်ဘူး။ ဤစိတ်ပျက်အားငယ်မှုကို အတင်းထိတွေ့မှုပြတ်တောက်သွားသော iPhone အသစ်များတွင် အသုံးပြုထားပြီး spacebar အောက်ခြေတွင်ရှိနေသောကြောင့် cursor အောက်သို့ရွှေ့ရန်အတော်လေးခက်ခဲသောကြောင့် နာကျင်ရပါသည်။ ကီးဘုတ်ပေါ်ရှိ မည်သည့်နေရာတွင်မဆို နှိပ်ခြင်းဖြင့် ခလုတ်ကို နှိပ်ခြင်းဖြင့် တွန်းအားပေးသော ထိတွေ့မှုရှိသော ရွှေရောင် iPhone အဟောင်းများသည် ၎င်း၏အလယ်တွင် သက်တောင့်သက်သာဖြစ်စေသည်။ ၎င်းကိုအသက်သွင်းရန် spacebar ကိုအသုံးပြုခြင်းသည် အလွန်ကံမကောင်းသည့်ဖြေရှင်းချက်တစ်ခုဖြစ်သည်။ iPad သို့ပြန်သွားသည် - ကျွန်ုပ်တို့သည် cursor လိုချင်သည့်နေရာကိုအတိအကျနှိပ်ရန်လုံလောက်သောကြီးမားသောစခရင်တစ်ခုပါရှိသည်၊ သို့သော်မဟုတ်ပါကကီးဘုတ်ပေါ်ရှိလက်နှစ်ချောင်းသည်အမြဲတမ်း cursor ကိုထိန်းချုပ်ရန်လက်ဟန်အဖြစ်အလုပ်လုပ်သည်။ အောက်ခြေရှိ space bar ကို ရုန်းကန်ရတာထက် ပိုကောင်းသည် - ကီးဘုတ်ကြီးတစ်ခုလုံးကို လက်နှစ်ချောင်းနဲ့ တင်လိုက်တိုင်း ကီးဘုတ်တစ်ခုလုံးက ချက်ခြင်း trackpad ဖြစ်သွားပါတယ်။ ဒါက အရေးကြီးတဲ့ အမူအရာတစ်ခုပါ။ space bar ကို မကိုင်ထားပါ။
iPad ကို အနည်းငယ်ကွဲပြားတဲ့ပုံစံနဲ့ သုံးတဲ့သူတစ်ယောက်အတွက်တော့ မမှားပါဘူး။ space bar ကို ဖိထားခြင်းဖြင့် အသုံးပြုသူများ virtual trackpad ကို မရရှိနိုင်သည့် အကြောင်းရင်းကို ကျွန်ုပ် မတွေ့ရပါ - iPhone မှ လေ့လာသိရှိထားပြီး၊ အခြားနည်းလမ်းဖြင့် virtual trackpad ကို မယူဆောင်ပါ။ ဆောင်းပါးတွင် trackpad ကိုခေါ်ရန် လက်နှစ်ချောင်းအမူအရာကို ပေါင်းထည့်သည်၊ အကြံပြုချက်အတွက် ကျေးဇူးတင်ပါသည်။