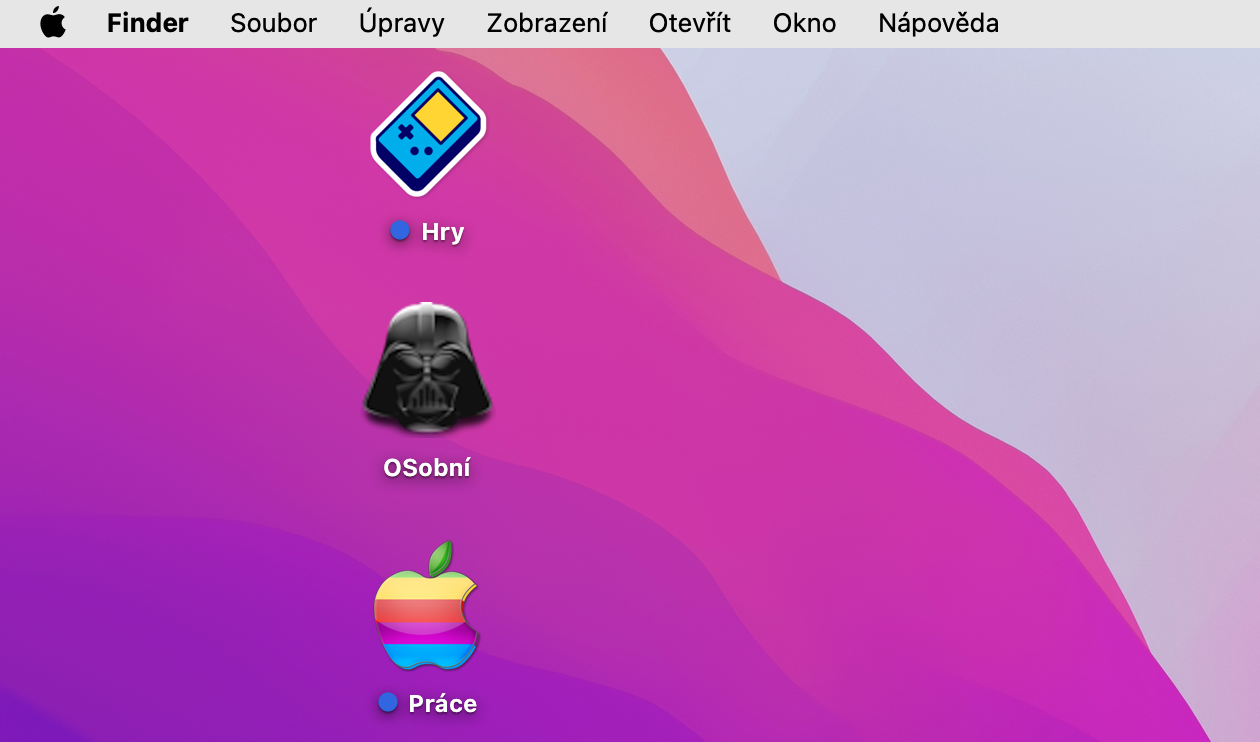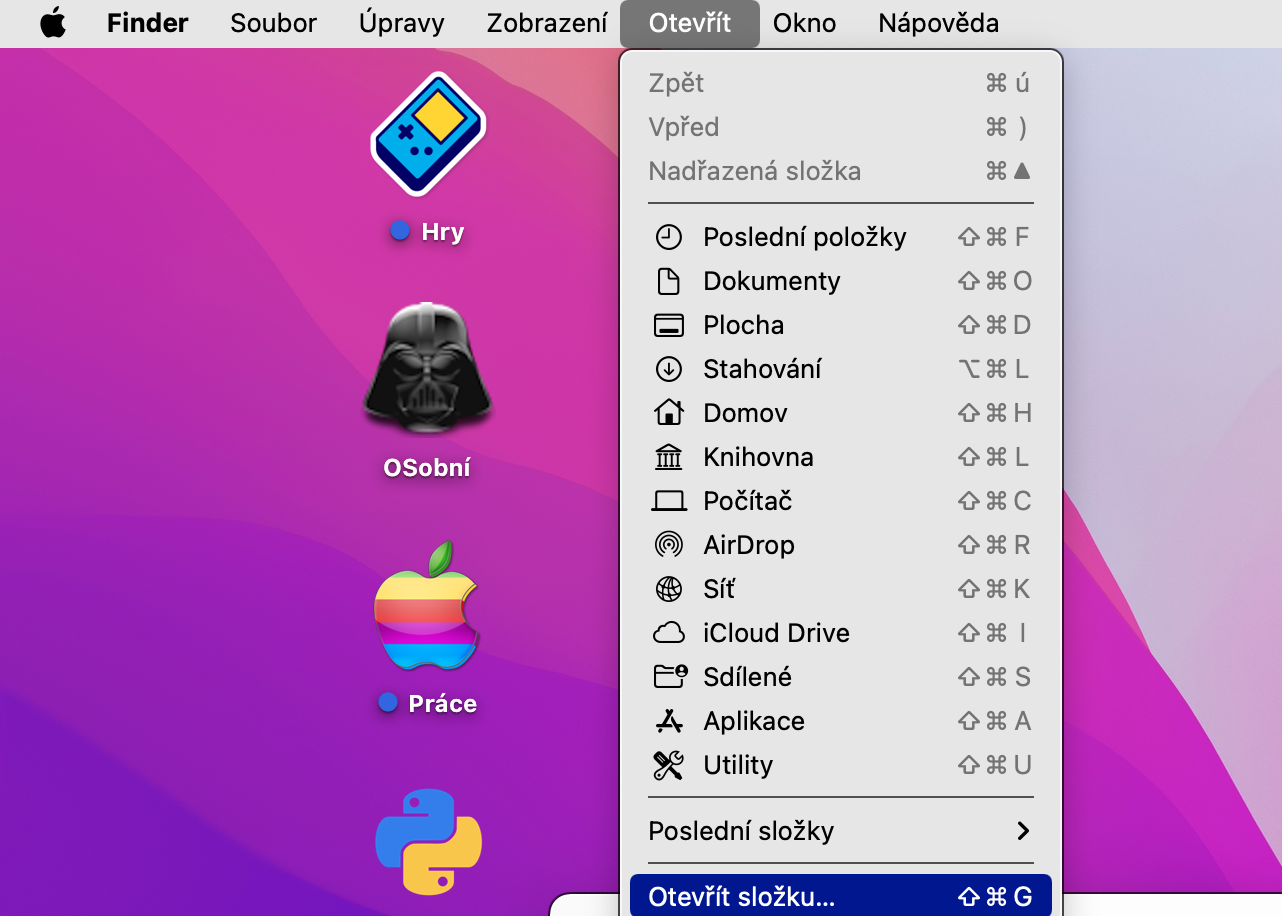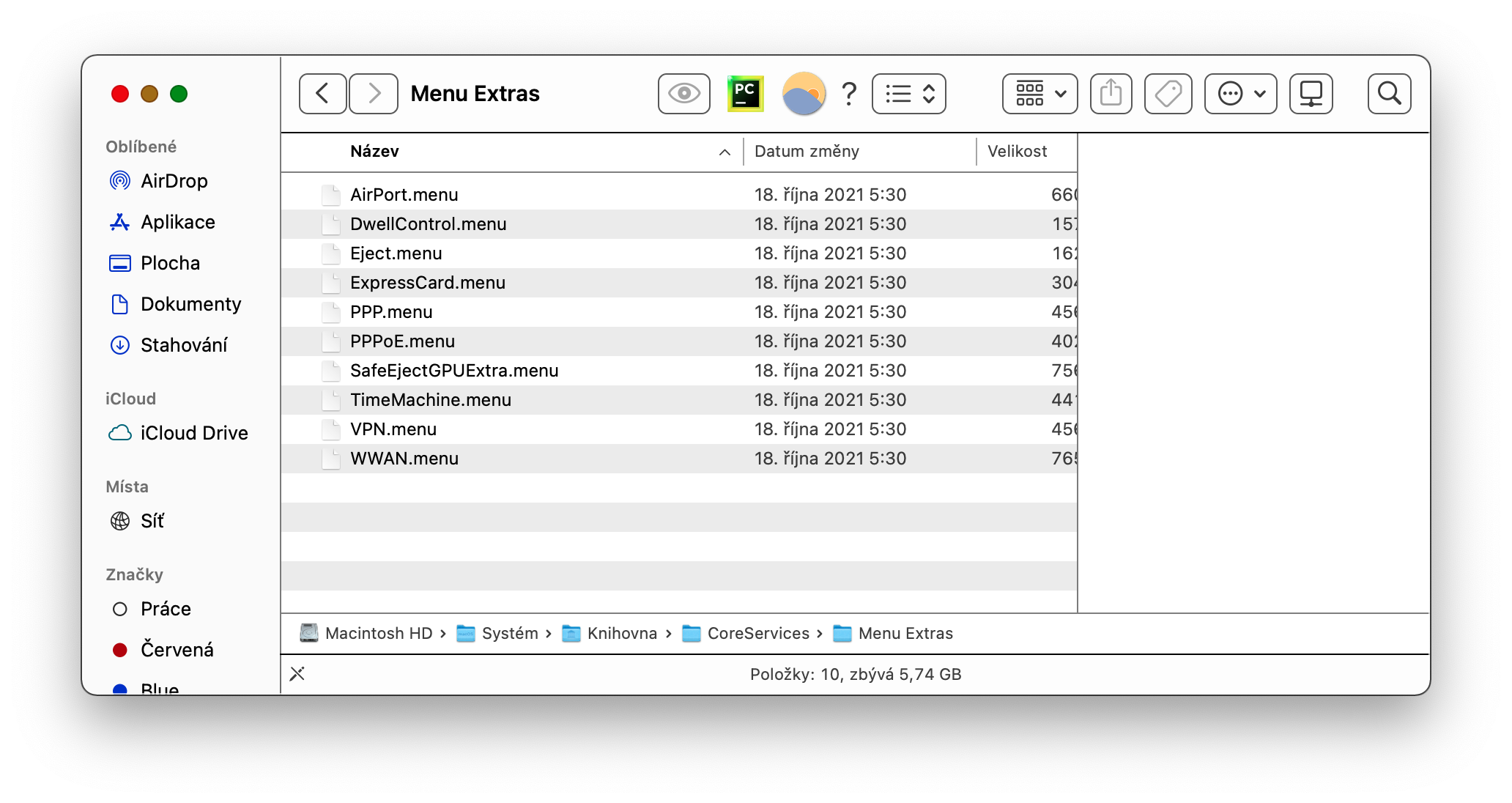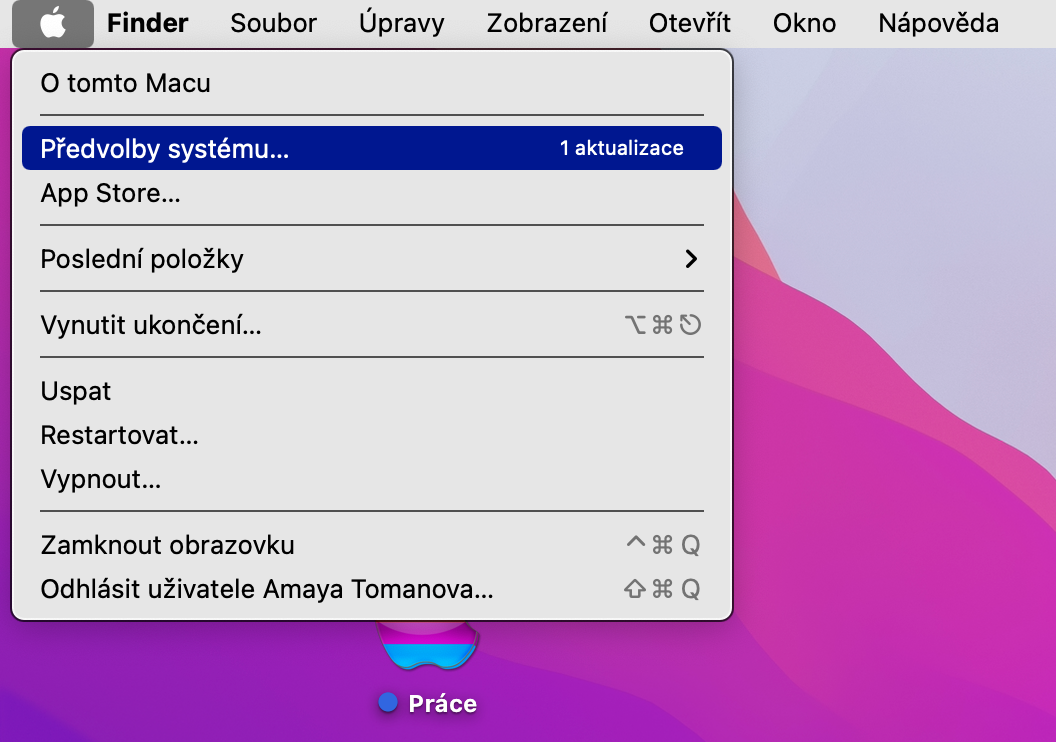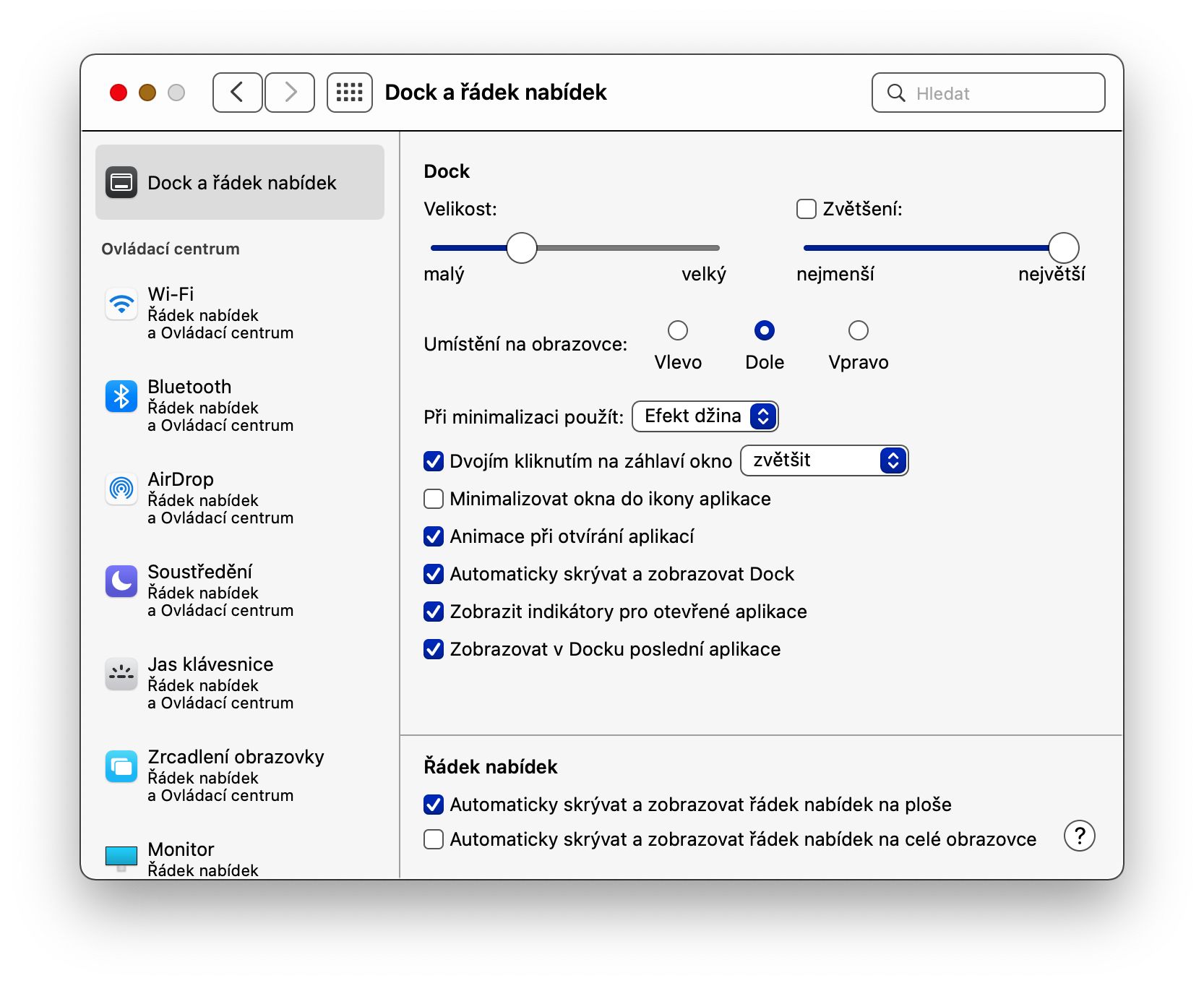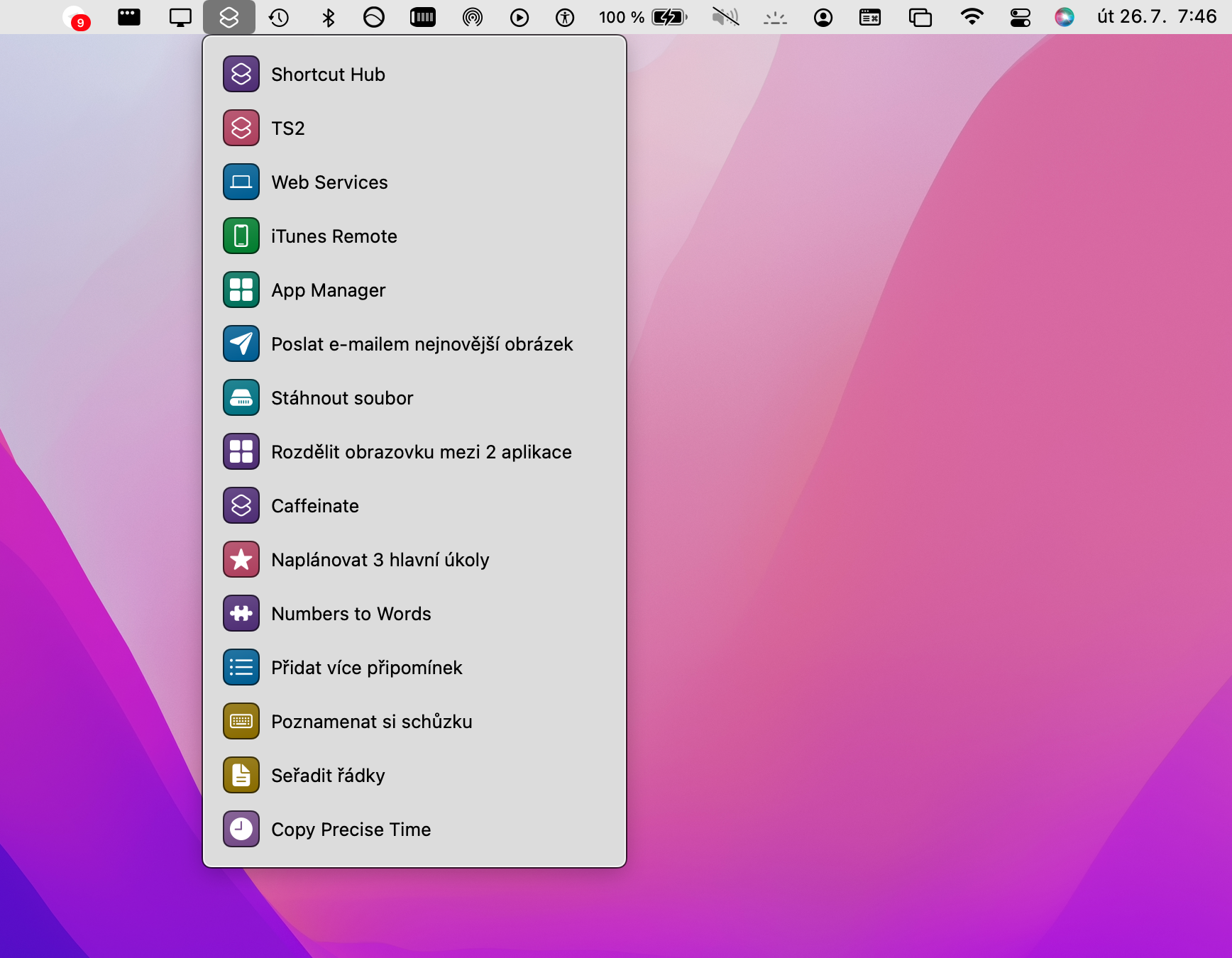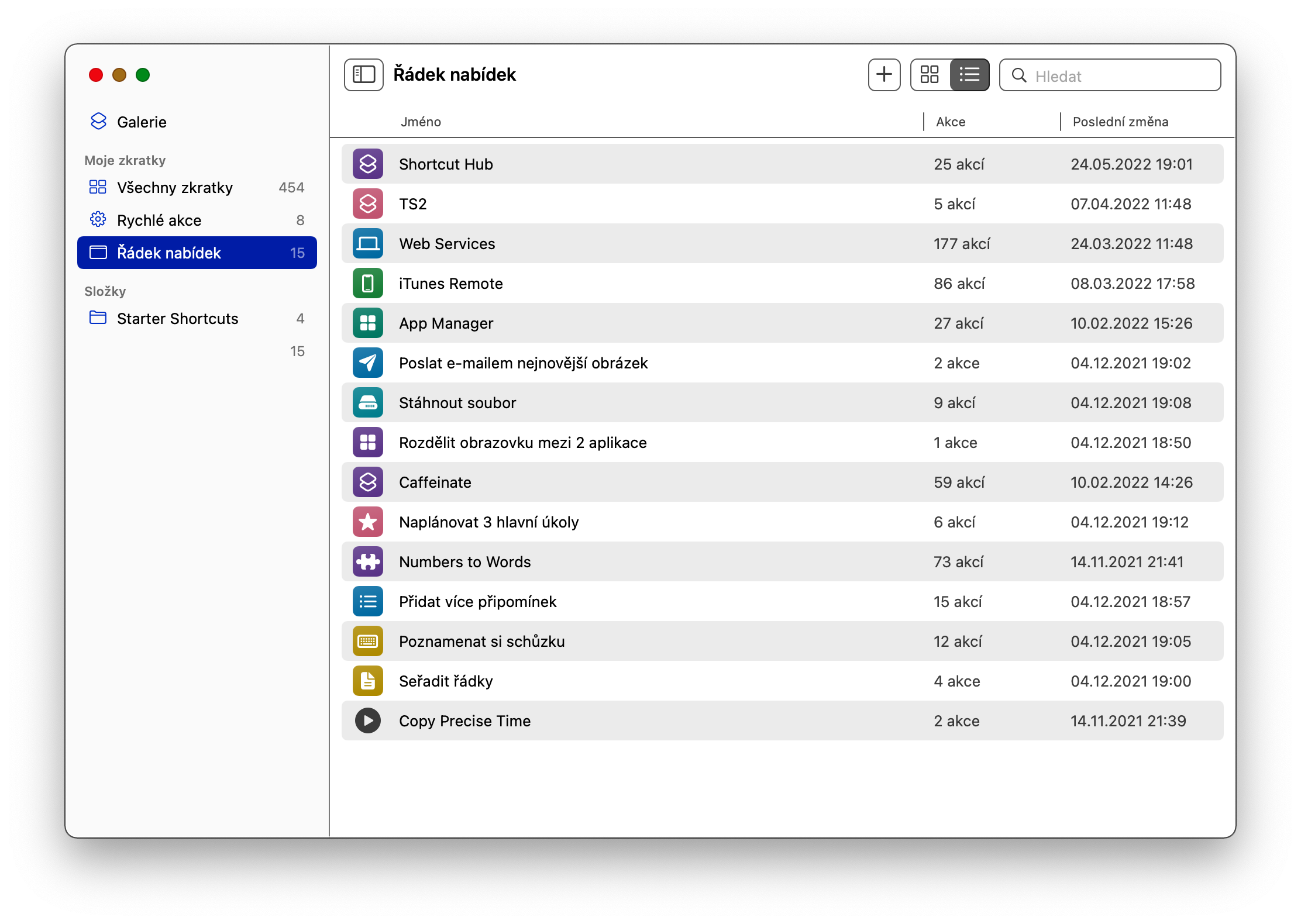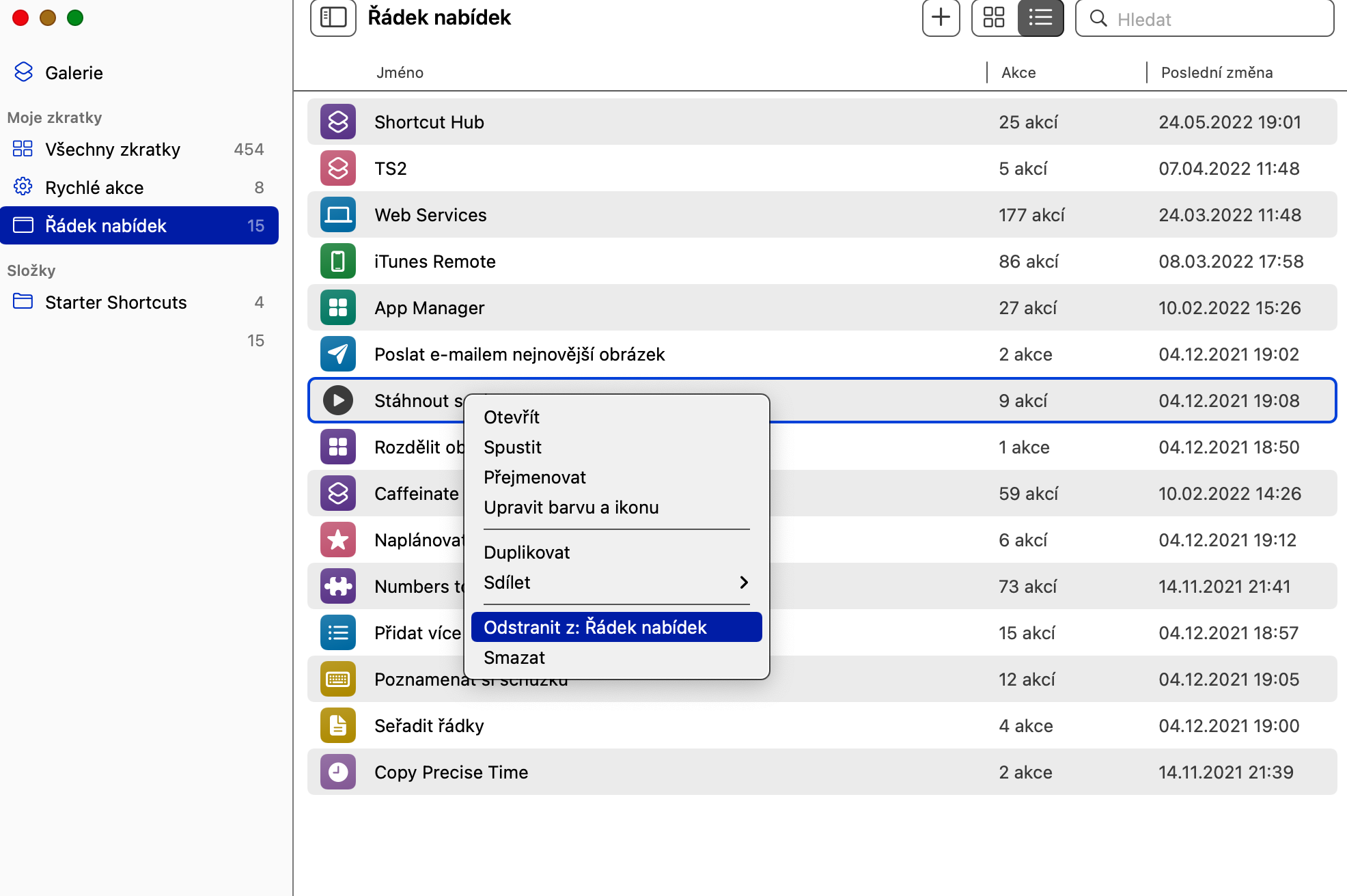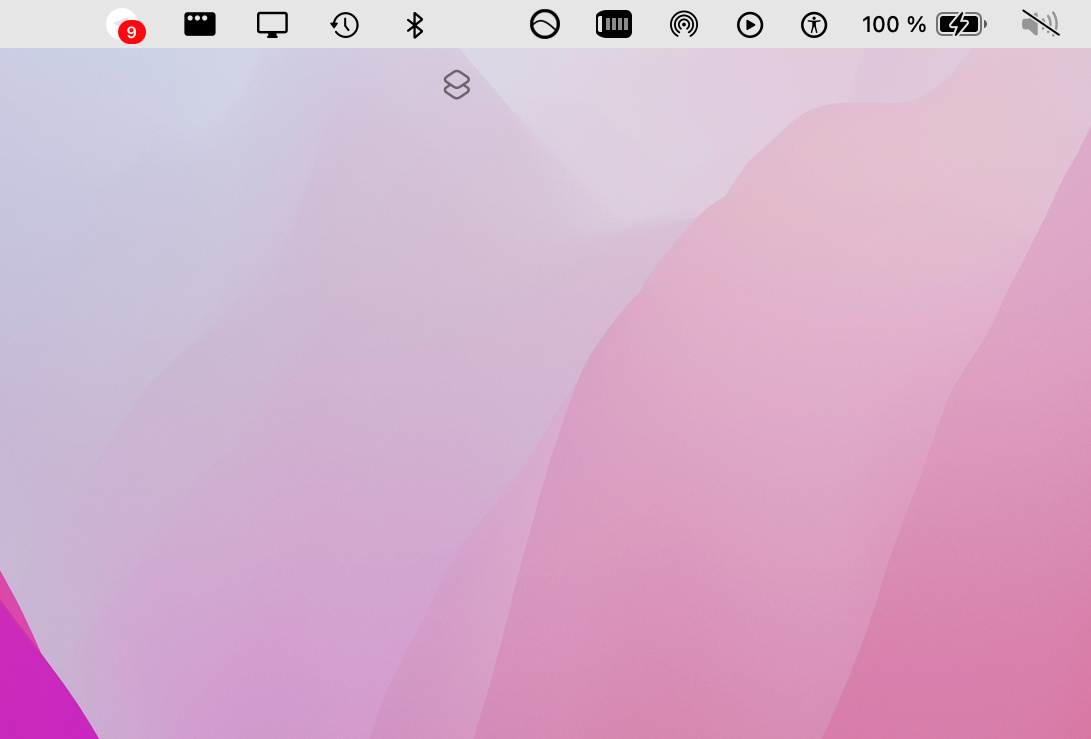ထိပ်တန်းဘား - အချို့အတွက် မီနူးဘား သို့မဟုတ် မီနူးဘား - လက်ရှိရက်စွဲနှင့် အချိန်ကို စစ်ဆေးနိုင်ရုံသာမက ရွေးချယ်ထားသော အပလီကေးရှင်းများ၊ ကိရိယာများနှင့် Mac စိတ်ကြိုက်ပြင်ဆင်မှုများကို အမြန်ဝင်ရောက်နိုင်ရန် နေရာလည်း ပေးပါသည်။ ယနေ့ဆောင်းပါးတွင်၊ သင်သည် Mac ပေါ်ရှိ menu bar ကို အမြင့်ဆုံးအထိ စိတ်ကြိုက်ပြင်ဆင်နိုင်သောကြောင့် စိတ်ဝင်စားစရာကောင်းသော အကြံပြုချက်များကို မိတ်ဆက်ပေးပါမည်။
အဲဒါဖြစ်နိုင်တယ်။ မင်းကို စိတ်ဝင်စားတယ်။

မျက်နှာပြင်အပြည့်မုဒ်တွင် ထိပ်ဘားကိုပြသနေသည်။
သင်သည် macOS လည်ပတ်မှုစနစ်အတွင်း မျက်နှာပြင်အပြည့်မြင်ကွင်းဖြင့် အက်ပ်တစ်ခုကို စတင်ပါက၊ ထိပ်ဘားသည် အလိုအလျောက် ဝှက်ထားမည်ဖြစ်သည်။ မောက်စ်ကာဆာကို စခရင်၏ထိပ်သို့ရွှေ့ခြင်းဖြင့် ၎င်းကိုကြည့်ရှုနိုင်သည်။ သို့သော် ၎င်း၏ အလိုအလျောက် ပုန်းအောင်းခြင်းကို လုံးဝပိတ်နိုင်သည်။ စခရင်၏ဘယ်ဘက်အပေါ်ထောင့်တွင်၊ မီနူး -> စနစ်နှစ်သက်မှုများ -> အထိုင်နှင့် မီနူးဘားကို နှိပ်ပါ၊၊ မျက်နှာပြင်အပြည့်တွင် အော်တိုဝှက်ပြီး ပြသမီနူးဘားကို ပိတ်ပါ။
ထိပ်ဘားရှိ ပစ္စည်းများကို နေရာရွှေ့ခြင်း။
အမှုအခင်းအများစုတွင်၊ သင့် Mac မျက်နှာပြင်၏ထိပ်ဘားတွင်ရှိသော အပလီကေးရှင်းအိုင်ကွန်များနှင့် အခြားအရာများကို လွတ်လပ်စွာရွှေ့ပြောင်းနိုင်ပြီး သင့်အတွက် အတတ်နိုင်ဆုံး ပြန်လည်နေရာချထားနိုင်သည်။ Mac ရှိ မီနူးဘားရှိ အရာများ၏ အနေအထားကို ပြောင်းလဲခြင်းသည် လွယ်ကူသည် - Cmd (Command) ခလုတ်ကို ဖိထားပါ၊ သင်ဘယ်ဘက်မောက်စ်ခလုတ်ကို နှိပ်ခြင်းဖြင့် ပြောင်းလဲလိုသည့် အိုင်ကွန်ပေါ်ရှိ ကာဆာကို ကိုင်ထားပါ၊ နောက်ဆုံးတွင် အိုင်ကွန်ကို ရွှေ့လိုက်ရုံပင်။ ရာထူးအသစ်။
အဲဒါဖြစ်နိုင်တယ်။ မင်းကို စိတ်ဝင်စားတယ်။

ဝှက်ထားသော အိုင်ကွန်များကို ပြပါ။
မတူညီသောအိုင်ကွန်များစွာကို ထိပ်ဘားတွင် ထားရှိနိုင်သော်လည်း ၎င်းတို့ထဲမှ အချို့ကို ဝှက်ထားပြီး အသုံးပြုသူများစွာသည် ၎င်းတို့ကို ရနိုင်သည်ဟု မသိရှိကြပေ။ ဤသင်္ကေတများထဲမှ တစ်ခုကို ကိရိယာဘားပေါ်တွင် ထားလိုပါက Finder ကိုဖွင့်ပါ၊ စခရင်၏ထိပ်ရှိ Open -> Open Folder ကိုနှိပ်ပြီး လမ်းကြောင်း /System/Library/CoreServices/Menu Extras ကိုရိုက်ထည့်ပါ။ ထို့နောက် သင့်လျော်သောအိုင်ကွန်များကို ရွေးချယ်ရန် နှစ်ချက်နှိပ်ရုံသာဖြစ်သည်။
ထိပ်ဘား၏ အလိုအလျောက် ပုန်းအောင်းခြင်း။
ယခင်စာပိုဒ်များထဲမှ တစ်ခုတွင်၊ ကျွန်ုပ်တို့သည် အပလီကေးရှင်းများ၏ မျက်နှာပြင်အပြည့် မြင်ကွင်းတွင်ပင် ထိပ်ဘား၏ မြင်နိုင်စွမ်းကို မည်သို့ အသက်သွင်းရမည်ကို ဖော်ပြထားပါသည်။ သို့သော် Mac တွင်၊ ထိပ်ဘား၏အလိုအလျောက်ပုန်းအောင်းခြင်းကိုဖွင့်ရန် - Dock ၏ဖြစ်ရပ်နှင့်ဆင်တူသောရွေးချယ်စရာလည်းရှိသည်။ menu -> System Preferences -> Dock and Menu Bar ကိုနှိပ်ပြီး ဘယ်ဘက် panel မှာရှိတဲ့ Dock and Menu Bar ကိုရွေးချယ်ပြီး Auto-Hide and Show Menu Bar ကိုဖွင့်ပြီး လုပ်ဆောင်နိုင်ပါတယ်။
ဖြတ်လမ်းသင်္ကေတကို ဖယ်ရှားခြင်း။
macOS Monterey လည်ပတ်မှုစနစ် ရောက်ရှိလာသည်နှင့်အမျှ သုံးစွဲသူများသည် Mac ပေါ်ရှိ မူရင်း Shortcuts များကို အခြားအရာများထဲမှ အသုံးပြုနိုင်စွမ်းလည်း ရရှိခဲ့သည်။ သက်ဆိုင်ရာ အိုင်ကွန်သည် ထိပ်ဘားတွင် အလိုအလျောက် ပေါ်လာသော်လည်း သင့် Mac တွင် Shortcuts များကို အသုံးမပြုပါက၊ ၎င်းကို ဖယ်ရှားလိုနိုင်ပါသည်။ ထိုအခြေအနေတွင်၊ သင့် Mac တွင် ဖြတ်လမ်းလင့်ခ်များကိုဖွင့်ပါ၊ ဘယ်ဘက်အကန့်ရှိ မီနူးဘားကဏ္ဍကို ညွှန်ပြကာ အရာတစ်ခုချင်းစီပေါ်တွင် အမြဲတမ်းညာဖက်ကလစ်နှိပ်ပြီး ဖယ်ရှားရန်- Menu Bar ကိုရွေးချယ်ပါ။ ထို့နောက် အပေါ်ဆုံးဘားသို့သွားကာ Cmd (Command) ခလုတ်ကို နှိပ်၍ ဖိထားပြီး X ပေါ်လာသည်အထိ Shortcut အိုင်ကွန်ကို အောက်သို့ ဆွဲချကာ လွှတ်လိုက်ပါ။ နောက်ဆုံးအနေဖြင့်၊ မျက်နှာပြင်၏ဘယ်ဘက်အပေါ်ထောင့်ရှိ မီနူး-> အသုံးပြုသူအား အကောင့်ထုတ်ရန် ခလုတ်ကိုနှိပ်ပြီး ထပ်မံဝင်ရောက်ပါ။
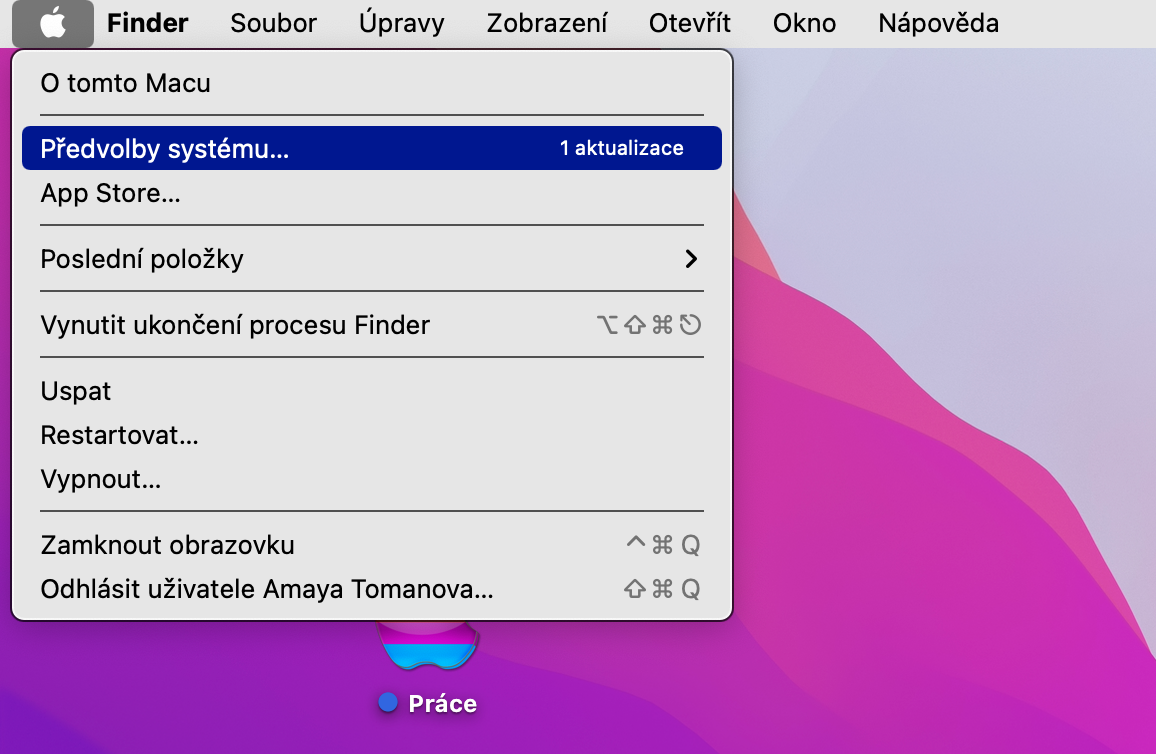
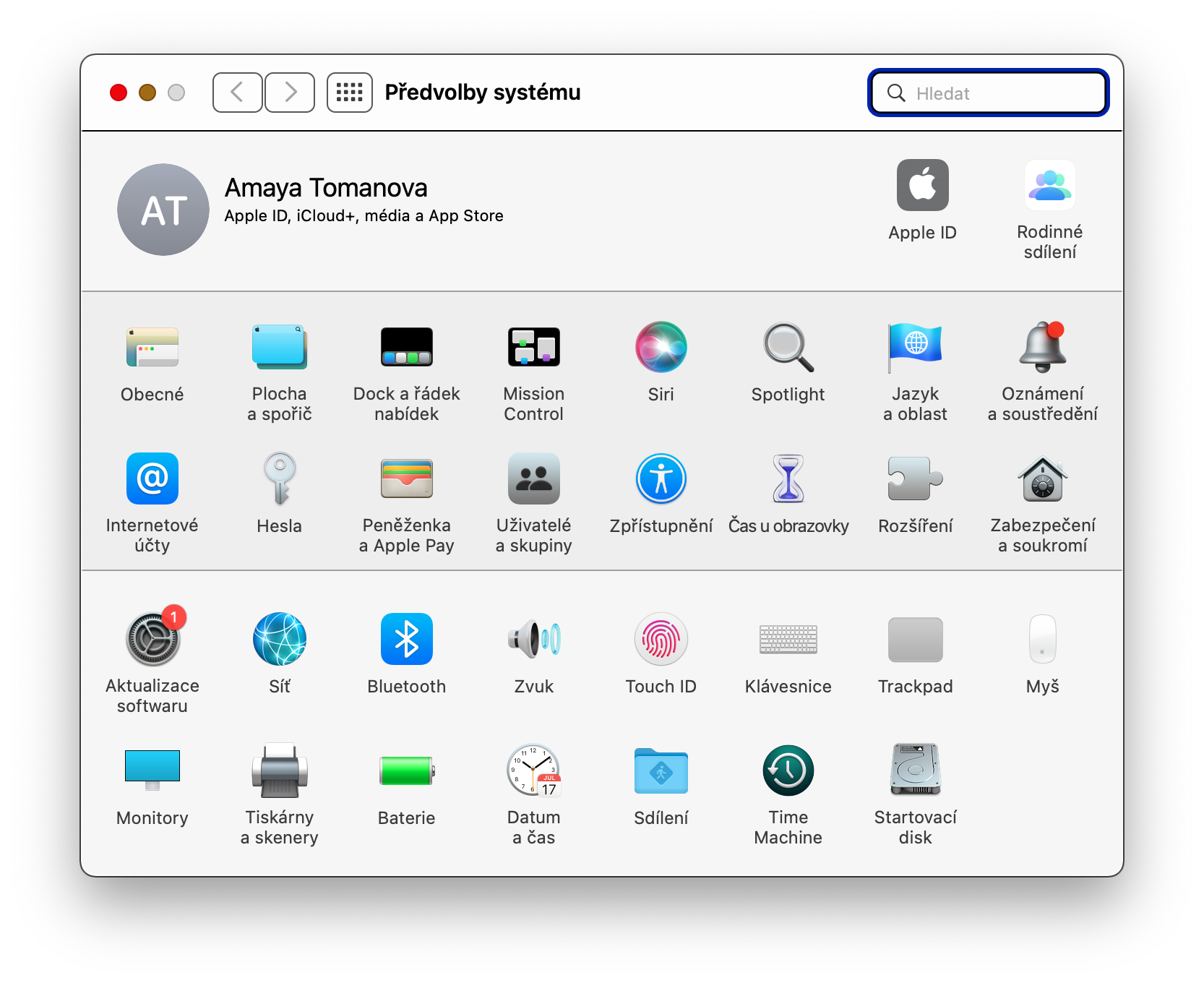

 Apple နဲ့ ကမ္ဘာအနှံ့ ပျံသန်းနေပါတယ်။
Apple နဲ့ ကမ္ဘာအနှံ့ ပျံသန်းနေပါတယ်။