မူရင်း Messages မှ WhatsApp သို့ Telegram သို့ သင့် iPhone တွင် ဆက်သွယ်ရန် အက်ပ်အနည်းငယ်ကို သင်အသုံးပြုနိုင်ပါသည်။ ယနေ့ကျွန်ုပ်တို့၏ဆောင်းပါးတွင်ကျွန်ုပ်တို့ကိုင်တွယ်ဖြေရှင်းမည့်နောက်ဆုံးအမည် application တစ်ခုဖြစ်ပြီး iPhone ရှိ Telegram ကိုအသုံးပြုခြင်းသည်သင့်အတွက်ပိုမိုကောင်းမွန်စေမည့်အကြံဥာဏ်များနှင့်လှည့်ကွက် ၅ ခုကိုမိတ်ဆက်ပေးပါမည်။
အဲဒါဖြစ်နိုင်တယ်။ မင်းကို စိတ်ဝင်စားတယ်။
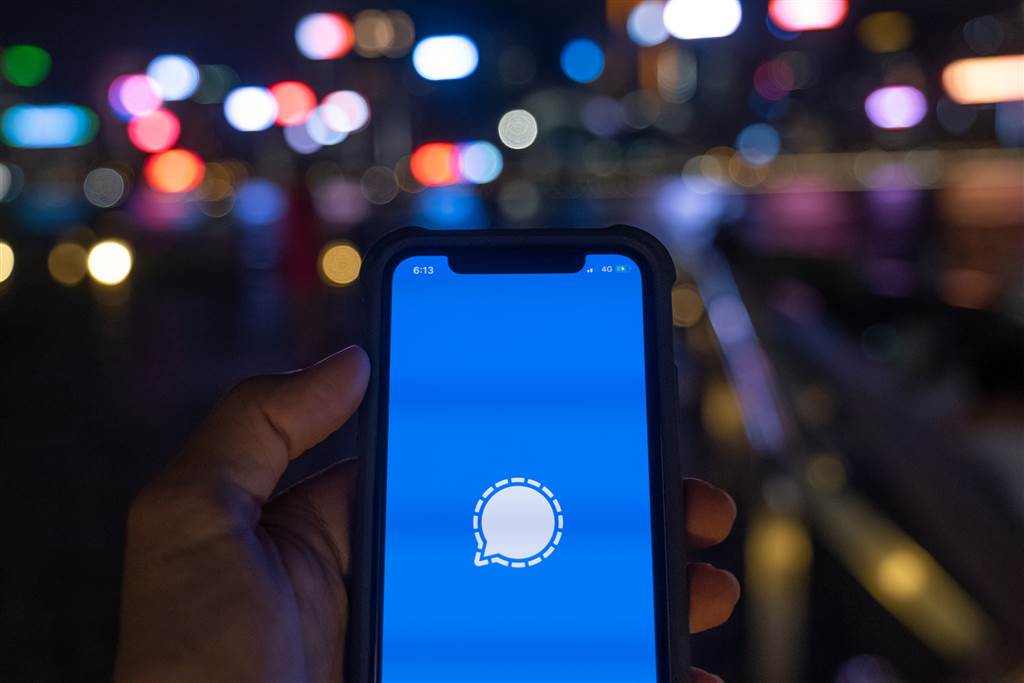
ချတ်အတွက် ဖိုင်တွဲများ
iPhone အတွက် Telegram အက်ပ်မှ ပေးဆောင်သည့် အင်္ဂါရပ်များထဲမှ တစ်ခုသည် ဖိုဒါများဟု ခေါ်သည့် သင့်စကားဝိုင်းများကို စီမံခန့်ခွဲနိုင်မှု ဖြစ်သည်။ ဤတိုးတက်မှုကြောင့် သင့်စကားစမြည်ပြောဆိုမှုများနှင့်ပတ်သက်၍ ပိုမိုကောင်းမွန်သောကိစ္စရပ်တစ်ခုကို သင်ရရှိနိုင်ပြီး ၎င်းတို့ကို သင်နှစ်သက်သည့်အတိုင်း အတိအကျစီစဉ်နိုင်သည်။ Telegram အက်ပ်၏ ပင်မမျက်နှာပြင်ပေါ်တွင် နှိပ်ပါ။ ညာဘက်အောက်ထောင့်ရှိ ဆက်တင်အိုင်ကွန်. ကိုနှိပ်ပါ။ ချတ်ဖိုဒါများ -> ဖိုင်တွဲအသစ်ဖန်တီးပါ။. အဲဒီနောက်မှာတော့ မင်းလုပ်ရမှာက နာမည်အသစ်တစ်ခု ပေးလိုက်ပါ။ ဖန်တီးထားတဲ့ folderရွေးချယ်ထားသော စကားဝိုင်းများကို ပေါင်းထည့်ကာ နှိပ်ပါ။ အတည်ပြုရန် အပေါ်ညာဘက်ထောင့်ရှိ ခလုတ်.
ပေးပို့ထားသောစာများကို တည်းဖြတ်ခြင်း။
ကျွန်ုပ်တို့အများစုသည် ၎င်းကို ဒုတိယအကြိမ်မဖတ်မီ မကြာခဏ မက်ဆေ့ချ်ပို့လေ့ရှိသည်မှာ သေချာပါသည်။ သင်ပြင်ပေးလိုသော မက်ဆေ့ချ်တွင် အမှားအယွင်းတစ်ခုကို မကြာခဏ ကြုံတွေ့ရနိုင်သည်။ Telegram တွင် ပေးပို့ထားသော စာတိုများကို တည်းဖြတ်နိုင်ပါသည်။ ပေးပို့ထားသော မက်ဆေ့ချ်ကို တည်းဖြတ်နိုင်သည့် အချိန်ကာလ ကန့်သတ်ချက်ရှိပြီး လက်ခံသူက သင့်မက်ဆေ့ဂျ်ကို တည်းဖြတ်ထားသည်ကို မှတ်သားထားသည်ကို မြင်တွေ့ရမည်ဖြစ်သည်။ စာကို ရိုးရှင်းစွာ တည်းဖြတ်ရန် မက်ဆေ့ချ်အကွက်ကို ကြာကြာနှိပ်ပါ။, နှင့် မီနူးပြသထားသည့်၊ ၎င်းကိုရွေးချယ်ပါ။ Edit .
သံလမ်းကို လှည်းပါ။
Telegram ၏နောက်ထပ်လူကြိုက်များသည့်အင်္ဂါရပ်မှာ သင်သတ်မှတ်ထားသည့်အချိန်အပိုင်းအခြားတစ်ခုပြီးနောက် အလိုအလျောက်ပျောက်ကွယ်သွားသည့် ပူးတွဲပါဖိုင်များကို ပေးပို့နိုင်ခြင်းဖြစ်သည်။ ပထမ မက်ဆေ့ချ်အကွက်၏ ဘယ်ဘက်တွင် ကိုနှိပ်ပါ။ ပူးတွဲပါသင်္ကေတ ထို့နောက် အလိုရှိသော ပူးတွဲပါဖိုင်ကို ရွေးပါ။ အကြာကြီးနှိပ်ပါ။ submit ကိုနှိပ်လိုက်ပါ။မီနူးတွင်ရွေးချယ်ပါ။ Timer ဖြင့် ပို့ပါ။ ထို့နောက် ပူးတွဲပါဖိုင်ကို သူ့အလိုလို ဖျက်သင့်သည့်အချိန်ကို ရွေးပါ။ သို့သော် မက်ဆေ့ချ်ကို ဖျက်ရန် timer ကို သတ်မှတ်ထားသော်လည်း လက်ခံသူက ပူးတွဲပါဖိုင်၏ ဖန်သားပြင်ဓာတ်ပုံကို ယူနိုင်ဆဲဖြစ်ကြောင်း သတိရပါ။
မက်ဆေ့ချ်များမှ စာသားများကို ကူးယူခြင်းနှင့် ကူးထည့်ခြင်း။
Telegram သည် ၎င်း၏အသုံးပြုသူများကို ဥပမာအနေဖြင့် မက်ဆေ့ချ်တစ်ခု၏ သီးခြားအစိတ်အပိုင်းတစ်ခုကို ရွေးချယ်ခြင်း၊ ၎င်းကို ကူးယူပြီး အခြားနေရာတွင် ကူးထည့်ခြင်းဆိုင်ရာ ရွေးချယ်ခွင့်ကိုလည်း ပေးပါသည်။ လုပ်ထုံးလုပ်နည်းသည်ရိုးရှင်းသည် - ပထမ မက်ဆေ့ခ်ျကို အကြာကြီးနှိပ်ပါ။ကူးယူလိုသောအပိုင်း၊ ပြီးတော့ ပြန်တယ်။ ဧရိယာကိုကြာကြာဖိပါ။သင်ကူးယူလိုသော၊ နှင့် sliders များ၏အကူအညီဖြင့် ၎င်း၏အကြောင်းအရာကိုတည်းဖြတ်ပါ။ ထို့နောက် ရွေးချယ်ထားသော စာသားကို ကူးယူရန်၊ ရှာဖွေရန် သို့မဟုတ် ရိုးရှင်းစွာ မျှဝေလိုသည်ဖြစ်စေ ရွေးချယ်ပါ။
ဗီဒီယိုများနှင့် GIF များကို ရှာဖွေပြီး မြှုပ်နှံပါ။
YouTube ဗီဒီယိုများ သို့မဟုတ် ကာတွန်း GIF များကို Telegram မက်ဆေ့ဂျ်များတွင်လည်း ထည့်နိုင်သည်။ ယင်းနှင့်ပတ်သက်၍ Telegram သည် သင့်အား မှန်ကန်သောရုပ်ပုံ သို့မဟုတ် ဗီဒီယိုကိုရွေးချယ်ရန် အလွန်လွယ်ကူစေမည့် အသုံးဝင်သောတိုးတက်မှုကို ပေးပါသည်။ သင်၏ Telegram မက်ဆေ့ဂျ်တွင် GIF သို့မဟုတ် ဗီဒီယိုကို ထည့်လိုပါက ဦးစွာ မက်ဆေ့ခ်ျသို့ ဝင်ပါ။ “@gif” သို့မဟုတ် “@youtube” သင်ထည့်လိုသော အကြောင်းအရာ အမျိုးအစားပေါ် မူတည်၍ ထည့်သွင်းပါ။ သက်ဆိုင်ရာ သော့ချက်စာလုံး.
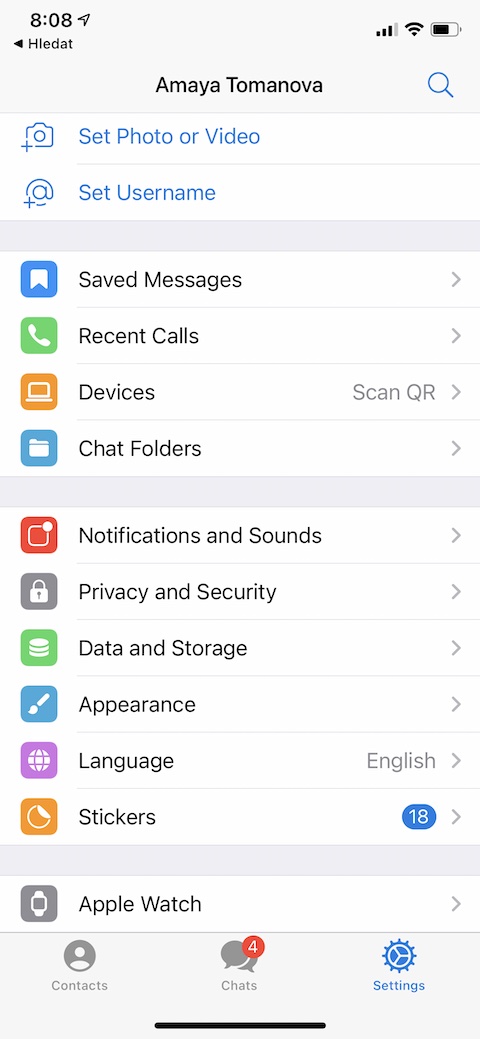

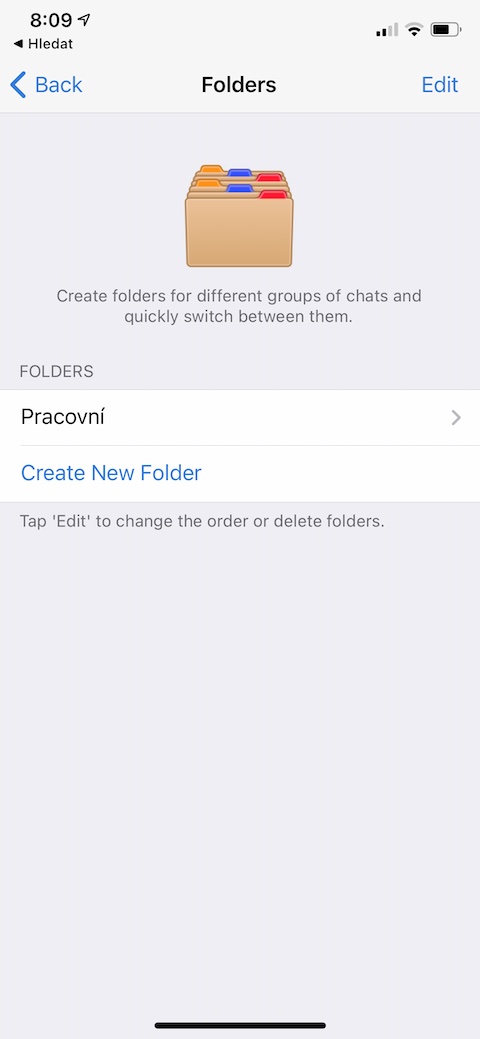

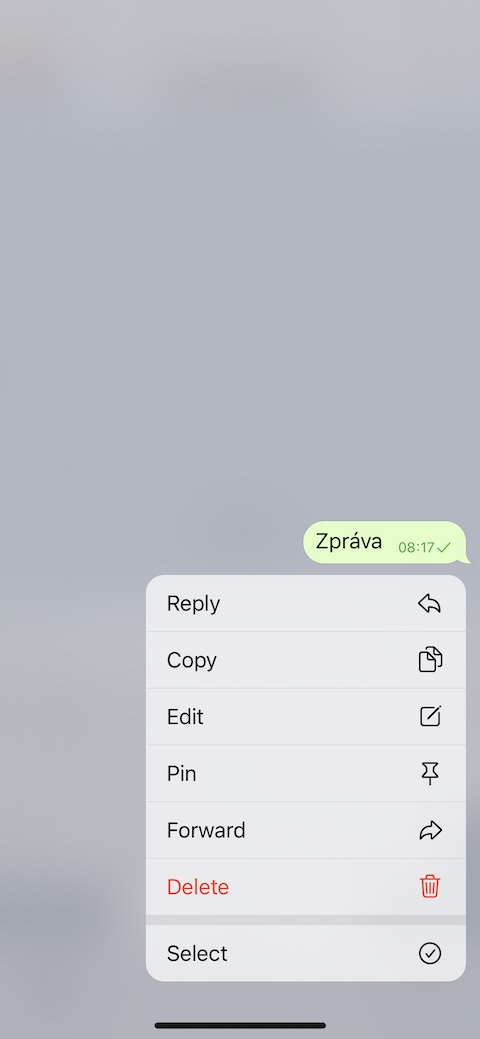


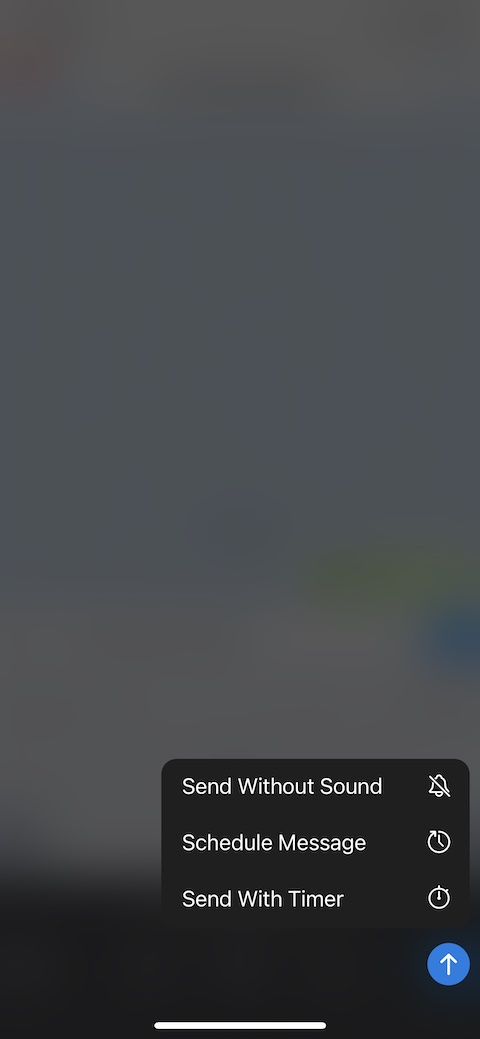
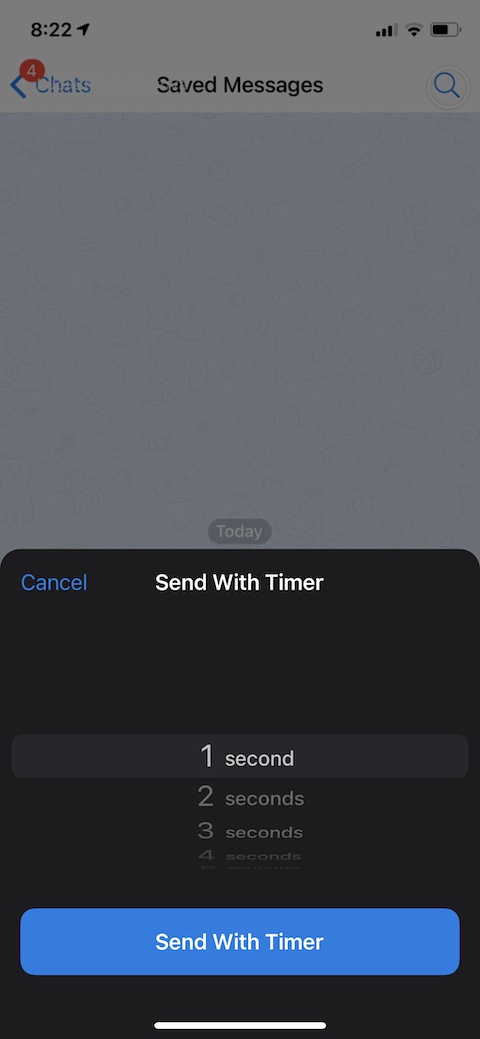
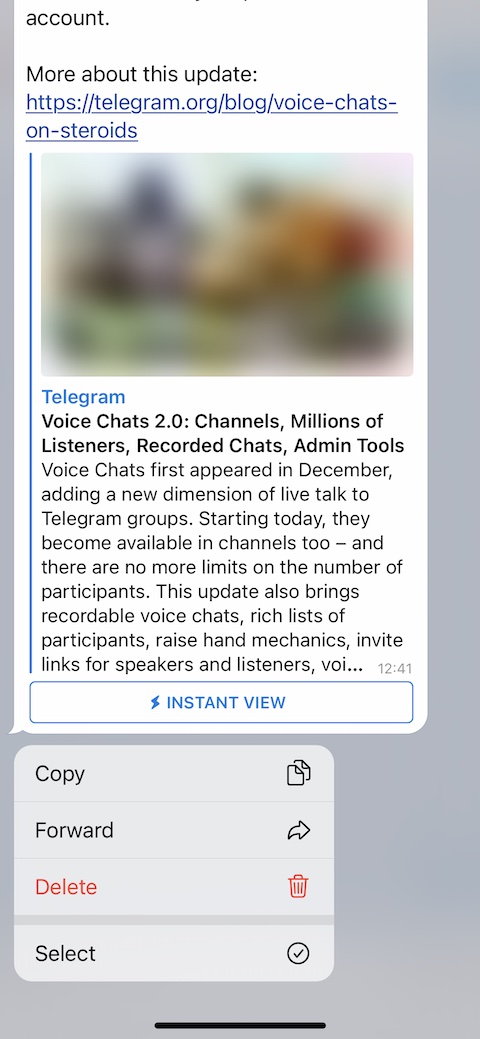
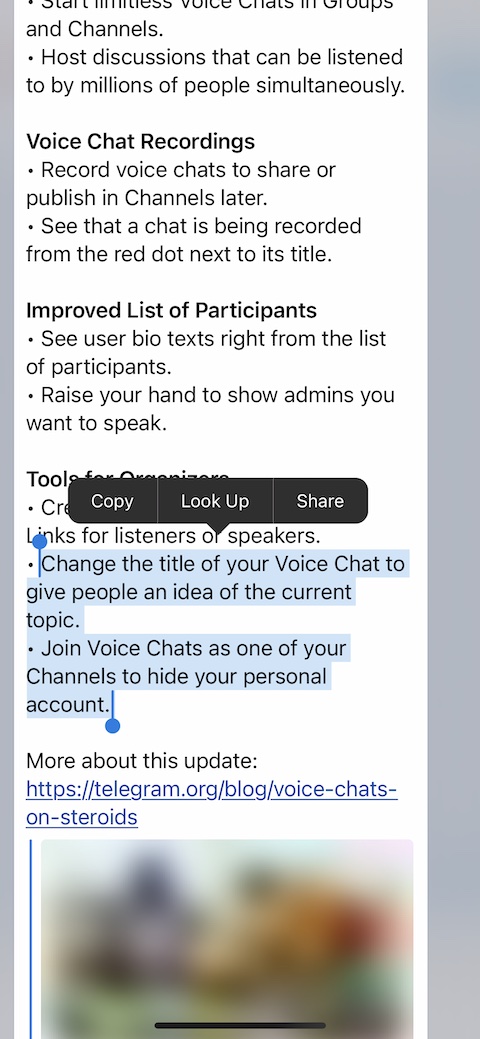
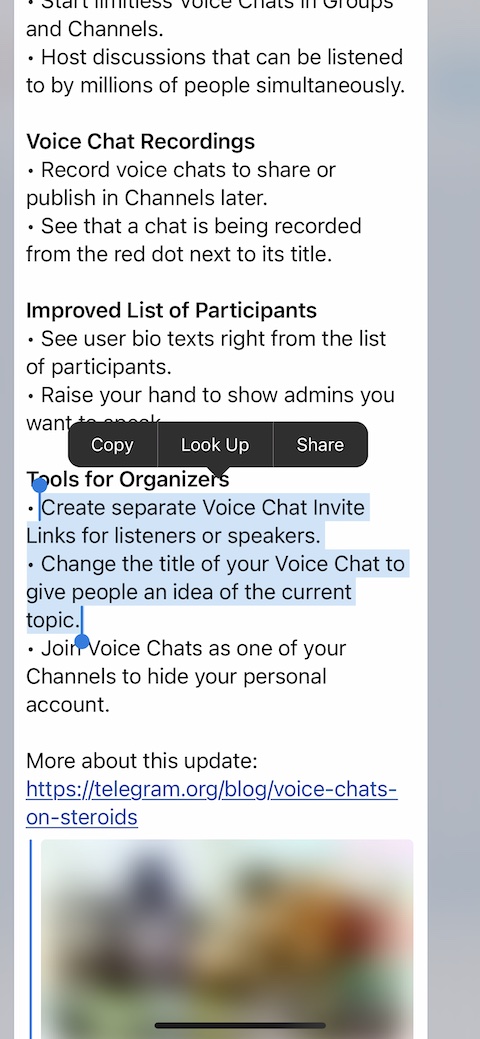
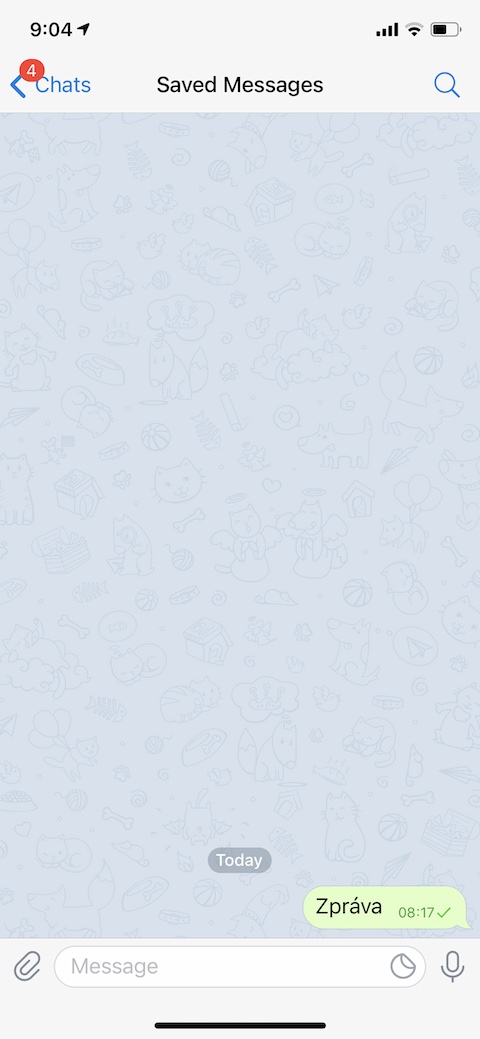
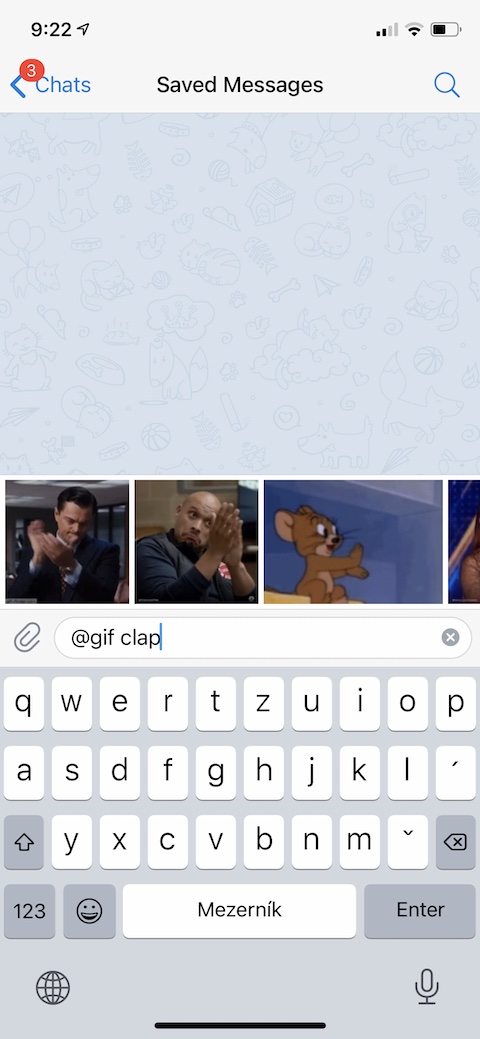
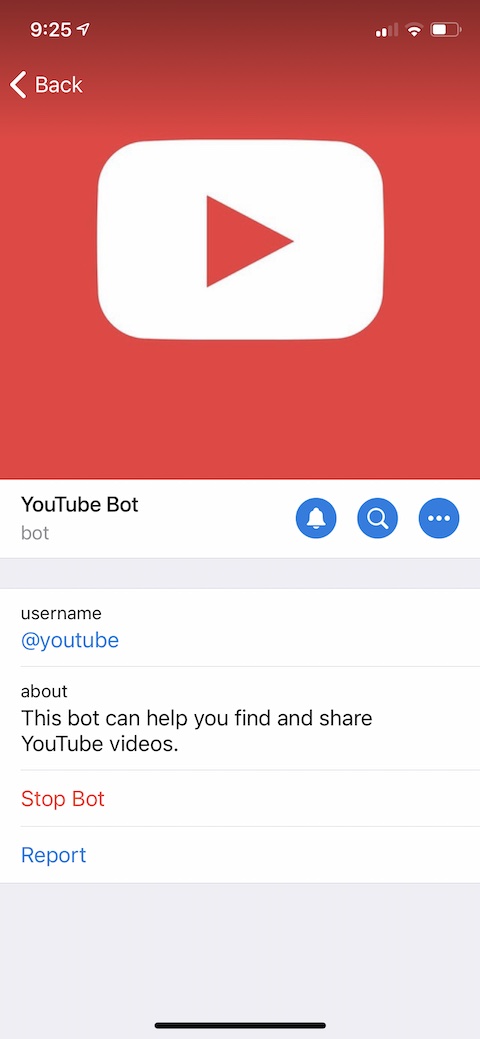
ရော်ဘင်ဟုဒ်