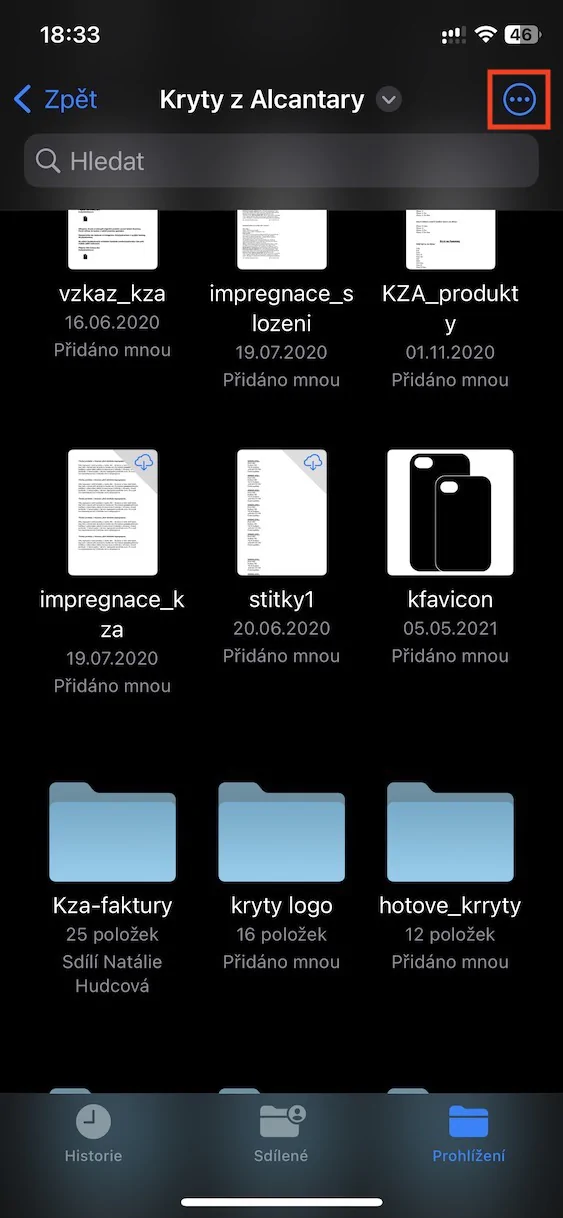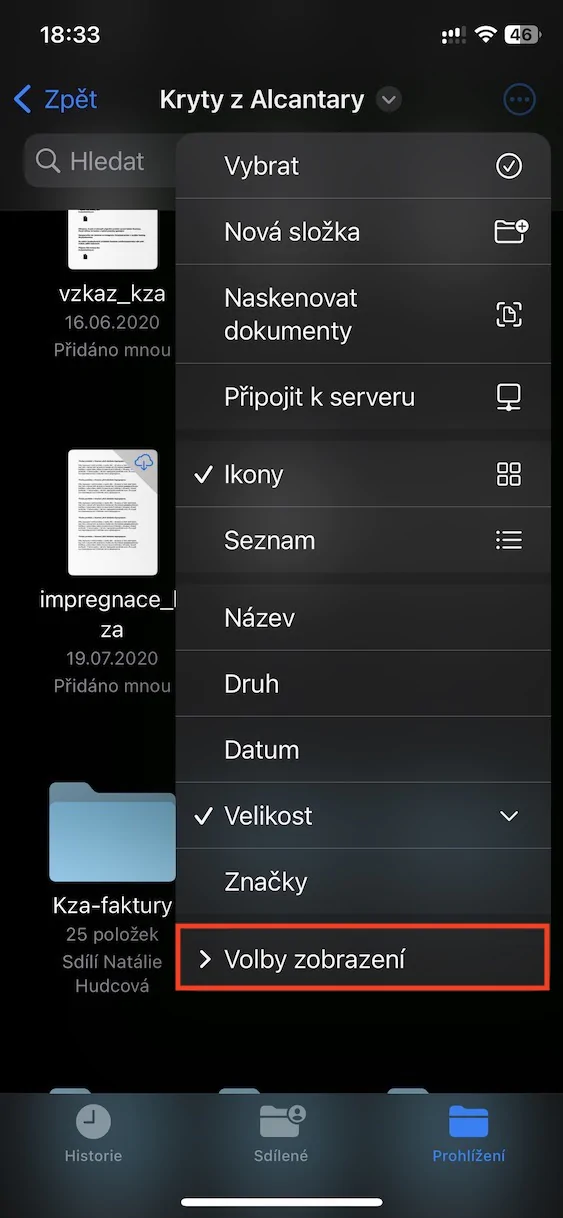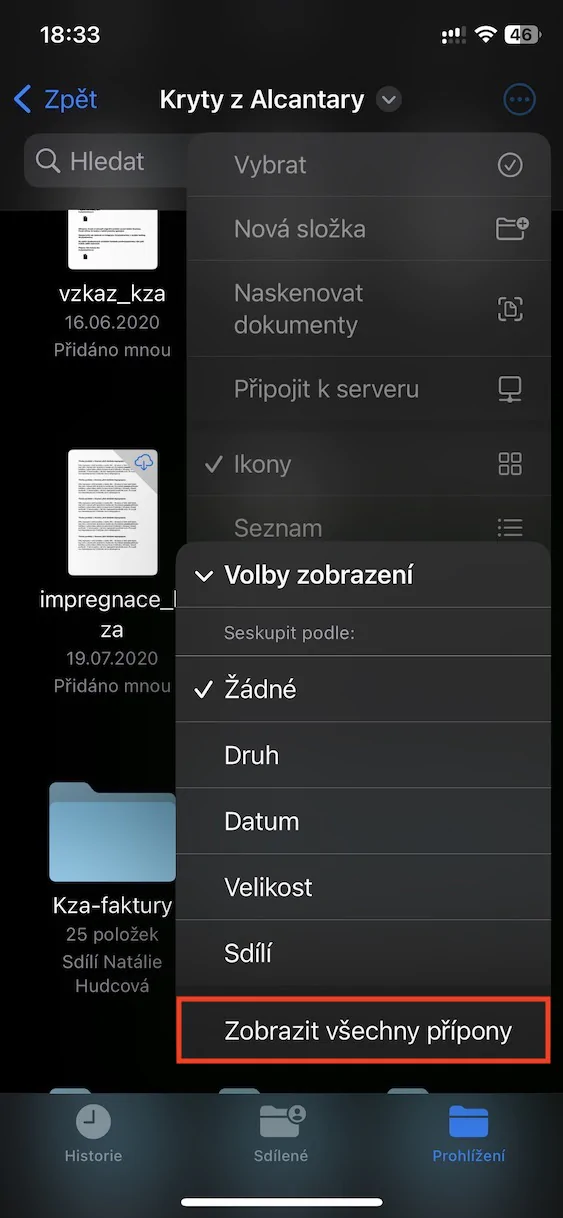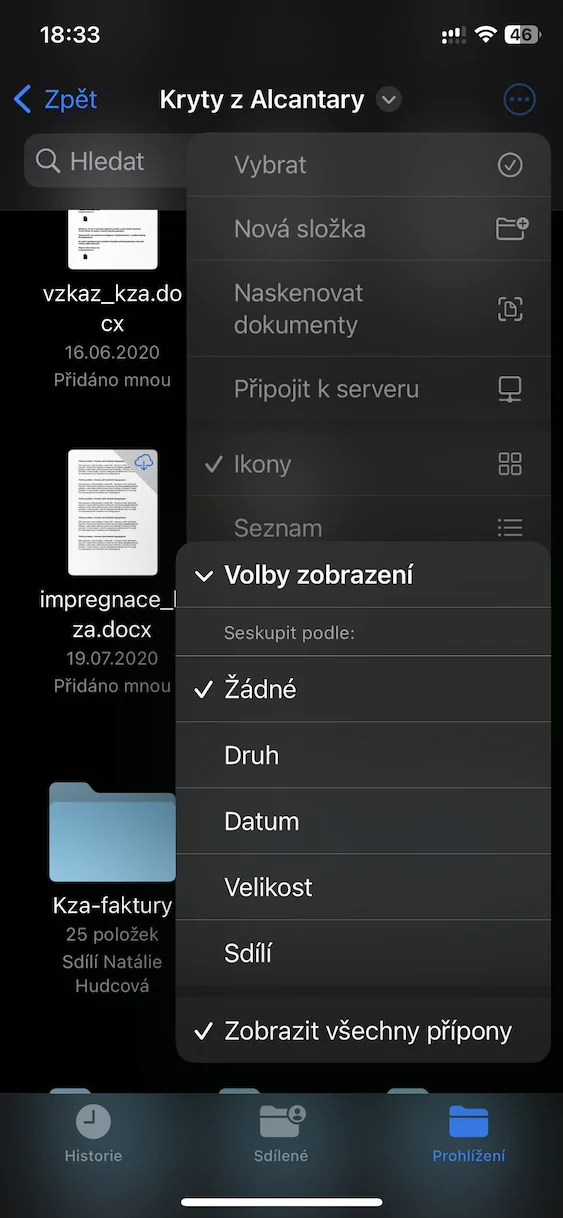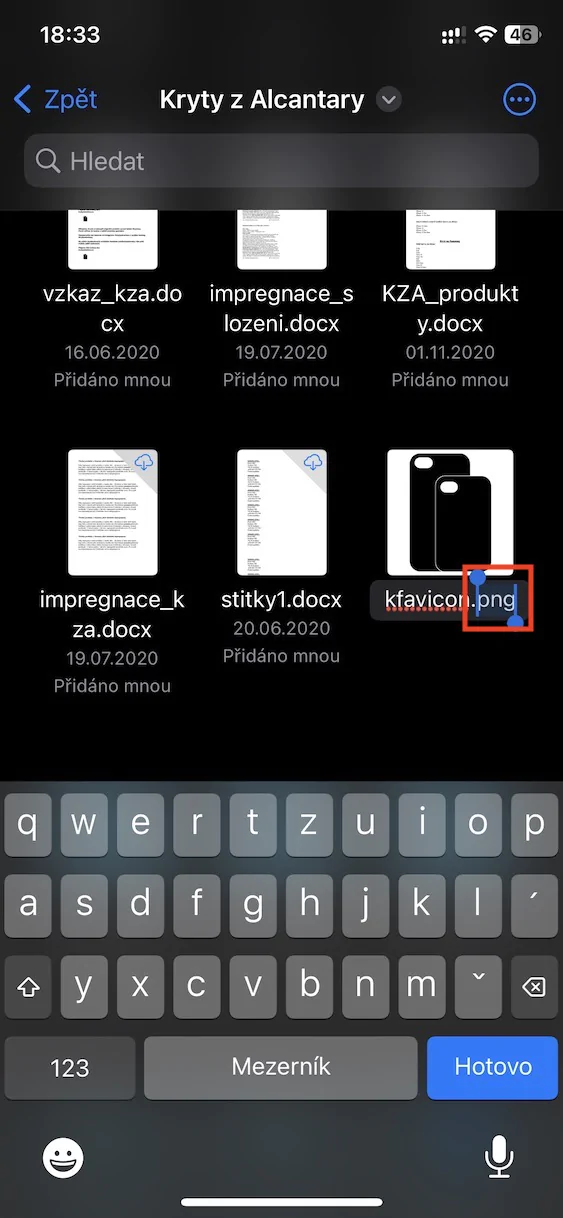မော်ကွန်းတိုက်နှင့် အလုပ်လုပ်သည်။
ဒက်စ်တော့ ဖိုင်မန်နေဂျာကဲ့သို့ iOS ရှိ Native Files သည် ဖိုင်များကို ချုံ့ခြင်း နှင့် ချုံ့ခြင်းတို့ဖြင့် မှတ်တမ်းများ နှင့်လည်း လုပ်ဆောင်နိုင်စေပါသည်။ ဖိုင်တွေကို ချုံ့ချင်ရင်တော့ "pack" လို့ ခေါ်တဲ့ ဖိုင်တွေကို အရင်ရှာပါ။ ညာဘက်အပေါ်ရှိ ကိုနှိပ်ပါ။ အစက်သုံးစက် သင်္ကေတရွေးချယ်ပါ။ ရွေးပါ။ ရွေးချယ်ထားသော အရာများကို အမှတ်အသားပြုပါ။ ထို့နောက် ဘယ်ဘက်အောက်ခြေရှိ အစက်သုံးစက်အိုင်ကွန်ကို နှိပ်ပြီး ရွေးချယ်ပါ။ ချုံ့.
PDFs များနှင့်အလုပ်လုပ်သည်။
Files အပလီကေးရှင်းသည် PDF ဖော်မတ်ဖြင့် စာရွက်စာတမ်းများနှင့် ထိထိရောက်ရောက် လုပ်ဆောင်နိုင်စွမ်းကိုလည်း ပေးဆောင်ပါသည်။ သင်သည် iPhone ရှိ Files တွင် ဤအမျိုးအစား၏ စာရွက်စာတမ်းများကို အလွယ်တကူ မှတ်သားနိုင်ပြီး လက်မှတ်ထိုးနိုင်သည်။ လုံလောက်သော PDF ကို Files တွင်ဖွင့်ပါ။ နှင့် ညာဘက်အပေါ်ထောင့်တွင် နှိပ်ပါ။ ခဲတံပုံလေး. ၎င်းနောက်၊ သင်သည် အလိုရှိသော ချိန်ညှိမှုများကို ဘေးကင်းစွာ ပြုလုပ်နိုင်သည်။
စာရွက်စာတမ်းစကင်န်ဖတ်ခြင်း။
စာရွက်စာတမ်းများကို မူရင်းဖိုင်များထဲသို့ တင်သွင်းရန် နည်းလမ်းတစ်ခုမှာ ၎င်းတို့၏ စာရွက်ဗားရှင်းကို စကင်န်ဖတ်ခြင်းဖြစ်သည်။ iPhone ရှိ Files တွင် စာရွက်စာတမ်းတစ်ခုကို စကင်ဖတ်ရန်၊ အက်ပ်၏ ပင်မစခရင်သို့သွား၍ နှိပ်ပါ။ အစက်သုံးစက် သင်္ကေတ ညာဘက်အပေါ်။ ပေါ်လာသော မီနူးကို ရွေးပါ။ စာရွက်စာတမ်းများကို စကင်ဖတ်ပါ။သက်ဆိုင်ရာစာရွက်စာတမ်းကို စကင်ဖတ်ပြီး PDF အဖြစ်သိမ်းဆည်းပါ။
ဆာဗာသို့ ချိတ်ဆက်နေသည်။
သင့် iPhone ရှိ မူရင်းဖိုင်များသည် cloud သိုလှောင်မှု အမျိုးမျိုးဖြင့် အလုပ်လုပ်ရုံသာမက ၎င်းတို့ကို NAS ဆာဗာများအပါအဝင် အဝေးထိန်းဆာဗာများသို့လည်း ချိတ်ဆက်နိုင်ပါသည်။ ဆာဗာသို့ ချိတ်ဆက်ရန်၊ သို့ သွားပါ။ Files အက်ပ်၏ ပင်မမျက်နှာပြင် ပြီးလျှင် အပေါ်ညာဘက်တွင် ကလစ်နှိပ်ပါ။ အစက်သုံးစက် သင်္ကေတ. ပေါ်လာသော မီနူးကို ရွေးပါ။ ဆာဗာသို့ ချိတ်ဆက်ပါ။. သက်ဆိုင်ရာ အချက်အလက်ကို ဖြည့်သွင်းပြီး အပေါ်ကို နှိပ်ပြီး အတည်ပြုပါ။ ချိတ်ဆက်ပါ။.
တိုးချဲ့ပြသမှု
iPhone ရှိ မူရင်း Files တွင် ဖိုင် extension များကို လျင်မြန်လွယ်ကူစွာ ကြည့်ရှုနိုင်သည်။ ဘယ်လို လုပ်ရမလဲ? ဖိုင်များကိုဖွင့်ပြီး iPhone မျက်နှာပြင်အောက်ခြေရှိ ဘားပေါ်တွင် နှိပ်ပါ။ ရှာဖွေကြည့်သည်။. ညာဘက်အပေါ်ရှိ i ကိုနှိပ်ပါ။ellipsis -> View Options -> Extensions အားလုံးကို ပြပါ။.