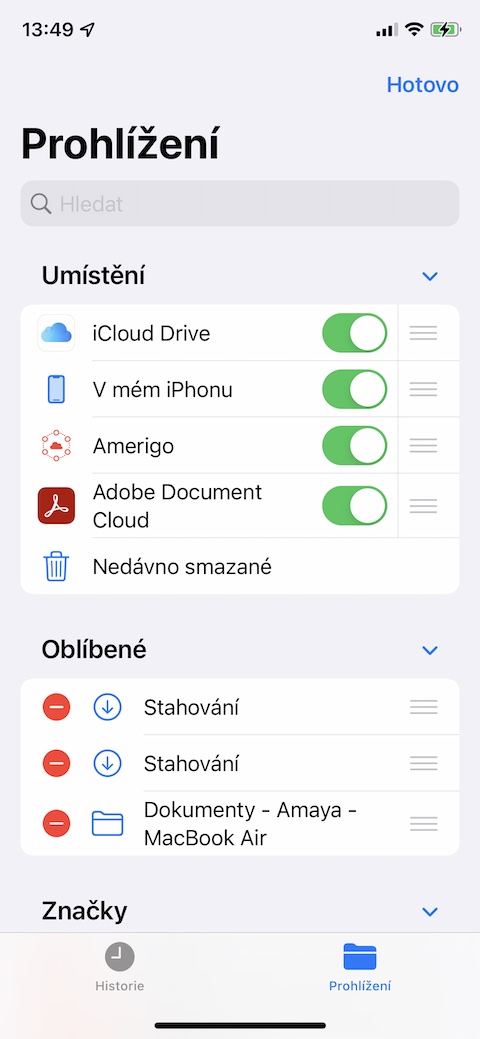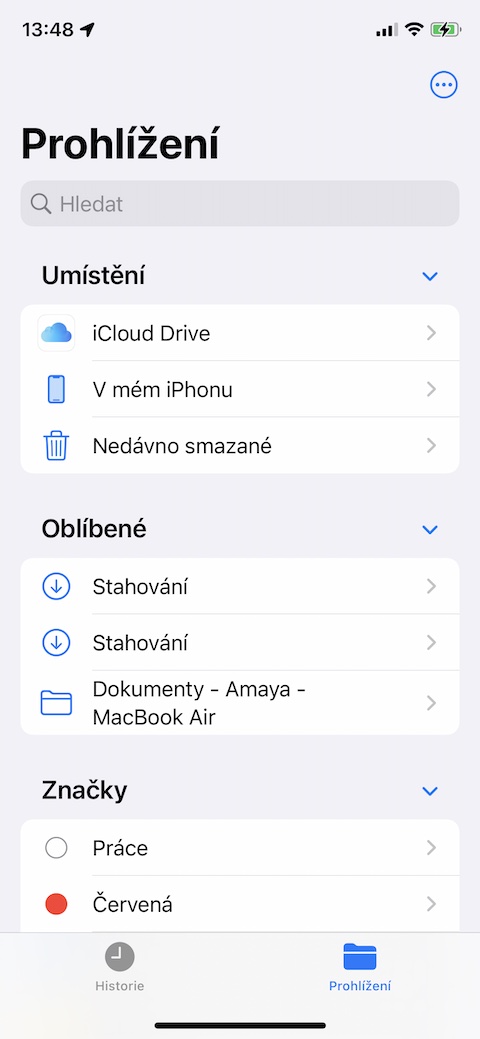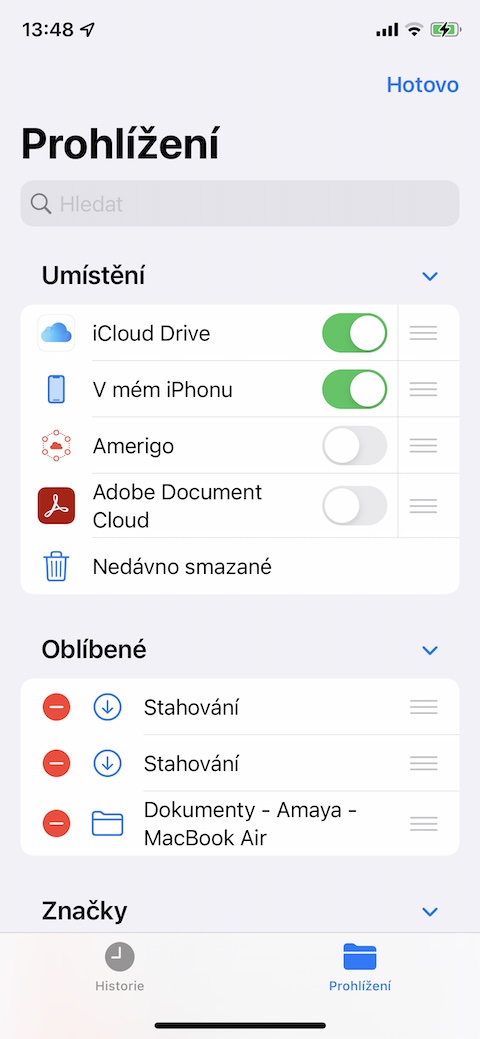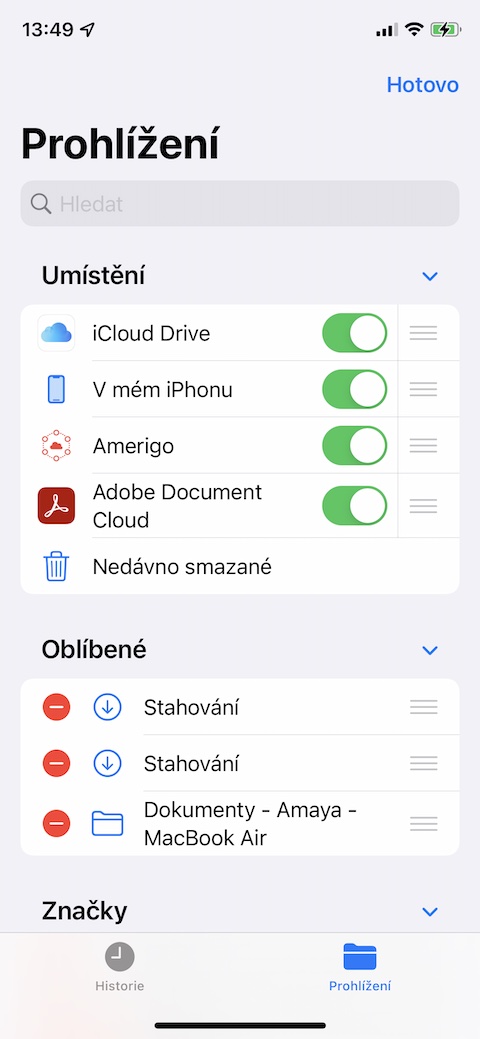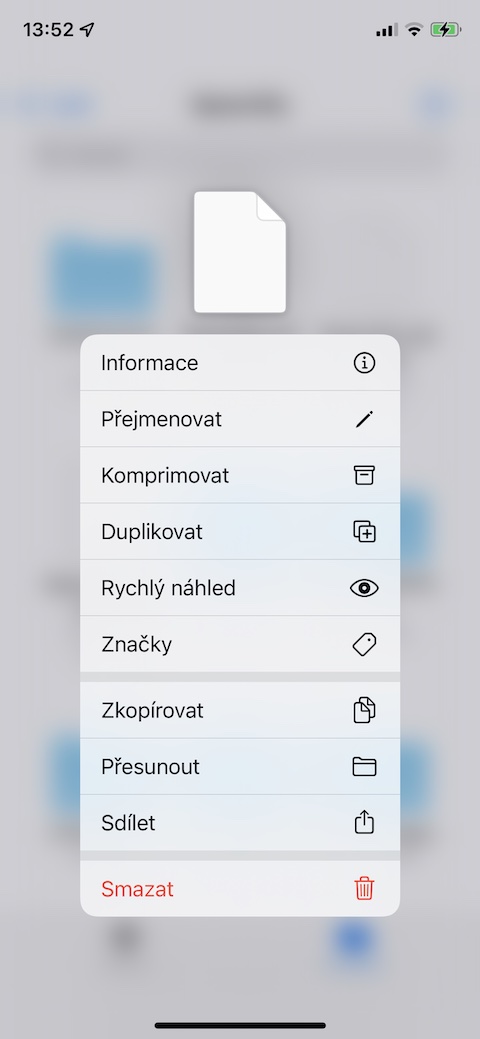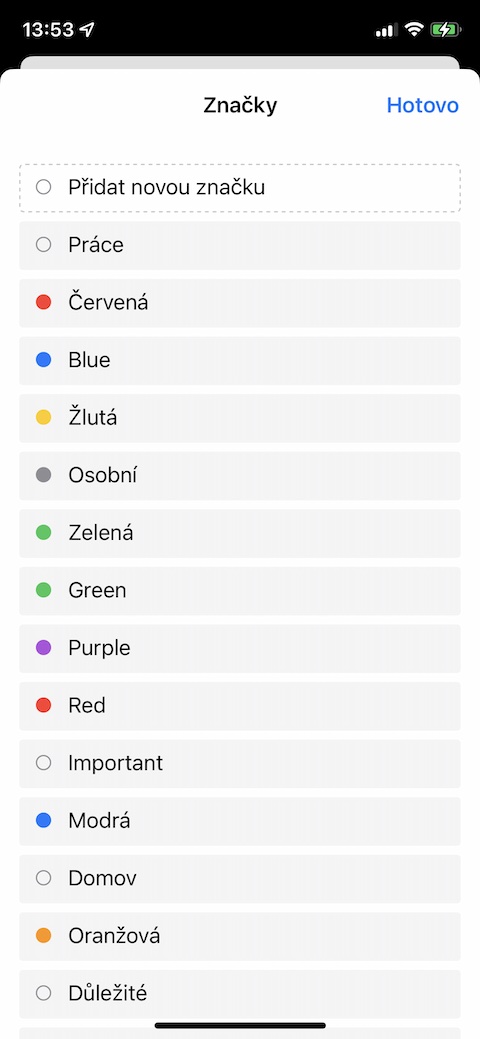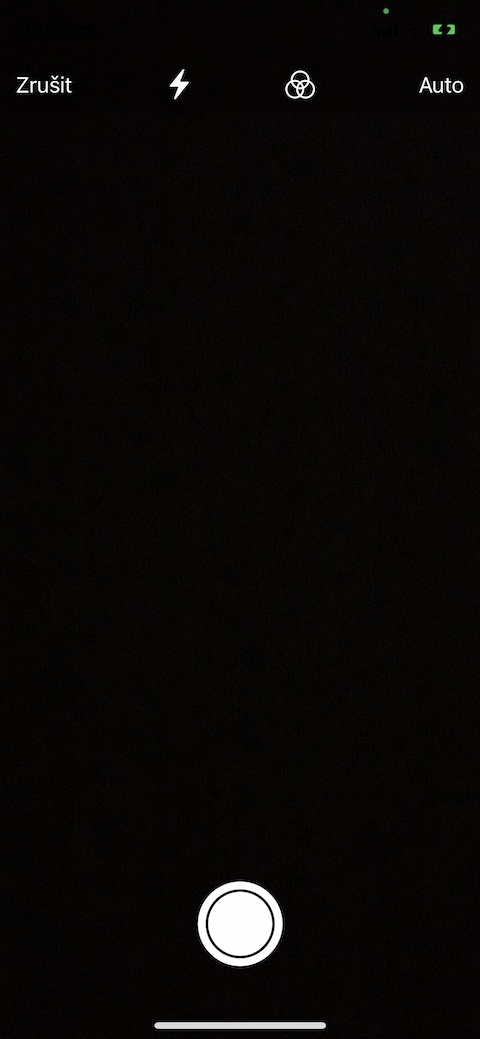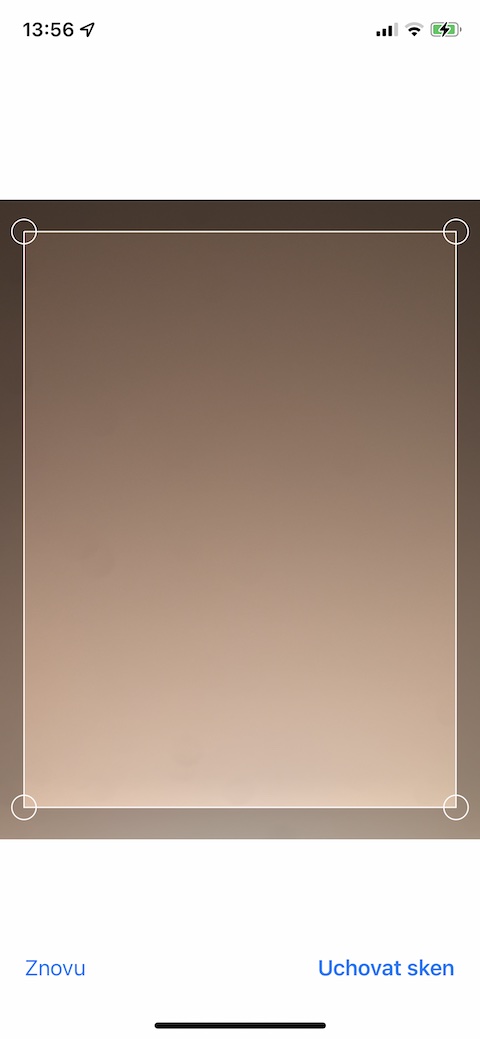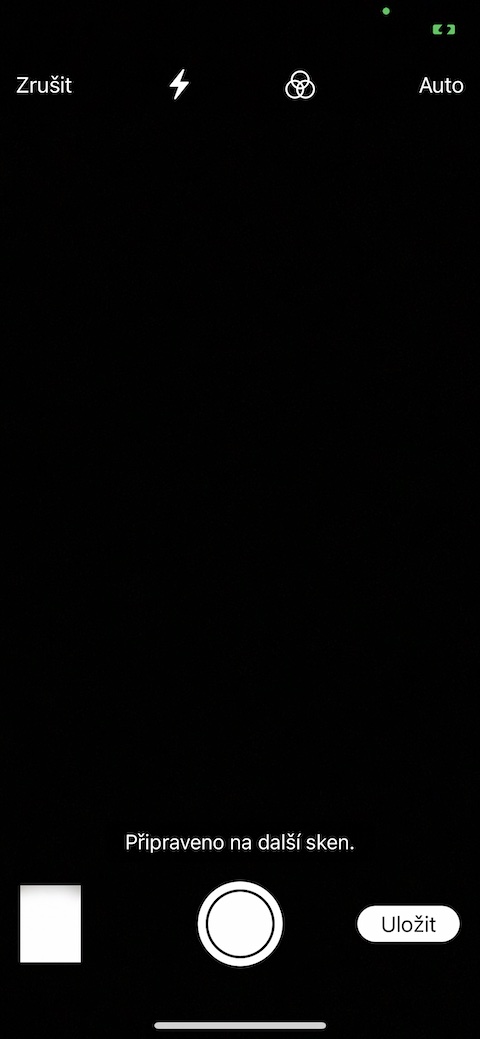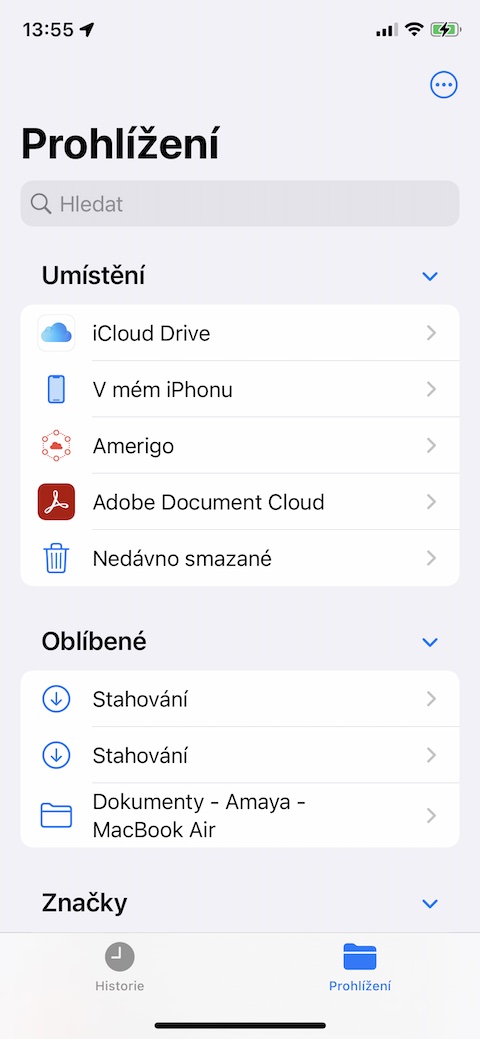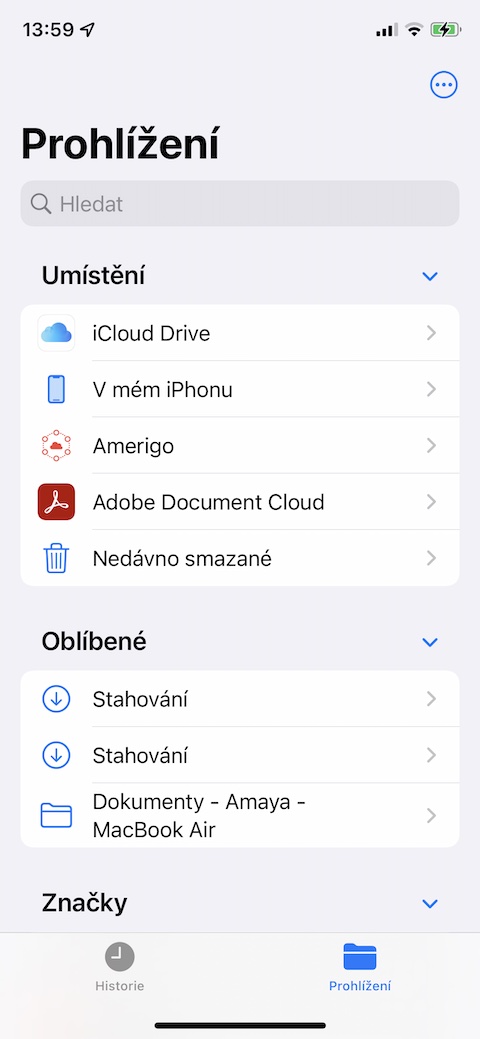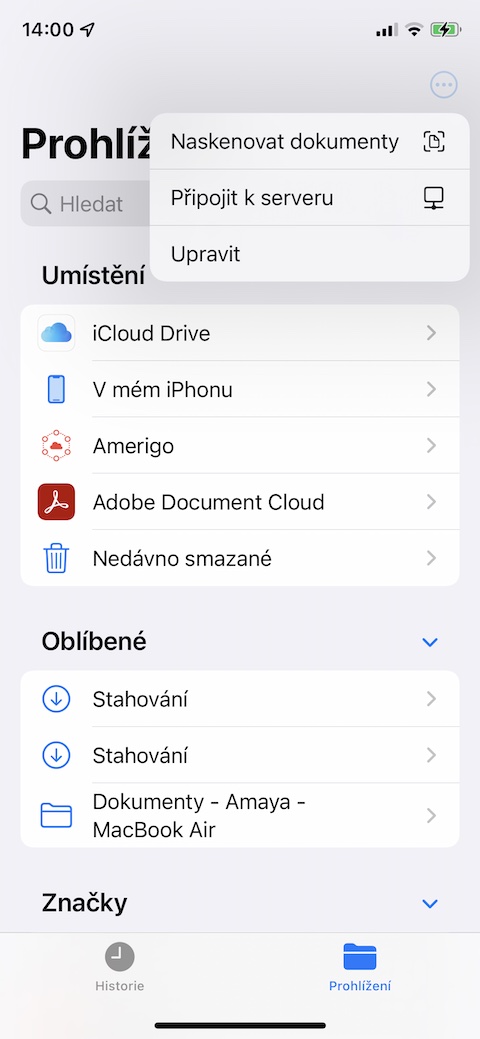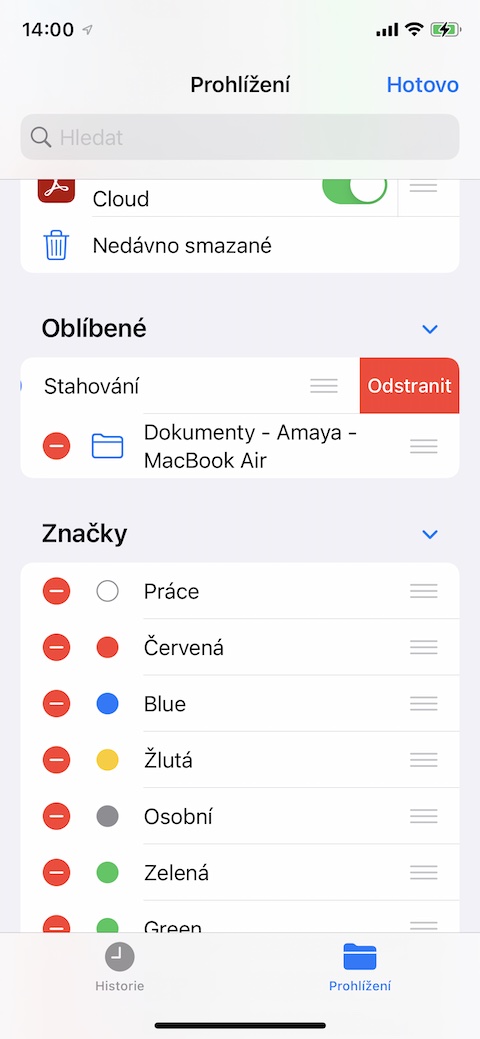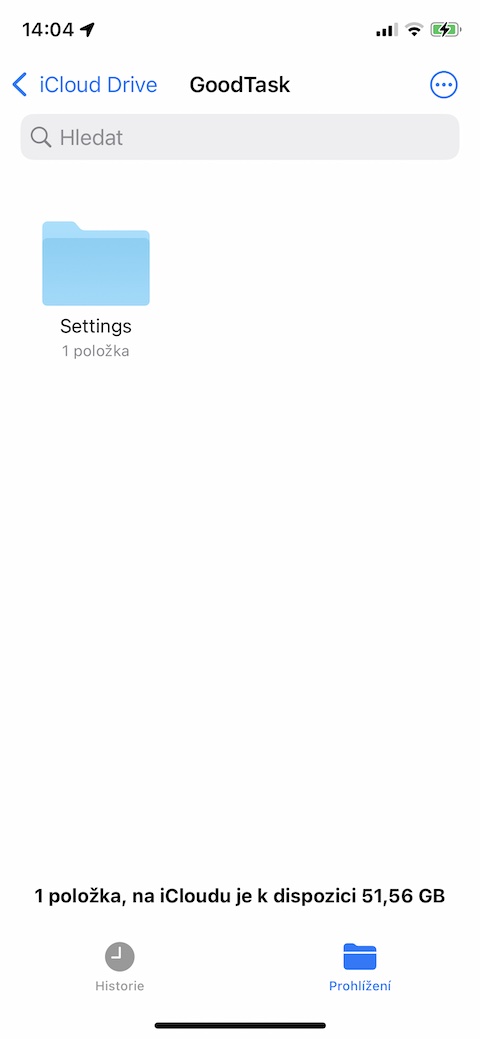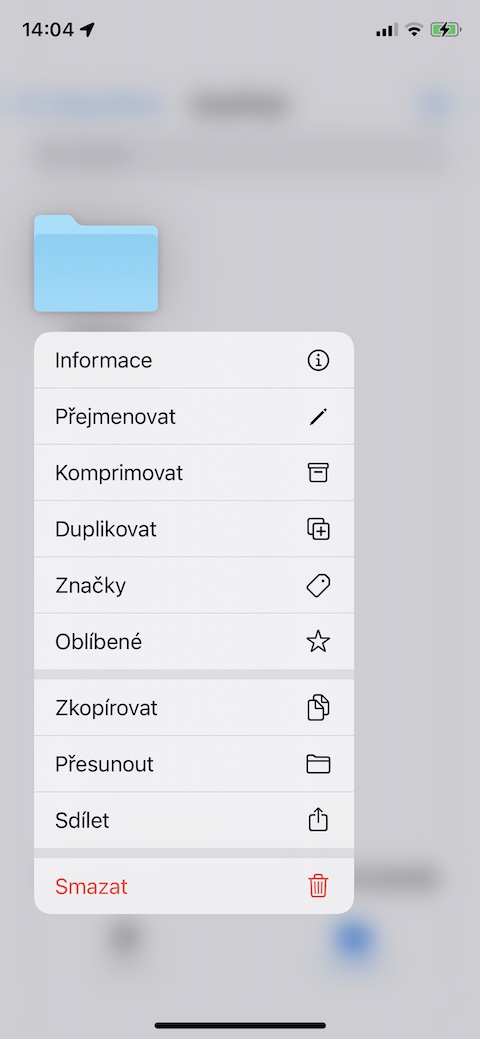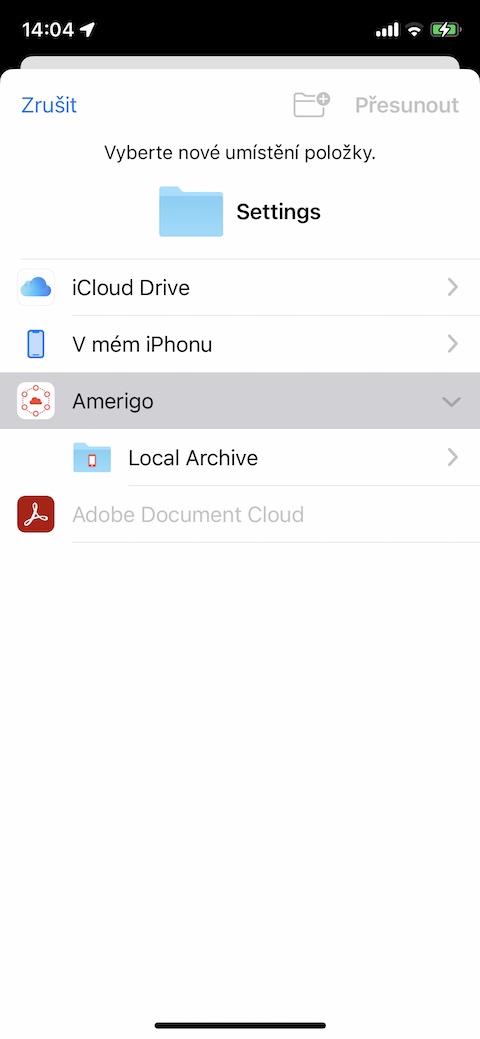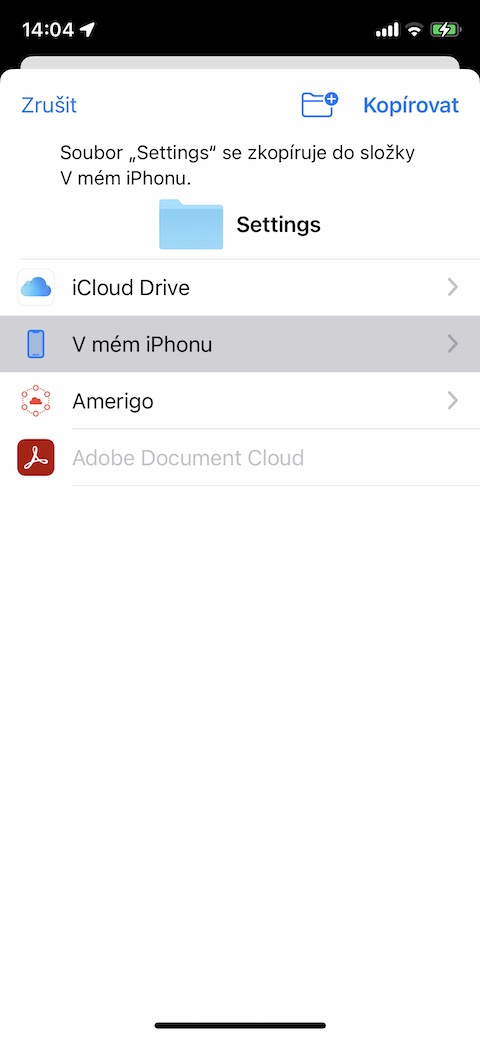သင့် iPhone တွင် မည်သည့်နည်းဖြင့်မဆို ဒေါင်းလုဒ်လုပ်ထားသောဖိုင်များနှင့် အလုပ်လုပ်လိုပါက မူရင်း Files အက်ပ်သည် ပထမဆုံးရွေးချယ်မှုဖြစ်သည်။ Apple သည် ဤကိရိယာကို နှစ်များတစ်လျှောက် အဆက်မပြတ် ပိုမိုကောင်းမွန်အောင် လုပ်ဆောင်နေပြီး မူရင်း Files သည် ပို၍ပို၍ ကောင်းမွန်သော အကူအညီတစ်ခုဖြစ်သည်။ ယနေ့ဆောင်းပါးတွင်၊ သင်၏ iPhone တွင် မူရင်းဖိုင်များကို အသုံးပြုသောအခါတွင် သေချာပေါက်အသုံးပြုနိုင်မည့် အခြေခံအချက်ငါးချက်ကို မိတ်ဆက်ပေးပါမည်။
အဲဒါဖြစ်နိုင်တယ်။ မင်းကို စိတ်ဝင်စားတယ်။

နောက်ထပ် သိုလှောင်မှု ထပ်ထည့်ခြင်း။
ဖိုင်များကို သိမ်းဆည်းရန်နှင့် စီမံခန့်ခွဲရန် သင်အသုံးပြုသည့် အခြားသော cloud ဝန်ဆောင်မှုကိုလည်း သင့် iPhone ရှိ မူရင်းဖိုင်များထံ ပိုမိုကောင်းမွန်ပြီး ပိုမိုလွယ်ကူစွာ ဝင်ရောက်နိုင်စေရန် ပေါင်းထည့်နိုင်ပါသည်။ ပထမဦးစွာ သင့် iPhone တွင် cloud storage app ကို ထည့်သွင်းထားရန် လိုအပ်ပါသည်။ ပြီးနောက် မျက်နှာပြင်၏ညာဘက်အောက်ထောင့်တွင် မူရင်း Files တွင် နှိပ်ပါ။ ရှာဖွေကြည့်သည်။ a ညာဘက်အပေါ် ပြီးတော့ ငါစက်ဝိုင်းတစ်ခုတွင် အစက်သုံးစက်၏အဆုံး. ရွေးပါ။ တည်းဖြတ်ပါ။ ထို့နောက် လိုအပ်သော repository ကို အသက်သွင်းပါ။ iOS ဗားရှင်းအဟောင်းများတွင် တည်နေရာများကဏ္ဍတွင်၊ ကိုနှိပ်ပါ။ နောက်တစ်နေရာ လိုအပ်သော repository ကိုဖွင့်ပါ။
တံဆိပ်များ
ဖိုင်များနှင့် ဖိုင်တွဲများကို ပိုမိုကောင်းမွန်စွာ ခွဲခြားနိုင်ပြီး အမျိုးအစားခွဲရန် သင့် iPhone ရှိ မူရင်းဖိုင်များတွင် အညွှန်းများကိုလည်း အသုံးပြုနိုင်သည်။ သင်ရွေးချယ်ထားသော အညွှန်းကို ဖိုင် သို့မဟုတ် ဖိုဒါတွင် ပထမဃဖြင့် ထည့်ပါ။လိုချင်သော item ကိုနှိပ်ပါ။. မီနူးတွင်သင်ရွေးချယ်ပါ။ အမှတ်တံဆိပ်များ ထို့နောက် လိုချင်သော အညွှန်းကို ရွေးပြီး ဖိုင် သို့မဟုတ် ဖိုဒါသို့ ထည့်ပါ။
စာရွက်စာတမ်းစကင်န်ဖတ်ခြင်း။
သင့် iPhone တွင် မူရင်းဖိုင်များထဲသို့ ထည့်လိုသော စာရွက်စာတန်းတစ်ခုရှိပါက၊ ၎င်းကိုစကင်န်ဖတ်ပြီး စာရွက်စာတမ်းကိုရွှေ့ရန် အခြားအက်ပ်ကို အသုံးပြုရန် မလိုအပ်ပါ။ အစား ညာဘက်အောက်ထောင့်တွင် နှိပ်ပါ။ na ရှာဖွေကြည့်သည်။ ပြီးနောက် ညာဘက်အပေါ် na စက်ဝိုင်းတစ်ခုရှိ အစက်သုံးစက်၏ သင်္ကေတ။ V. မီနူးသင့်အားပြသမည့်အရာအား ရွေးချယ်ပါ။ ဖိုင်များကို စကင်န်ဖတ်ပါ။.
တည်နေရာစီမံခန့်ခွဲမှု
သင်မကြာခဏအသုံးမပြုသည့် သင့် iPhone တွင် မူရင်းဖိုင်များထဲတွင် ဖိုလ်ဒါများ ရှိပါသလား သို့မဟုတ် ၎င်းတို့ကို ပင်မခြုံငုံသုံးသပ်ချက်တွင် မည်သည့်အကြောင်းကြောင့်မျှ မပြသစေလိုပါ။ သူတို့ကိုသင်ရိုးရှင်းစွာဝှက်ထားနိုင်သည်။ ပထမ အောက်ခြေညာဘက် ကိုနှိပ်ပါ။ ရှာဖွေကြည့်သည်။ ပြီးနောက် စက်ဝိုင်းတစ်ခုအတွင်း အစက်သုံးစက်ရှိသော အိုင်ကွန်ပေါ်ရှိ ထိပ်တွင်။ V. မီနူးပြသထားသည့်၊ ၎င်းကိုရွေးချယ်ပါ။ တည်းဖြတ်ပါ။နှင့် အရာတစ်ခုစီကို ဖျက်ရန် နှိပ်ပါ။ ဘီးနီ.
သိုလှောင်ရုံများကြားတွင် ပစ္စည်းများရွှေ့ခြင်း။
cloud သိုလှောင်မှုအများအပြားကို ပံ့ပိုးပေးထားသည့် iPhone ရှိ မူရင်းဖိုင်များနှင့်အတူ၊ သိုလှောင်မှုတစ်ခုမှ အခြားအရာများကို ရွှေ့ရန်လည်း လွယ်ကူမြန်ဆန်ပါသည်။ ကိုယ့် vလိုချင်သောပစ္စည်းကိုရွေးပြီး ကြာကြာဖိပါ။။ V. မီနူးပြသထားသည့်၊ ၎င်းကိုရွေးချယ်ပါ။ ရွှေ့ပါ။ထို့နောက် ၎င်းတို့ကို ဦးတည်ရာ သိုလှောင်မှုအဖြစ် ရွေးချယ်ပါ။