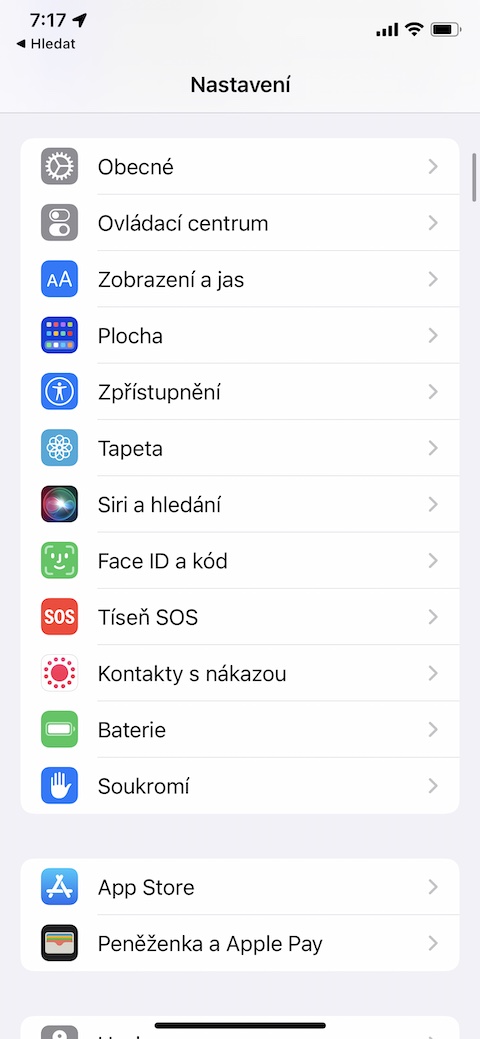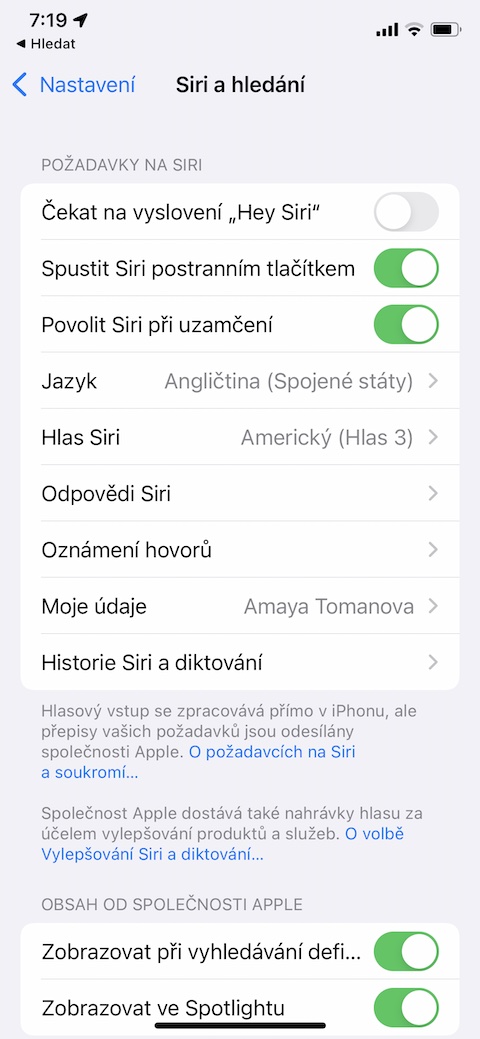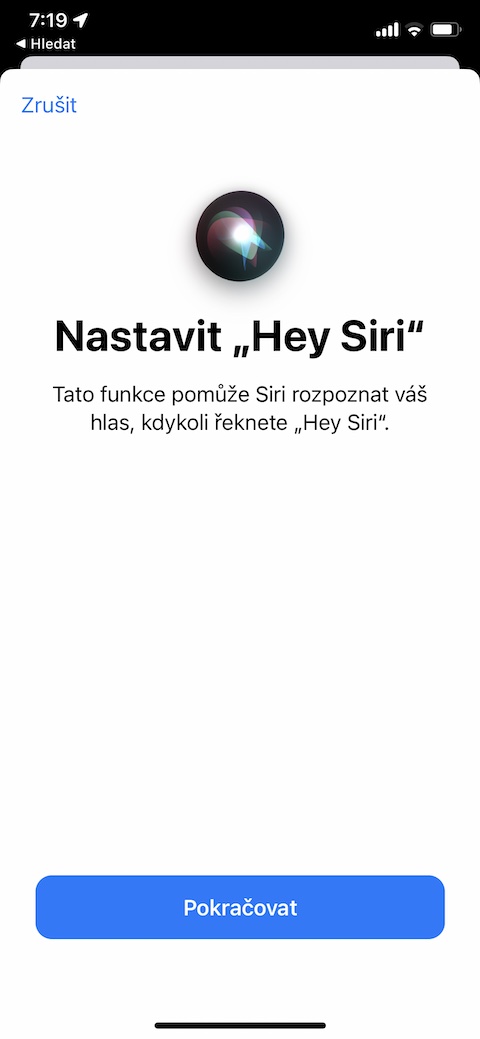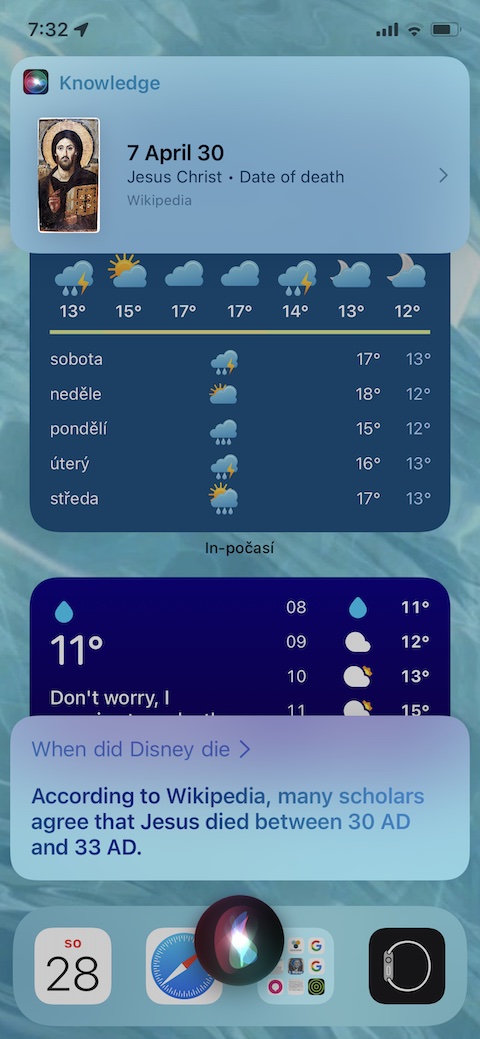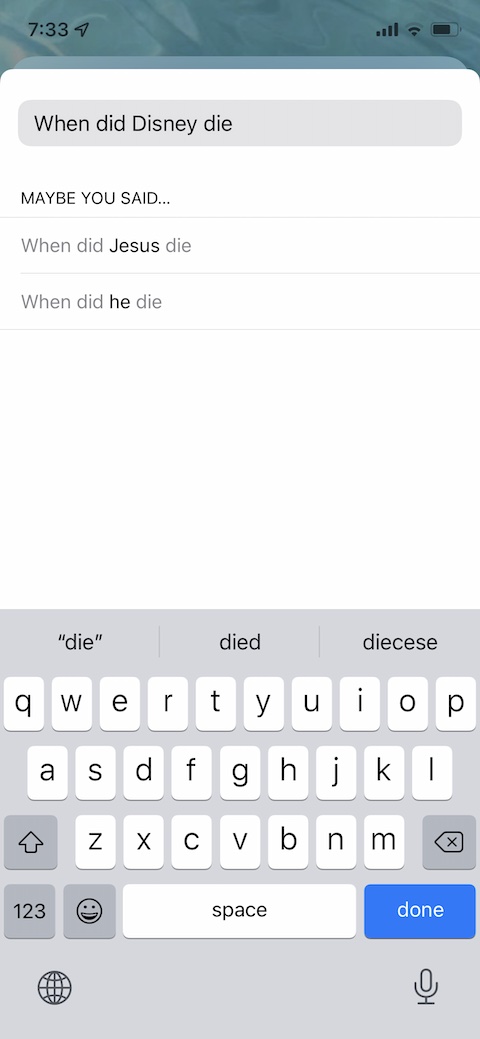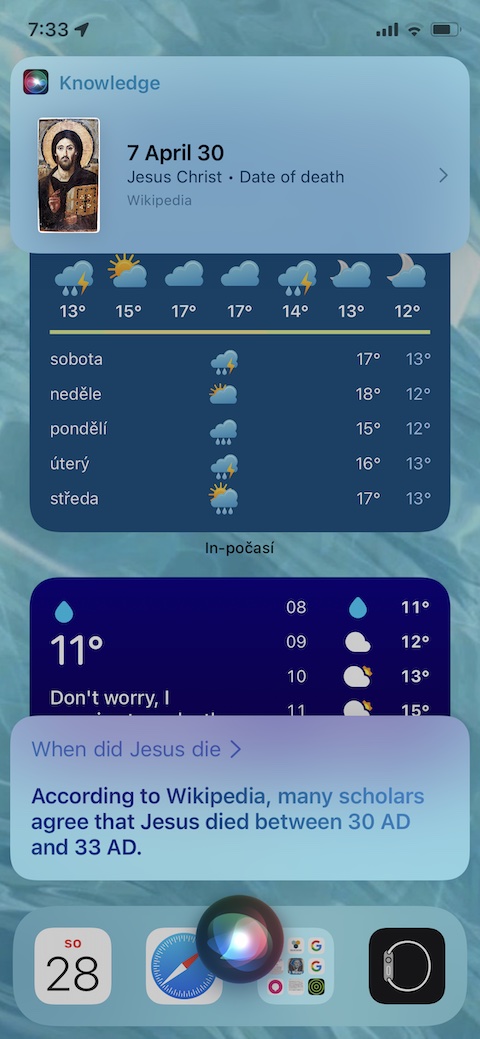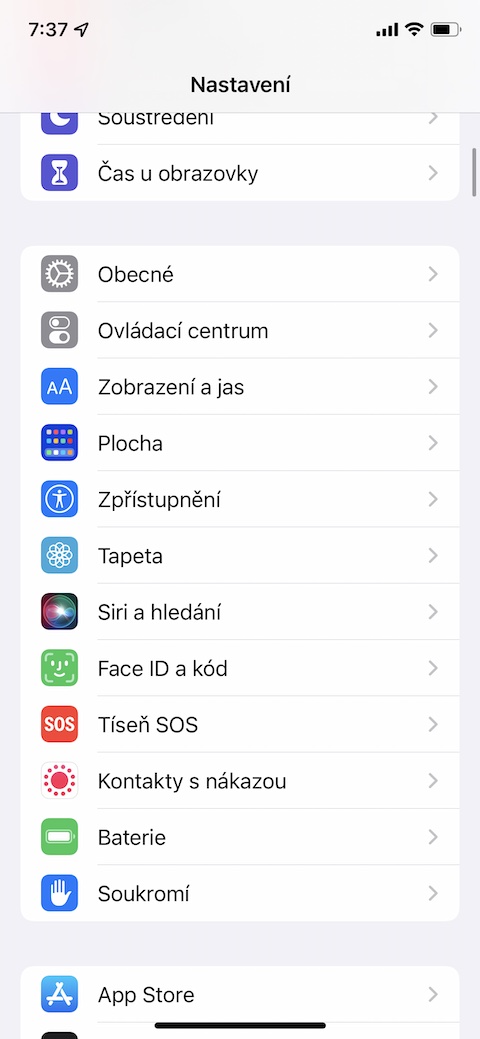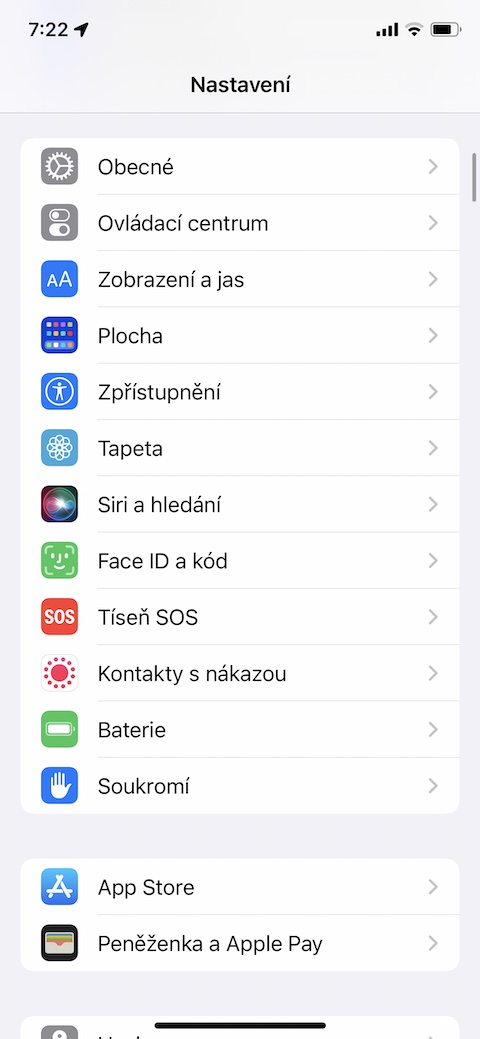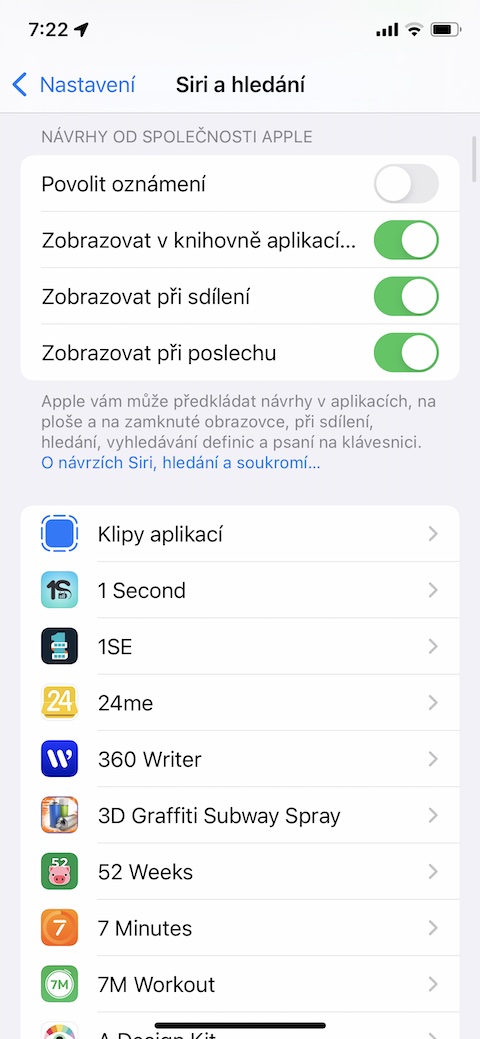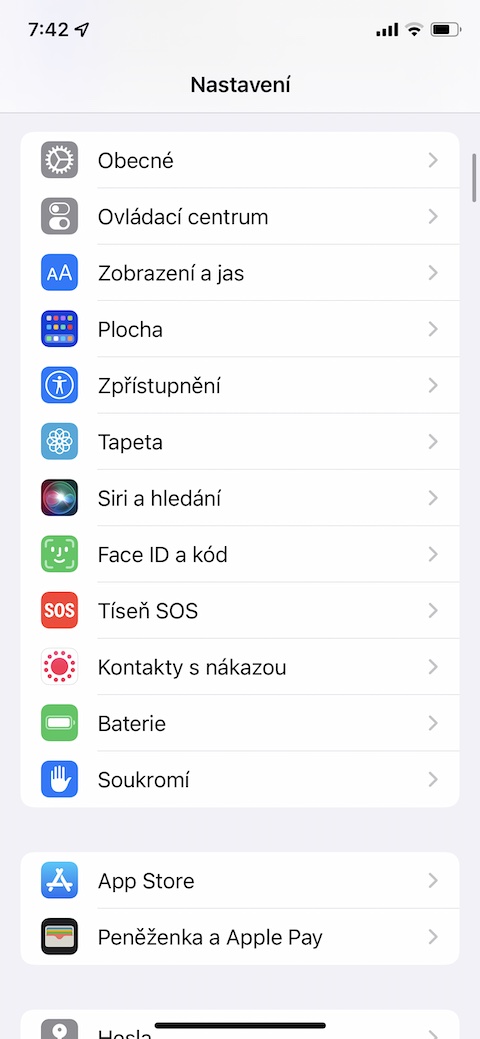Siri ကို ပြန်လည်သတ်မှတ်ပါ။
မကြာသေးမီက သင် Siri နှင့် ပြဿနာများ ကြုံတွေ့နေရပြီး သူမသည် သင့်အား မကြာခဏ နားမလည်ပါက၊ လွယ်ကူပြီး လျင်မြန်စွာ ပြန်လည်သတ်မှတ်ရန် ကြိုးစားနိုင်သည်။ ပြေးပါ။ ဆက်တင်များ -> Siri ရှာဖွေပြီး ဖိုင်ကို ပိတ်ပါ။ Hey Siri လို့ပြောဖို့ စောင့်ပါ။. ထို့နောက် ၎င်းကို ထပ်မံအသက်သွင်းပြီး Siri ကို ထပ်မံထည့်သွင်းရန် စခရင်ပေါ်ရှိ ညွှန်ကြားချက်များကို လိုက်နာပါ။
အမှားပြင်ခြင်း။
Siri က သင့်ကို နားမလည်ပေမယ့် သူ့ကို ပြန်လည်သတ်မှတ်ခြင်း လုပ်ငန်းစဉ်ကို မသွားချင်ဘူးဆိုရင်၊ သင့်တောင်းဆိုချက်ကို ရိုးရှင်းစွာ ပြန်ရေးနိုင်ပါတယ်။ သင်ထည့်သွင်းထားသော command ၏စာသားကိုရိုက်ခြင်းဖြင့်၎င်းကိုလုပ်ဆောင်သည်။ စာသားကိုနှိပ်ပါ။ a သင့်လျော်သောအသုံးအနှုန်းကိုပြင်ပါ။သို့မဟုတ် အလိုအလျောက် အကြံပြုထားသော ပြင်ဆင်မှုများထဲမှ တစ်ခုကို ရွေးချယ်ပါ။
Siri အသံ ဆက်တင်များ
Siri သည် အသံနှင့် လေယူလေသိမ်းဆိုင်ရာ အမျိုးအစားများစွာဖြင့် ရရှိနိုင်သည်။ အခြားအသံကိုစမ်းကြည့်လိုပါက သင့် iPhone ကိုညွှန်ပြပါ။ ဆက်တင်များ -> Siri & Search -> Siri Voiceနှင့် မရကြောင်း လိုချင်သောအသံကိုရွေးချယ်ပါ။.
Siri နှင့် အခြားအက်ပ်များ
Siri သည် Third-party အက်ပ်များစွာနှင့်လည်း တွဲဖက်အသုံးပြုနိုင်သည်။ ဥပမာအားဖြင့်၊ ထိုအက်ပ်နှင့် သင့်အပြန်အလှန်တုံ့ပြန်မှုအပေါ် အခြေခံ၍ ၎င်းသည် သင့်အား အခြားအက်ပ်များတွင် သင့်လျော်သောအကြံပြုချက်များကို ပေးစွမ်းနိုင်သည်၊ ၎င်းတို့နှင့် အပြန်အလှန်တုံ့ပြန်နိုင်သည်နှင့် အခြားအရာများစွာကို ပေးဆောင်နိုင်ပါသည်။ ပြင်ပအက်ပ်များနှင့် Siri ချိတ်ဆက်မှုအသေးစိတ်အချက်အလက်များကို ပြန်လည်သုံးသပ်ပြီး ပြင်ဆင်နိုင်စေရန် iPhone တွင် စတင်ပါ။ ဆက်တင်များ -> Siri နှင့် Searchနည်းနည်းနိမ့်ပြီး ရည်မှန်းချက်ထားပါ။ ရွေးချယ်ထားသောအက်ပ်ကိုနှိပ်ပါ။.
မှတ်တမ်းကို စစ်ဆေးပြီး ဖျက်ပါ။
မူရင်းအားဖြင့် သင့် iPhone သည် Siri နှင့် သတ်ပုံမှတ်တမ်းကို သိမ်းဆည်းသည်။ အကြောင်းတစ်ခုခုကြောင့် ဤဒေတာကို ဖျက်လိုပါက iPhone တွင် စတင်ပါ။ ဆက်တင်များ -> Siri နှင့် SearchSiri နှင့် သတ်ပုံမှတ်တမ်းကို ရွေးချယ်ပြီး Clear Siri နှင့် သတ်ပုံမှတ်တမ်းကို နှိပ်ပါ။