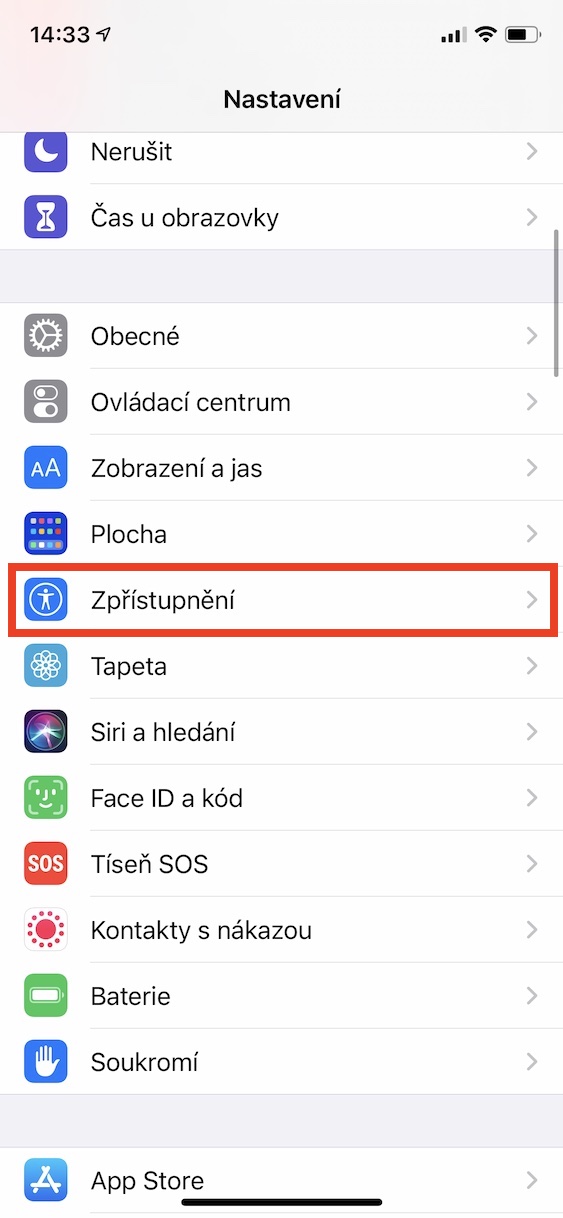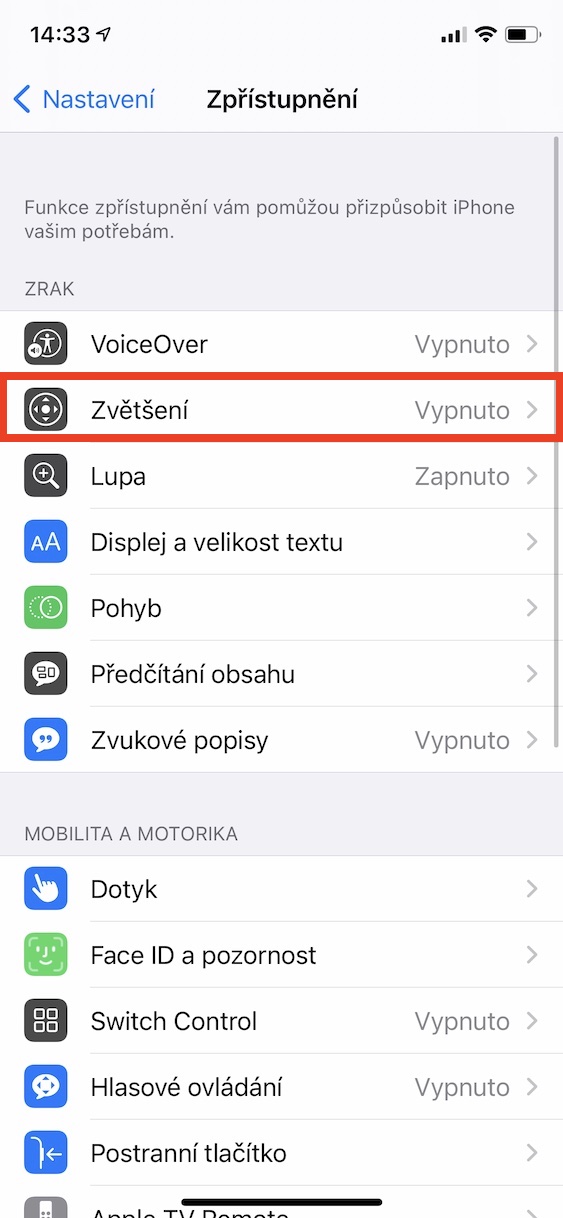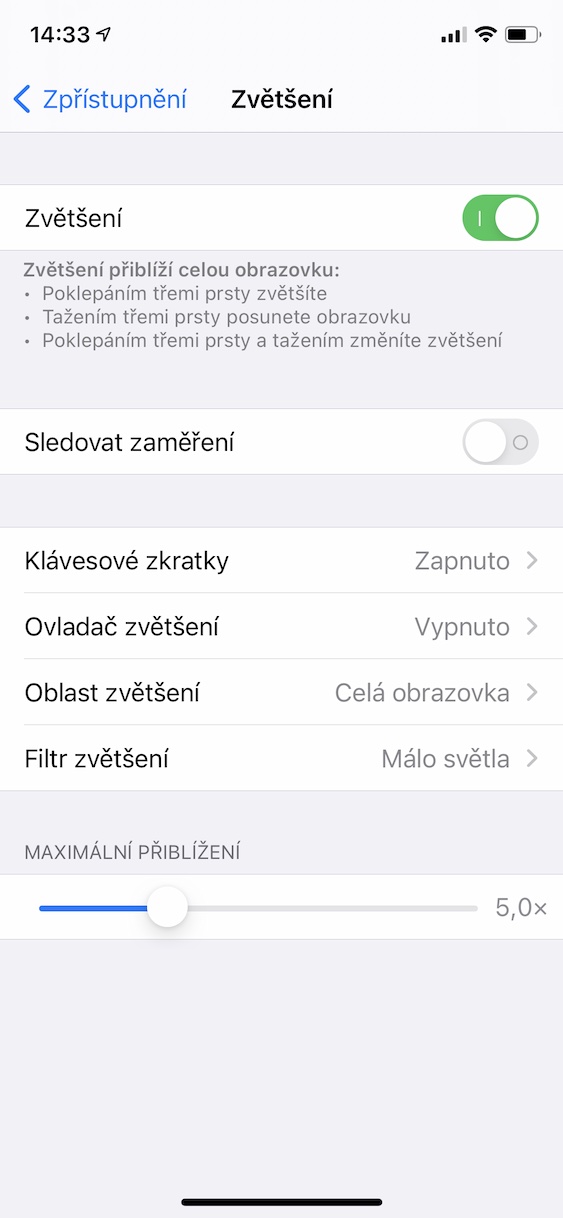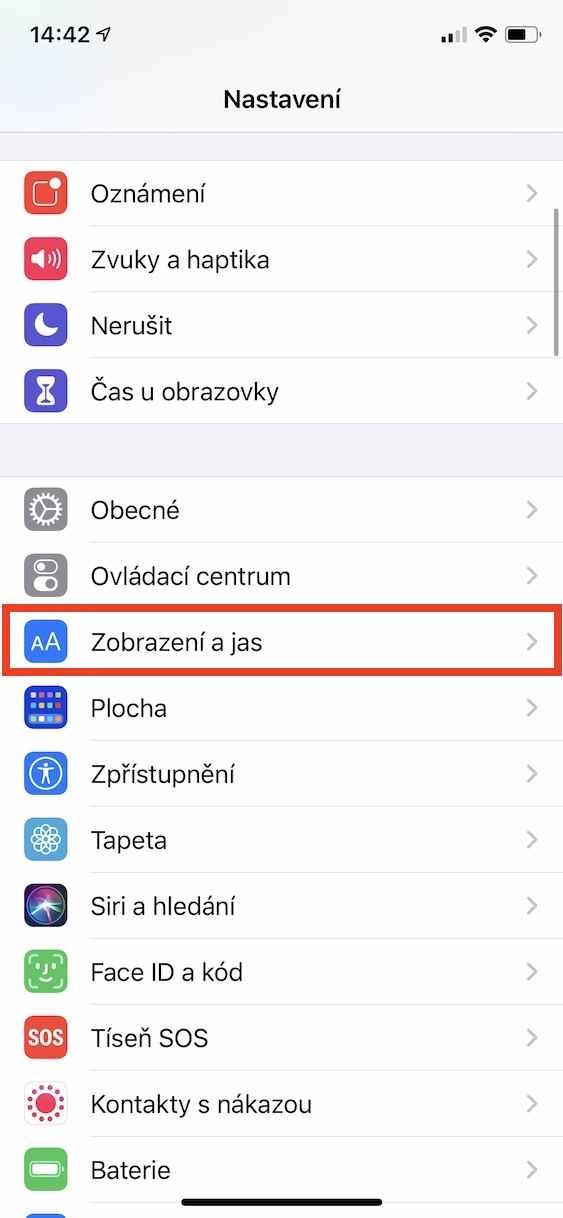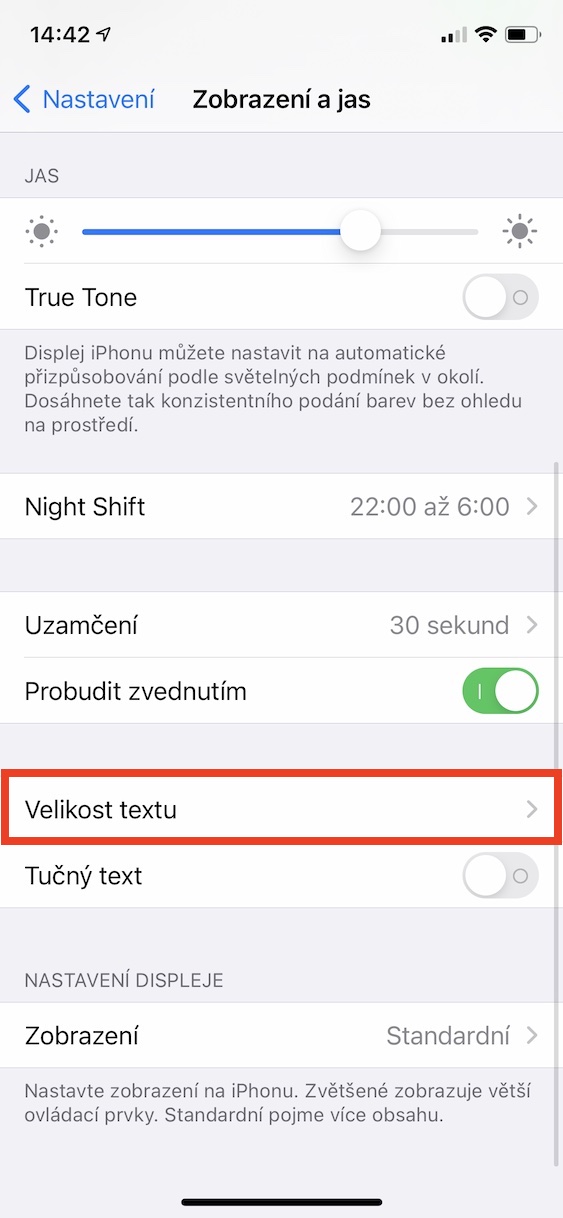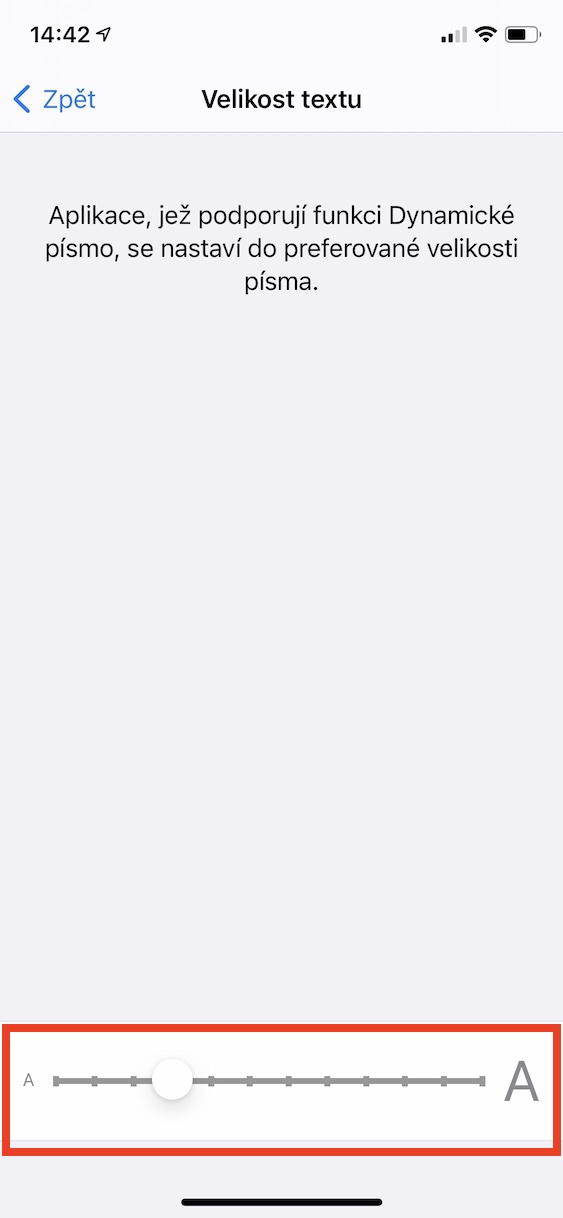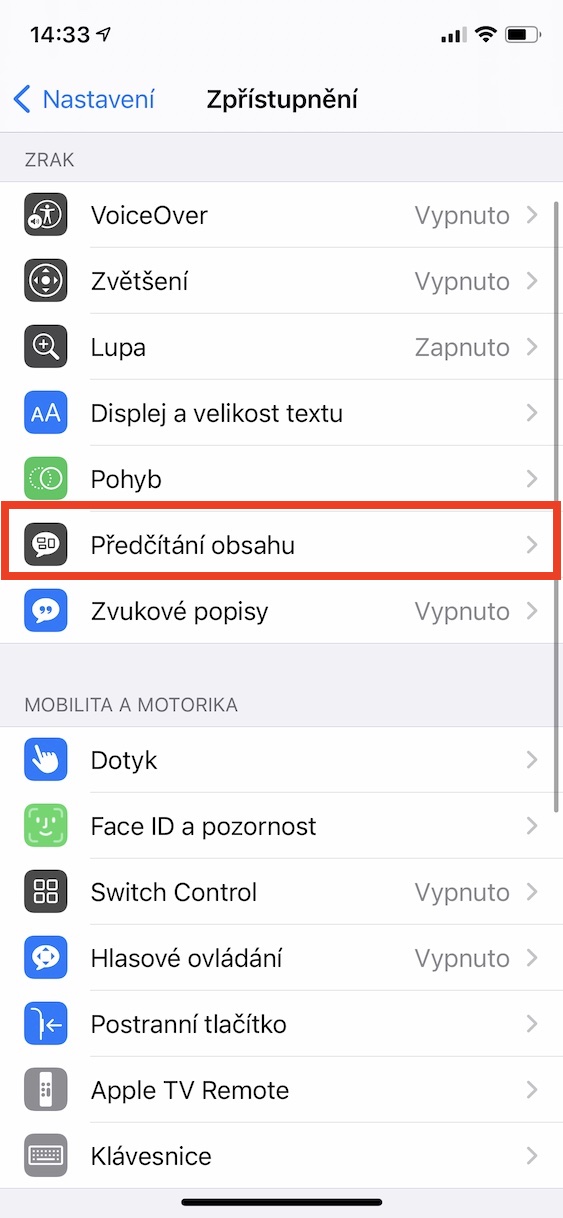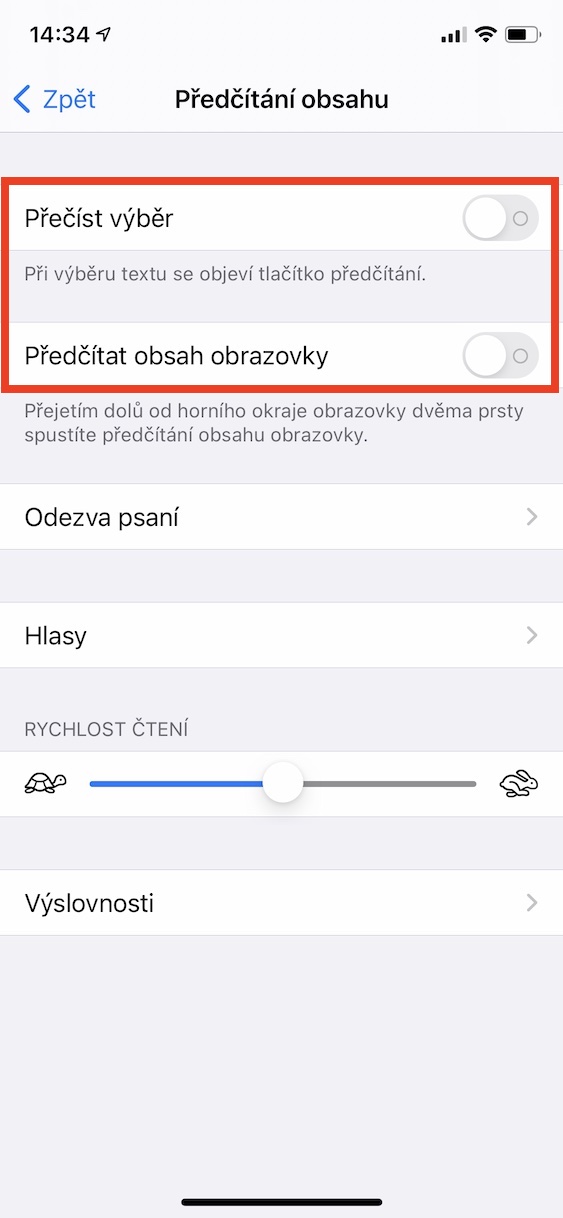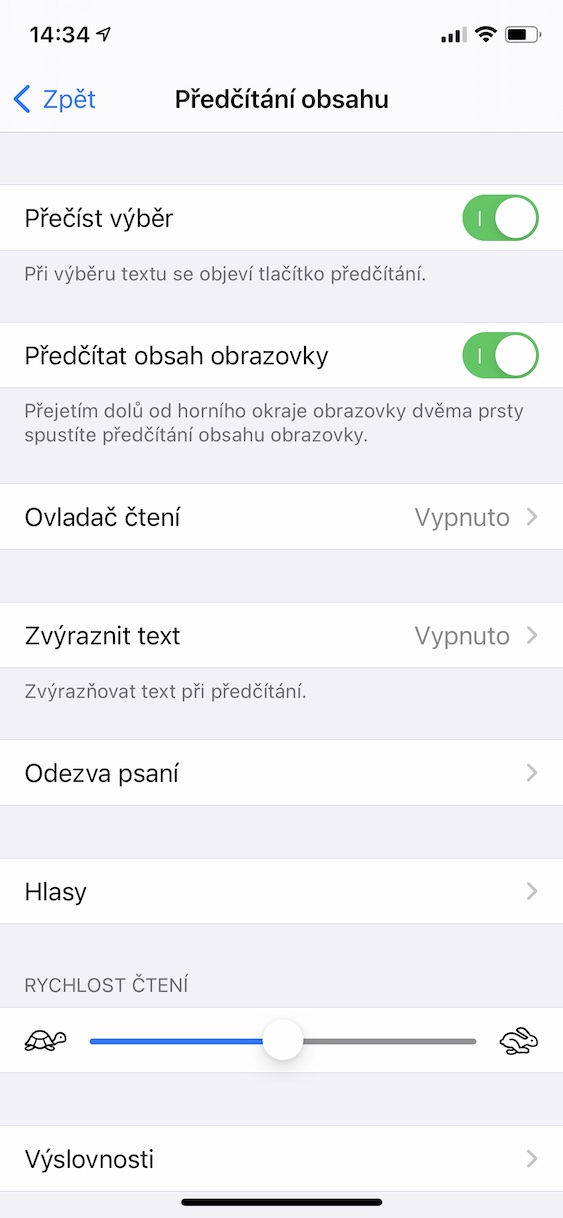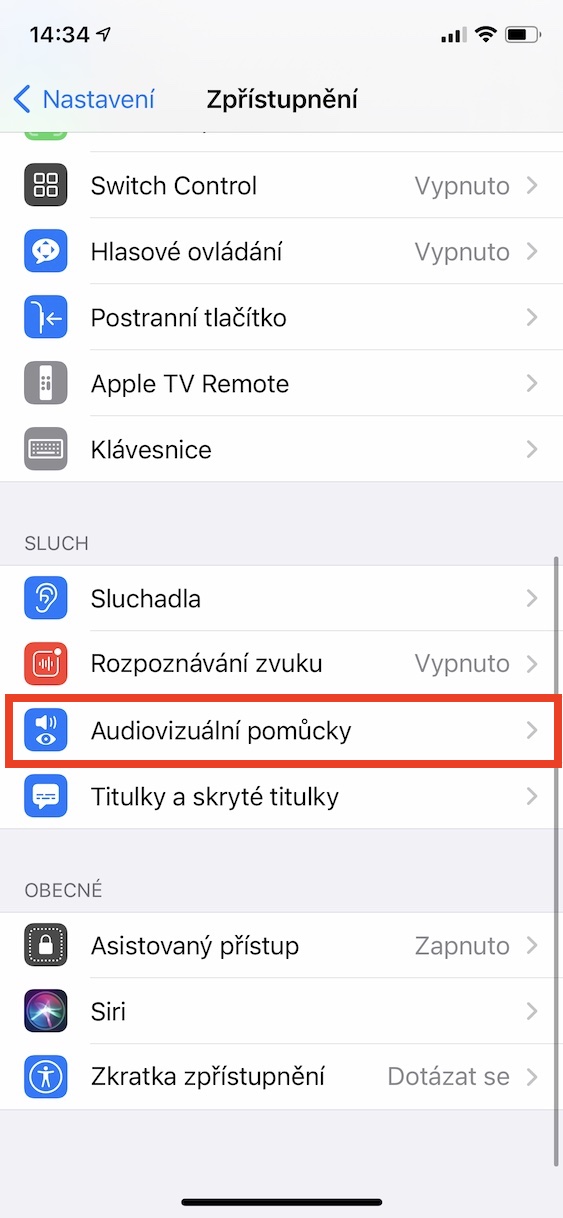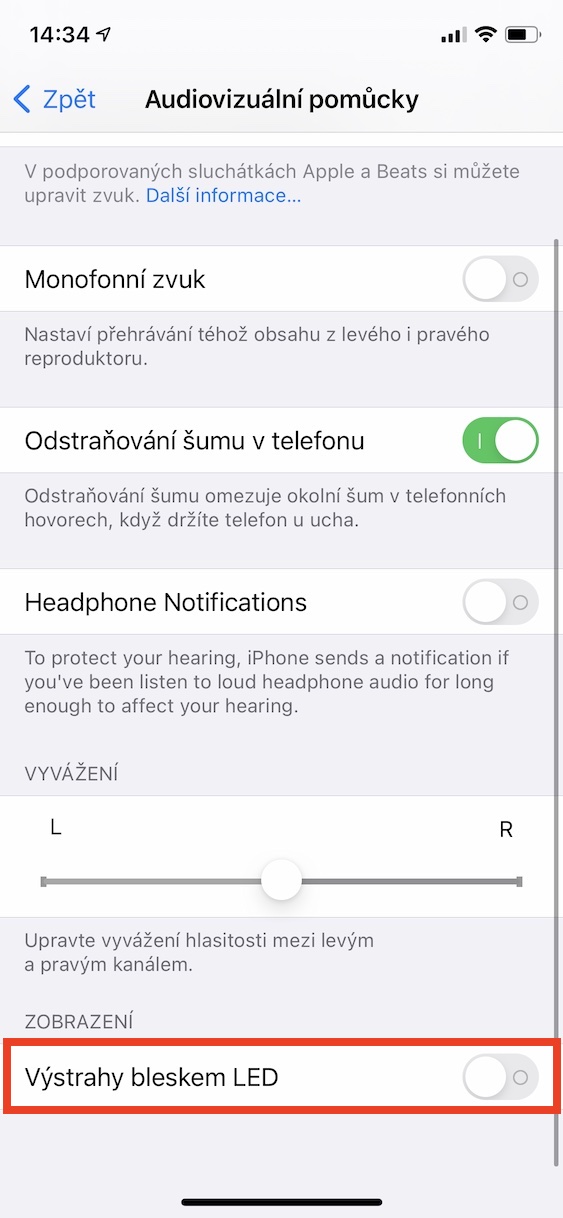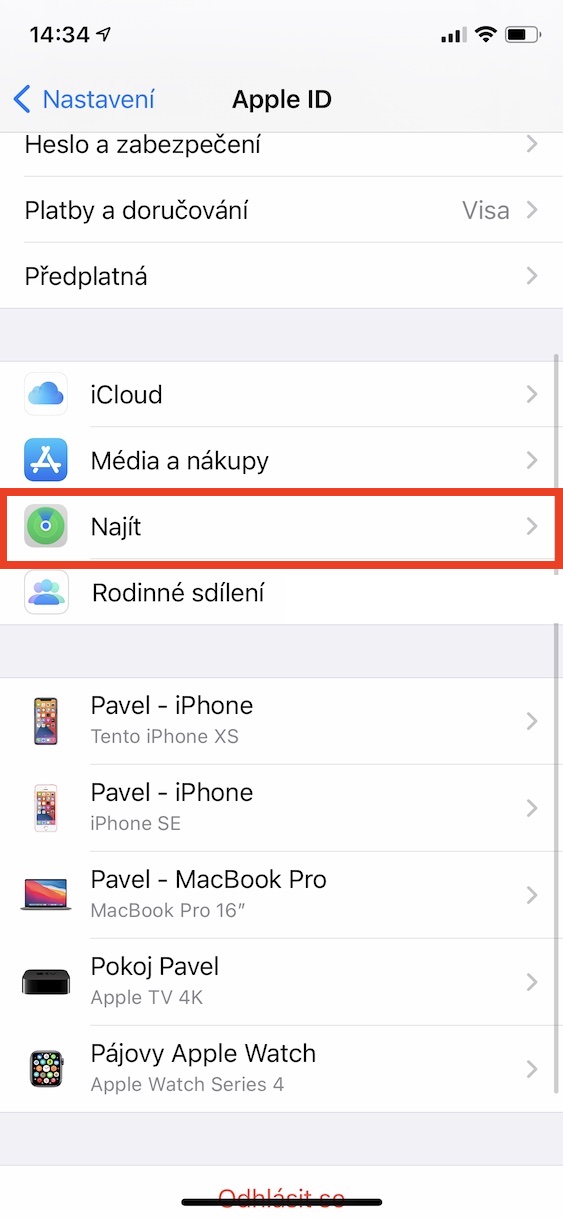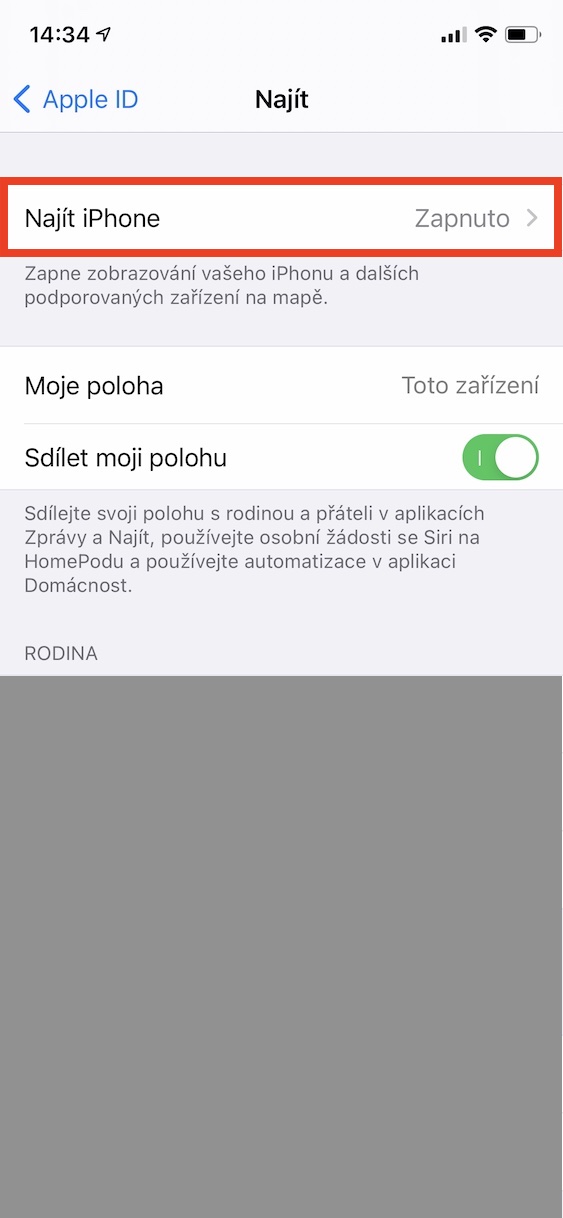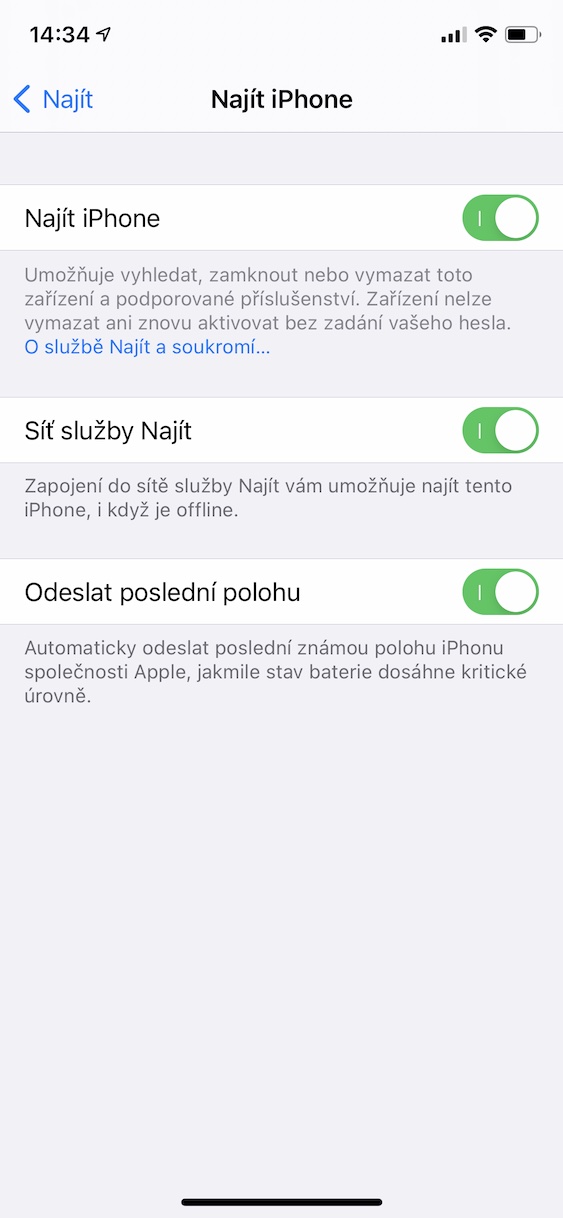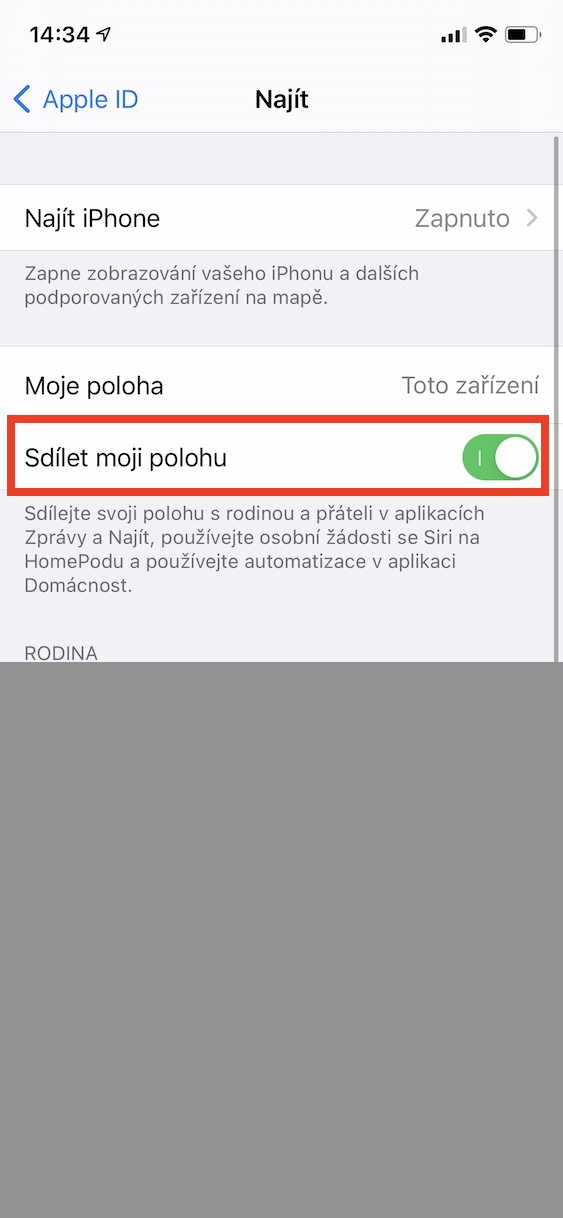အထူးသဖြင့် လူငယ်များကြားတွင် Apple ဖုန်းများကို သင်သတိထားမိနိုင်သည်။ ဤအသုံးပြုသူအများစုအတွက်၊ ၎င်းသည် ရိုးရှင်းပြီး ယုံကြည်စိတ်ချရသော လုံးဝစံပြကိရိယာတစ်ခုဖြစ်သည်။ မျိုးဆက်ဟောင်းများသည် ခလုတ်နှိပ် တယ်လီဖုန်း အဟောင်းများကို မကြာခဏ ရွေးချယ်လေ့ရှိသော်လည်း ခေတ်နှင့်အညီ ခေတ်မီနေလိုသော ပုဂ္ဂိုလ်များလည်း ရှိပါသည်။ ၎င်းတို့အတွက်လည်း iPhone သည် သက်ကြီးရွယ်အိုများကို ကူညီပေးနိုင်သည့် မရေမတွက်နိုင်သော ကွဲပြားသည့်လုပ်ဆောင်ချက်များကို ပေးစွမ်းနိုင်သောကြောင့်၊ ဥပမာအားဖြင့်၊ အမြင်အာရုံနှင့် ပတ်သက်၍ ပြီးပြည့်စုံသော သင့်လျော်သောကိရိယာတစ်ခုဖြစ်သည်။ ဒီဆောင်းပါးမှာတော့ iPhone သုံးတဲ့ သက်ကြီးရွယ်အိုတွေအတွက် အကြံပြုချက် ၅ ခုကို တွဲကြည့်ပါမယ်။
အဲဒါဖြစ်နိုင်တယ်။ မင်းကို စိတ်ဝင်စားတယ်။
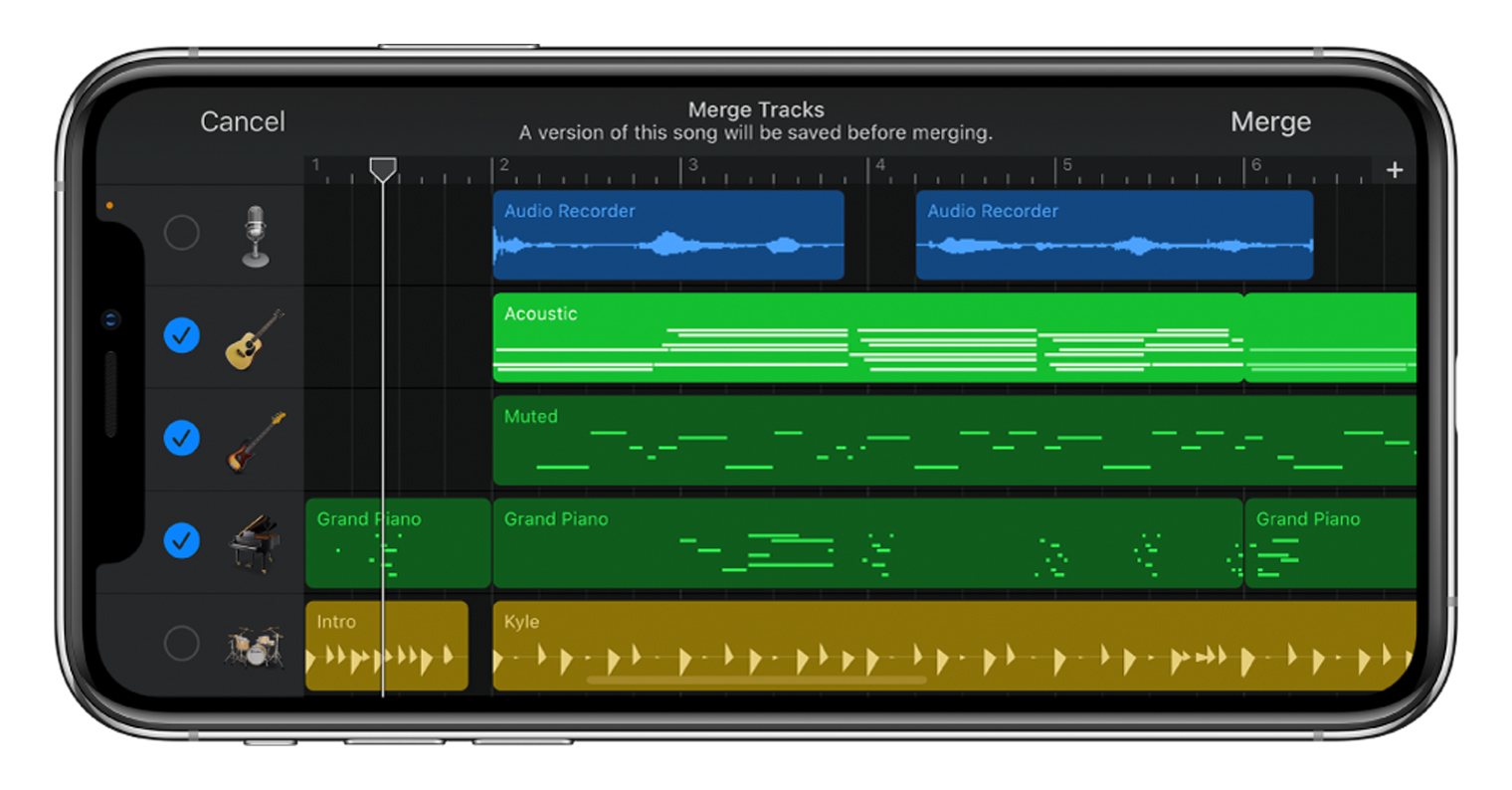
ရုပ်ပုံချဲ့ခြင်း။
သက်ကြီးရွယ်အိုတိုင်း အသုံးပြုရန် သင်ယူသင့်သည့် အခြေခံလုပ်ဆောင်ချက်မှာ မျက်နှာပြင်ကို ချဲ့ရန် ရွေးချယ်မှုဖြစ်သည်။ ဤလုပ်ဆောင်ချက်ကိုအသုံးပြုခြင်းဖြင့် အမြင်အာရုံချို့တဲ့သောအသုံးပြုသူများသည် မျက်နှာပြင်ကို ရိုးရှင်းစွာချဲ့နိုင်သည်။ ဤအင်္ဂါရပ်ကို အသက်သွင်းရန်၊ သို့ သွားပါ။ ဆက်တင်များ၊ အကွက်ကို နှိပ်ပါ။ ထုတ်ဖော်။ အဲဒါပြီးသွားရင် အပေါ်ဆုံးက အပိုင်းကို ရွှေ့လိုက်ပါ။ ချဲ့ထွင်ခြင်း။ ဤနေရာတွင် သင်သည် ခလုတ်ကို အသုံးပြုရန်သာ လိုအပ်သည်။ အသက်ဝင်အောင် မြှင့်တင်ခြင်း။ ထိန်းချုပ်မှုများအတွက်၊ ဇူးမ်ချဲ့ရန် (သို့မဟုတ် ထပ်မံချုံ့ရန်)၊ ချဲ့ထွင်ရန် မျက်နှာပြင်ချဲ့ရန် လက်သုံးချောင်းဖြင့် ဖိဆွဲကာ ဇမ်ချဲ့မှုအဆင့်ကို ပြောင်းလဲရန် လက်သုံးချောင်းကို နှိပ်ပြီး ဖိဆွဲပါ။
စာသားချဲ့ခြင်း။
သက်ကြီးရွယ်အိုများ အသုံးပြုသင့်သည့် နောက်ထပ် အခြေခံရွေးချယ်စရာမှာ စာသားချဲ့ခြင်း ဖြစ်သည်။ စာသားကို ချဲ့ပါက၊ စနစ်အတွင်းရှိ မည်သည့်အကြောင်းအရာကိုမဆို ဖတ်ရန် မျက်နှာပြင်ကို ချဲ့ရန်အတွက် အထက်ပါလုပ်ဆောင်ချက်ကို အသုံးပြုရန် မလိုအပ်ပါ။ သင့် iOS စက်တွင် စာသားကို ချဲ့လိုပါက၊ ၎င်းသည် မခက်ခဲပါ။ မူရင်းအက်ပ်သို့ သွားပါ။ ဆက်တင်များ၊ ဘယ်မှာလဲ။ အောက်တွင် အကွက်ကိုရှာပြီး နှိပ်ပါ။ ရုပ်ထွက်နှင့် တောက်ပမှု. ဒီမှာပဲ တလမ်းလုံးဆင်းသွားပါ။ ဆင်း ကိုနှိပ်ပါ။ စာသားအရွယ်အစား၊ အသုံးပြုပြီး နောက်စခရင်တွင် အလွယ်တကူ ပြောင်းလဲနိုင်သည်။ slider မျက်နှာပြင်အပေါ်ပိုင်းရှိ အချိန်နှင့်တပြေးညီ ပြောင်းလဲသည့်အခါ စာသားအရွယ်အစားကို သင်ကြည့်ရှုနိုင်သည်။ တစ်ချိန်တည်းတွင် သင်သည် activate လုပ်နိုင်သည်။ ရဲရင့်သောစာသား။
စာသားဖတ်ခြင်း။
iOS တွင် သင့်ဖန်သားပြင်ပေါ်တွင် ပေါ်လာသည့် အကြောင်းအရာများကို သင့်အား ဖတ်နိုင်စေမည့် လုပ်ဆောင်ချက်တစ်ခုလည်း ပါဝင်သည်။ ဥပမာ၊ ကျွန်ုပ်တို့၏ ဆောင်းပါးများ သို့မဟုတ် မျက်နှာပြင်ပေါ်တွင် အမှတ်အသားပြုနိုင်သော အခြားအရာများ ဖြစ်နိုင်သည်။ ဤအင်္ဂါရပ်ကို အသက်သွင်းရန်၊ သို့ သွားပါ။ ဆက်တင်များ၊ သင်ရွေးချယ်စရာနေရာကိုနှိပ်ပါ။ ထုတ်ဖော်။ ထို့နောက် Vision အမျိုးအစားတွင် ကဏ္ဍတစ်ခုကို ဖွင့်ရန် လိုအပ်သည်။ အကြောင်းအရာကို ဖတ်ရှုခြင်း။ ဒီမှာ အသက်သွင်းပါ။ switch ကို အသုံးပြု ရွေးချယ်မှုကိုဖတ်ပါ။ ဖြစ်နိုင်တယ်။ မျက်နှာပြင်အကြောင်းအရာကို ဖတ်ရန် စဖွင့်ပါ။ ဖတ်ရန်ရွေးချယ်မှုကို အသက်သွင်းပါက၊ အကြောင်းအရာ လိုအပ်ပါသည်။ အမှတ်အသား၊ ပြီးရင် on ကိုနှိပ်ပါ။ အသံထွက်ဖတ်ပါ။ သင်သည် စခရင်၏ အကြောင်းအရာကို ဖတ်ရန် စဖွင့်ပါက၊ အကြောင်းအရာကို အသံထွက်ဖတ်ပါမည်။ မျက်နှာပြင်အပြည့် ပြီးနောက် မျက်နှာပြင်၏ အပေါ်ဘက်အစွန်းမှ အောက်ဘက်သို့ ရင်သားနှစ်လုံးကို ပွတ်ဆွဲပါ။ နှိပ်ရင် အသားပေးစာသား၊ ထို့ကြောင့် သင်သည် အသံထွက်ဖတ်နေသည့် သီးခြားစာလုံးများနှင့် စာလုံးများကို မီးမောင်းထိုးပြနိုင်သည်။ စာဖတ်နှုန်းကို သတ်မှတ်ရန် ရွေးချယ်စရာများ စသည်တို့လည်း ရှိပါသည်။
LED အသိပေးချက်အသက်သွင်းခြင်း။
အချိန်အတော်ကြာအောင် LED အသိပေးချက်ဒိုင်အိုဒသည် ပြိုင်ဘက် Android စက်ပစ္စည်းများအတွက် ခေတ်ရေစီးကြောင်းဖြစ်သည်။ စက်ပစ္စည်း၏အရှေ့ဘက်တွင် မကြာခဏ အရောင်မျိုးစုံဖြင့် အဝင်သတိပေးချက်တစ်ခုကို အမြဲတမ်း အလွယ်တကူ အသိပေးနိုင်ခဲ့သည်။ သို့သော်၊ iPhone တွင် ဤအင်္ဂါရပ်မျိုး တစ်ခါမှမရှိခဲ့ဘဲ ယနေ့ခေတ် Android စက်ပစ္စည်းများတွင်ပင် ၎င်းတွင် OLED မျက်နှာပြင်ရှိနေပြီဖြစ်သည်။ မည်သို့ပင်ဆိုစေ၊ အကြောင်းကြားချက်တစ်ခုရောက်လာတိုင်း ကင်မရာအနီးရှိ စက်၏နောက်ဘက်ရှိ LED မီးမှိတ်တုတ်မှိတ်တုတ်ကြောင့် iPhone တွင် လုပ်ဆောင်ချက်ကို သင်အသက်သွင်းနိုင်သည်။ ဤလုပ်ဆောင်ချက်ကို အသက်သွင်းရန်၊ သို့ သွားပါ။ ဆက်တင်များ၊ ဘယ်ကိုနှိပ်ပါ။ ထုတ်ဖော်။ ထို့နောက် ၎င်းကို အကြားအာရုံ အမျိုးအစားတွင် အောက်ပါအတိုင်း ဖွင့်ပါ။ ရုပ်မြင်သံကြား အကူအညီများ ဆင်း LED Flash သတိပေးချက်များကို ဖွင့်ပါ။.
Find ကို အသက်သွင်းပါ။
သင်၏ Apple ID အောက်တွင် သင့်စက်ပစ္စည်းအားလုံးကို ခြေရာခံရန် Find ကို အသုံးပြုနိုင်ပြီး မိသားစုဝင်များနှင့် သူငယ်ချင်းများ၏ တည်နေရာကို ၎င်းတို့၏ စက်များနှင့်အတူ ခြေရာခံနိုင်သည်။ သက်ကြီးရွယ်အိုများအားလုံးသည် ၎င်းတို့၏ iPhone များပေါ်တွင် Find ကို သေချာပေါက်ဖွင့်ထားသင့်ပြီး မိသားစုသည် ၎င်းတို့ဘယ်မှာရှိသည်ကို အလွယ်တကူရှာဖွေနိုင်မည်ဖြစ်သည်။ ထို့အပြင် Find သည် iPhone မှထွက်ခွာသွားသည်ကိုမသိပါက silent mode တွင်ပင် iPhone ကိုအသံမြည်အောင်ပြုလုပ်နိုင်သည်။ သင်သွား၍ Find ကိုဖွင့်ပါ။ ဆက်တင်များ၊ အပေါ်က ဘယ်ကိုနှိပ်ပါ။ သင့်နာမည်။ ထို့နောက်သို့ရွှေ့ပါ။ ရှာပါ၊ ဘယ်ကိုနှိပ်ပါ။ iPhone ကိုရှာပါ။ ဒီမှာ Find My iPhone ကိုဖွင့်ပါ၊ နောက်ဆုံးတည်နေရာဝန်ဆောင်မှုကွန်ရက်ကိုရှာဖွေပြီး ပေးပို့ပါ။ ဟုတ်ပါတယ်, သင်လည်းနောက်မှမျက်နှာပြင်တစ်ခုပြန်သွားဖို့လိုအပ်ပါတယ်။ တက်ကြွသော ဖြစ်နိုင်ခြေ ကျွန်ုပ်၏တည်နေရာကို မျှဝေပါ။