ကွန်ပျူတာများအတွက် ဝဘ်ဘရောက်ဆာများအနက်၊ Google Chrome သည် ယခုအချိန်အထိ အသုံးအများဆုံးဖြစ်ပြီး အထူးသဖြင့် ၎င်းကို Windows အသုံးပြုသူများ အသုံးပြုကြသည်။ သို့သော်၊ macOS စက်ပစ္စည်းပိုင်ရှင်တစ်ဦးကို သင်မေးသောအခါ၊ ၎င်းတို့သည် မူရင်း Safari ကို ပိုနှစ်သက်သည်ဟု ဆိုနိုင်ပေလိမ့်မည်။ ၎င်းသည် အလွန်မြန်ဆန်ပြီး လုံခြုံသော ဝဘ်ဘရောက်ဆာတစ်ခုဖြစ်ပြီး အသုံးဝင်သောကိရိယာများနှင့် ဂက်ဂျက်များစွာပါရှိသည်။ အောက်ဖော်ပြပါစာကြောင်းများတွင်၊ ၎င်းတို့ထဲမှ အချို့ကို နက်ရှိုင်းစွာကြည့်ရှုပါမည်။
အဲဒါဖြစ်နိုင်တယ်။ မင်းကို စိတ်ဝင်စားတယ်။
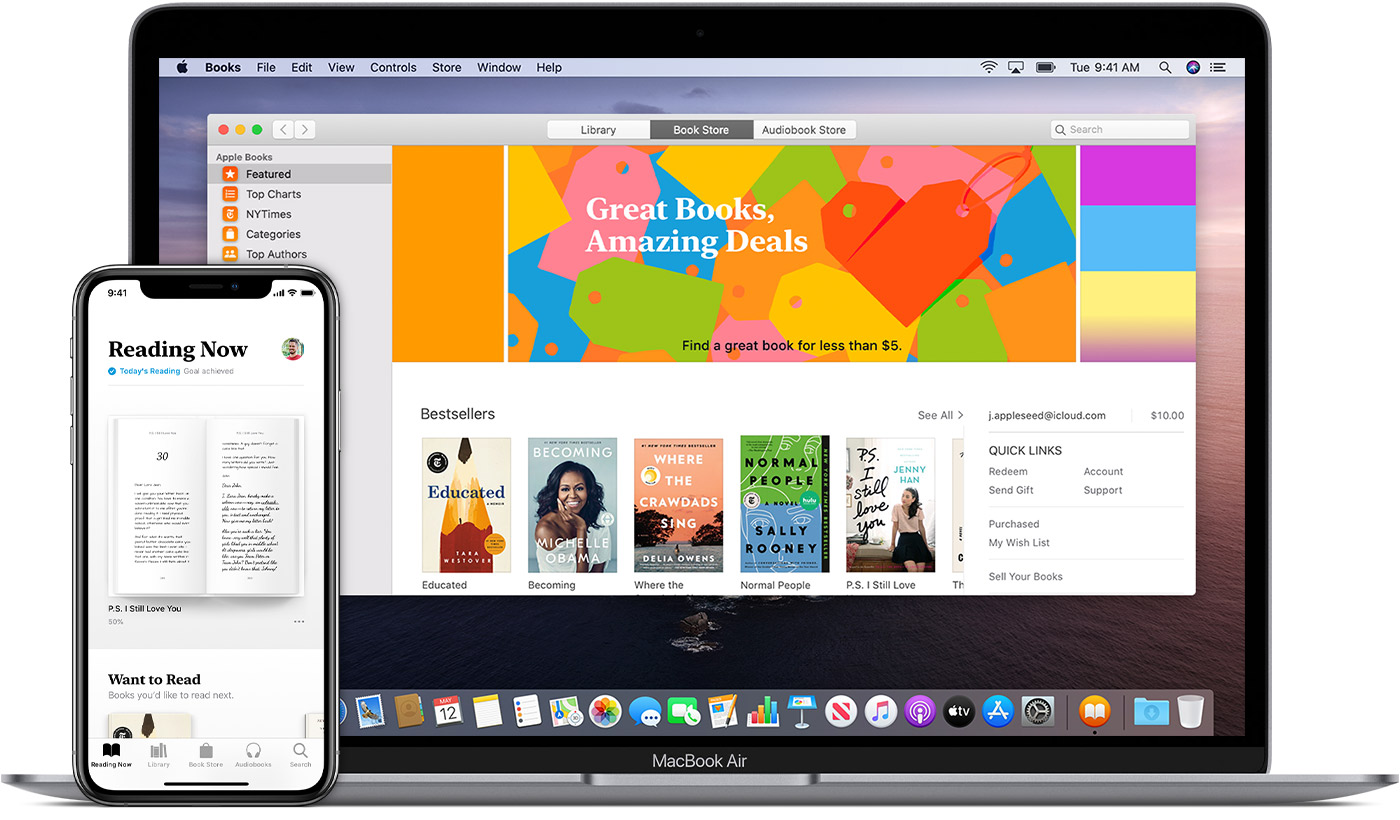
သီးခြားဝဘ်စာမျက်နှာအတွက် ကန့်သတ်ချက်များ သတ်မှတ်ခြင်း။
Apple သည် ၎င်း၏အသုံးပြုသူများ၏ ကိုယ်ရေးကိုယ်တာလုံခြုံမှုကို သေချာစေရန် အတိုင်းအတာတစ်ခုအထိ လုပ်ဆောင်လေ့ရှိကြောင်း သိရှိရပြီး Safari သည် မတူညီပါ။ သင့်မိုက်ခရိုဖုန်း၊ ကင်မရာ၊ တည်နေရာ၊ နောက်ခံတွင် အသံဖွင့်ရန် သို့မဟုတ် ပေါ့ပ်အပ်များပြသရန်အတွက် အချို့သောဝဘ်ဆိုက်များဝင်ရောက်နိုင်ရန်၊ သင့်ဘရောက်ဆာရှိ အရာအားလုံးကို ဦးစွာဖွင့်ထားရန် လိုအပ်ပါသည်။ လိုအပ်သောဘောင်များသတ်မှတ်ရန် ဆက်တင်များကို ပြောင်းလဲလိုသော စာမျက်နှာကိုဖွင့်ပါ၊ ထို့နောက် bold tab ကိုနှိပ်ပါ။ Safari -> ဤဝဘ်ဆိုက်အတွက် ဆက်တင်များ။ ဤအချိန်တွင် စိတ်ကြိုက်ပြင်ဆင်ခြင်းအတွက် ကန့်သတ်ချက်နီးပါးမရှိသောကြောင့် ဆိုက်တစ်ခုအား အသုံးပြုခြင်းသည် သင့်အတွက် မည်သည့်နည်းဖြင့်မျှ ကန့်သတ်မထားသင့်ပါ။
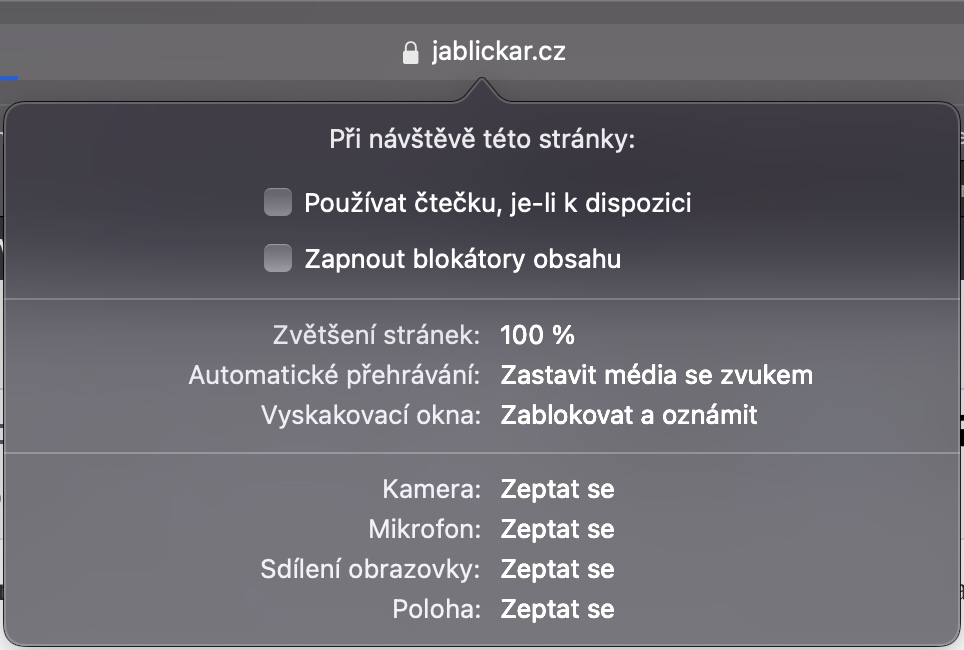
မူရင်းရှာဖွေရေးအင်ဂျင်ကို ပြောင်းပါ။
တစ်ချိန်ချိန်တွင် လူတိုင်းနီးပါးသည် ၎င်းတို့နှင့်ပတ်သက်သော ဒေတာကုမ္ပဏီများက ၎င်းတို့နှင့်ပတ်သက်သော ဒေတာစုဆောင်းပုံနှင့် ကြော်ငြာများကို ပုဂ္ဂိုလ်ရေးသီးသန့်ပြုလုပ်ရန် ၎င်းတို့မည်မျှအသုံးပြုသည်ကို တစ်ချိန်ချိန်တွင် တွေးမိဖူးသည်။ Google သည် Apple စက်ပစ္စည်းများတွင် မူရင်းရှာဖွေရေးအင်ဂျင်အဖြစ် ကြိုတင်သတ်မှတ်ထားသော်လည်း privacy အရ လုံးဝယုံကြည်စိတ်ချရခြင်းမရှိပါ။ ဒါကြောင့် သင်ယုံကြည်ရတဲ့ developer တစ်ယောက်ဆီက ရှာဖွေရေးအင်ဂျင်ကို သုံးချင်တယ်ဆိုရင်တော့ အပေါ်က ကလစ်နှိပ်ပါ။ Safari -> နှစ်သက်ရာ၊ toolbar မှရွေးချယ်ပါ။ ရှာပါ အပိုင်း၌ ရှာဖွေရေးအင်ဂျင် ရရှိနိုင်သော အရာများထဲမှ တစ်ခုကို ရွေးချယ်ပါ။ အဲဒီအထဲမှာ မင်းတွေ့လိမ့်မယ်။ Google၊ Bing၊ Yahoo၊ DuckDuckGo ဘယ်သူလဲ။ Ecosia ကုမ္ပဏီ၏အဆိုအရ၊ ကြော်ငြာရည်ရွယ်ချက်အတွက် အသုံးပြုသူများအပေါ် ဒေတာမစုဆောင်းဘဲ၊ ရလဒ်များ၏ ဆက်စပ်မှုအရ၊ ကိစ္စအများစုတွင် Google သည် တူညီနိုင်သည်ဟု ပုဂ္ဂိုလ်ရေးအရ ကျွန်ုပ်သည် DuckDuckGo ကို နှစ်သက်သည်။
ဒေါင်းလုဒ်ဖိုင်တွဲကို ပြောင်းပါ။
Windows နှင့် macOS နှစ်မျိုးလုံးတွင်၊ ဘရောက်ဆာကိုအသုံးပြု၍ အင်တာနက်မှဒေါင်းလုဒ်လုပ်ထားသောဖိုင်အားလုံးကိုဒေါင်းလုဒ်လုပ်ထားသည့် folder တစ်ခုကို အလိုအလျောက်ဖန်တီးပေးပါသည်။ သို့သော်၊ ကျွန်ုပ်၏စက်ပစ္စည်းများအားလုံးတွင် စင့်ခ်လုပ်ရန် ကျွန်ုပ်၏ဒေါင်းလုဒ်များကို လိုအပ်သောကြောင့် ဤဖိုင်တွဲသည် အဆင်မပြေကြောင်း တွေ့ရှိရပါသည်။ ထို့ကြောင့် သင်သည် ဒေါင်းလုဒ်များအတွက် ဦးတည်ရာဖိုင်တွဲကို ပြောင်းလဲလိုပါက Safari ရှိ ထိပ်ရှိ တက်ဘ်ကို ထပ်မံနှိပ်ပါ။ Safari -> နှစ်သက်ရာ၊ ပြီးရင်တော့ ကတ်ကိုကြည့်ပါ။ ယေဘုယျအနေဖြင့် icon ကိုနှိပ်ပါ။ ဒေါင်းလုဒ်လုပ်ထားသောဖိုင်များ၏တည်နေရာ။ နောက်ဆုံးအနေဖြင့်၊ ဥပမာ၊ သင်ဖိုင်များကိုဒေါင်းလုဒ်လုပ်လိုသည့် ဦးတည်ရာဖိုင်တွဲကို ရွေးပါ။ iCloud တွင်ဒေါင်းလုဒ်လုပ်ပါ။
ဘရောက်ဆာ တိုးချဲ့မှုများကို ထည့်သွင်းခြင်း။
Safari သို့မဟုတ် အချို့သောဝန်ဆောင်မှုများကို အသုံးပြု၍ ပိုမိုပျော်မွေ့စေရန်၊ သင့်အလုပ်အတွက် အထူးသင့်လျော်သော အချို့သော extension များကို ထည့်သွင်းရန် မထိခိုက်ပါ။ ဤ extensions အများစုကို Google Chrome အတွက် ရနိုင်သော်လည်း Safari အတွက် အချို့ကိုလည်း သင်ရှာဖွေနိုင်ပါသည်။ ထည့်သွင်းရန် အပေါ်ကို နှိပ်ပါ။ Safari -> Safari တိုးချဲ့မှုများ။ သင့်အတွက် ဖွင့်ပေးပါလိမ့်မယ်။ Safari အတွက် တိုးချဲ့မှုများပါရှိသော App Store၊ လိုအပ်တဲ့နေရာမှာ လုံလောက်ပါတယ်။ ရှာဖွေပြီး install လုပ်ပါ။ တပ်ဆင်ပြီးနောက် on ကိုနှိပ်ပါ။ ဖွင့်သည်။ a မျက်နှာပြင်ပေါ်ရှိ ညွှန်ကြားချက်များကို လိုက်နာပါ။ အခြားတစ်ဖက်တွင်၊ သင်သည် အချို့သော extension တစ်ခုကို disable သို့မဟုတ် uninstall လုပ်လိုပါက၊ ၎င်းအတွက် ရိုးရှင်းသော လုပ်ထုံးလုပ်နည်းတစ်ခု ရှိပြန်သည်။ သင်ပြောင်းလဲခြင်းဖြင့် အရာအားလုံးကို လုပ်ဆောင်ပါ။ Apple icon -> Safari -> Extensions ။ အတွက် အပြီးပိတ်လိုက်သည် သက်တမ်းတိုးပေးထားသည်။ ချွတ်ပါ။ ဖြုတ်ပါ။ ခလုတ်ကိုနှိပ်ပါ။ ဖြုတ်ပါ။
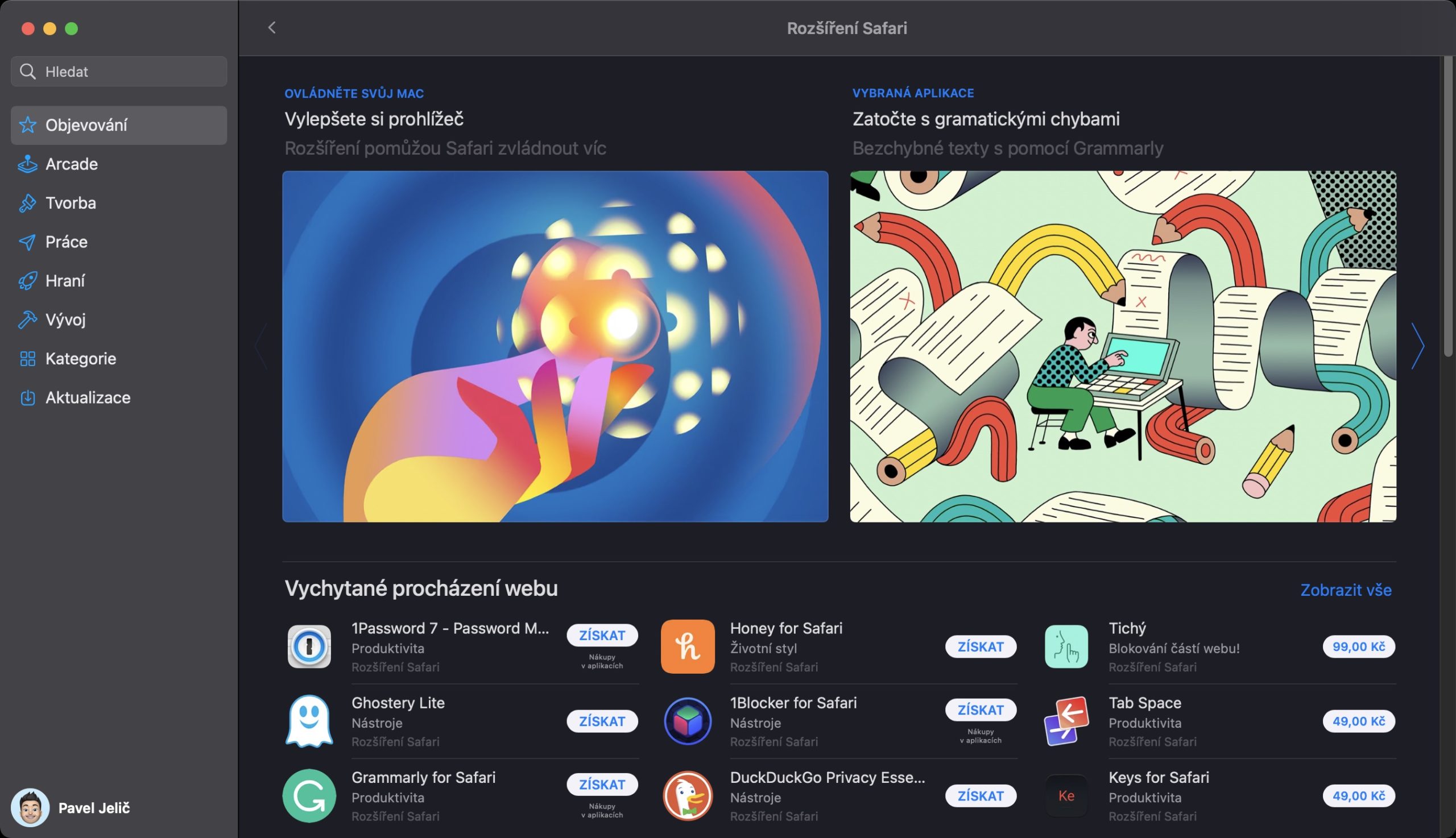
အခြားစက်များမှ အကန့်များကို ဖွင့်ခြင်း။
iPhone၊ iPad နှင့် Mac တို့တွင် Safari ကိုအသုံးပြုပါက အခြေခံအားဖြင့် သင်အနိုင်ရမည်ဖြစ်သည်။ သင့် iPhone တွင်ဖွင့်ထားသော အချို့သောဝဘ်စာမျက်နှာတစ်ခုရှိပြီး သင့် Mac တွင် ၎င်းနှင့်အလုပ်လုပ်လိုပါက ၎င်းကိုဖွင့်ရန်နည်းလမ်းမှာ လွယ်ကူသည်- အကန့်များ၏ ခြုံငုံသုံးသပ်ချက်ကို ကြည့်ပါ။ Trackpad ပေါ်တွင် လက်နှစ်ချောင်းဖြန့်ထားသော အမူအရာပြုလုပ်ခြင်းဖြင့် ၎င်းကိုပြသနိုင်သည်။ Mac ပေါ်ရှိ အဖွင့်အကန့်များအပြင်၊ သင်၏ Apple စမတ်ဖုန်း သို့မဟုတ် တက်ဘလက်တွင် သင်မပိတ်သေးသော အရာများကို သင်တွေ့မြင်ရပါလိမ့်မည်။ ဒါမှမဟုတ် မင်းသူတို့ကို ရနိုင်တယ်။ ကလစ်ဖြုတ်ပါ။ ဒါမှမဟုတ် အနီးကပ်
အဲဒါဖြစ်နိုင်တယ်။ မင်းကို စိတ်ဝင်စားတယ်။

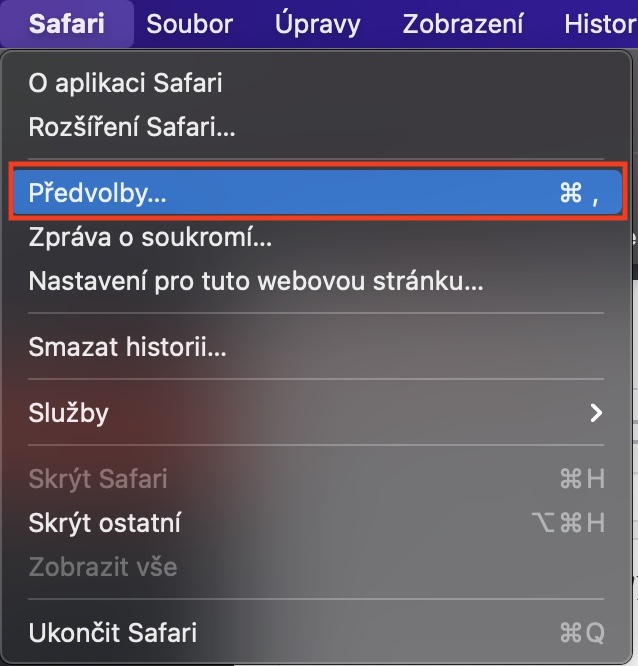
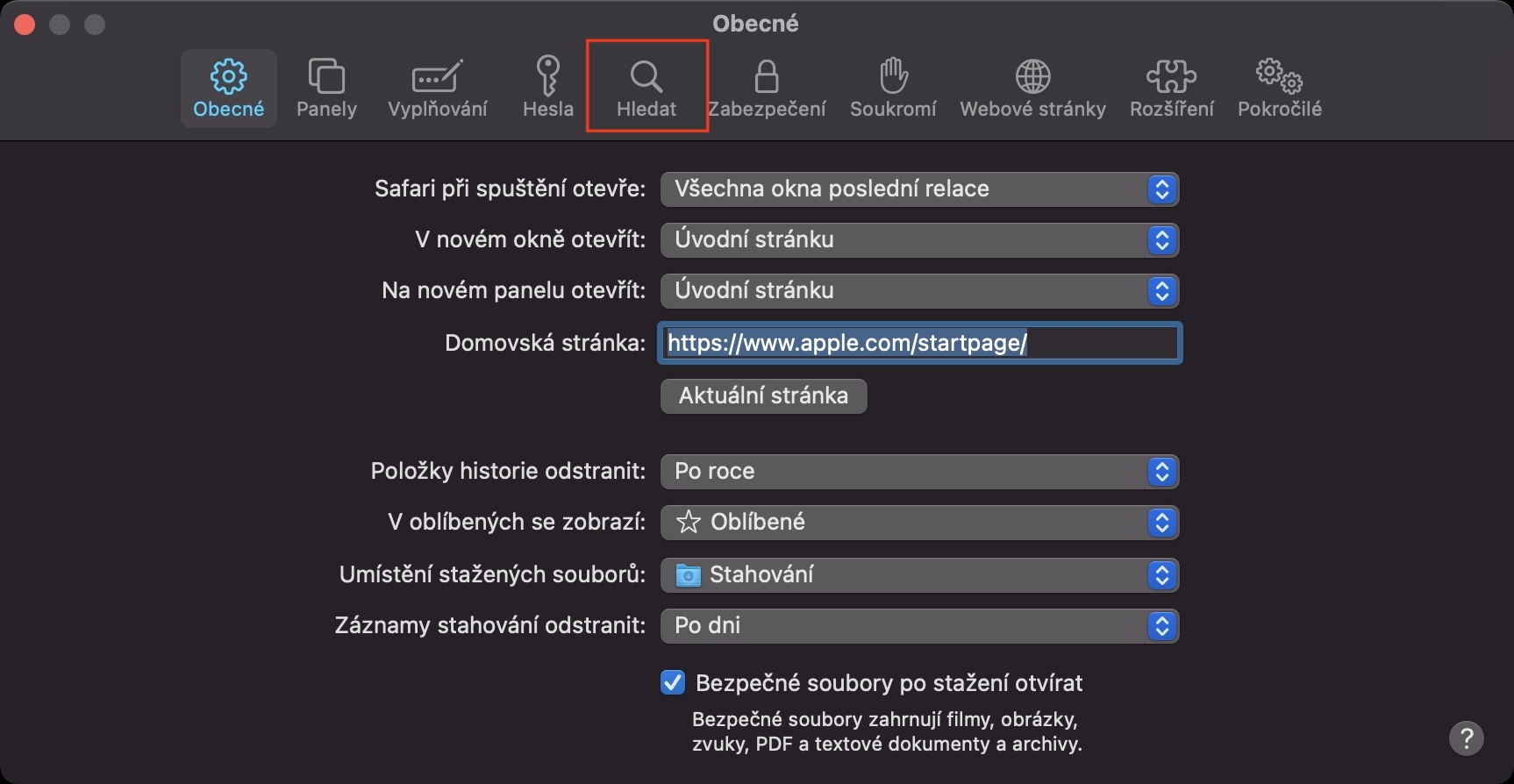
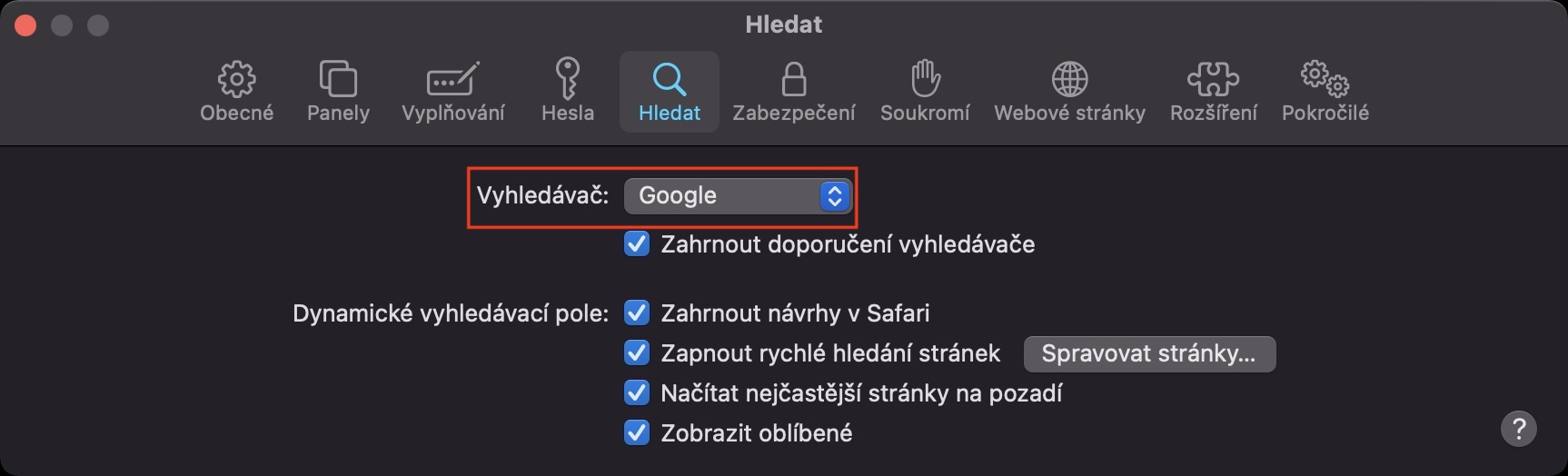
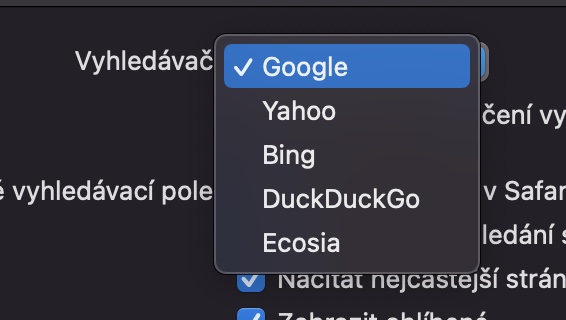
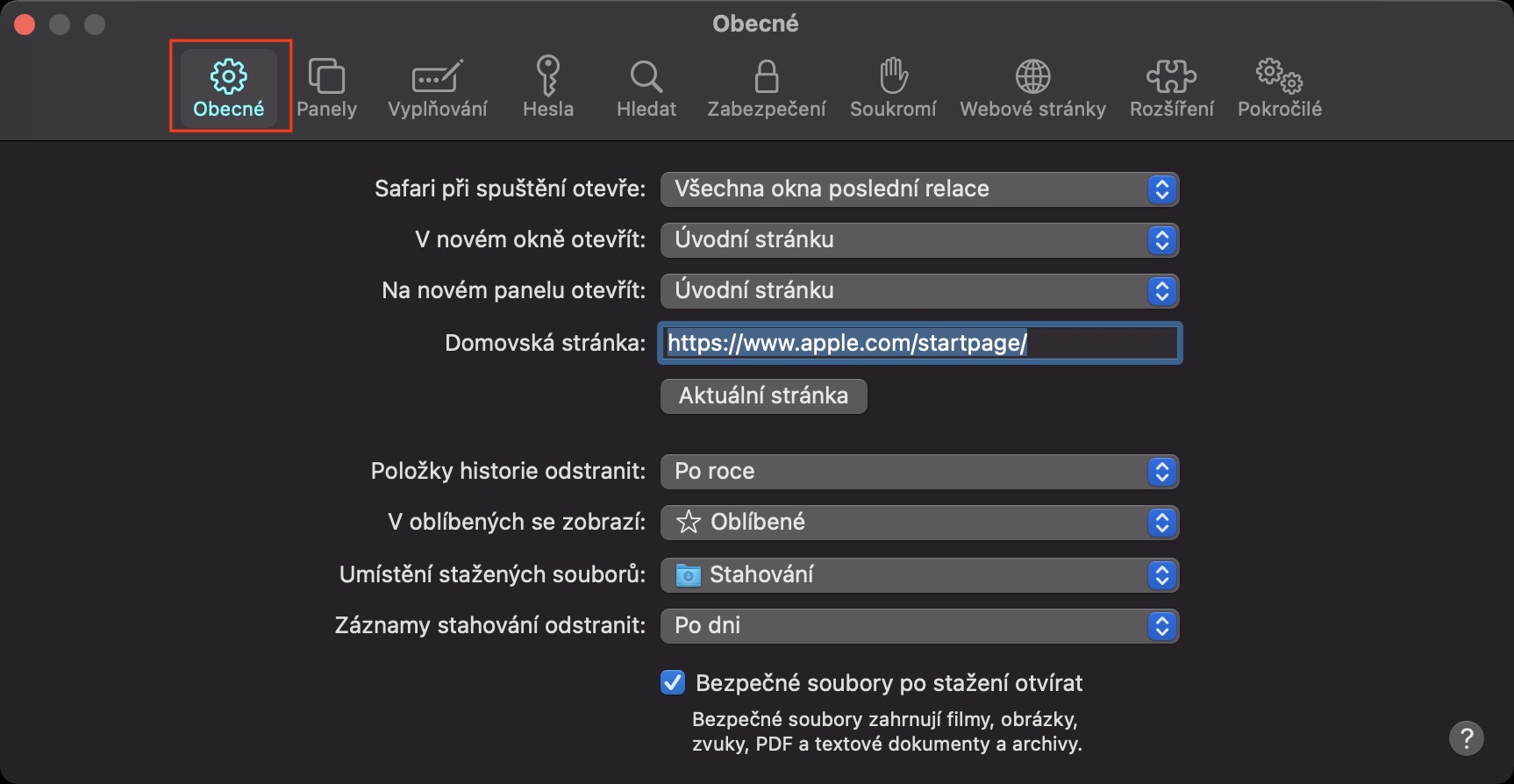
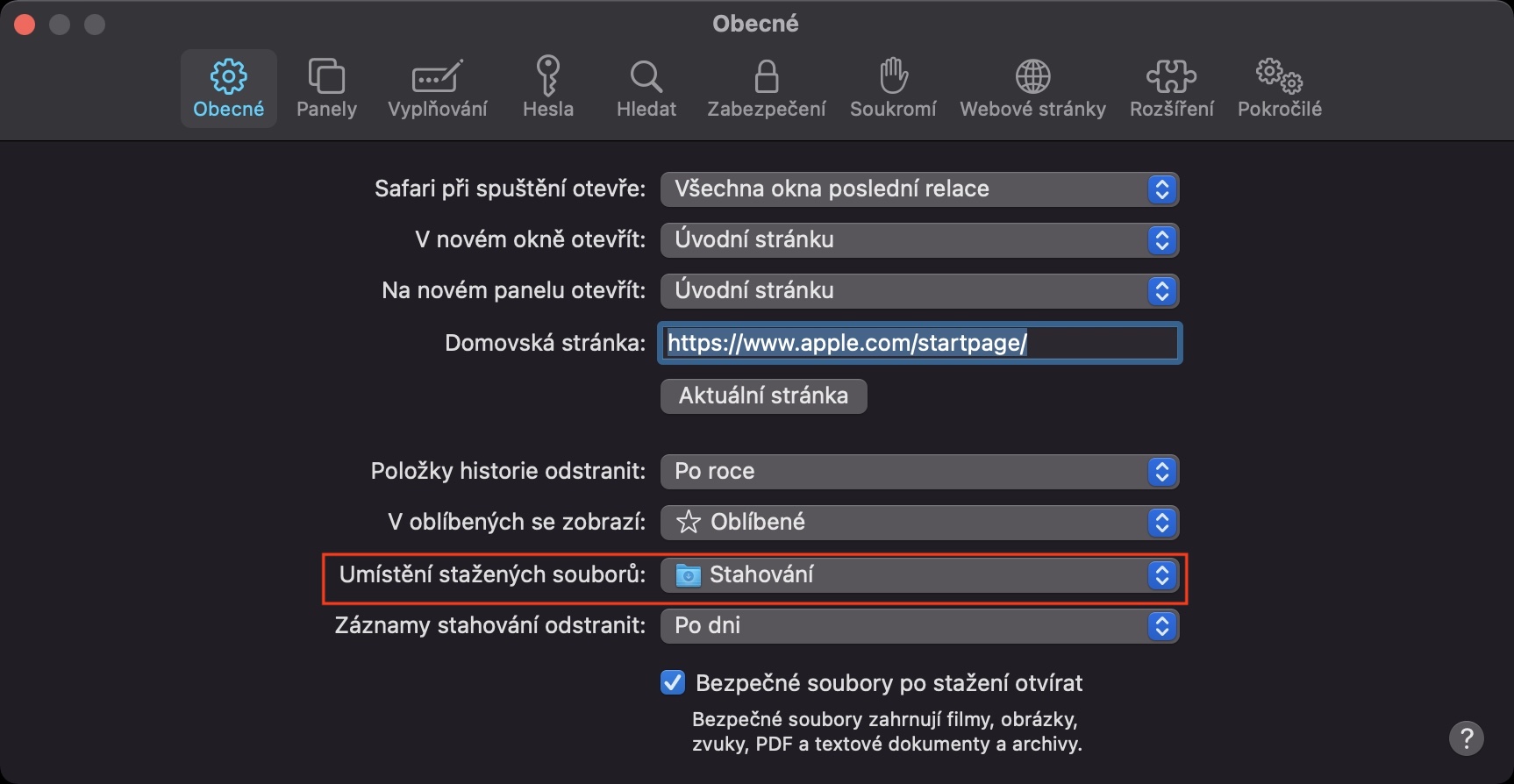

 Apple နဲ့ ကမ္ဘာအနှံ့ ပျံသန်းနေပါတယ်။
Apple နဲ့ ကမ္ဘာအနှံ့ ပျံသန်းနေပါတယ်။