Mac ပေါ်ရှိ မူရင်း Mail အက်ပ်ကိုယ်တိုင်က အသုံးပြုရ လွယ်ကူသော်လည်း တစ်ခါတစ်ရံတွင် သင့်အတွက် ပိုကောင်းအောင် လုပ်ဆောင်နိုင်စေရန် ၎င်းကို စိတ်ကြိုက်ပြင်ဆင်နည်းအချို့ကို သင်အသုံးပြုနိုင်ပါသည်။ ယနေ့ဆောင်းပါးတွင်၊ ဥပမာအားဖြင့်၊ သွက်လက်သောစာတိုက်ပုံးများဖန်တီးနည်း၊ VIP အဆက်အသွယ်စာရင်းများ၊ သို့မဟုတ် အရောင်များနှင့် ဖောင့်များကို မည်သို့ပြောင်းလဲရမည်ကို သင်လေ့လာပါမည်။
အဲဒါဖြစ်နိုင်တယ်။ မင်းကို စိတ်ဝင်စားတယ်။
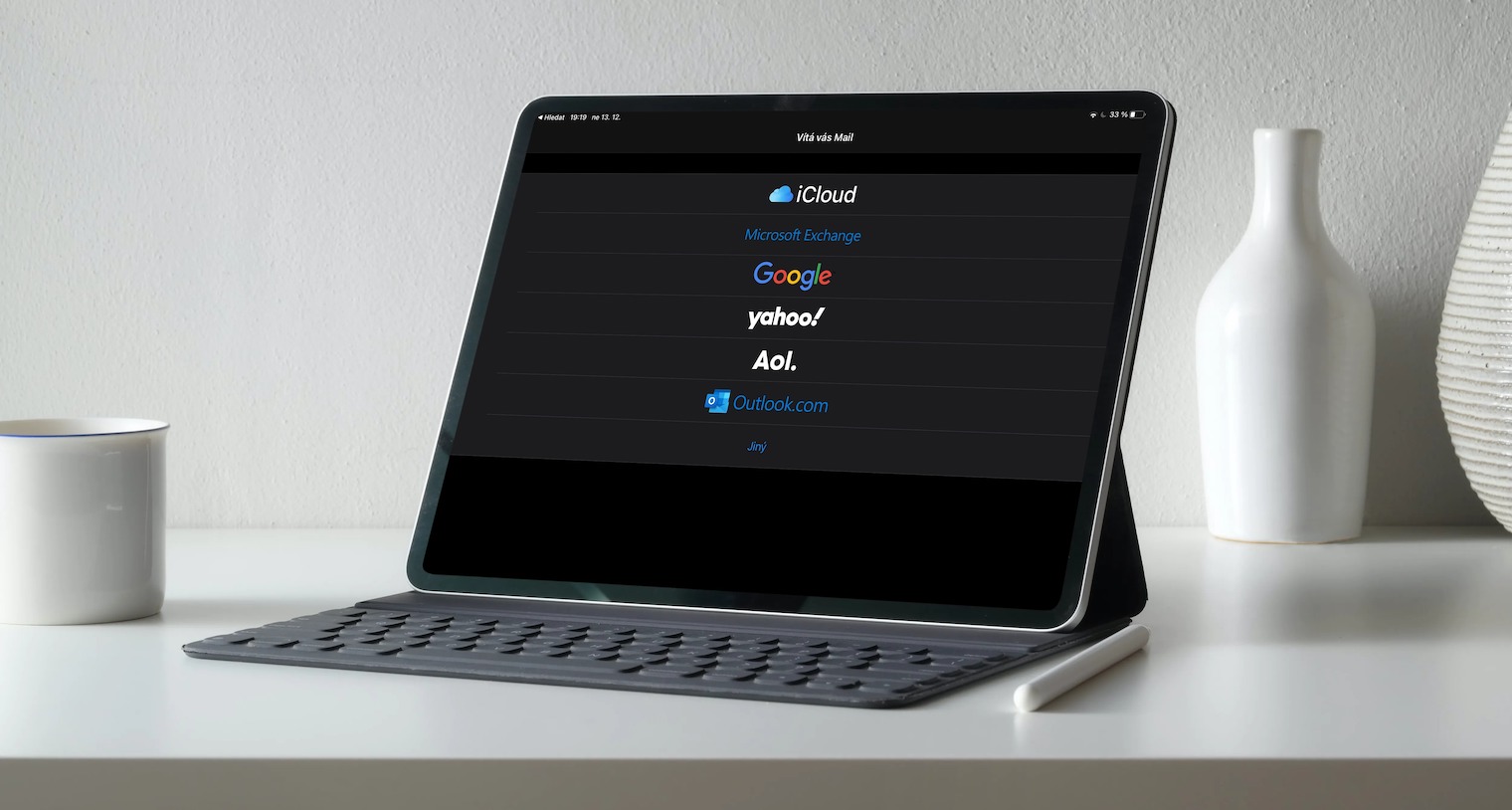
ပြောင်းလဲနေသော ကလစ်ဘုတ်များ
သင့် Mac ပေါ်ရှိ မူရင်း Mail အက်ပ်တွင် ဝင်လာသည့် မက်ဆေ့ချ်များအတွက် ပြောင်းလဲနေသော စာတိုက်ပုံးများဟု ခေါ်သည့် စနစ်ထည့်သွင်းနိုင်သည်။ အဝင်စာများသည် ၎င်းတို့၏ မူရင်းစာတိုက်ပုံးများတွင် ရှိနေမည်ကို ကျေးဇူးတင်သော်လည်း တစ်ချိန်တည်းတွင် ၎င်းတို့သည် ၎င်းတို့၏ကိုယ်ပိုင် dynamic စာတိုက်ပုံးများတွင်လည်း ပေါ်လာမည်ဖြစ်သည်။ ပြောင်းလဲနေသော စာတိုက်ပုံးများကို စတင်သတ်မှတ်ရန် မျက်နှာပြင်၏ထိပ်ရှိ ကိရိယာဘား သင်၏ Mac ကိုနှိပ်ပါ။ စာတိုက်ပုံး -> ပြောင်းလဲနေသော စာတိုက်ပုံးအသစ်. အကြောင်းအရာစည်းမျဉ်းများတွင်၊ ရွေးချယ်ပါ။ "လူတိုင်းထံမှ"ထို့နောက် နောက်တစ်ကြောင်းကို ရွေးပါ။ "မက်ဆေ့ချ်က မဖြေဘူး"ခလုတ်ကိုနှိပ်ခြင်းဖြင့် သင်သည် နောက်ထပ်အခြေအနေများကို ထည့်သွင်းနိုင်သည်။ "+".
VIP အဖွဲ့များ
သင့်တွင် အခြားသူများထက် ပိုအရေးကြီးသည့် မက်ဆေ့ချ်များသည် သင့်စာရင်းတွင် အဆက်အသွယ်များရှိပါက၊ ၎င်းတို့ကို ၎င်းတို့၏ ဦးစားပေး VIP အမျိုးအစားတွင် ကြိုတင်စာရင်းသွင်းနိုင်ပါသည်။ ဤ VIP အဆက်အသွယ်များမှလာသော မည်သည့်စာတိုများကိုမဆို သင့် Mac ရှိ မူရင်း Mail တွင် ဦးစားပေးပါမည်။ VIP စာရင်းသို့ အဆက်အသွယ်တစ်ခုထည့်ရန် ဦးစွာရွေးချယ်ပါ။ သက်ဆိုင်သူထံမှသတင်းစကား ပြီးရင် on ကိုနှိပ်ပါ။ ပေးပို့သူ၏အမည်ဘေးရှိ မြှား။ V. drop down menuသင်ပြသမည့်၊ ထို့နောက်ရုံကိုနှိပ်ပါ။ VIP သို့ထည့်ပါ။.
အဲဒါဖြစ်နိုင်တယ်။ မင်းကို စိတ်ဝင်စားတယ်။

VIP သတိပေးချက်များ
အကယ်၍ သင်သည် အထက်ပါစာပိုဒ်အတိုင်း VIP အဆက်အသွယ်များစာရင်းကို သတ်မှတ်ပြီး ၎င်းတို့အား သင့်ကိုယ်ပိုင်သတိပေးချက်များကို ၎င်းတို့အား သတ်မှတ်ပေးလိုပါက၊ တူးလ်ဘားရှိ ဦးစွာနှိပ်ပါ။ သင်၏စခရင်၏ထိပ် Mac ကိုဖွင့်ပါ။ ဦးစားပေးများ -> စည်းကမ်းများ. ရွေးပါ။ စည်းကမ်းထည့်ပါ။စည်းမျဉ်းအသစ်ကို အမည်ပေးပြီး အမျိုးအစားထဲတွင် "ရင်" drop-down menu တွင် "အရာရာ/အရာရာ" ရွေးချယ်ပါ။ "ဘာမဆို". အမျိုးအစားထဲမှာ "အခြေအနေ" ရွေးချယ်ပါ။ "ပေးပို့သူသည် VIP ဖြစ်သည်"ထို့နောက် နောက်အမျိုးအစားတွင် ကလစ်နှိပ်ပါ။ "အသံဖွင့်ပါ" နှင့်သင့်လျော်သောအသံကိုရွေးချယ်ပါ။
အဖွဲ့များဖန်တီးပါ။
သင်၏ Mac ရှိ မူရင်း Mail ကို အသုံးပြု၍ လုပ်ဖော်ကိုင်ဖက်များ သို့မဟုတ် လုပ်ဖော်ကိုင်ဖက်အုပ်စုများနှင့် ဆက်သွယ်ပါက၊ သင်၏အီးမေးလ်စာပေးစာယူအတွက် အထူးအဖွဲ့များကို သင်ဖန်တီးနိုင်ပါသည်။ ဒီတစ်ခါတော့ အက်ပလီကေးရှင်းတစ်ခုနဲ့ လုပ်ပါမယ်။ အဆက်အသွယ်များ. သူ့နောက်မှာ စတင်တည်ထောင်သည် ကိုနှိပ်ပါ။ မျက်နှာပြင်၏ထိပ်ရှိ ကိရိယာဘား သင်၏ Mac ဖိုင် -> အဖွဲ့သစ်. ထို့နောက်တွင်၊ သင်လိုအပ်သမျှသည်အုပ်စုတစ်ခုဖြစ်သည်။ နာမည် အလိုရှိသော အဆက်အသွယ်များကို ၎င်းထဲသို့ ထည့်ပါ။
ဖောင့်နှင့်အရောင်များကိုပြောင်းပါ။
သင့် Mac ရှိ မူရင်း Mail တွင် ဖောင့်များနှင့် အရောင်များကို အလွယ်တကူ ပြောင်းလဲနိုင်သည်။ ဂရန် မျက်နှာပြင်၏ထိပ်ရှိ ကိရိယာဘား ကိုနှိပ်ပါ။ မေးလ် -> စိတ်ကြိုက်များနှင့် စိတ်ကြိုက်ဝင်းဒိုးရှိ တက်ဘ်ကို နှိပ်ပါ။ ဖောင့်များနှင့် အရောင်များ. ပြီးရင်တော့ လုံလောက်ပါပြီ။ ဖောင့်များကို ရွေးချယ်ပါ။ Mail ၏ ကဏ္ဍတစ်ခုချင်းစီအတွက်။ IN ပြတင်းပေါက်၏ဘယ်ဘက်အောက်ပိုင်း၌ နှစ်သက်မှုများ၊ ကိုးကားထားသော စာသားများ၏ အရောင်များကို အလွယ်တကူ ရွေးချယ်နိုင်ပါသည်။
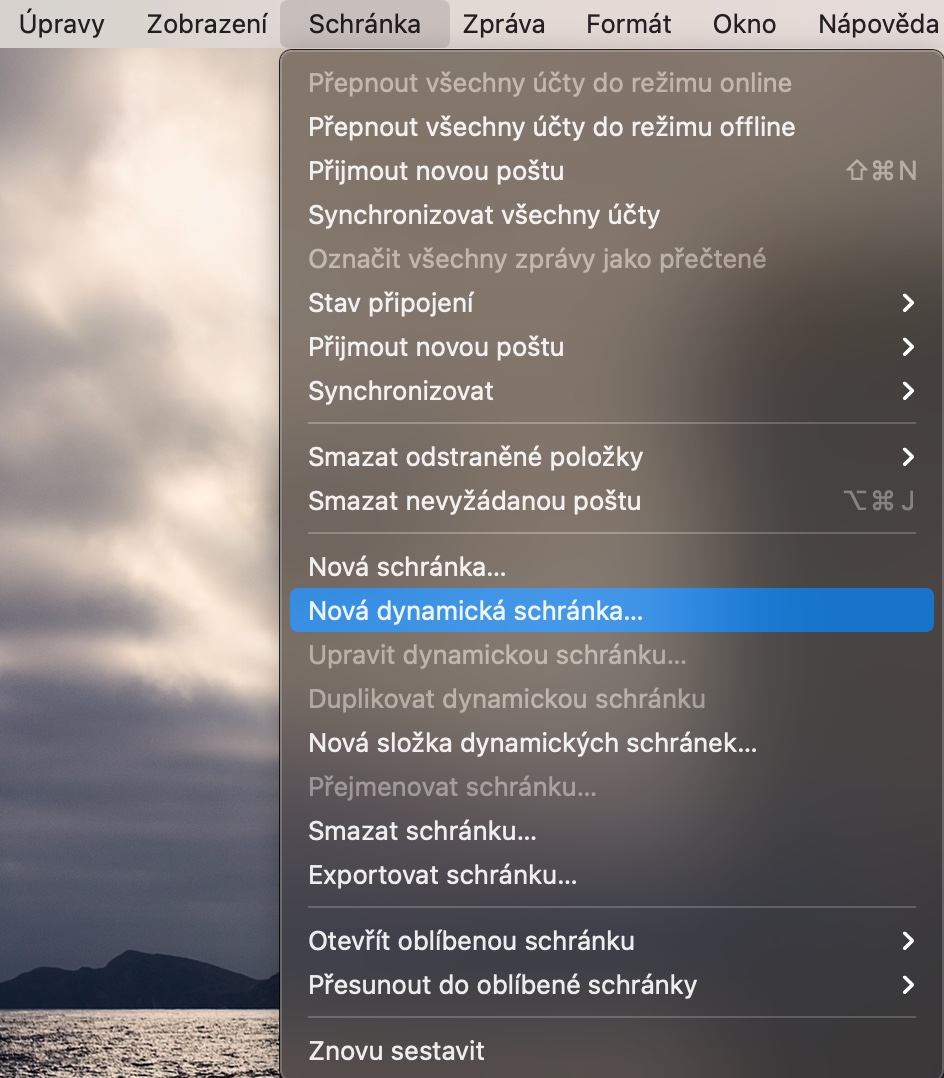
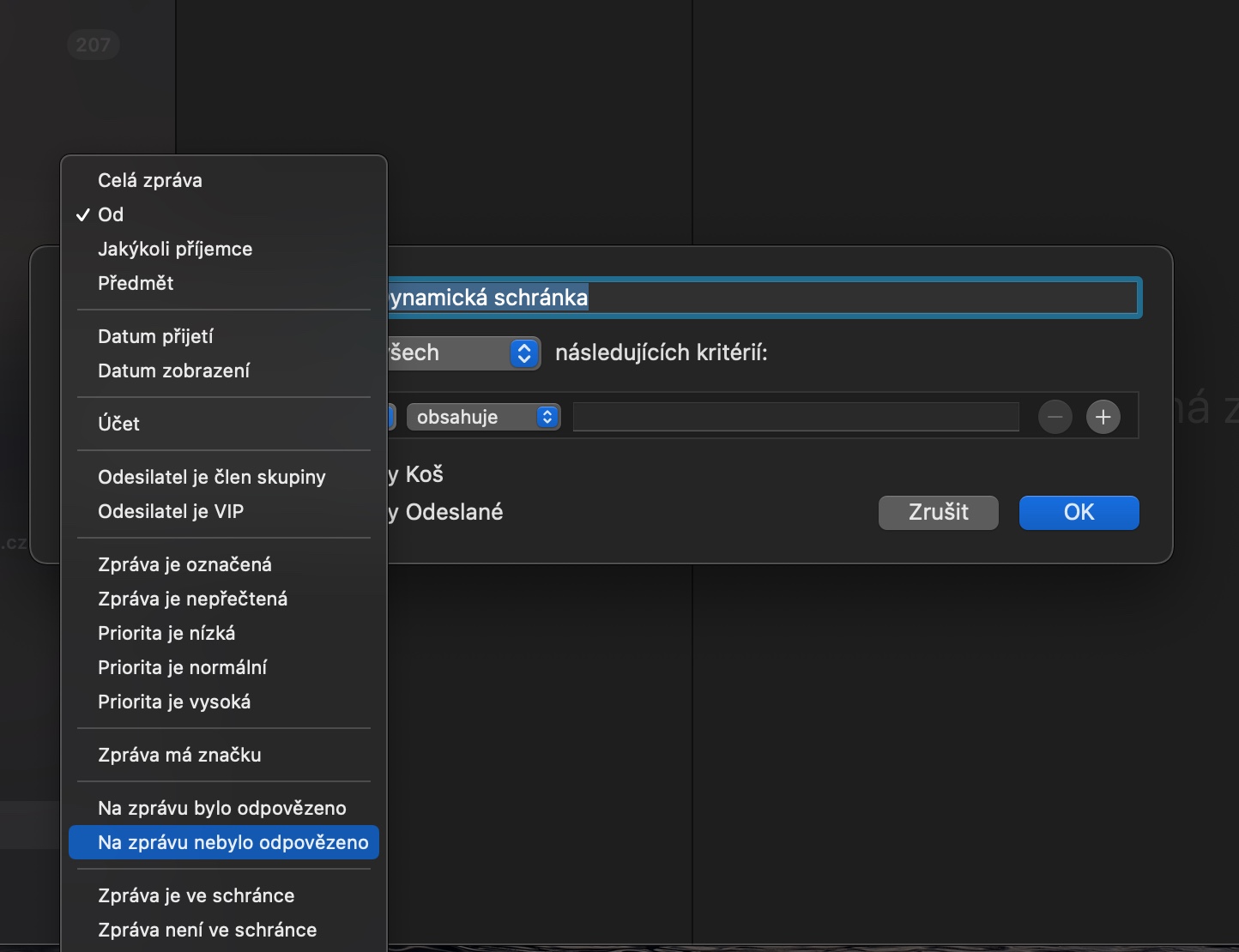
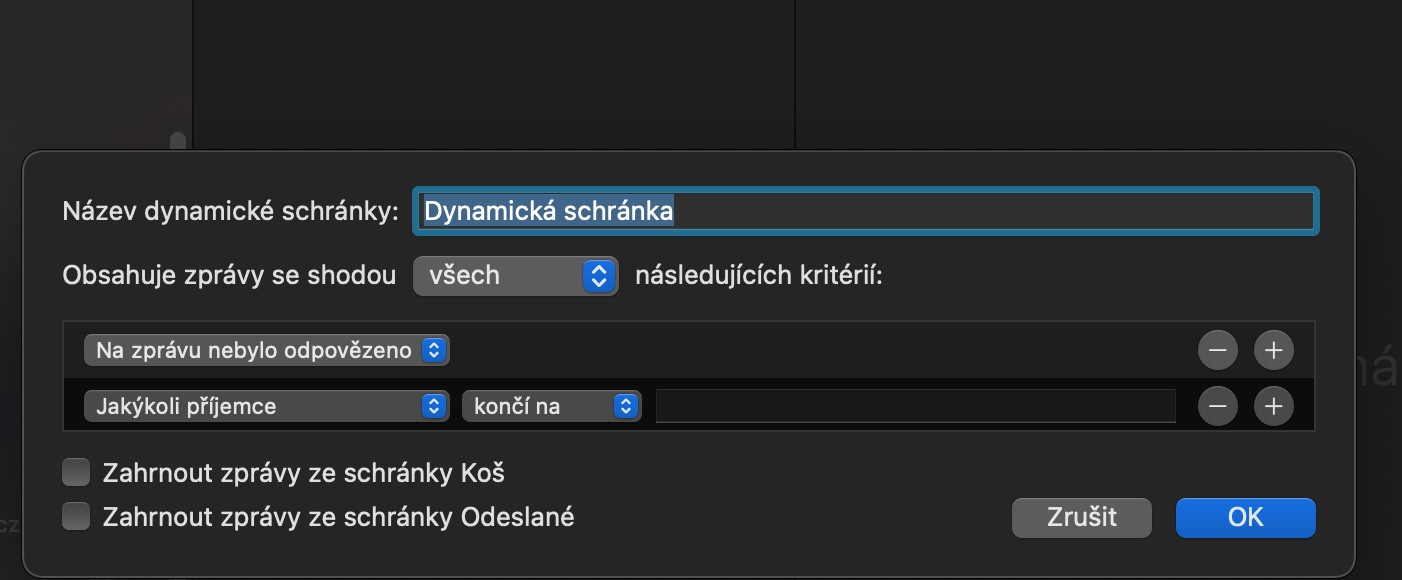
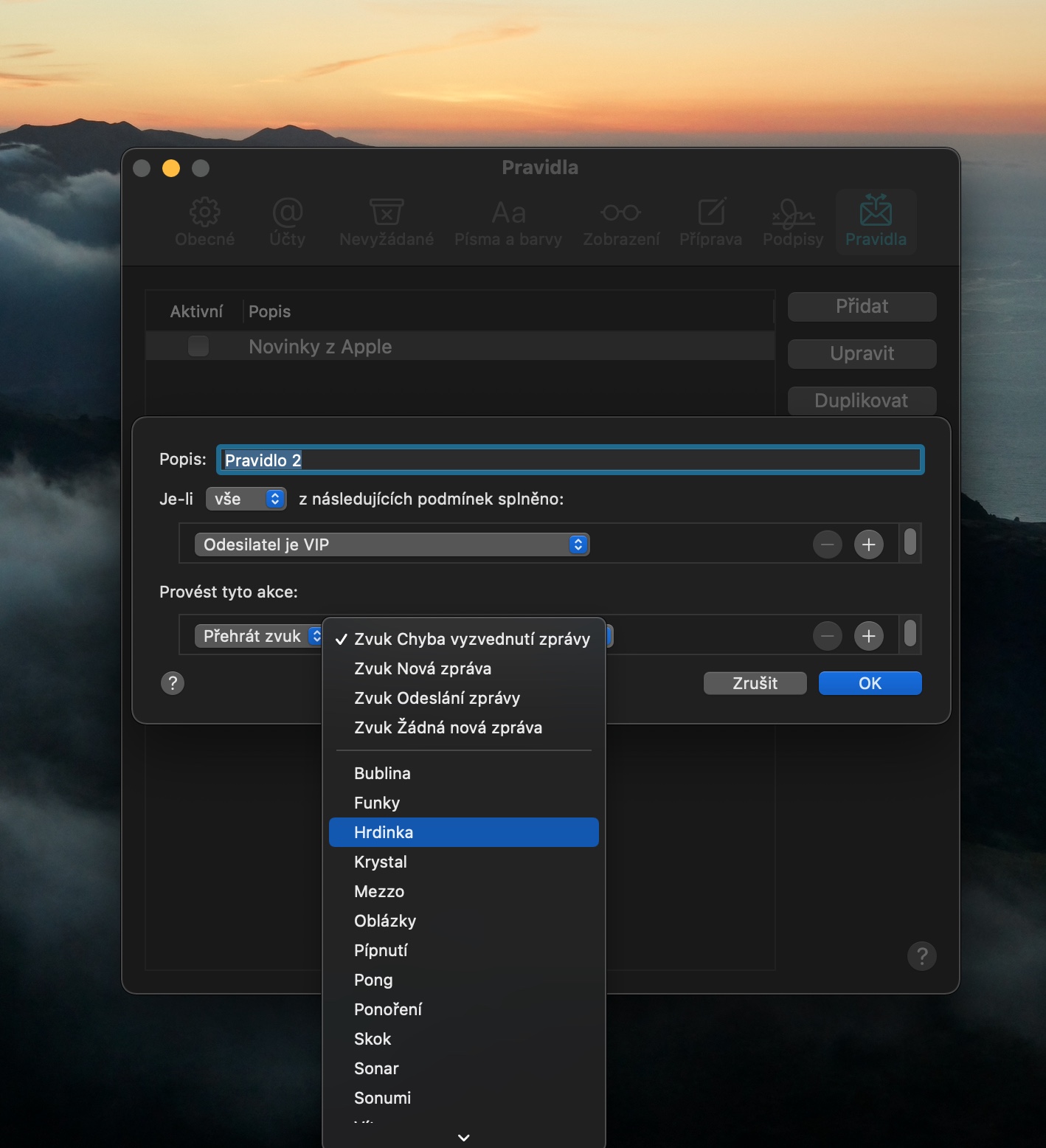
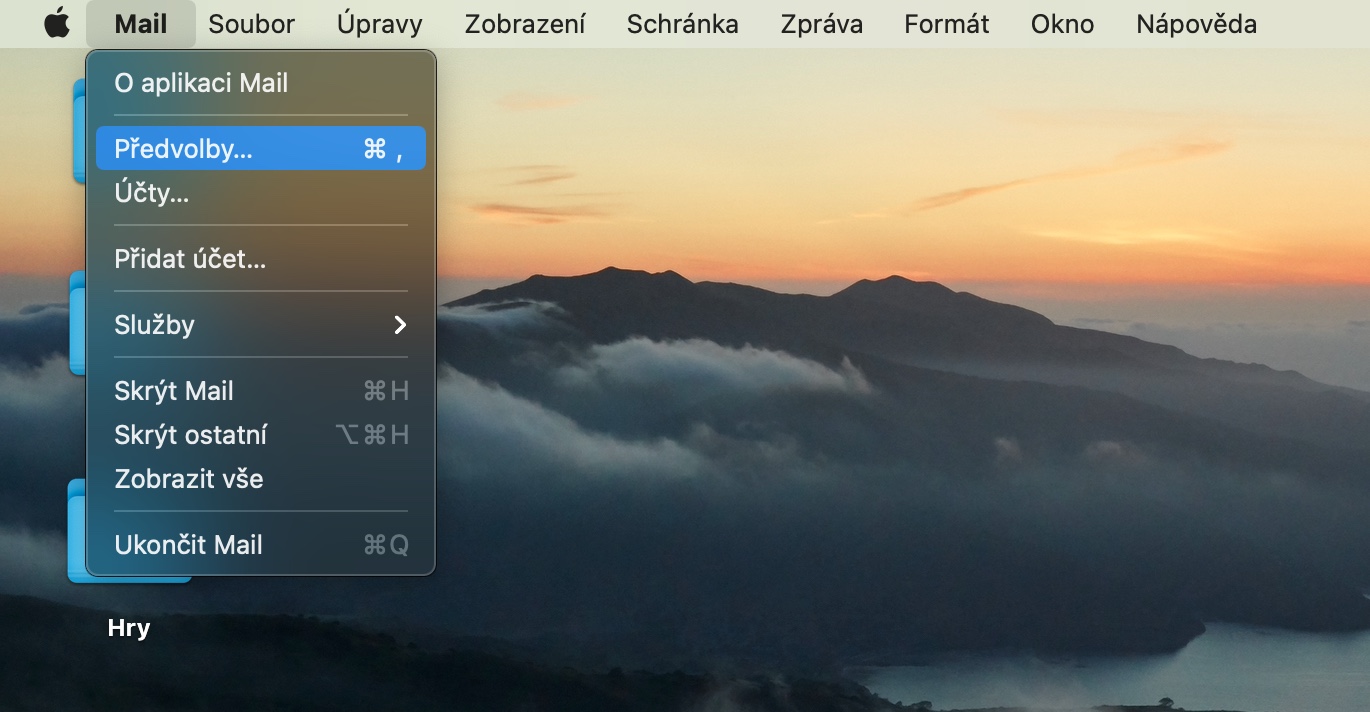
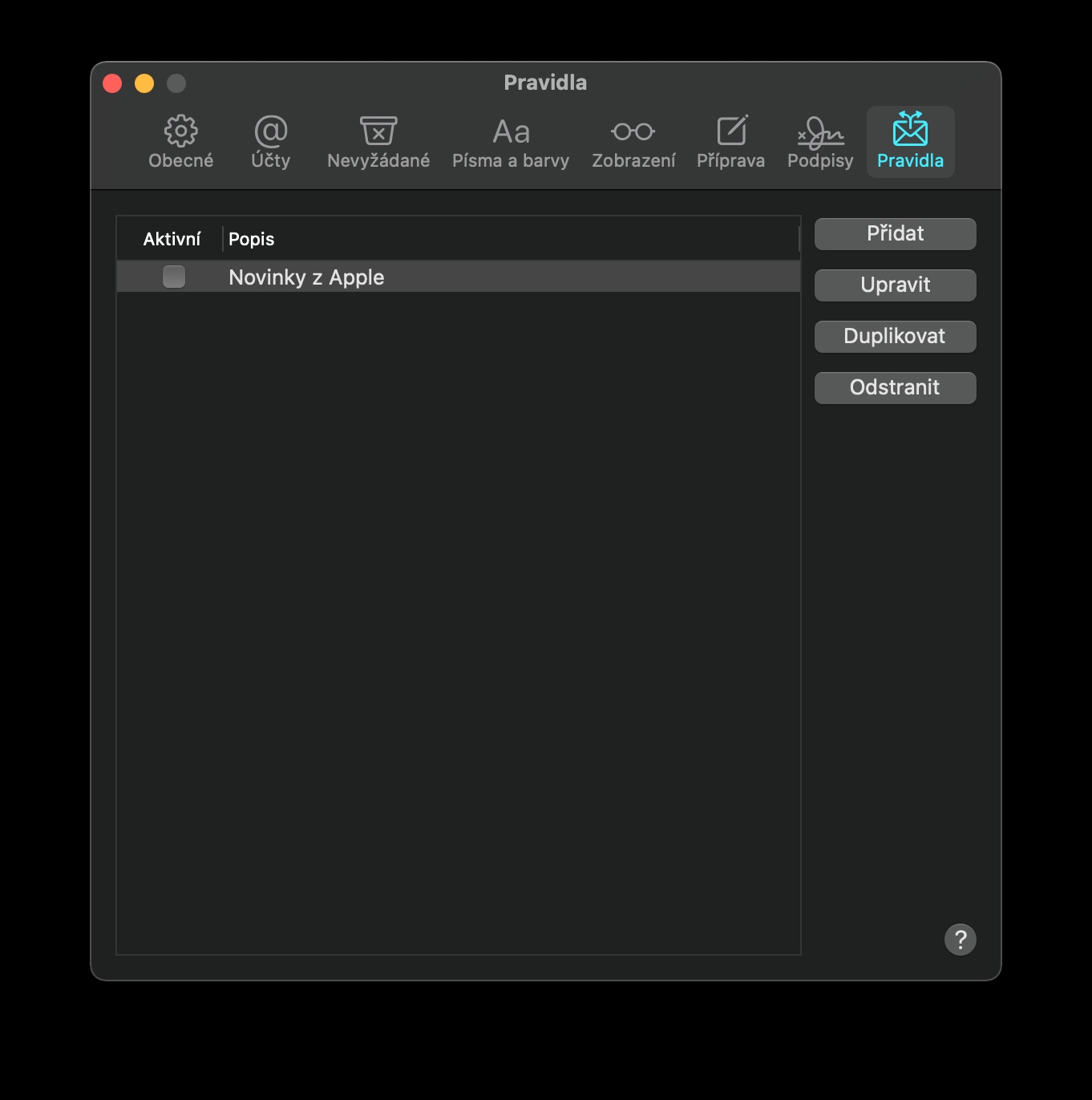
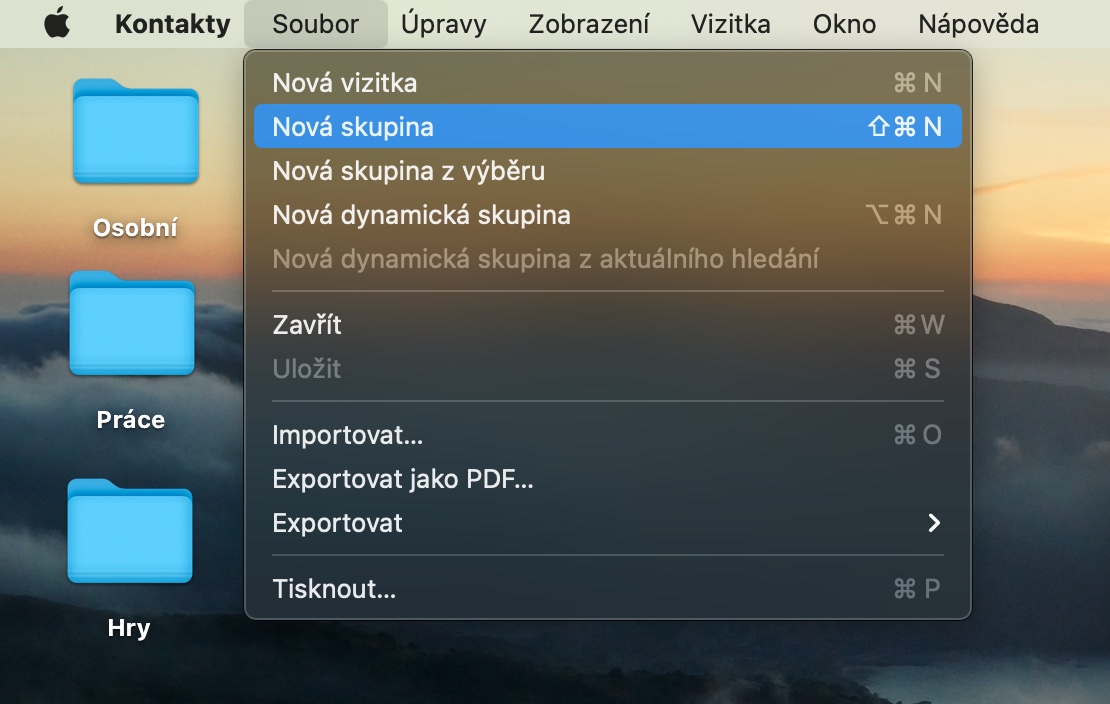
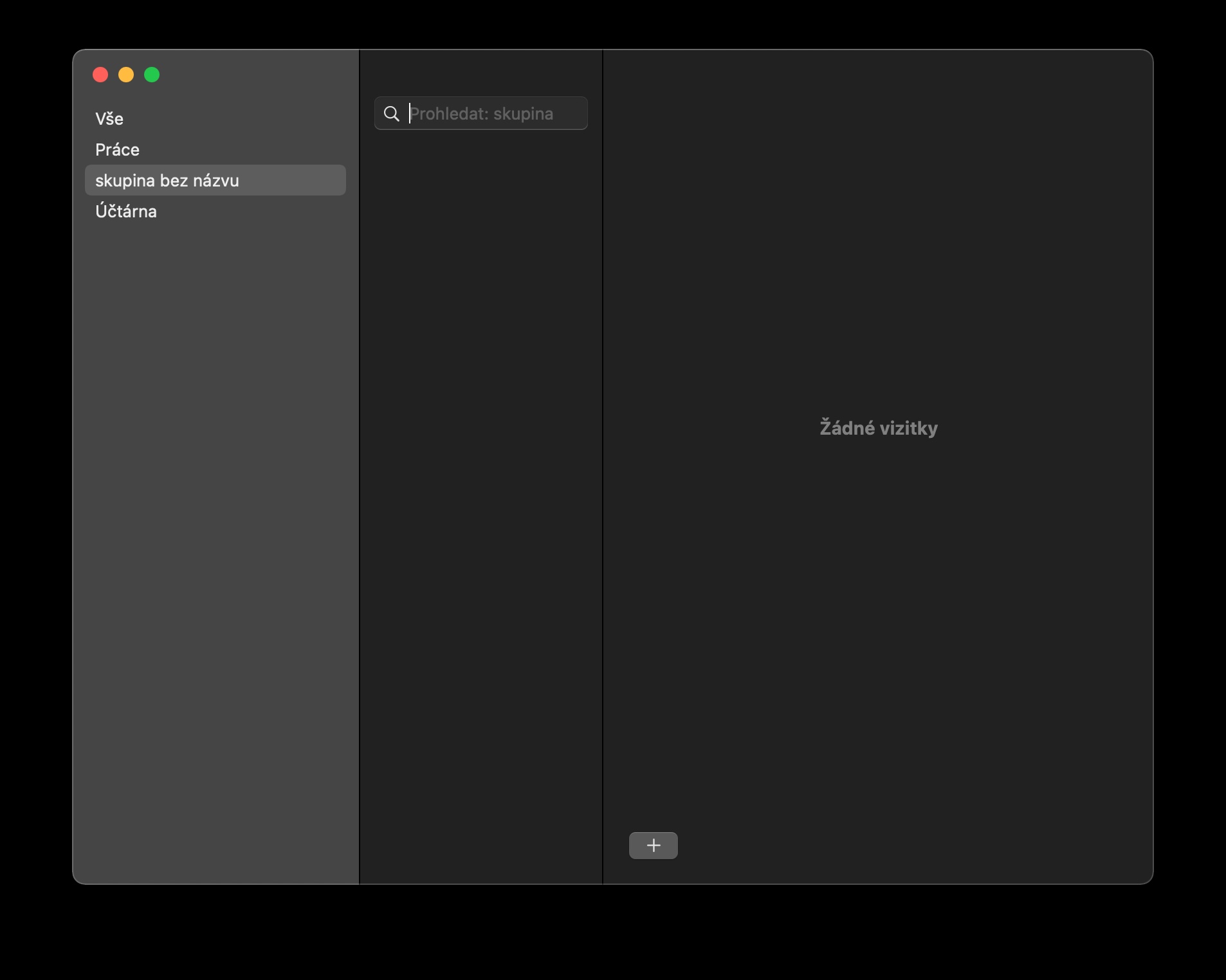
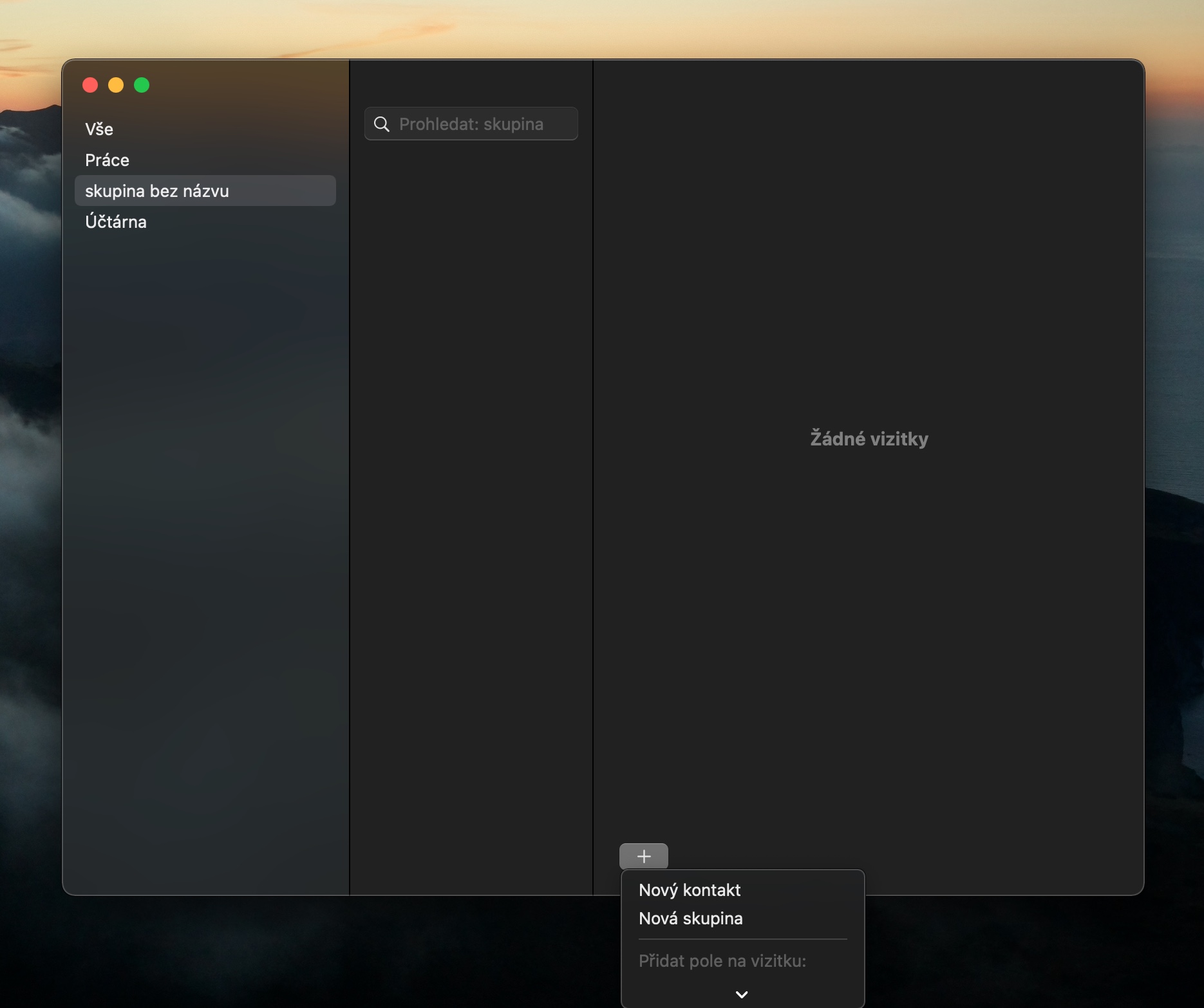
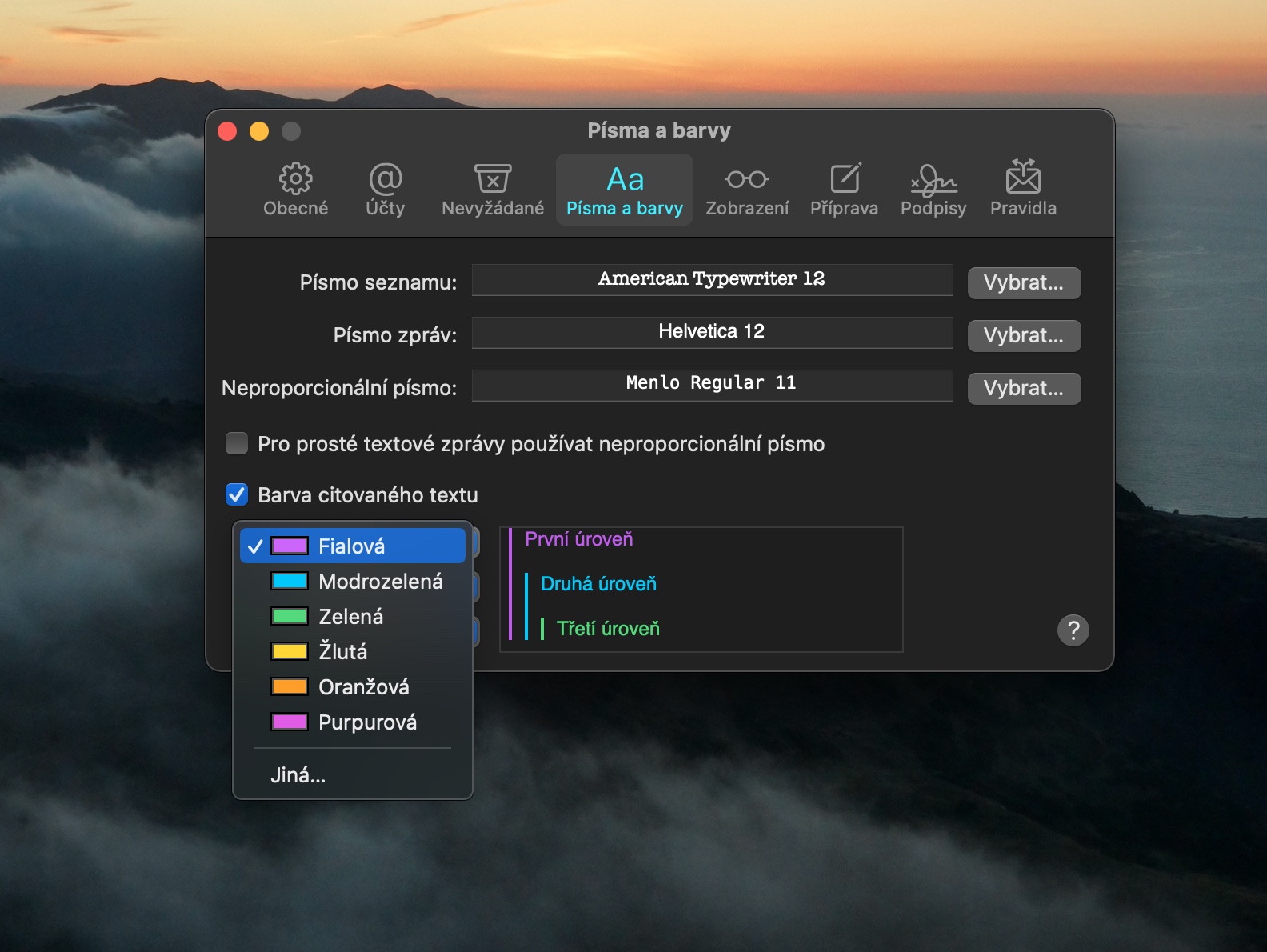
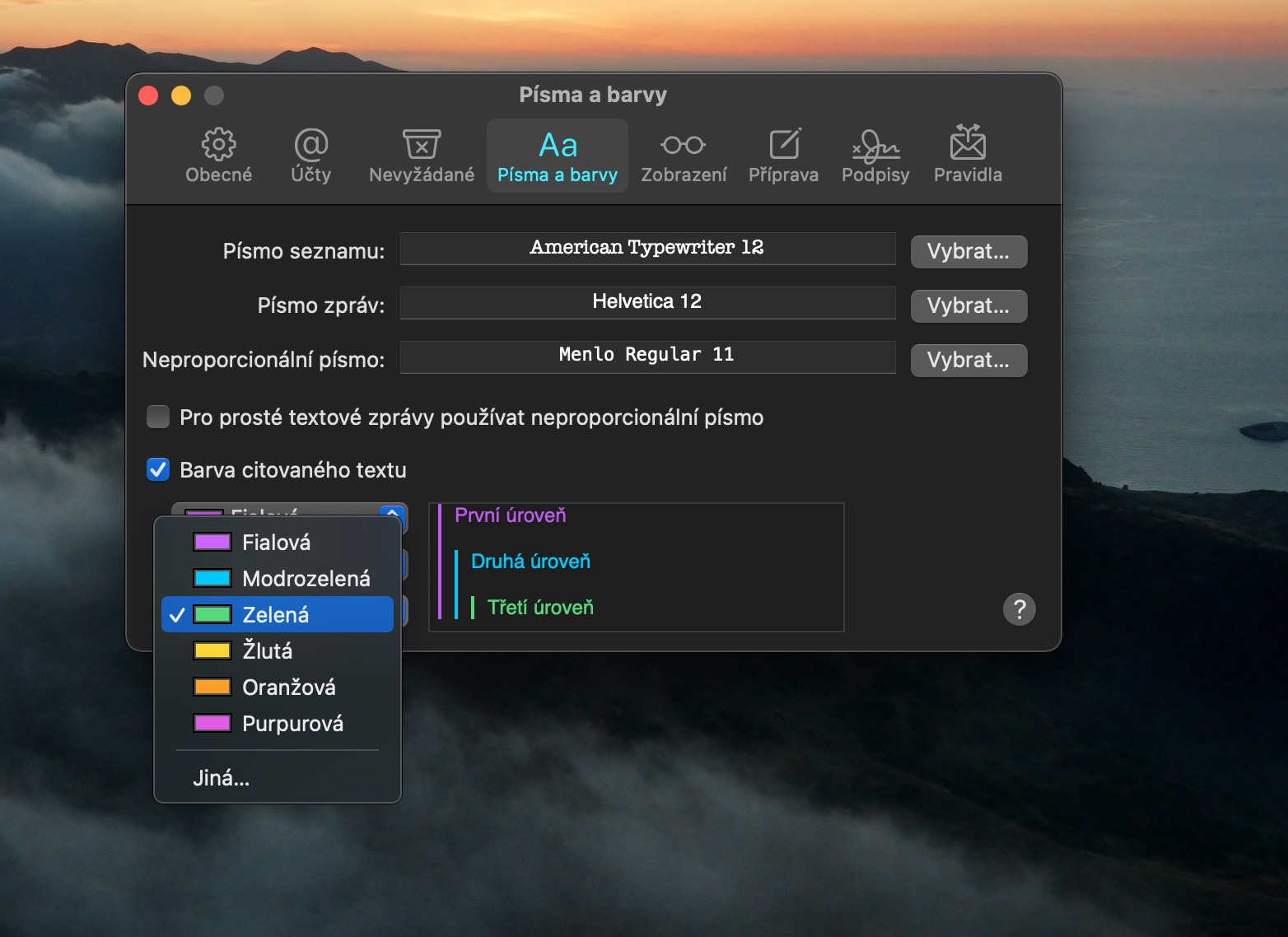
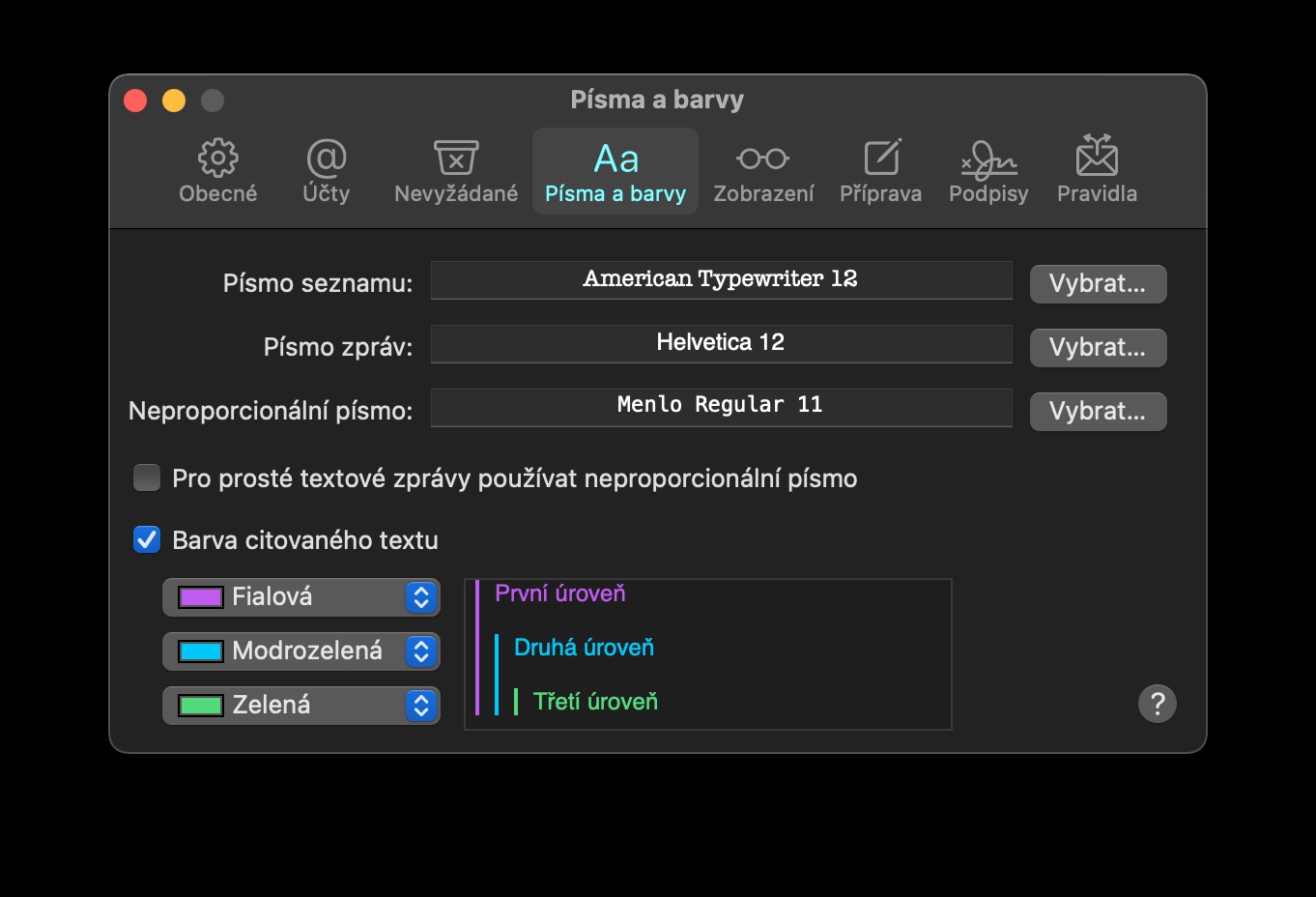
လုပ်နည်းကို သင်သိပါသလား။
1. မက်ဆေ့ခ်ျအမှတ်အသား (ရောင်စုံအလံ) ကို မက်ဆေ့ချ်၏ ညာဘက်စွန်းမှ ဘယ်ဘက်သို့ မက်ဆေ့ခ်ျမစတင်မီ မူလနေရာသို့ ရွှေ့ကာ၊
2. မက်ဆေ့ချ်များကို မက်ဆေ့ချ်တစ်ခုပေါ်တွင် ပျံဝဲနေရုံဖြင့် ဖတ်ပြီးကြောင်း အမှတ်အသားလုပ်မလား။
ကြိုပြီးကျေးဇူးပါပဲ
အီးမေးလ်တွင် ပုံကဲ့သို့မဟုတ်ဘဲ JPG ဖိုင်များကို ပူးတွဲပါဖိုင်အဖြစ် ပေးပို့နိုင်စေရန်အတွက် အကြံဉာဏ်များ ပေးနိုင်ပါသလား။ လူတော်တော်များများက ကျွန်တော်ပို့လိုက်တဲ့ ပုံတွေကို အီးမေးလ်ရဲ့ ဂရပ်ဖစ်ရဲ့ အစိတ်အပိုင်းဖြစ်လို့ မလုပ်ဆောင်နိုင်ဘူးလို့ ရေးကြတယ်။ တခါက မော်ဂျူးတစ်ခုကို ဝယ်ခဲ့ပေမယ့် MacOS ရဲ့ နောက်ဆုံးဗားရှင်းမှာ အလုပ်မဖြစ်တော့ဘူး။ ကျေးဇူးတင်ပါသည်
အလွန်ပြေပြစ်သောဖြေရှင်းချက်မဟုတ်သော်လည်း၊ ယခုအချိန်တွင် အမြန်ဆုံးဖြစ်နိုင်သည် - ပုံကိုချုံ့ပြီး ဥပမာ ဇစ် သို့မဟုတ် rar ကဲ့သို့ ပေးပို့ရန်ကြိုးစားပါ။
ကျေးဇူးတင်ပါတယ်၊ ကျွန်တော်လုပ်နေတာက၊ ဒါပေမယ့် Mail အက်ပ်မှာ တိုက်ရိုက် အတွင်းပိုင်း တစ်ခုခု လိုအပ်ပါလိမ့်မယ်။