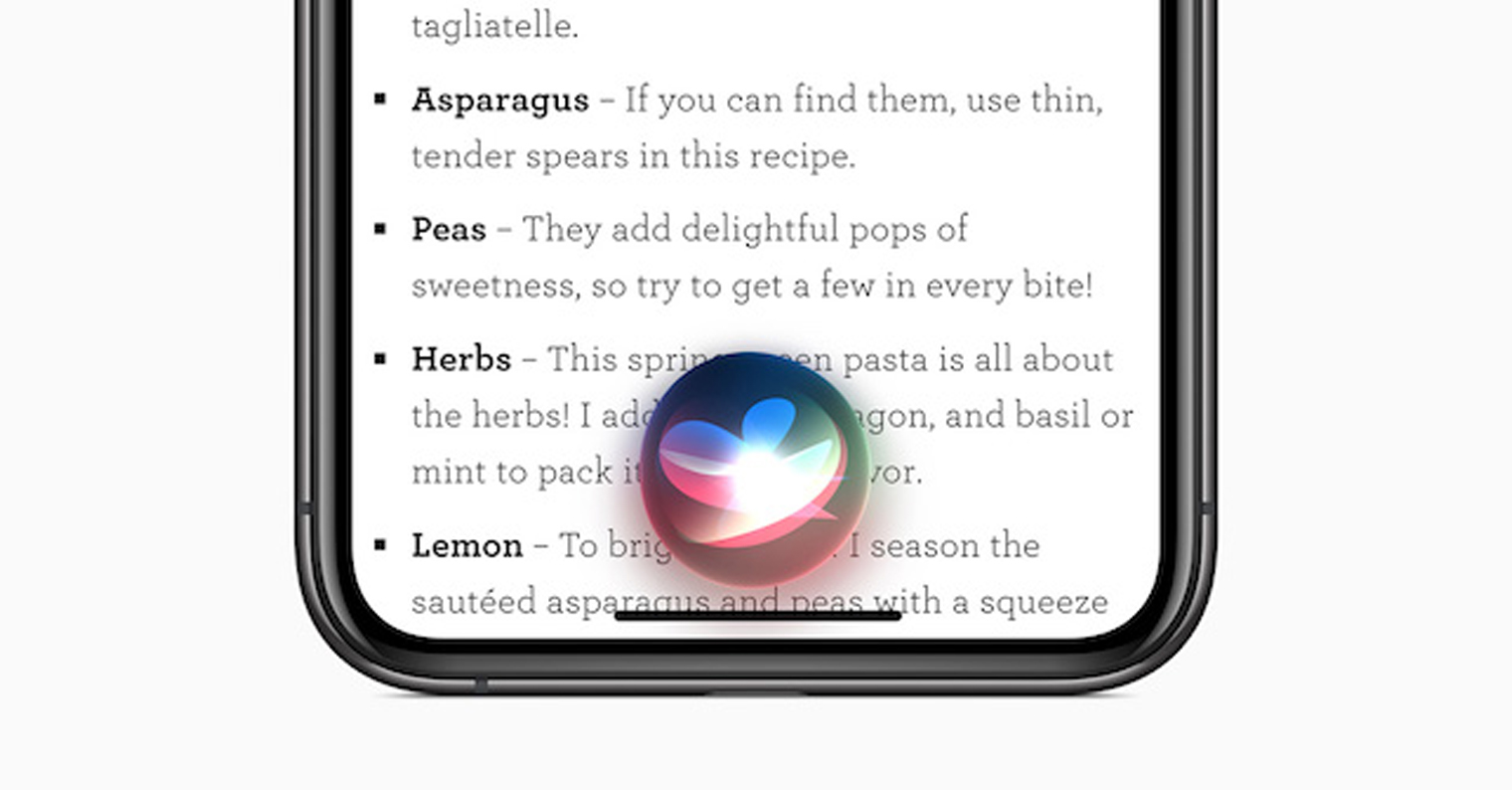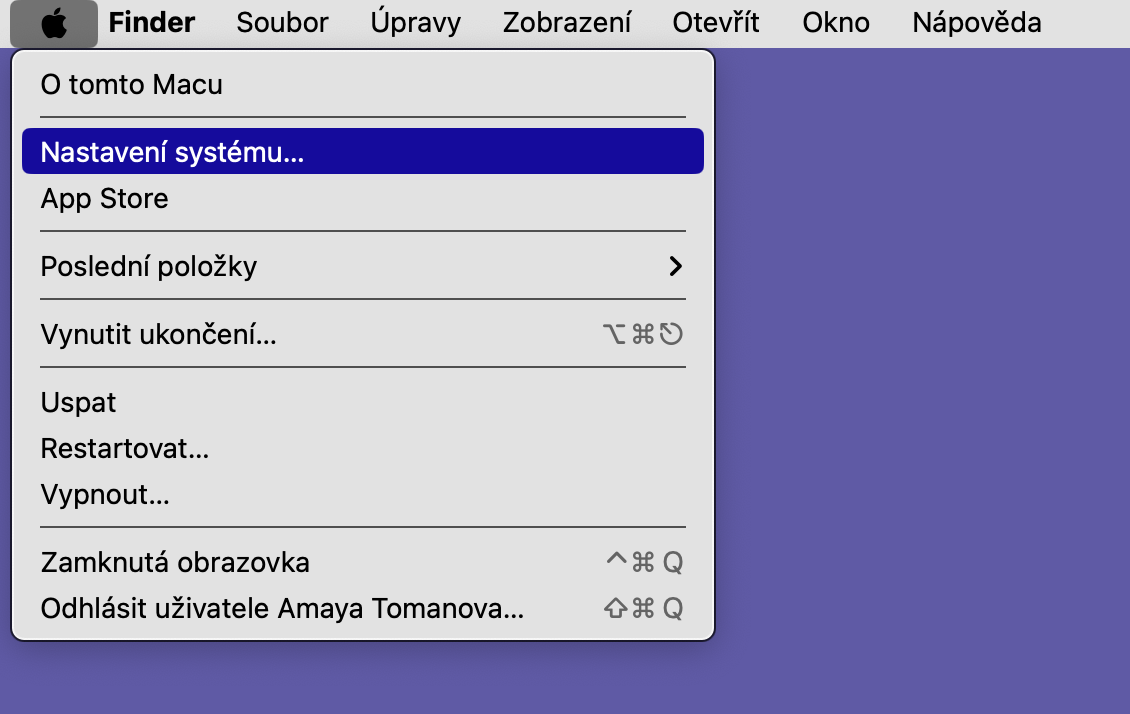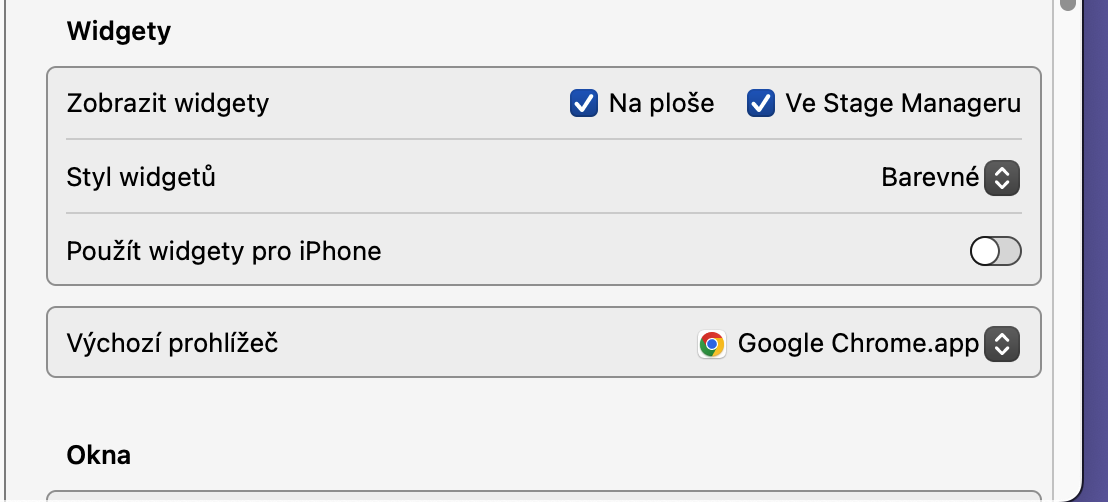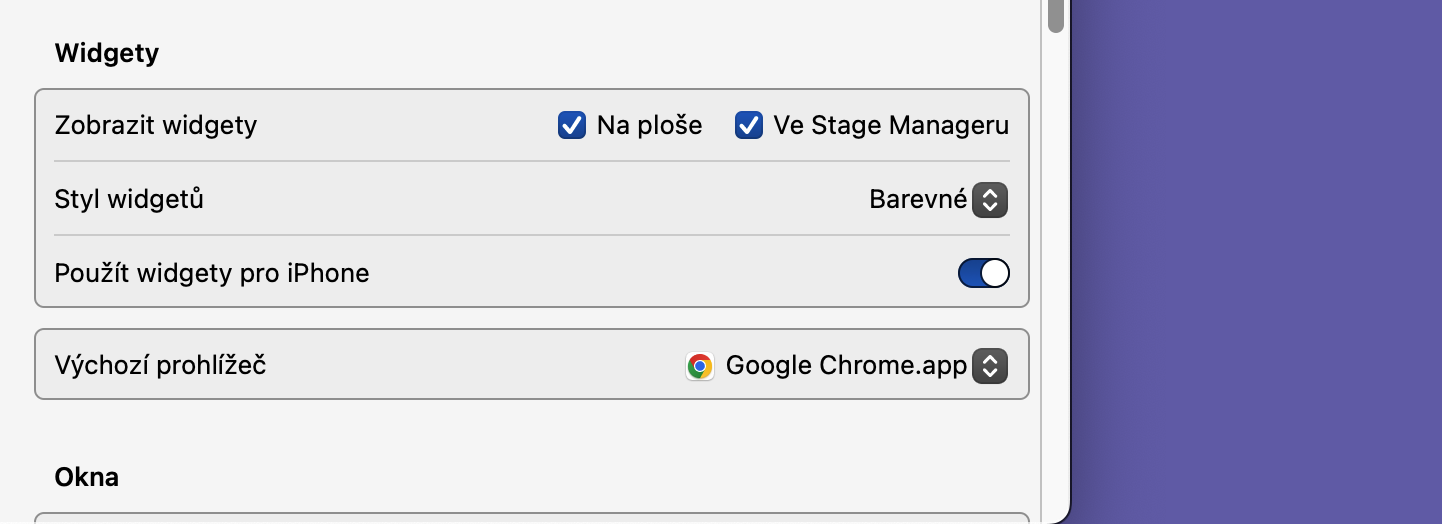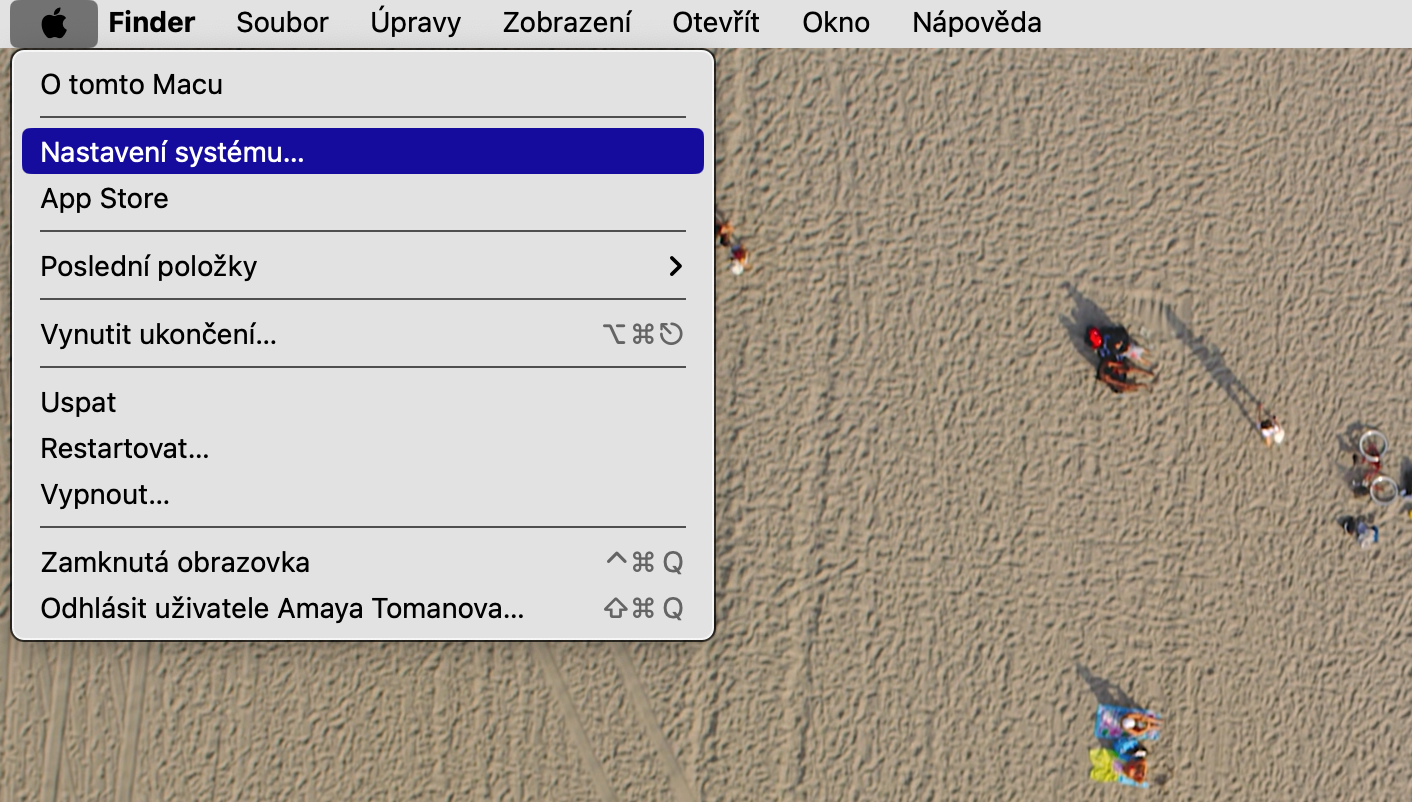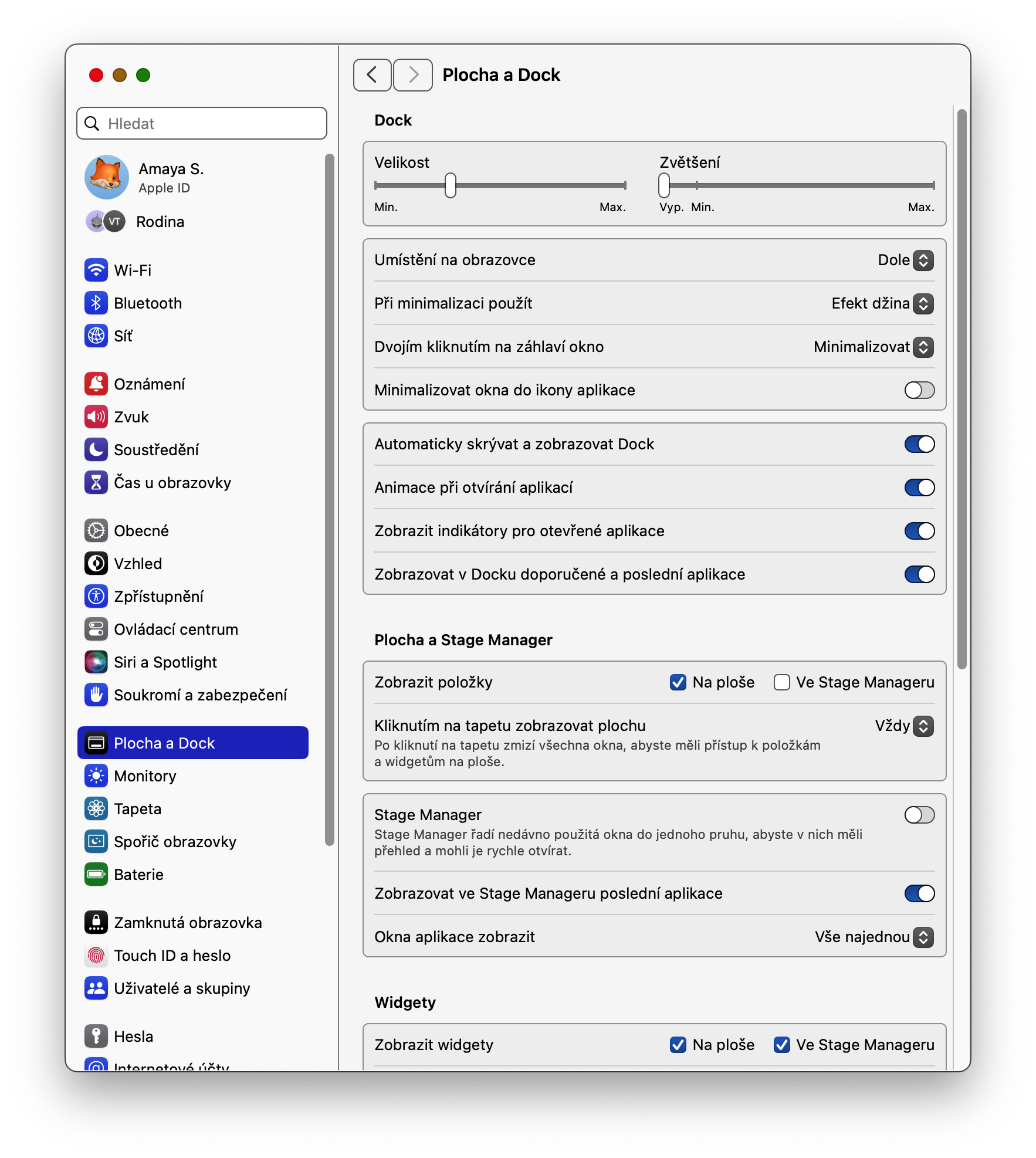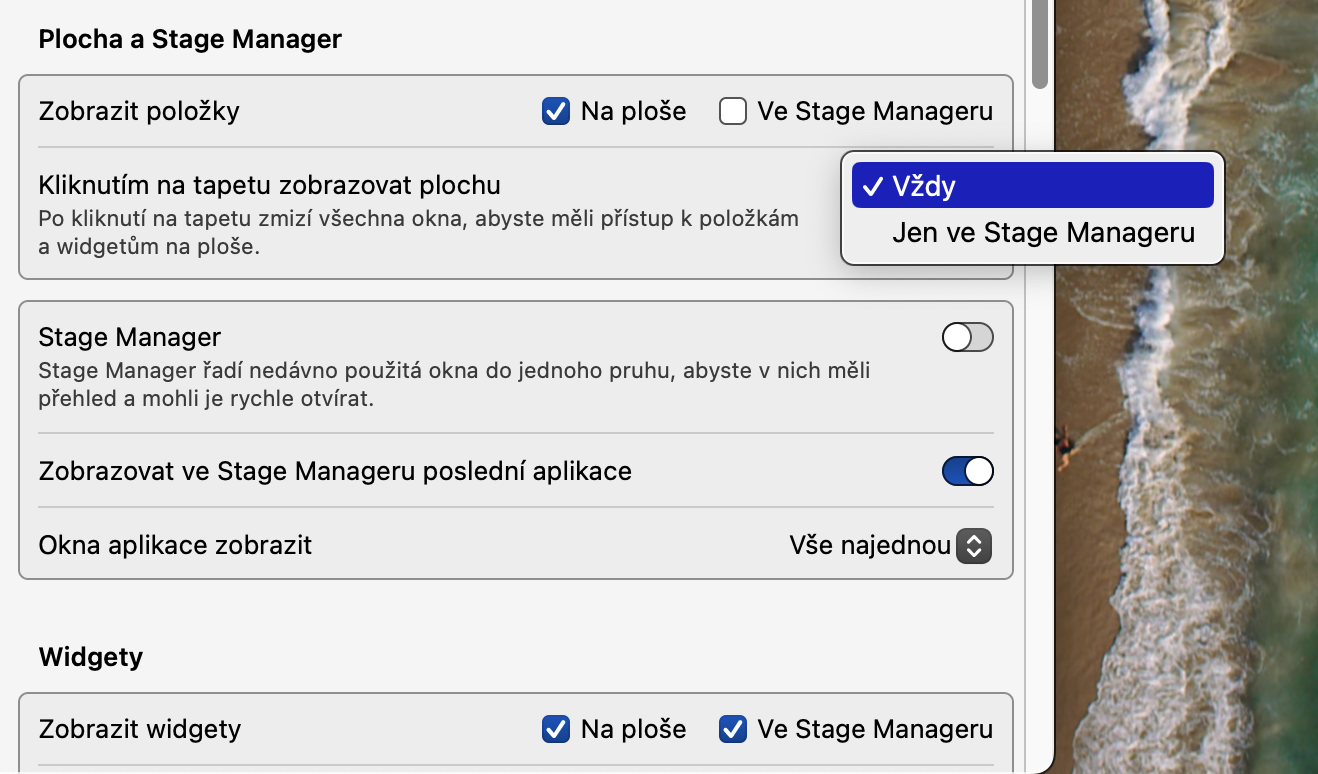ဒက်စ်တော့ဝစ်ဂျက်များ
macOS Sonoma သည် အသုံးပြုသူများအား ဒက်စတော့တွင် ဝစ်ဂျက်များကို စနစ်ထည့်သွင်းရန်နှင့် အသုံးပြုရန် ခွင့်ပြုသည်။ သင့် Mac ၏ ဒက်စတော့တွင် အပြန်အလှန် အကျိုးပြုဝစ်ဂျက်အသစ်များ ထားရှိလိုပါက၊ desktop ပေါ်တွင် right-click နှိပ်ပြီး ပေါ်လာသည့် မီနူးတွင် ရွေးချယ်ပါ။ ဝစ်ဂျက်များကို တည်းဖြတ်ပါ။. နောက်ဆုံးတွင်၊ သင်အလိုရှိသောဝစ်ဂျက်များကိုထည့်ပါ။
iPhone မှ ဝစ်ဂျက်များ
သင့် Mac ၏ ဒက်စတော့ ဝစ်ဂျက်များ ညံ့ဖျင်းသည်ကို သင်တွေ့ပါသလား။ သင့် iPhone မှ ဝစ်ဂျက်များကိုလည်း ထည့်နိုင်သည်။ ပထမဦးစွာ သင့် iPhone သည် သင့် Mac နှင့် တူညီသော အကောင့်သို့ လက်မှတ်ထိုးဝင်ထားပြီး ၎င်းသည် အနီးနားတွင် ရှိနေကြောင်း သေချာပါစေ။ ထို့နောက် သင့် Mac မျက်နှာပြင်၏ ဘယ်ဘက်အပေါ်ထောင့်ရှိ ကိုနှိပ်ပါ။ menu -> System Settings -> Desktop နှင့် Dock, နှင့်အပိုင်း၌ ဝစ်ဂျက်များ ပစ္စည်းကို အသက်သွင်းပါ။ iPhone အတွက် ဝစ်ဂျက်များကို သုံးပါ။.
လော့ခ်ချသည့်မျက်နှာပြင်ရွေ့လျားနေသောနောက်ခံပုံ
စွဲမက်ဖွယ်ကောင်းသော ရွေ့လျားနေသောနောက်ခံပုံဖြင့် macOS Sonoma ဖြင့် သင့် Mac တွင် လော့ခ်ချသည့်မျက်နှာပြင်ကို ယခု အသုံးပြုနိုင်ပါပြီ။ Setup သည်အလွန်လွယ်ကူသည်။ ပြေးလိုက်ရုံပါပဲ။ Nastavení စနစ် ပြီးလျှင် ဆက်တင်ဝင်းဒိုး၏ ဘယ်ဘက်ခြမ်းကို နှိပ်ပါ။ နောက်ခံပုံများ. ထို့နောက် သင်သည် အမျိုးအစားအလိုက် နောက်ခံပုံများကို ရွေးချယ်နိုင်ပြီး ၎င်းတို့ကို စခရင်ခန်ဆာနှင့် ကိုက်ညီစေရန်လည်း သတ်မှတ်နိုင်သည်။
အဲဒါဖြစ်နိုင်တယ်။ မင်းကို စိတ်ဝင်စားတယ်။
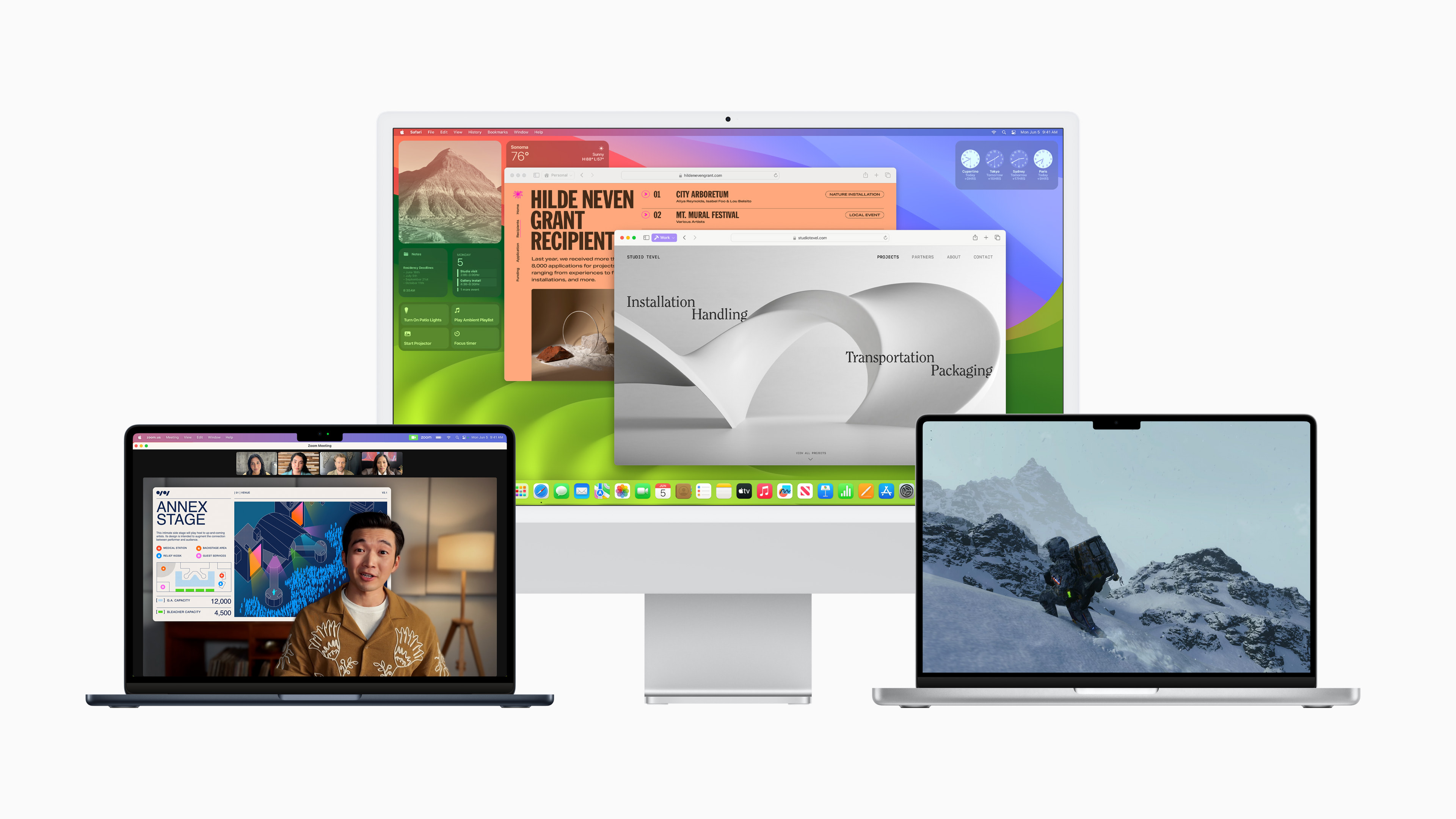
(ကလစ်နှိပ်ခြင်းဖြင့်) desktop display ၏အသက်သွင်းခြင်းကိုပိတ်ပါ။
macOS Sonoma လည်ပတ်မှုစနစ်သည် desktop ပေါ်တွင်ပြသရန်နှင့် desktop ကိုနှိပ်ရုံဖြင့်တက်ကြွသော application များ၏ပြတင်းပေါက်များကိုဝှက်ထားနိုင်သည့်စွမ်းရည်ကိုလည်းပေးသည်။ ဤလုပ်ဆောင်ချက်ကို အလိုအလျောက် အသက်သွင်းထားသော်လည်း လူတိုင်းအတွက် မသင့်လျော်ပါ။ ၎င်းကို disable လုပ်လိုပါက သင်၏ Mac တွင် စတင်ပါ။ Nastavení စနစ် နှင့် ဆက်တင်များ ဝင်းဒိုး၏ ဘယ်ဘက်တွင် ကလစ်နှိပ်ပါ။ Desktop နှင့် Dock. ထို့နောက် ပစ္စည်းဘေးရှိ drop-down menu ကို နှိပ်ပါ။ desktop ကိုပြသရန်နောက်ခံပုံပေါ်တွင်ကလစ်နှိပ်ပါ။ သို့ပြောင်းပါ။ Stage Manager မှာ.
Siri ကို ရိုးရှင်းစေသည်။
အခြားအရာများထဲတွင် Apple ၏ operating system ဗားရှင်းအသစ်များသည် မူရင်း "Hey Siri" အစား Siri ကို command "Siri" ဖြင့် အသက်သွင်းနိုင်စေပါသည်။ ပြေးလိုက်ရုံပါပဲ။ စနစ်ဆက်တင်များ -> Siri နှင့် Spotlight Siri အသံဖြင့် အသက်သွင်းခြင်းကို ဖွင့်ပါ။ သို့သော် သင်သည် Apple Silicon ပရိုဆက်ဆာပါသော Mac ကို ပိုင်ဆိုင်ပါက Apple အသံလက်ထောက်သည် "Siri" ကို တုံ့ပြန်မည်ဖြစ်သည်။
အဲဒါဖြစ်နိုင်တယ်။ မင်းကို စိတ်ဝင်စားတယ်။