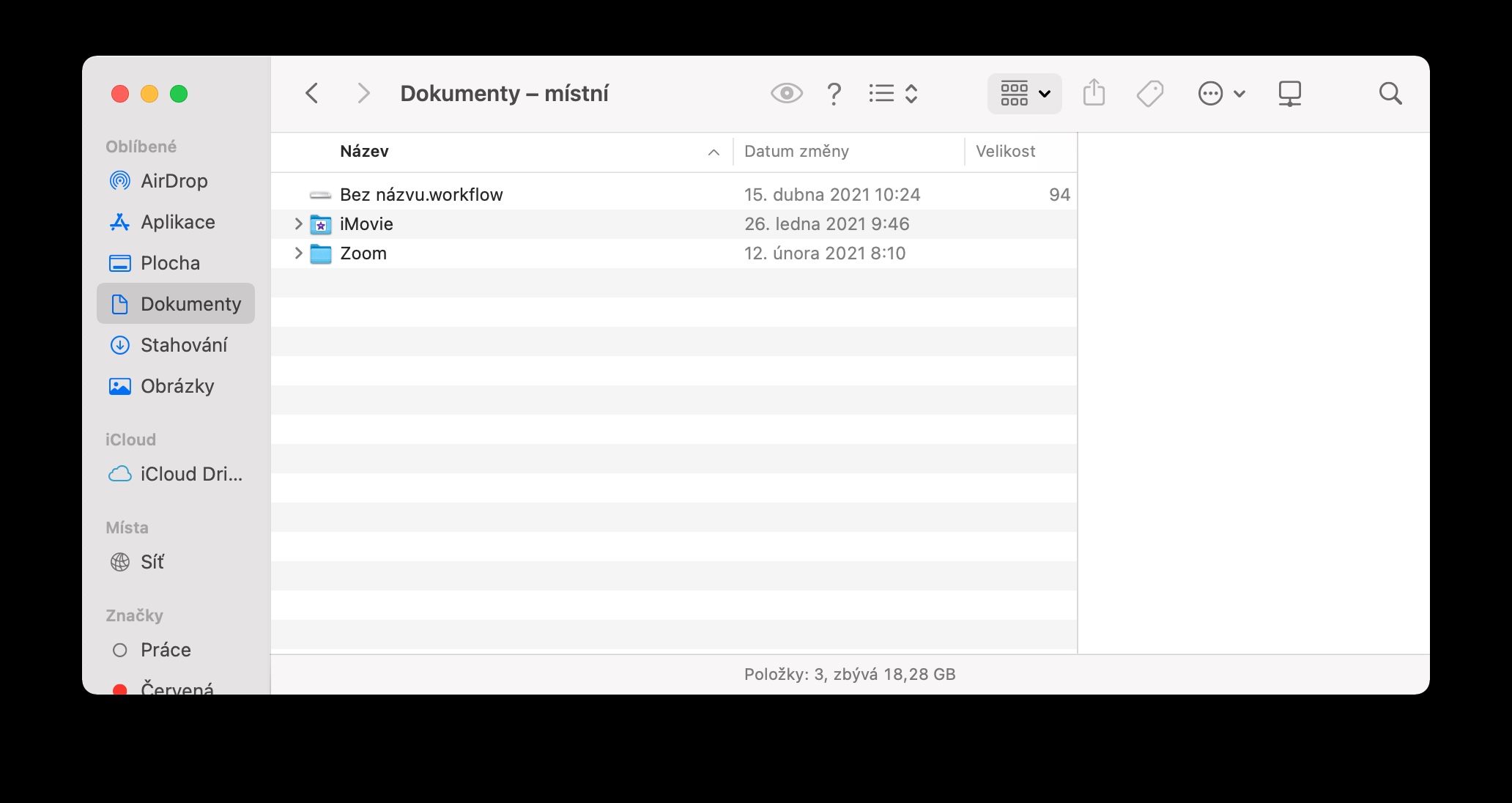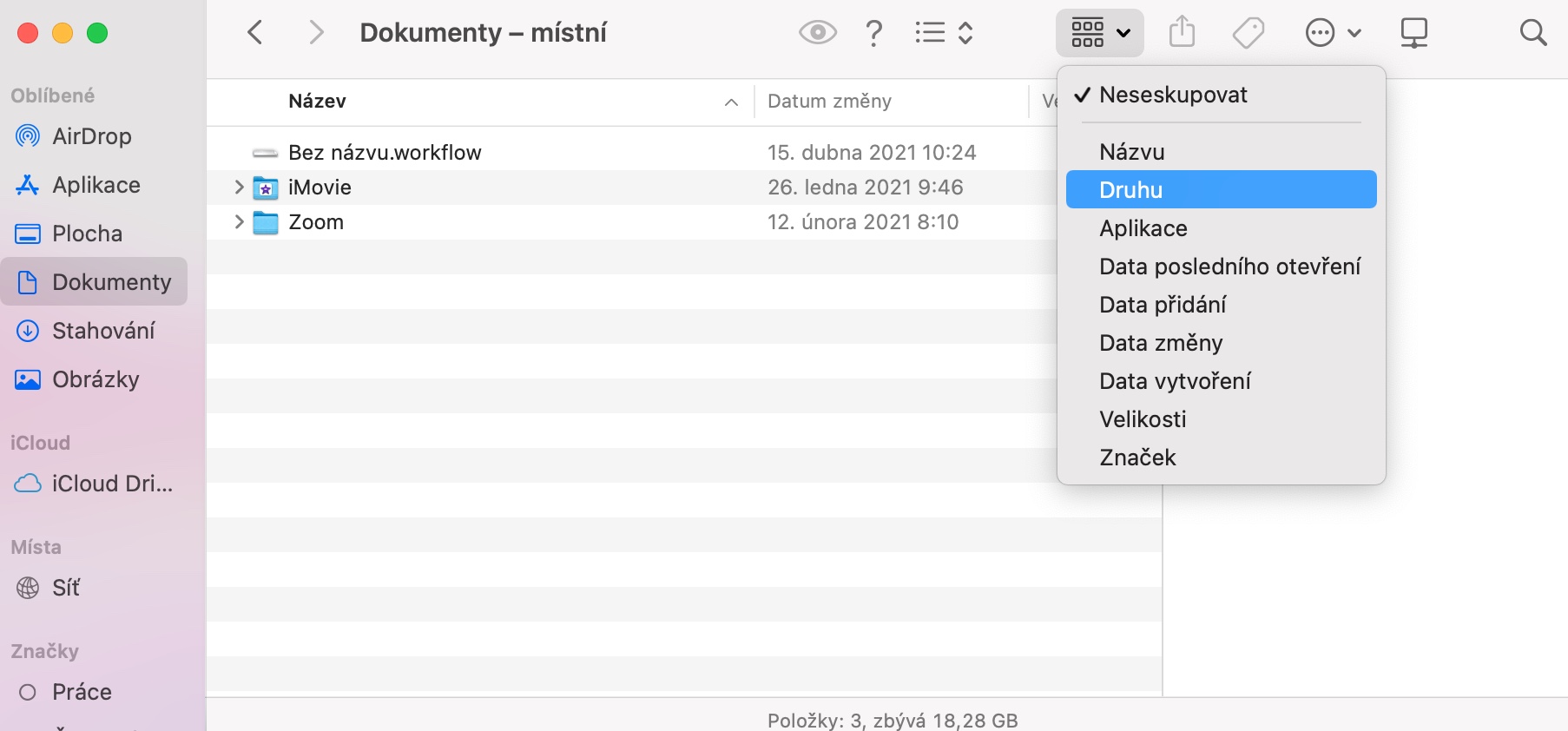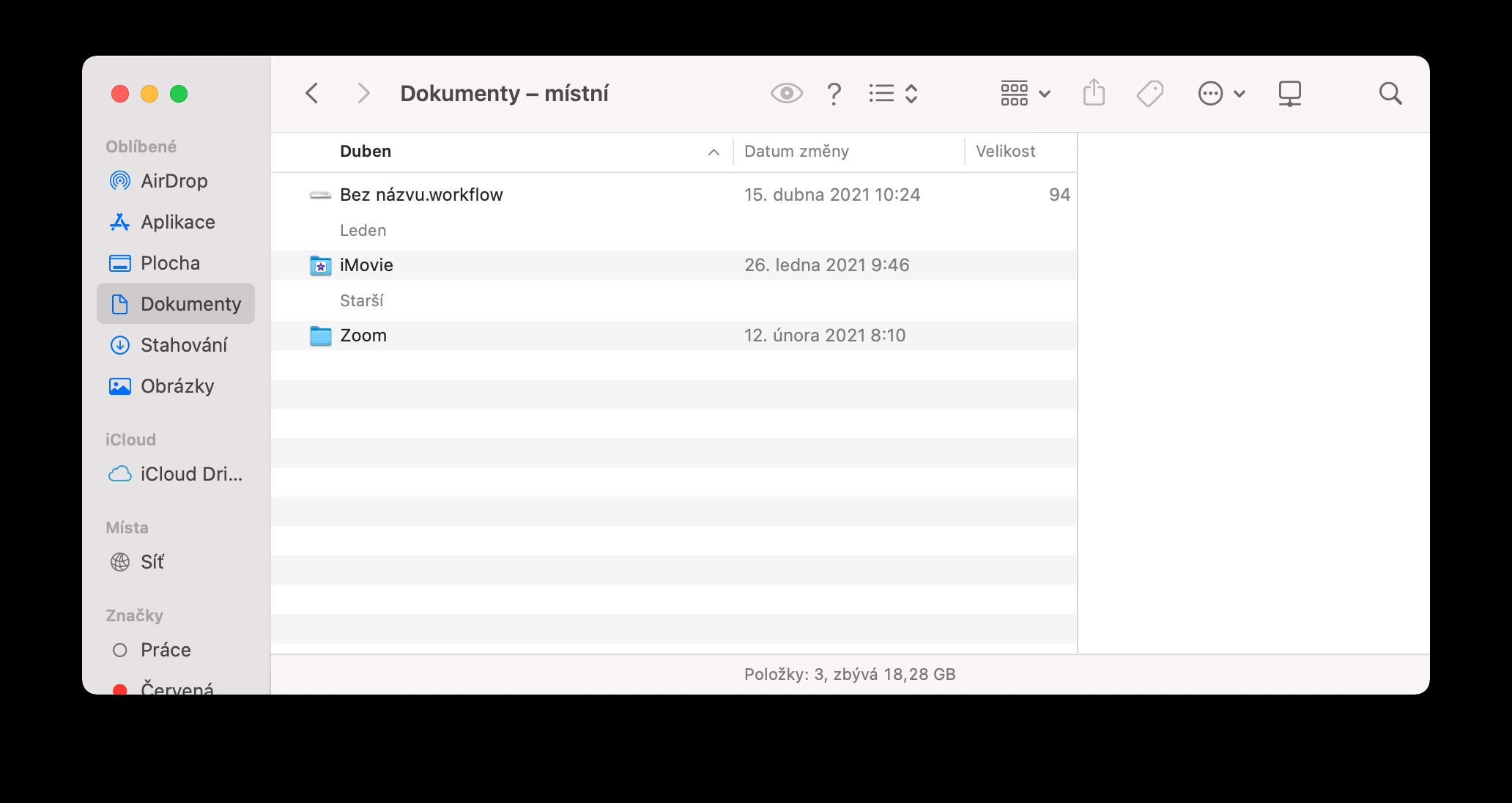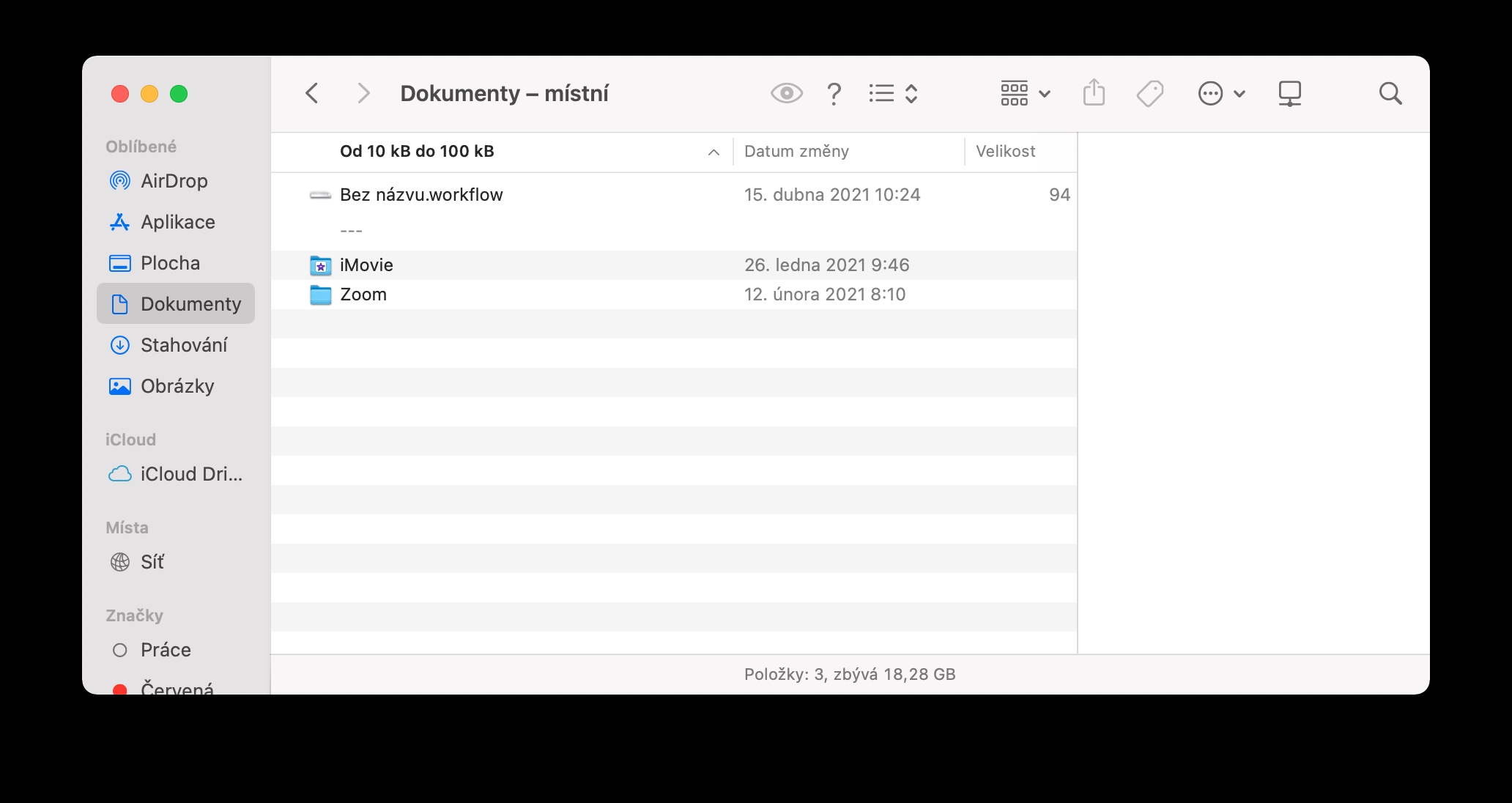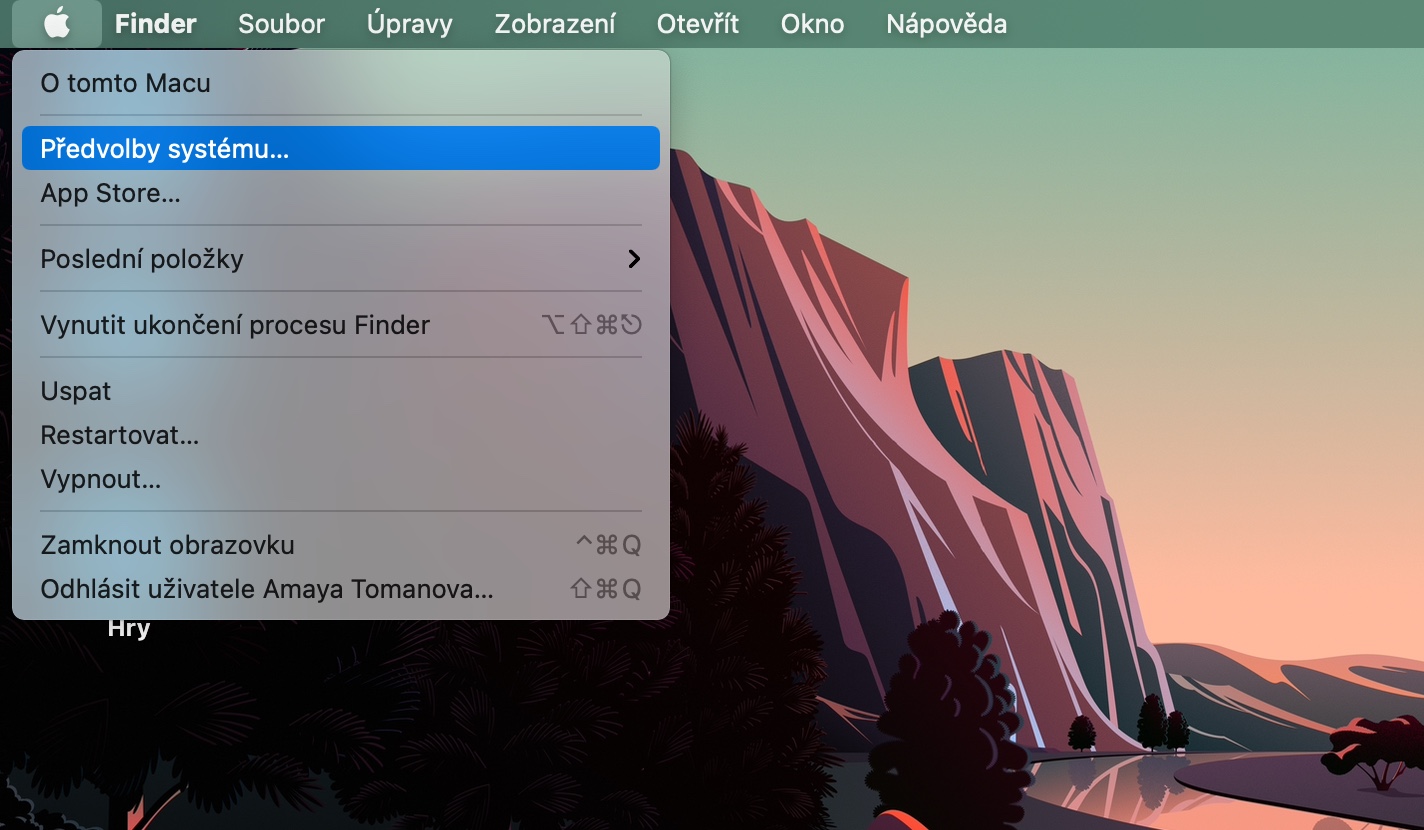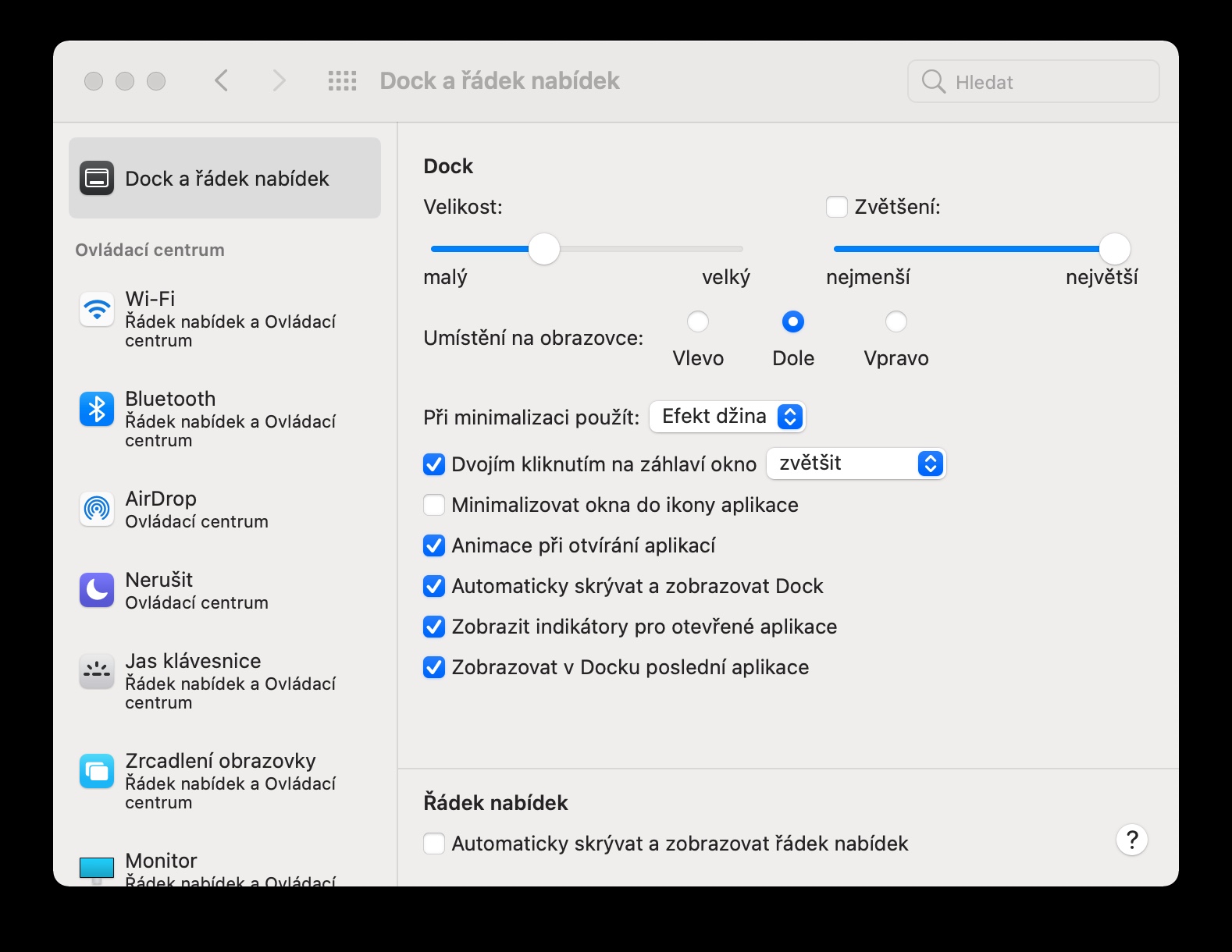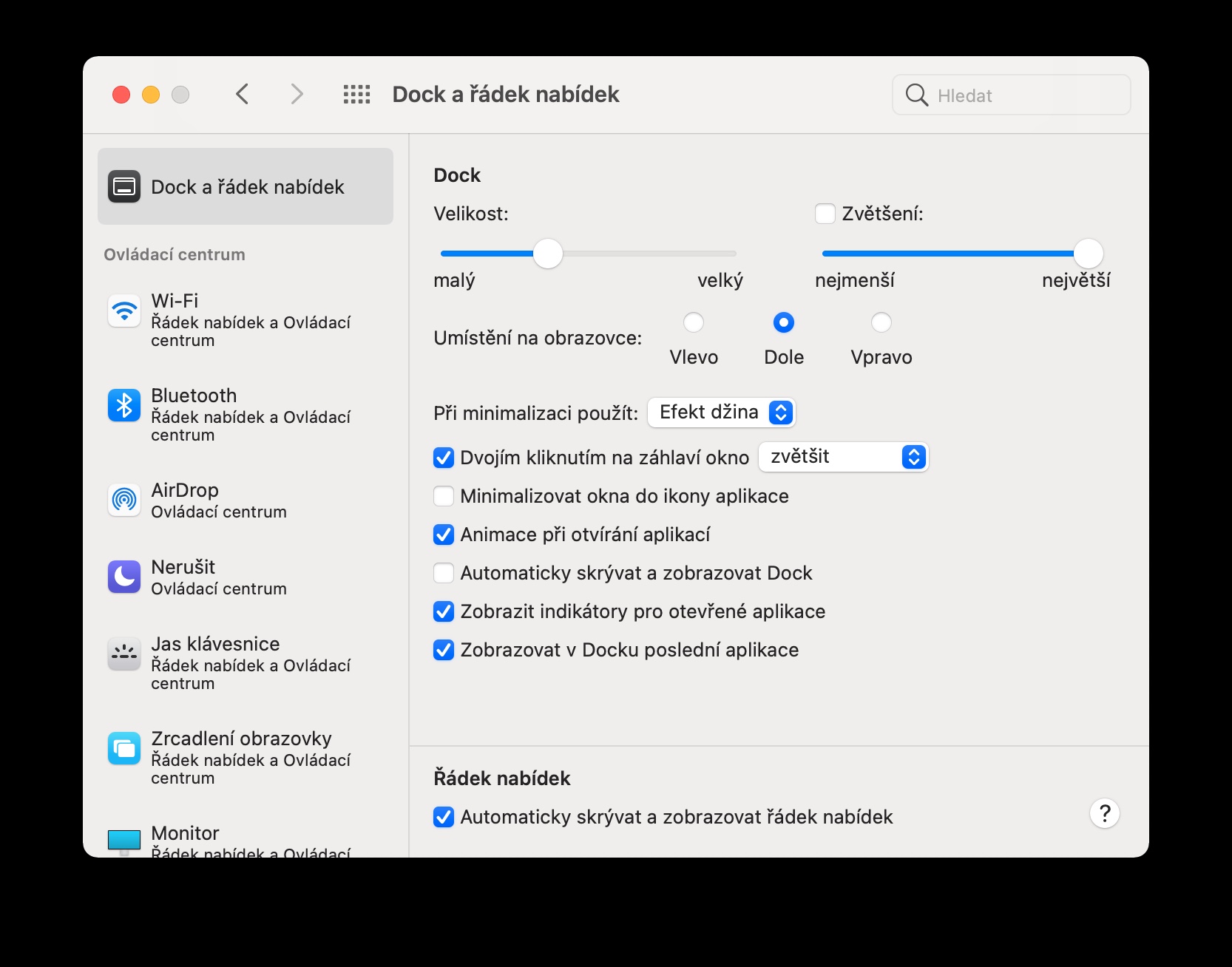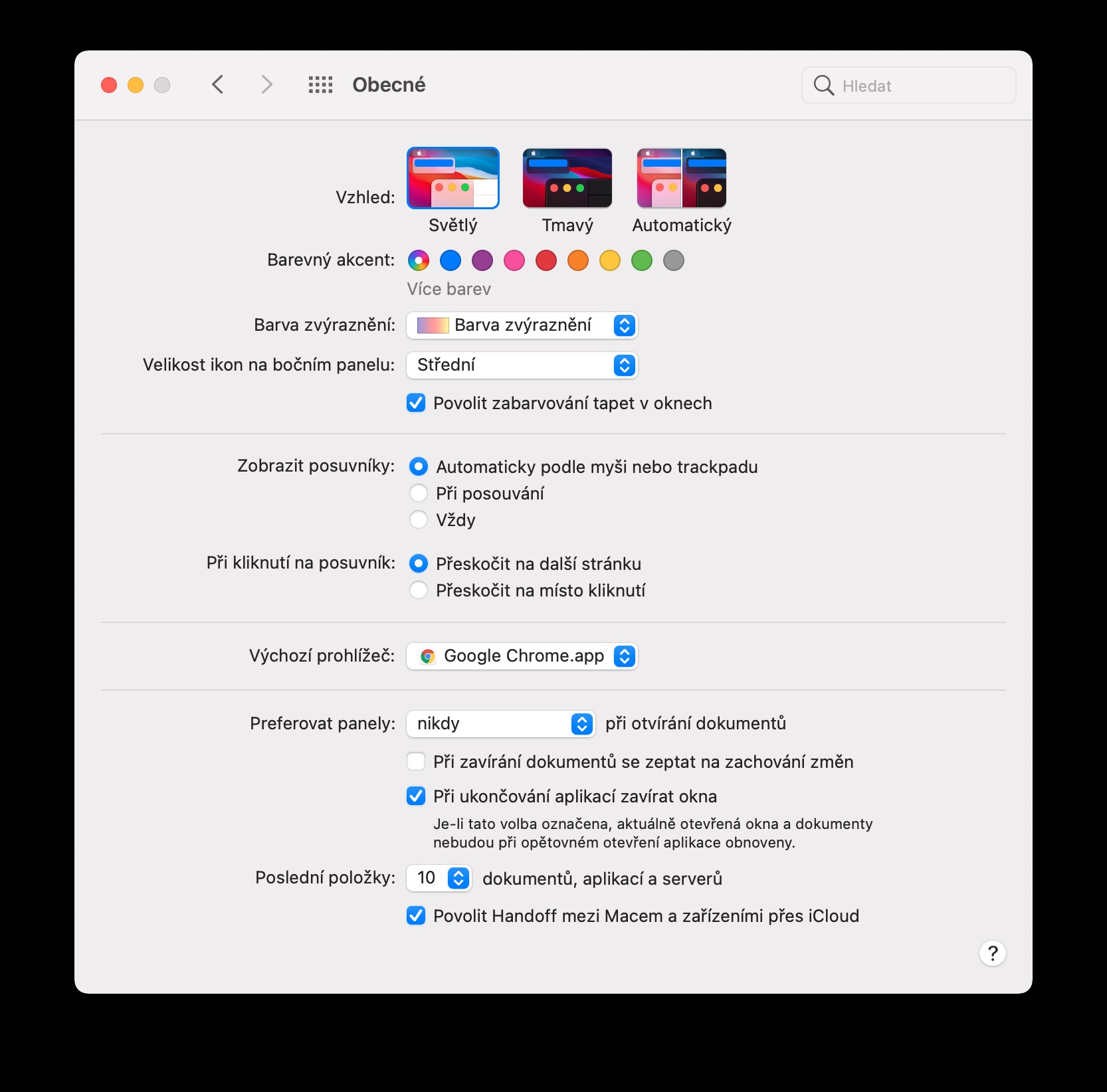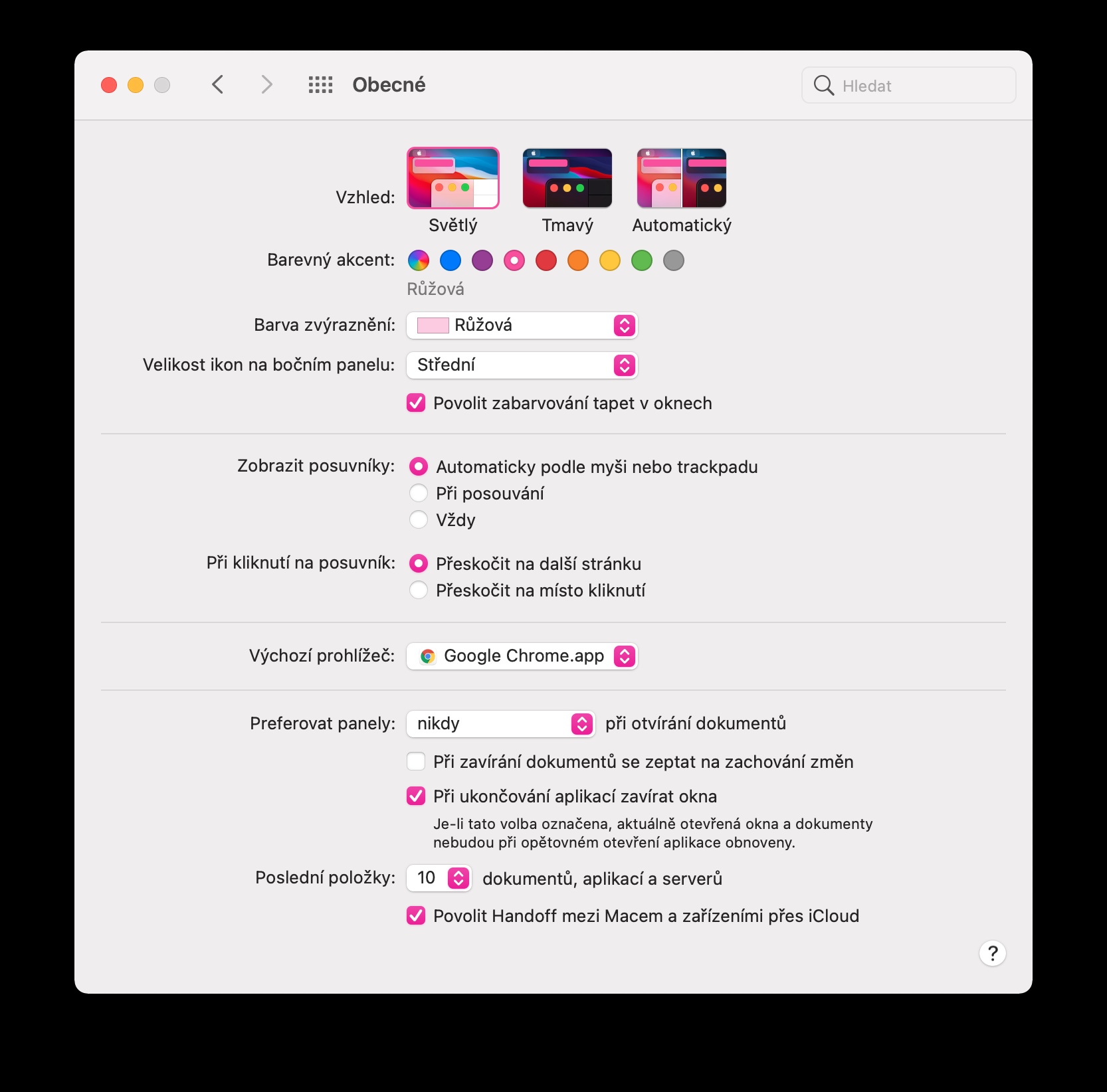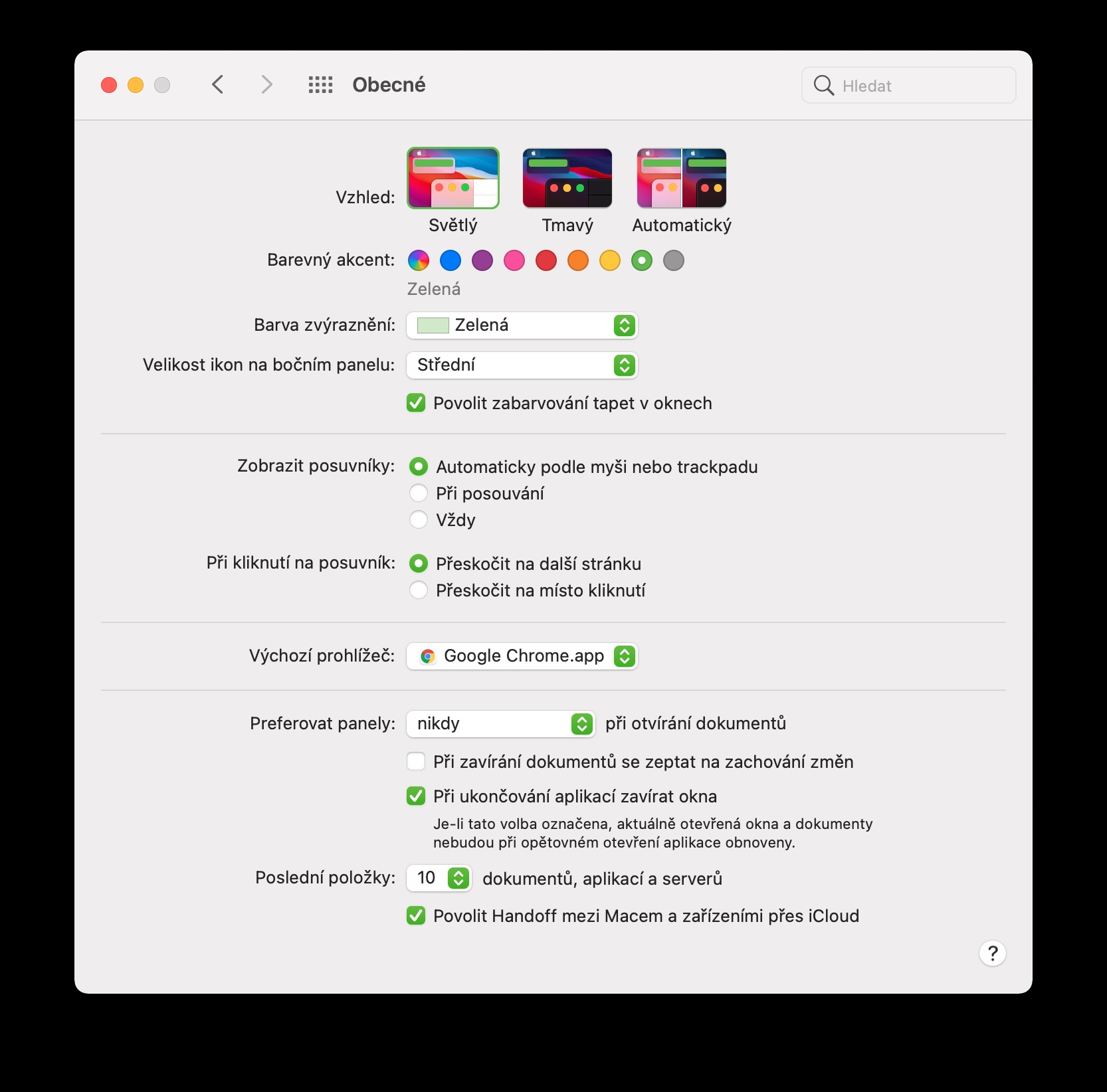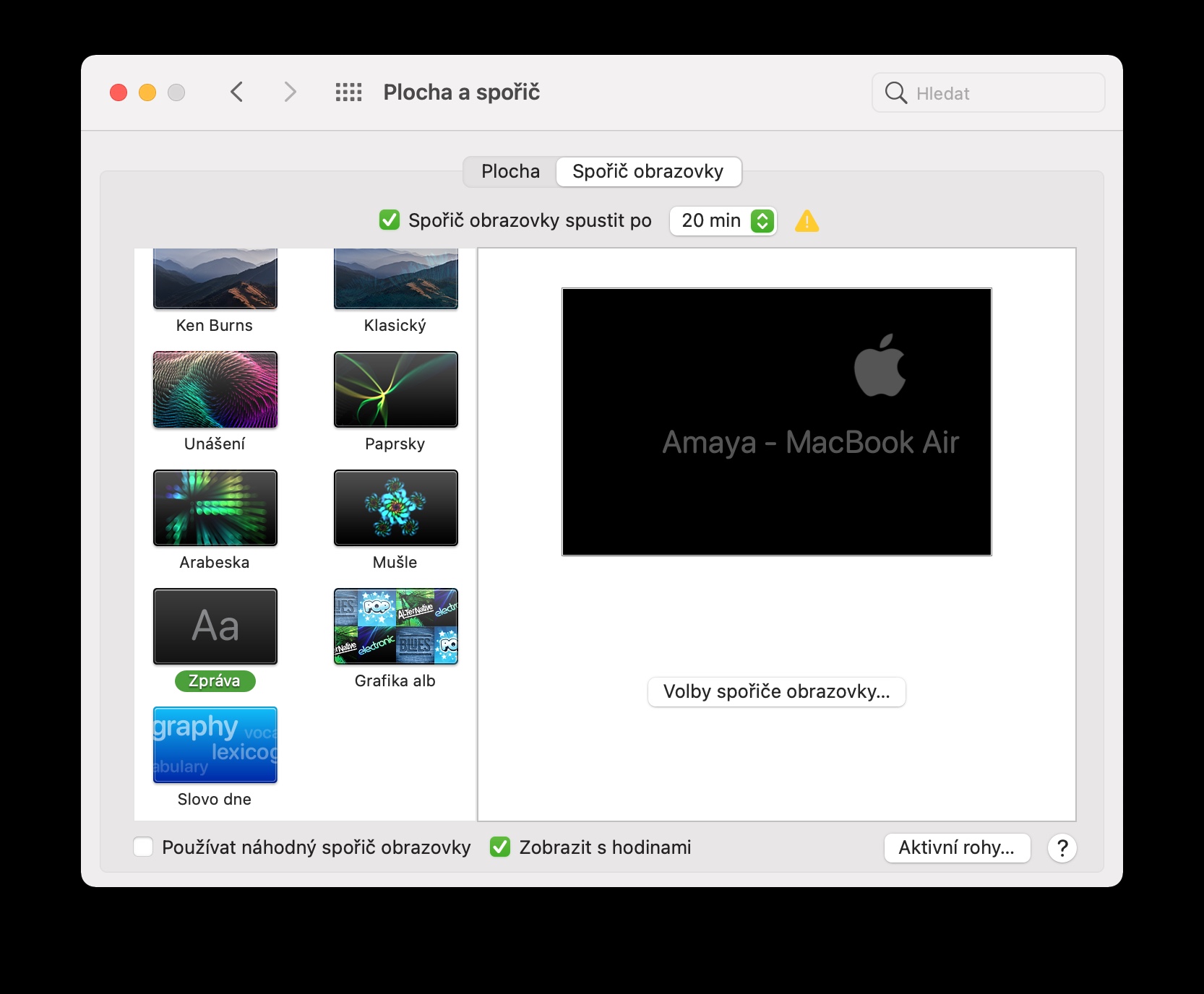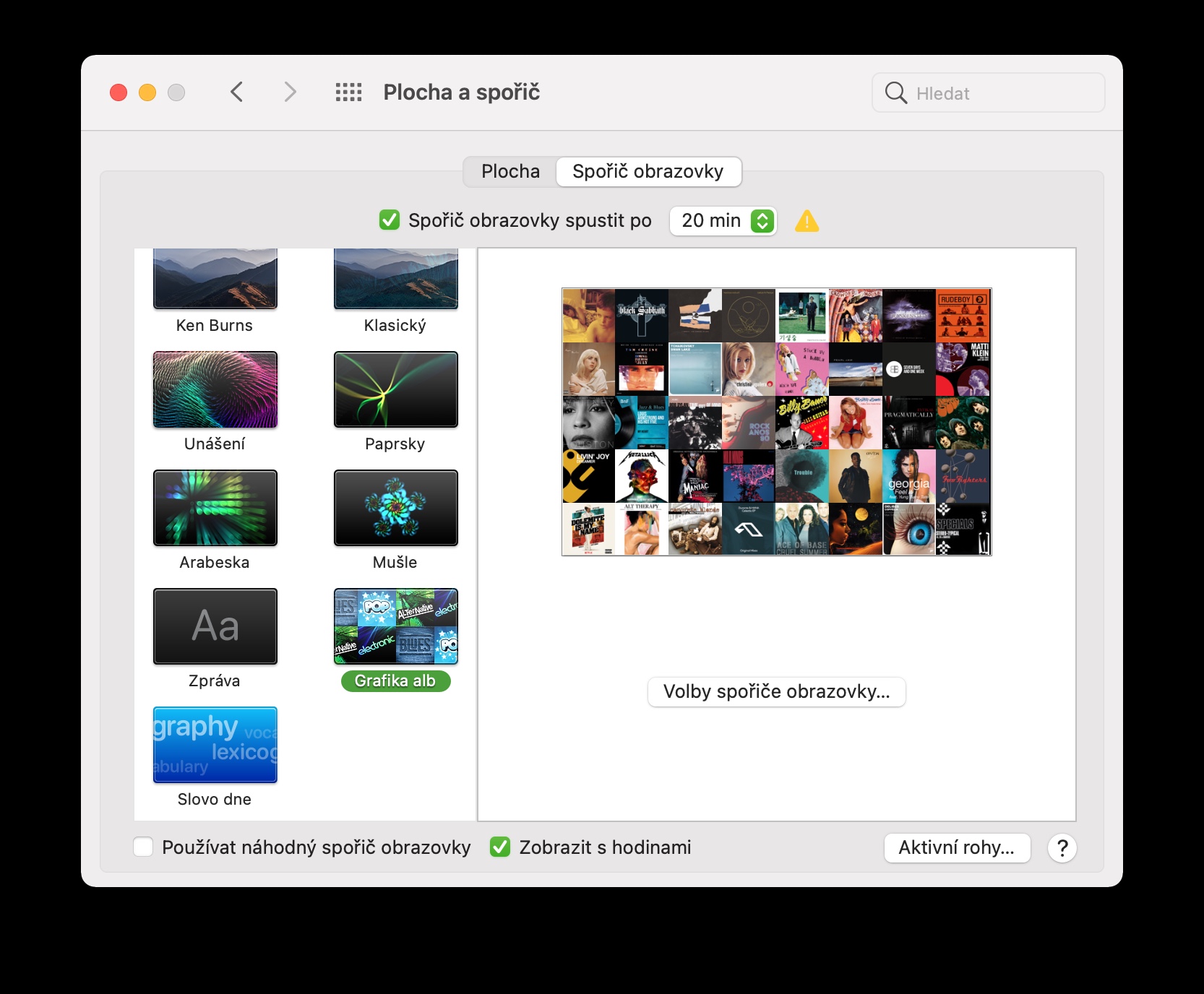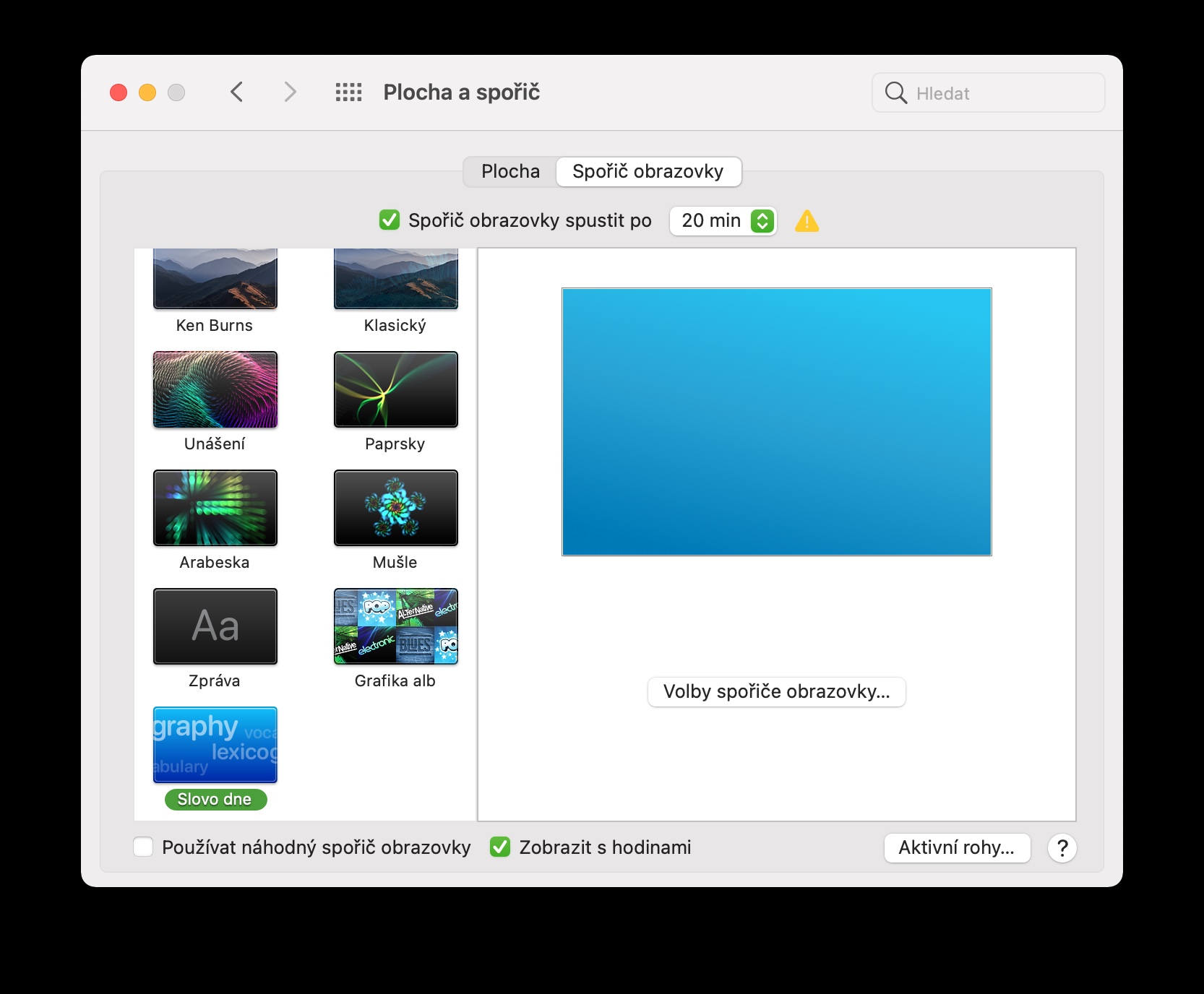Macs ၏ အားသာချက်များထဲမှ တစ်ခုမှာ ၎င်းတို့ကို စတိုးဆိုင်မှ အိမ်သို့ ယူဆောင်ပြီး ပထမဆုံးအကြိမ် ဖွင့်လိုက်သည်နှင့် ၎င်းတို့ကို အခြေခံအားဖြင့် ၎င်းတို့၏ အလားအလာ အပြည့်အ၀ဖြင့် စတင်အသုံးပြုနိုင်ခြင်း ဖြစ်သည်။ ဒါတောင်၊ သင့် Mac က သင့်အတွက်ရော ဖြစ်နိုင်ချေရှိပြီး သင့်လိုအပ်ချက်တွေနဲ့ အကိုက်ညီဆုံးဖြစ်အောင် စိတ်ကြိုက်ပြင်ဆင်ထားဖို့ အမြဲတမ်း ကောင်းမွန်တဲ့ အိုင်ဒီယာပါပဲ။ ယနေ့ဆောင်းပါးတွင်၊ သင့် Mac ကို စိတ်ကြိုက်ပြင်ဆင်ရန်အတွက် အသုံးဝင်သော အကြံပြုချက်ငါးခုကို မိတ်ဆက်ပေးပါမည်။
အဲဒါဖြစ်နိုင်တယ်။ မင်းကို စိတ်ဝင်စားတယ်။
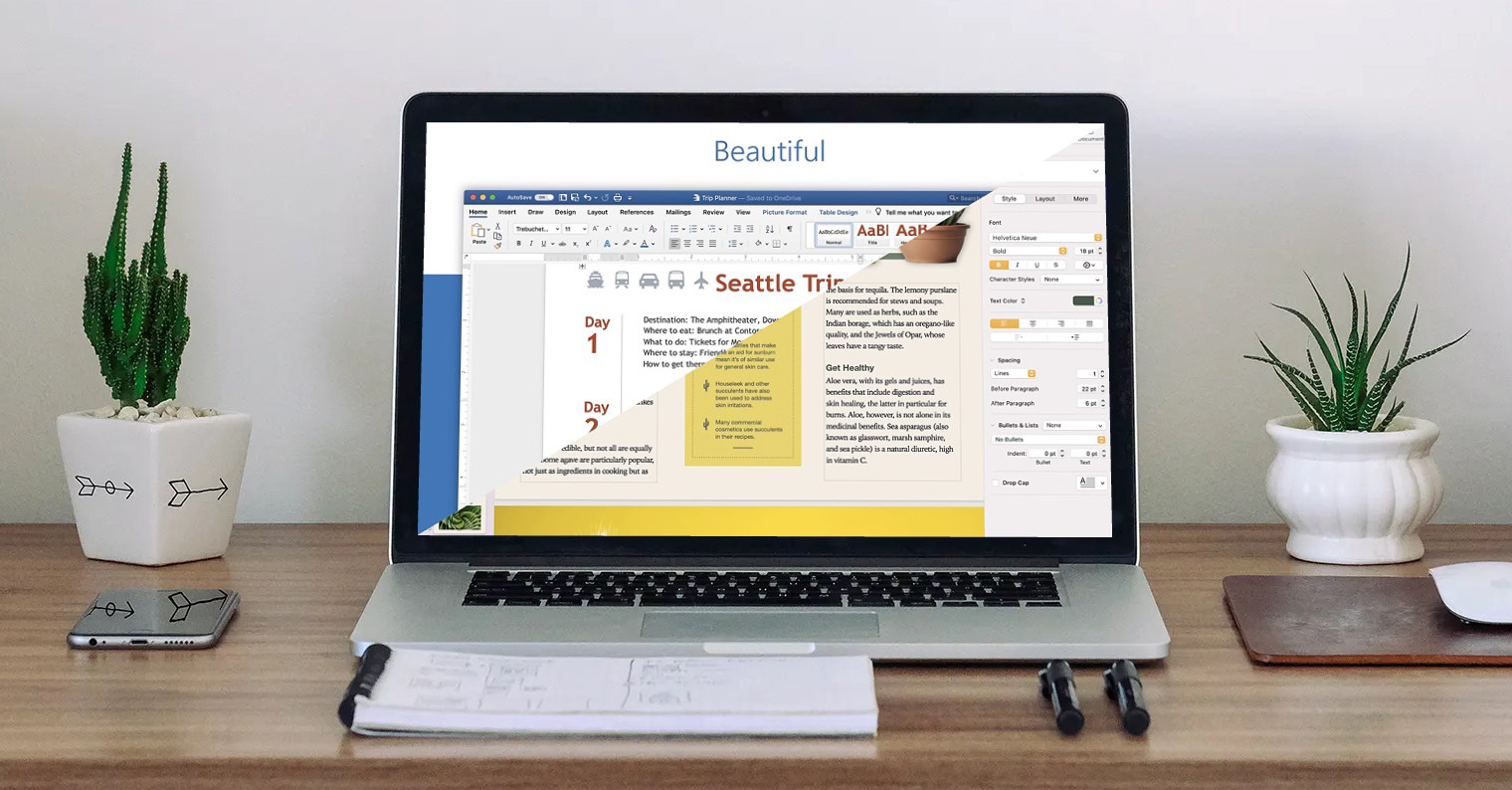
Finder တွင် အရာများကို စီပါ။
လူတိုင်းတွင် Finder တွင် အမျိုးအစားခွဲရန် မတူညီသောနည်းလမ်းတစ်ခုရှိသည်။ တစ်စုံတစ်ယောက်သည် အက္ခရာစဉ်အလိုက်စီခြင်းကို နှစ်သက်သည်၊ အခြားသူများသည် ဖိုင်အမျိုးအစားအလိုက် စီထားခြင်းကို နှစ်သက်ကြပြီး တစ်စုံတစ်ဦးသည် ထပ်လောင်းထည့်သည့်ရက်စွဲဖြင့် စီခြင်းကို နှစ်သက်နိုင်သည်။ Finder ရှိ ပစ္စည်းများ၏ အစီအစဥ်ကို ပြောင်းလဲရန် လုံလောက်ပါသည်။ Finder ဝင်းဒိုး၏ထိပ်ရှိ bar တွင် ကိုနှိပ်ပါ။ အရာများအိုင်ကွန် ပြီးလျှင် လိုချင်သော အမျိုးအစားခွဲနည်းကို ရွေးပါ။
အပေါ်ဘားနှင့် အထိုင်ကို ဝှက်ထားသည်။
သင့် Mac ၏ မျက်နှာပြင်ဧရိယာကို တတ်နိုင်သမျှ ကျယ်ဝန်းပြီး သန့်ရှင်းအောင်ထားလိုပါက အပေါ်ဘားနှင့် Dock နှစ်ခုလုံးကို ဖျောက်ထားနိုင်သည်။ ဤကိစ္စတွင်၊ သင်သည် သက်ဆိုင်ရာနေရာများသို့ mouse cursor ညွှန်ပြပြီးမှသာ နှစ်ခုလုံးကို ပြသမည်ဖြစ်သည်။ ပထမဆုံးဝင်ပါ။ မျက်နှာပြင်၏ဘယ်ဘက်အပေါ်ထောင့် သင်၏ Mac ကိုနှိပ်ပါ။ မီနူး -> စနစ် စိတ်ကြိုက်များ. ထို့နောက် ရွေးချယ်ပါ။ အထိုင်နှင့် မီနူးဘားအပိုင်း၌ သငေ်္ဘာကျင်း option ကို အမှန်ခြစ်ပါ။ Dock ကို အလိုအလျောက် ဖျောက်ပြီး ပြပါ။ပြီးမှ ပစ္စည်းအတွက် အလားတူလုပ်ပါ။ မီနူးဘားကို အလိုအလျောက် ဝှက်ပြီး ပြပါ။.
အရောင်အစီအစဥ်ပြောင်းခြင်း။
သင့် Mac တွင် ပုံသေပြသမှုအရောင်ပုံစံကို မကြိုက်ဘူးလား။ ပြောင်းဖို့က ပြဿနာမရှိပါဘူး။ IN သင့် Mac မျက်နှာပြင်၏ ဘယ်ဘက်အပေါ်ထောင့်တွင် ကိုနှိပ်ပါ။ မီနူး -> စနစ် စိတ်ကြိုက်များ. ထို့နောက် ရွေးချယ်ပါ။ ယေဘုယျအနေဖြင့် အပိုင်း၌ အရောင်လေယူလေသိမ်း လိုချင်သောအရိပ်ကိုရွေးချယ်ပါ။
ကွန်ပျူတာလှုပ်ရှားမှုမရှိသည့်အခါတွင်ဖန်ပြင်၌ပေါ်ခြင်း
အခြားကွန်ပျူတာများကဲ့သို့ပင် Mac သည်လည်း စခရင်ချွေတာမှုကို ပြောင်းလဲရန် ရွေးချယ်ခွင့်ကို ပေးထားသည်။ သင့် Mac တွင် saver ကို စိတ်ကြိုက်ပြင်ဆင်လိုပါက v ကိုနှိပ်ပါ။ ဘယ်ဘက်အပေါ်ထောင့် မီနူး -> System Preferences. ရွေးပါ။ ယေဘုယျအနေဖြင့် ထို့နောက် တက်ဘ်တစ်ခုကို ရွေးပါ။ ချွေတာသည်။. ဌအကြိုဘောင် saver အသစ်ကို သင်ရွေးချယ်နိုင်သည်၊ ဘယ်ဘက်တွင်ဆင်း saver များ၏ ကျပန်းလည်ပတ်မှုကို အသက်သွင်းရန်နှင့် နာရီဖြင့်ပြသရန် ရွေးချယ်စရာကို သင်တွေ့လိမ့်မည်။
ပိုကောင်းတဲ့နောက်ခံပုံများ
လက်ရှိ နောက်ခံပုံများ ကမ်းလှမ်းမှုကို သင် စိတ်ကျေနပ်မှု မရှိကြောင်းနှင့် သင့် Mac တွင် နောက်ခံပုံအသစ်များ အဆက်မပြတ် ထောက်ပံ့ပေးလိုပါသလား။ ဤရည်ရွယ်ချက်များအတွက်၊ သင်သည် နောက်ခံပုံလှည့်ခြင်း၏အသေးစိတ်အသေးစိတ်များကို သတ်မှတ်ပြီး သင့် Mac ပေါ်ရှိ အပြင်အဆင်များကို ရွေးချယ်နိုင်စေမည့် Mac App Store တွင် ပြင်ပမှအက်ပ်လီကေးရှင်းများစွာရှိသည်။ ဤရည်ရွယ်ချက်များအတွက် မည်သည့်အပလီကေးရှင်းကို ရွေးချယ်ရမည်ကို သင်မသိပါက၊ ကျွန်ုပ်တို့၏ ဆောင်းပါးဟောင်းများထဲမှ တစ်ခုကို သင် လှုံ့ဆော်နိုင်ပါသည်။
အဲဒါဖြစ်နိုင်တယ်။ မင်းကို စိတ်ဝင်စားတယ်။