Apple သည် ၎င်းတို့၏ ဖောက်သည်များ၏ လုံခြုံရေးနှင့် လျှို့ဝှက်ရေးကို ဂရုပြုသည့် နည်းပညာကုမ္ပဏီ အနည်းငယ်ထဲမှ တစ်ခုဖြစ်သည်။ ဥပမာအားဖြင့်၊ အမျိုးမျိုးသောလုပ်ဆောင်ချက်များနှင့် ဒေတာစုဆောင်းခြင်းနှင့် လုပ်ဆောင်ခြင်းအတွက် ယေဘုယျချဉ်းကပ်မှုဖြင့် ၎င်းသည် ကျွန်ုပ်တို့အား သက်သေပြပါသည်။ ပေါက်ကြားမှု၊ အလွဲသုံးစားမှုများ သို့မဟုတ် အခြားနည်းပညာဘီလူးကြီးများထံမှ ဒေတာရောင်းချမှုများနှင့်ပတ်သက်သည့် အချက်အလက်များကို Apple နှင့်ပတ်သက်သည့် အလားတူသတင်းများကို သင်ရှာဖွေနေချိန်တွင် အင်တာနက်ပေါ်တွင် ပေါက်ကြားမှု၊ အလွဲသုံးစားမှုများ သို့မဟုတ် ရောင်းချမှုများအကြောင်း အကြိမ်ရေမည်မျှရှိသည်ကို စဉ်းစားကြည့်ပါ။ iPhone ပေါ်ရှိ သင်၏ကိုယ်ရေးကိုယ်တာကာကွယ်မှုကို အားကောင်းစေနိုင်သောကြောင့် ဤဆောင်းပါးတွင် အကြံပြုချက်များနှင့် လှည့်ကွက် ၅ ခုကို အတူတကွကြည့်ရှုကြပါစို့။
အဲဒါဖြစ်နိုင်တယ်။ မင်းကို စိတ်ဝင်စားတယ်။

တည်နေရာဝန်ဆောင်မှုများကို သတ်မှတ်ခြင်း။
iPad နှင့် Mac ကဲ့သို့ iPhone သည် အက်ပ်များနှင့် ဝဘ်ပေါ်ရှိ သင့်လက်ရှိတည်နေရာနှင့် အလုပ်လုပ်နိုင်သည်။ အချို့သောကိစ္စများတွင်၊ လက်ရှိတည်နေရာနှင့်ပတ်သက်သည့် အချက်အလက်များသည် အသုံးဝင်သည် - ဥပမာအားဖြင့် သင်သည် အနီးဆုံး စားသောက်ဆိုင်များ သို့မဟုတ် အခြားစီးပွားရေးလုပ်ငန်းများကို ရှာဖွေနေပါက သို့မဟုတ် လမ်းကြောင်းပြခြင်းကို အသုံးပြုပါက၊ သို့သော် ဥပမာအားဖြင့်၊ ထိုကဲ့သို့သော လူမှုကွန်ရက်များသည် သင့်တည်နေရာသို့ ဝင်ရောက်ရန် မလိုအပ်ပါ။ သင့်တည်နေရာကို အသုံးပြုနိုင်သည့် မည်သည့်အက်ပ်များကို သတ်မှတ်လိုပါက၊ သို့ သွားပါ။ ဆက်တင်များ -> ကိုယ်ရေးကိုယ်တာ -> တည်နေရာဝန်ဆောင်မှုများ. ဒီမှာပါ တစ်ဦးချင်းစီ applications များ access ကိုသင်သတ်မှတ်နိုင်သည်။ တည်နေရာကို သင်ဝင်ရောက်ခွင့်ပြုသည့် အပလီကေးရှင်းအတွက်၊ ၎င်းသည် လုံးဝတိကျသောတည်နေရာတစ်ခု သို့မဟုတ် အနီးစပ်ဆုံးတစ်ခုသာ လုပ်ဆောင်နိုင်သည်ဆိုသည်ကို သင်ရွေးချယ်နိုင်သည်။
မိုက်ခရိုဖုန်း၊ ကင်မရာနှင့် ဓာတ်ပုံများကို အသုံးပြုခွင့်
တည်နေရာဝန်ဆောင်မှုများကဲ့သို့ပင်၊ ၎င်းသည် မိုက်ခရိုဖုန်း၊ ကင်မရာနှင့် ဓာတ်ပုံများကို အသုံးပြုခွင့်ရှိသည်။ အကယ်၍ သင်သည် App Store မှ အက်ပလီကေးရှင်းအသစ်တစ်ခုကို ဒေါင်းလုဒ်လုပ်ပါက၊ ပထမဦးစွာ စတင်အသုံးပြုပြီးနောက်၊ အပလီကေးရှင်းသည် အချို့သောလုပ်ဆောင်ချက်များနှင့် ဝန်ဆောင်မှုများကို ဝင်ရောက်ကြည့်ရှုနိုင်စေရန် တောင်းဆိုရပါမည်။ သို့သော်လည်း ဤဆက်တင်များကို နောက်ကြောင်းပြန် ချိန်ညှိနိုင်သည်။ တစ်ဖန်၊ မိုက်ခရိုဖုန်း၊ ကင်မရာနှင့် ဓာတ်ပုံများကို ဝင်ရောက်ကြည့်ရှုရန် လိုအပ်သည့် အပလီကေးရှင်းများ ရှိသော်လည်း ၎င်းတို့တွင် များစွာမရှိပါ။ သင့်မိုက်ခရိုဖုန်း၊ ကင်မရာ သို့မဟုတ် ဓာတ်ပုံများကို မည်သည့်အက်ပ်များထံ ဝင်ရောက်ကြည့်ရှုနိုင်သည်ကို စစ်ဆေးရန်၊ သို့ သွားပါ။ ဆက်တင်များ -> ကိုယ်ရေးကိုယ်တာကလစ်နှိပ်ပါ။ မိုက်ခရိုဖုန်း၊ ကင်မရာ ဘယ်သူလဲ။ ဓာတ်ပုံများ။ ထို့နောက် အပလီကေးရှင်းကို ရွေးချယ်ပြီး ဝင်ရောက်ခွင့်ပြုပါ သို့မဟုတ် ငြင်းပယ်ပါ။ Photos ဖြင့် သင်သည် မည်သည့်ပုံများကို အပလီကေးရှင်းမှ ဝင်ရောက်ကြည့်ရှုနိုင်မည်ဖြစ်ကြောင်း အတိအကျ သတ်မှတ်နိုင်ပါသည်။
တောင်းဆိုမှုများကို ခြေရာခံခြင်း။
iOS 14 ၏ တစ်စိတ်တစ်ပိုင်းအနေဖြင့်၊ Apple ကုမ္ပဏီသည် Watch Requests ဟုခေါ်သော လုပ်ဆောင်ချက်ကို စတင်ခဲ့သည်။ ဤအင်္ဂါရပ်သည် သင့်အား ခြေရာခံခြင်းမှ အက်ပ်များနှင့် ဝဘ်ဆိုက်များကို ပိတ်ဆို့နိုင်သောကြောင့် ၎င်းသည် ၎င်း၏ကိုယ်ပိုင်နည်းလမ်းဖြင့် တော်လှန်နေပါသည်။ ဆိုလိုသည်မှာ အက်ပ်သည် သင့်အား ခြေရာခံရန် မကြိုးစားမီ၊ ၎င်းသည် သင့်အား ထိုသို့ပြုလုပ်ရန် တောင်းဆိုရမည်ဖြစ်သည်။ ထို့နောက် သင်သည် ခြေရာခံလိုသည်ဖြစ်စေ မဖြစ်စေရန်အတွက် သင်ရွေးချယ်ပါ။ ဤကိစ္စတွင်ပင်၊ သင့်ထံမှ (dis) ခွင့်ပြုထားသော ခြေရာခံတောင်းဆိုမှုများအားလုံးကို သင်ကြည့်ရှုနိုင်သည်။ သွားလိုက်ရုံပါပဲ။ ဆက်တင်များ -> ကိုယ်ရေးကိုယ်တာ -> ခြေရာခံခြင်း။. function ရှိရင် အပလီကေးရှင်းများ တောင်းဆိုမှုများကို ခွင့်ပြုပါ။ ခြေရာခံခြင်းကို ပိတ်ရန်ထို့နောက် တောင်းဆိုမှုများကို သင်မတွေ့ရတော့ဘဲ ခြေရာခံခြင်းကို အလိုအလျောက် ပိတ်သွားမည်ဖြစ်သည်။
မက်တာဒေတာမပါဘဲ ဓာတ်ပုံများကို မျှဝေပါ။
ကျွန်ုပ်တို့တစ်ဦးစီသည် အမျိုးမျိုးသော ဆက်သွယ်မှုအက်ပ်လီကေးရှင်းများမှတစ်ဆင့် ဓာတ်ပုံများကို သေချာပေါက်မျှဝေပါသည်။ သို့သော် ဓာတ်ပုံတိုင်းတွင် metadata ဖြစ်သည့် data နှင့်ပတ်သက်သော data များပါရှိသည်ကို လက်တွေ့အားဖြင့် သင်သိပါသလား။ မက်တာဒေတာအား ကျေးဇူးတင်စွာဖြင့်၊ ဥပမာအားဖြင့်၊ ဓာတ်ပုံရိုက်ယူထားသည့် စက်ပစ္စည်း၊ မည်သည့်စက်ဖြင့်ရိုက်ခဲ့သည်၊ မည်သည့်အချိန်၊ မည်သည့်အချိန်၊ ကင်မရာဆက်တင်များရှိခဲ့သည်နှင့် အခြားအရာများစွာကို အလွယ်တကူကြည့်ရှုနိုင်ပါသည်။ အချို့သောကိစ္စများတွင်၊ အထူးသဖြင့် တည်နေရာနှင့်ပတ်သက်သည့် အချက်အလက်များကို ဤမက်တာဒေတာကို သင့်အား အသုံးပြုနိုင်သည်။ ထို့ကြောင့်၊ သူစိမ်းတစ်ဦးနှင့် ဓာတ်ပုံတစ်ပုံကို မမျှဝေမီ၊ ဓာတ်ပုံနှင့်အတူ မက်တာဒေတာပေးပို့ခြင်းကို ပိတ်ရန် လိုအပ်ပါသည်။ ဒါကြောင့် app ကိုသွားပါ။ ဓာတ်ပုံများ ဂန္တဝင်သင် ဓာတ်ပုံတစ်ပုံကို ရွေးပါ။ သင်မျှဝေလိုသော။ ထို့နောက်အပေါ်ကိုနှိပ်ပါ။ share ခလုတ်၊ ထို့နောက် စခရင်၏ ထိပ်ရှိ ခလုတ်ကို နှိပ်ပါ။ ရွေးချယ်စရာများ >. ဤနေရာတွင် အမျိုးအစားထည့်သွင်းပါ။ နေရာကို ပိတ်ပါ။ i သူတို့အားလုံး ဓာတ်ပုံရက်စွဲများ။ ထို့နောက် သင်သည် ဓာတ်ပုံကို ဘေးကင်းစွာ ပြန်သွားပြီး မျှဝေနိုင်ပါသည်။
အကြောင်းကြားချက် အစမ်းကြည့်ရှုမှုများကို ဝှက်ထားပါ။
Face ID ပါသော iPhone ကို ပိုင်ဆိုင်ပါက၊ စက်ပစ္စည်းကို လော့ခ်မဖွင့်မချင်း အကြောင်းကြားချက် အစမ်းကြည့်ရှုမှုသည် လော့ခ်မျက်နှာပြင်တွင် ပေါ်မည်မဟုတ်ကြောင်း သင်သိနိုင်ပါသည်။ သို့သော်၊ Touch ID ပါသော iPhone အဟောင်းများသည် အချို့သောအခြေအနေများတွင် အန္တရာယ်ရှိနိုင်သည့် အကြိုကြည့်ရှုမှုများကို မူရင်းအတိုင်းပြသသည်။ ဤကိစ္စတွင်၊ သင်သည် Touch ID ဖြင့် စစ်မှန်ကြောင်းအထောက်အထားပြပြီးမှသာ လော့ခ်ချခြင်းစခရင်ပေါ်ရှိ အကြောင်းကြားချက်အစမ်းကြည့်ရှုမှုများ ပေါ်လာစေရန် ဆက်တင်များကို ပြောင်းလဲရန် အကြံပြုအပ်ပါသည်။ ဒီကိုသွားကြည့်လို့ရပါတယ်။ ဆက်တင်များ -> အကြောင်းကြားချက်များ -> အစမ်းကြည့်ရှုမှုများရွေးချယ်ခွင့်ကို သင်စစ်ဆေးသည့်နေရာတွင် သော့ဖွင့်သောအခါ။ သင်ရွေးချယ်ပါ။ ဘယ်တော့မှ၊ ထို့ကြောင့် စက်ကို လော့ခ်ဖွင့်ပြီးသည့်တိုင် အစမ်းကြည့်ရှုမှုများကို ပြသမည်မဟုတ်ပါ။ ထိုနည်းအားဖြင့် အကြောင်းကြားချက် ထွက်ပေါ်လာသည့် အက်ပ်၏ အမည်ကိုသာ သင်မြင်ရပါမည်။
 Apple နဲ့ ကမ္ဘာအနှံ့ ပျံသန်းနေပါတယ်။
Apple နဲ့ ကမ္ဘာအနှံ့ ပျံသန်းနေပါတယ်။ 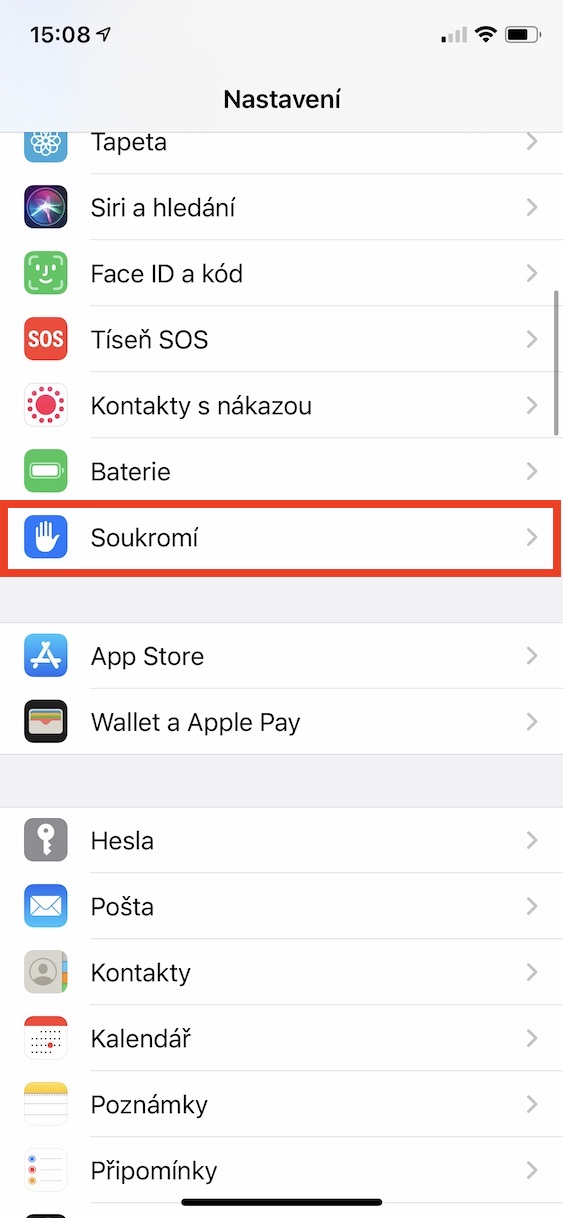

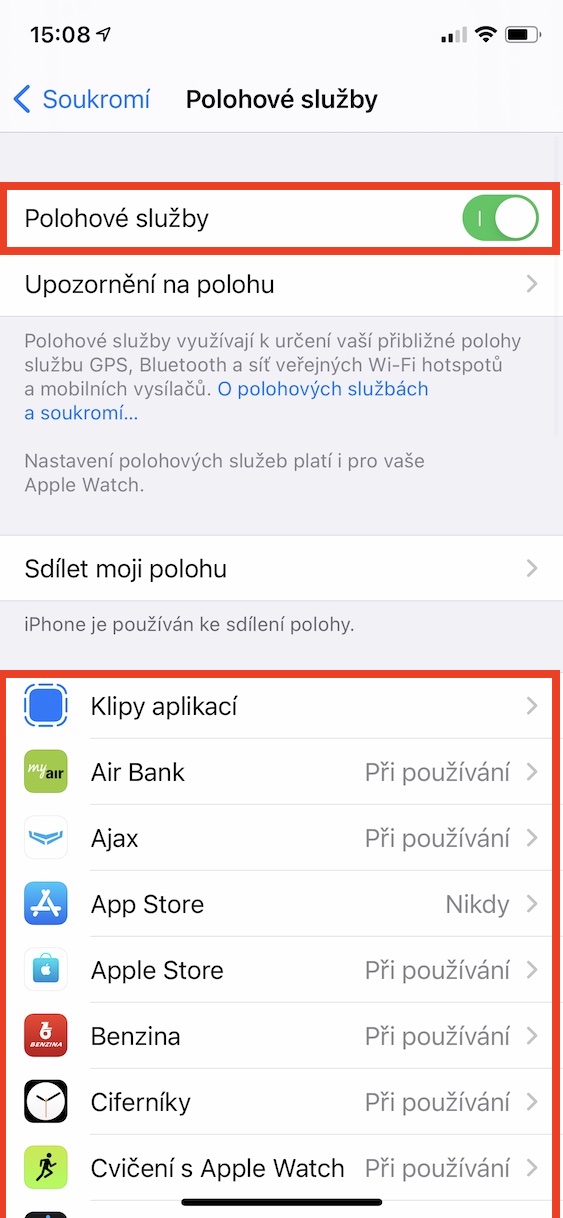
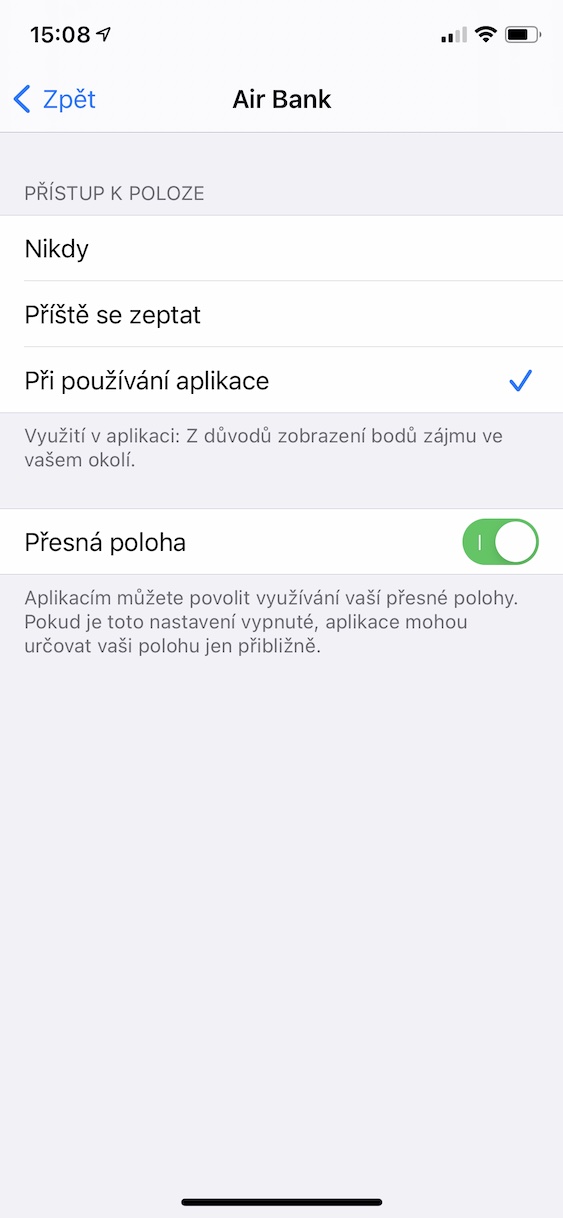
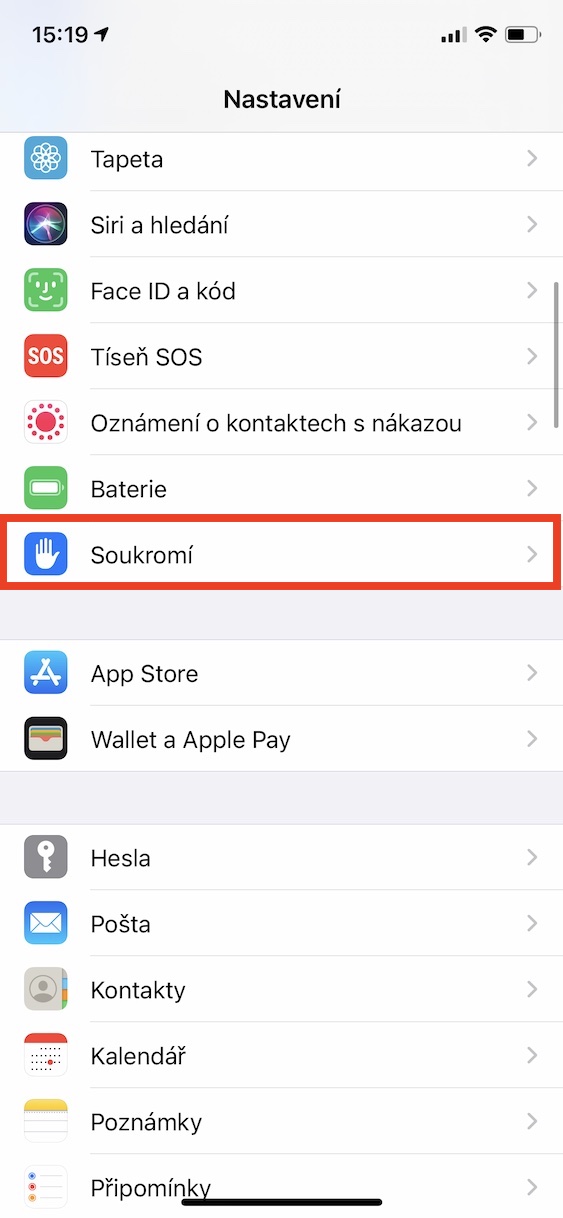
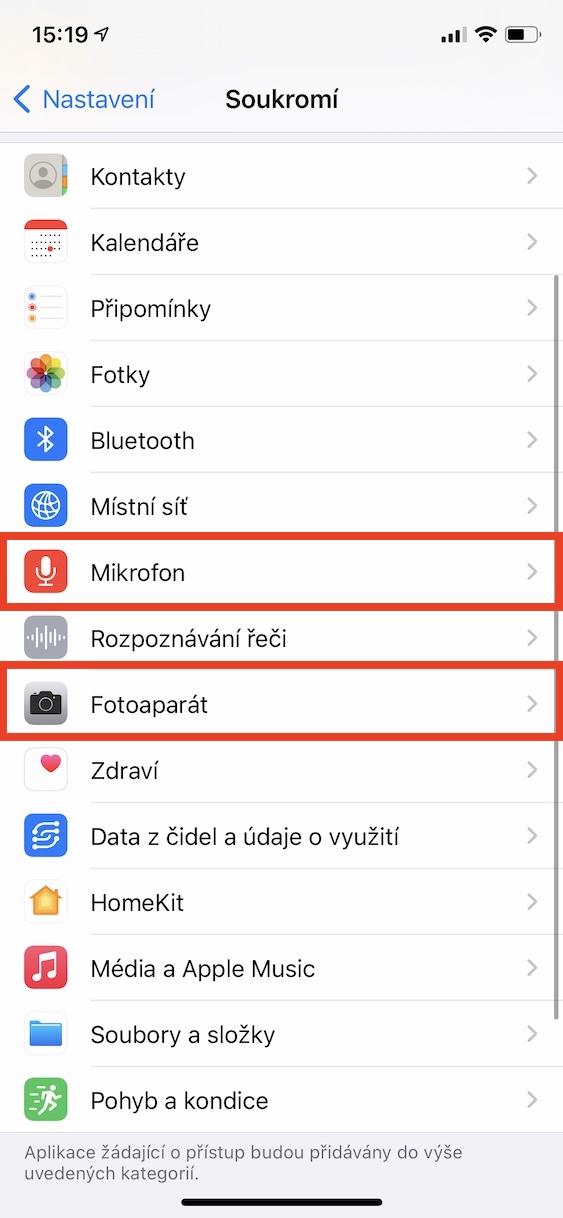
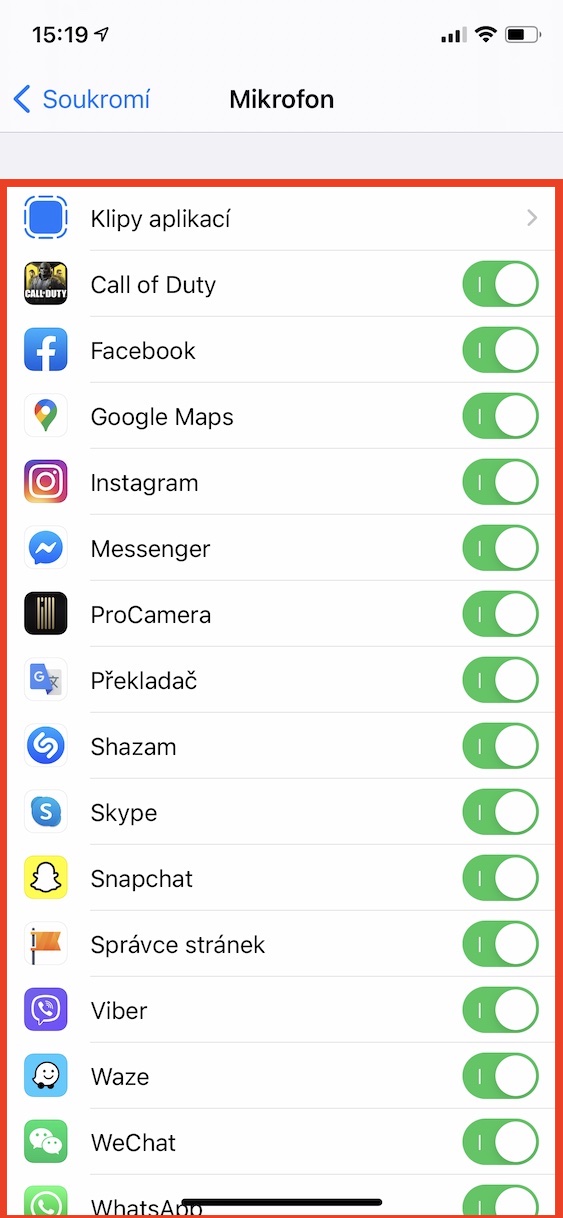

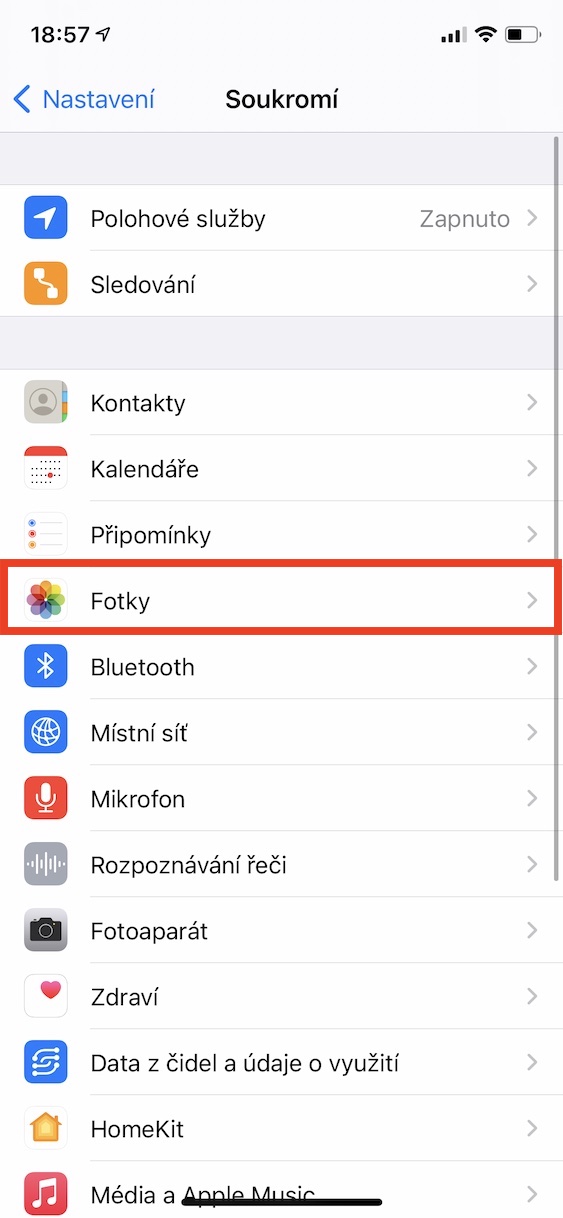
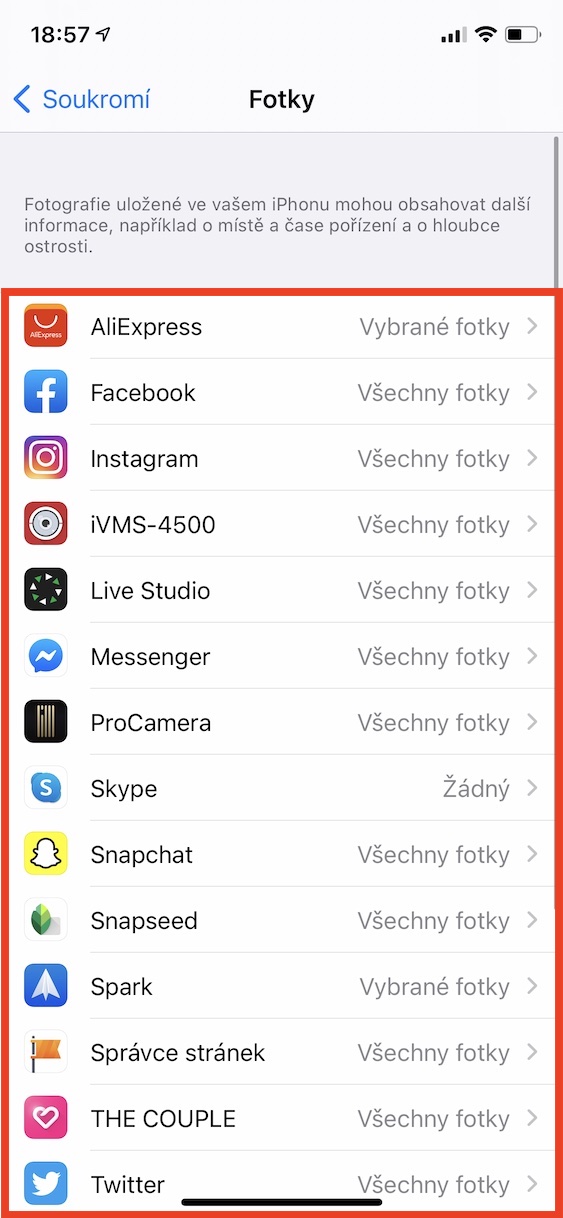
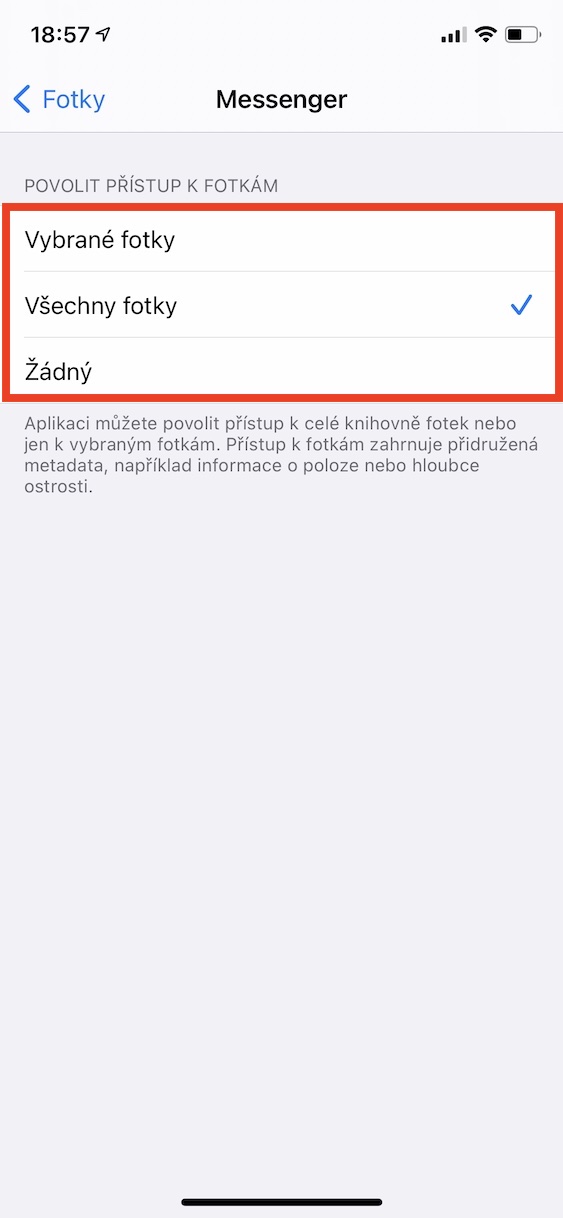
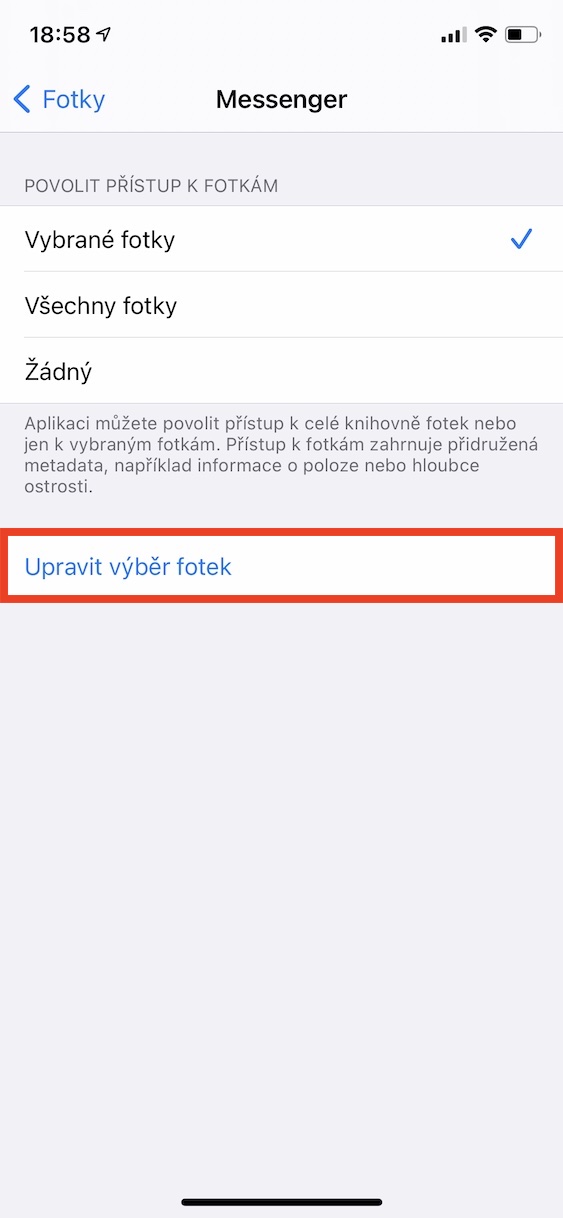
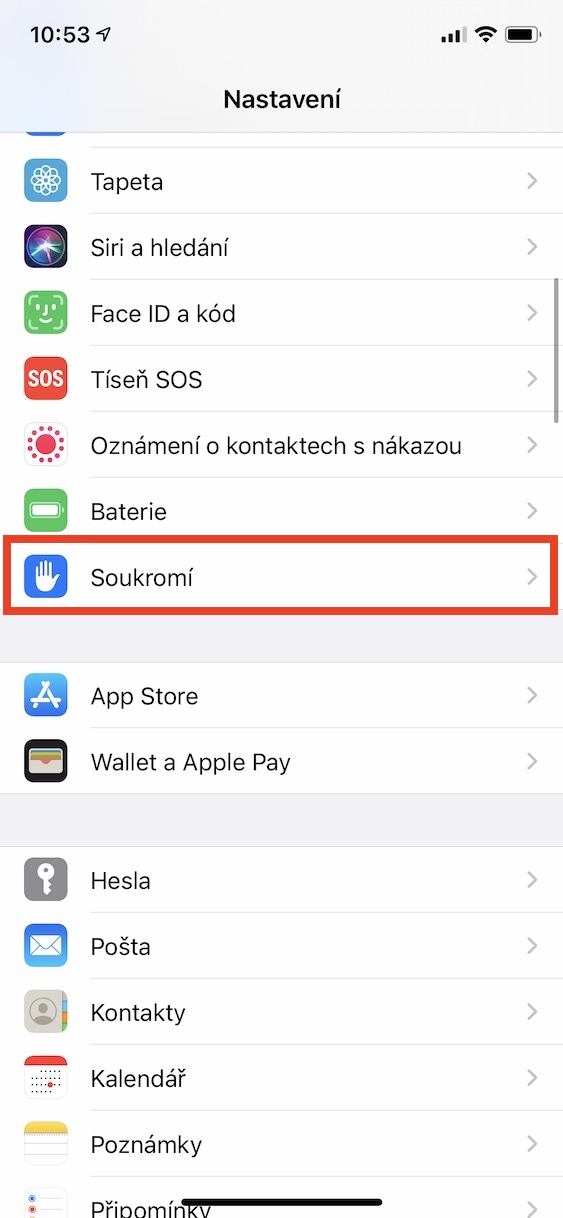
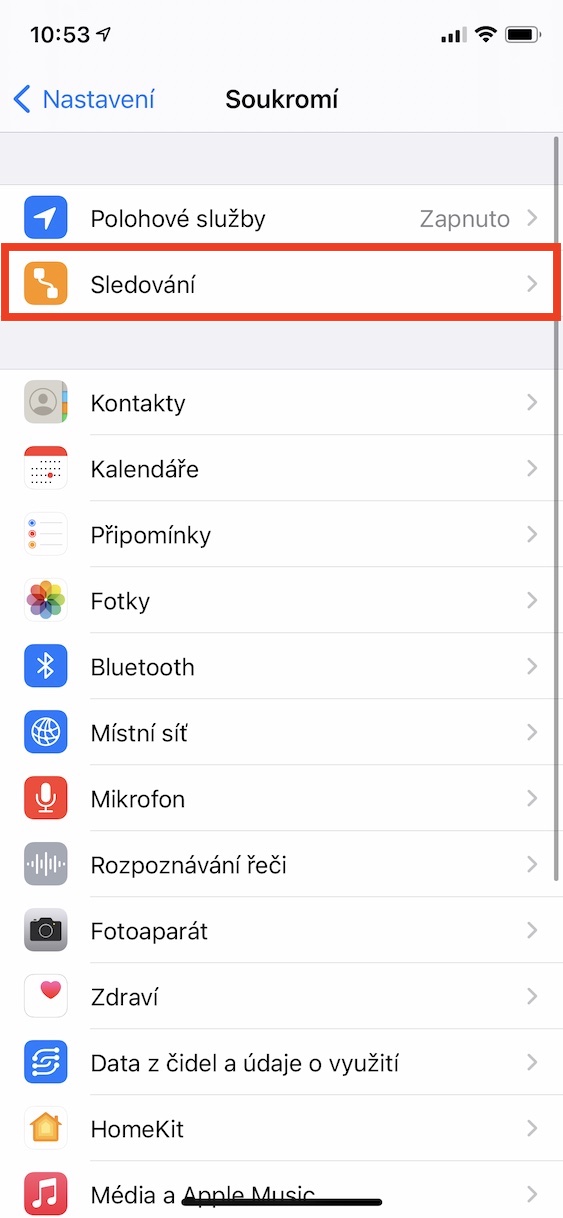

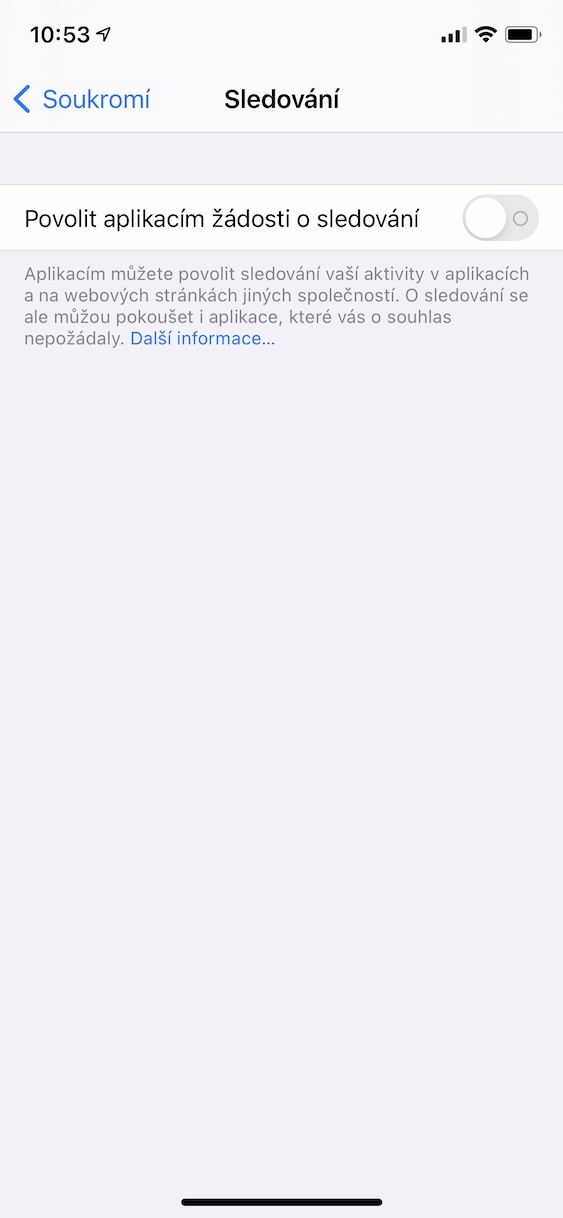


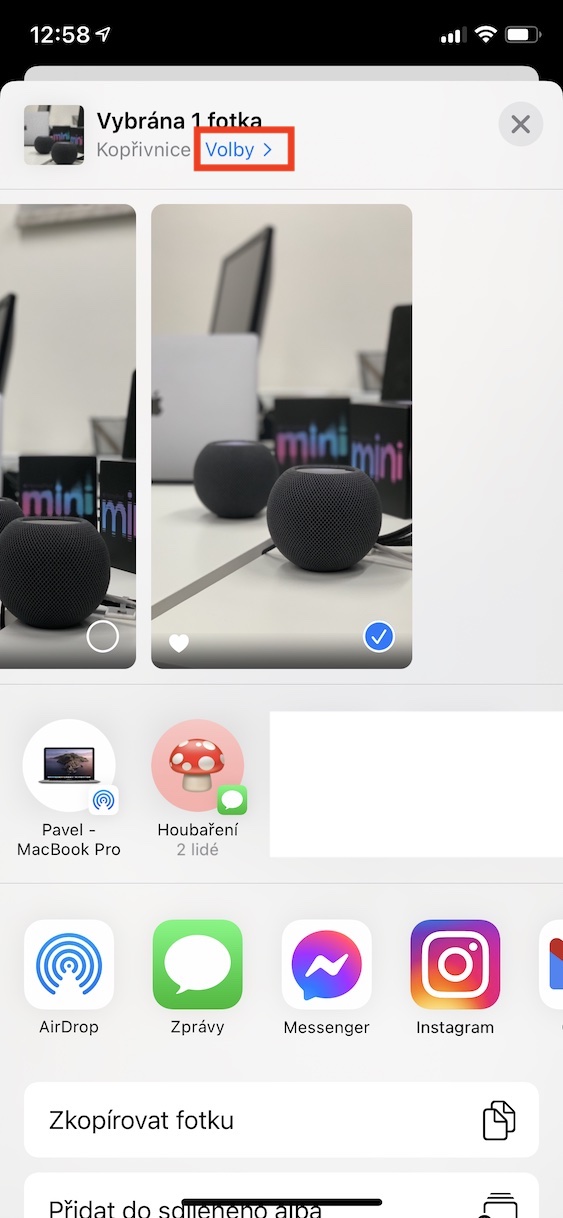
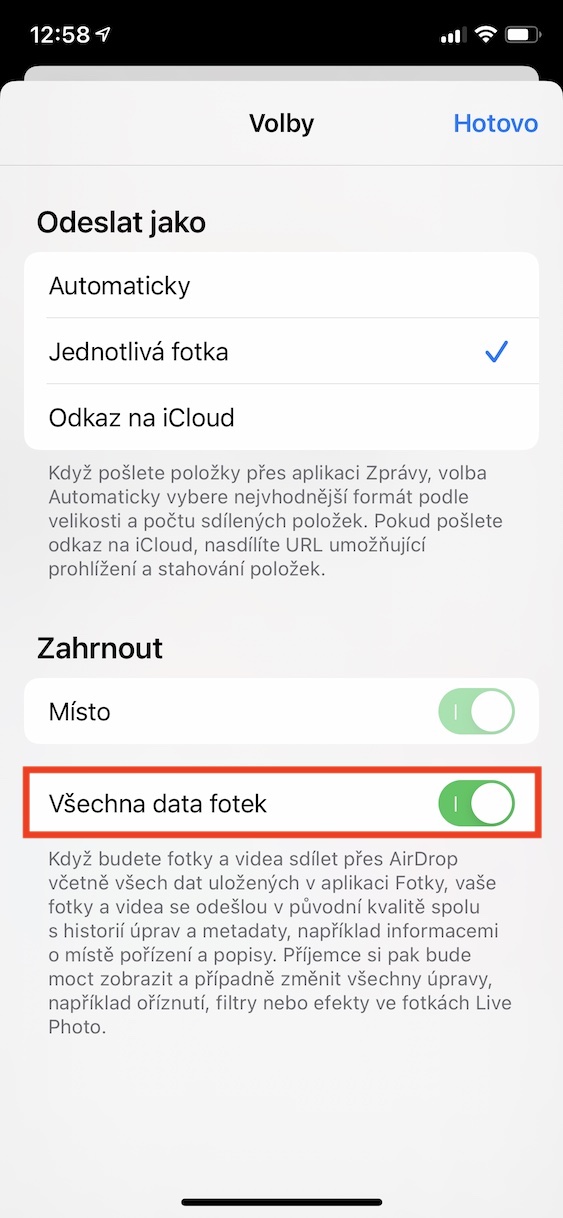
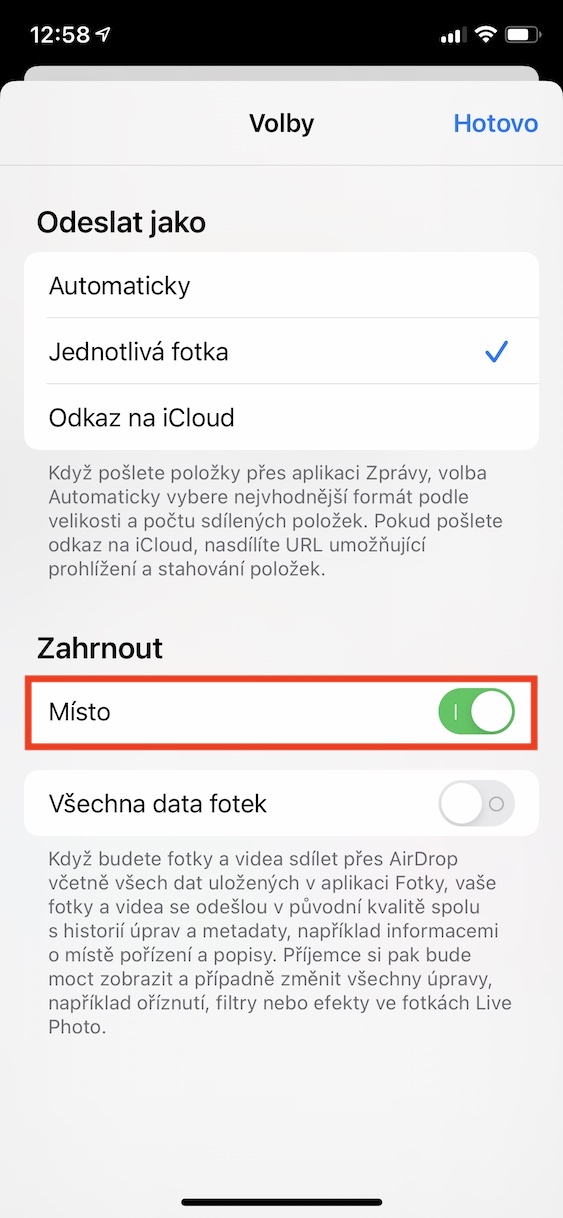
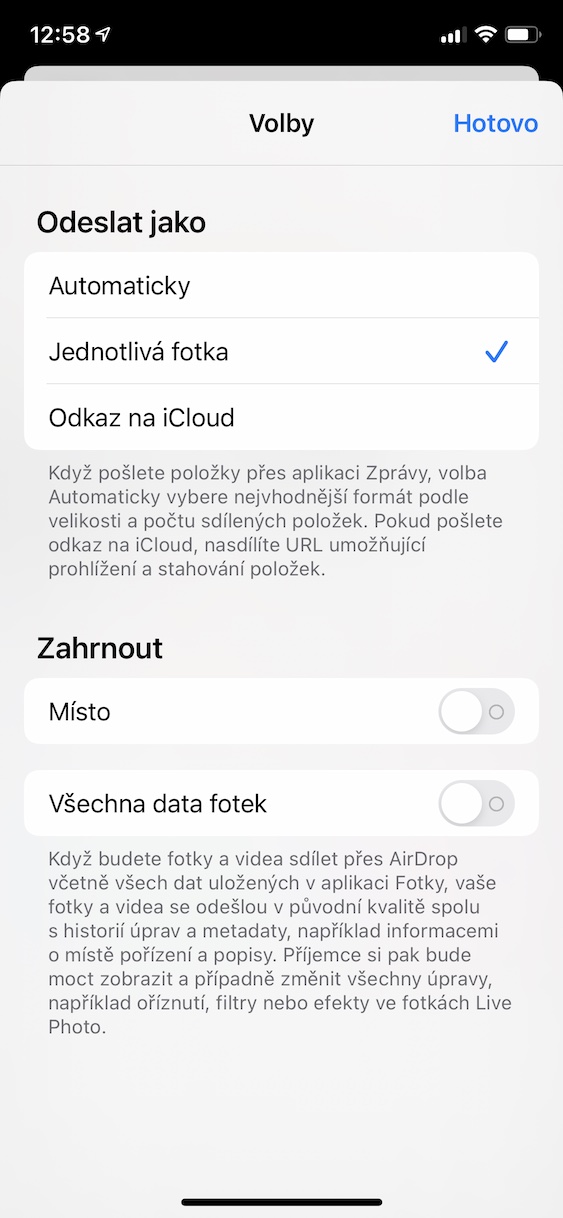
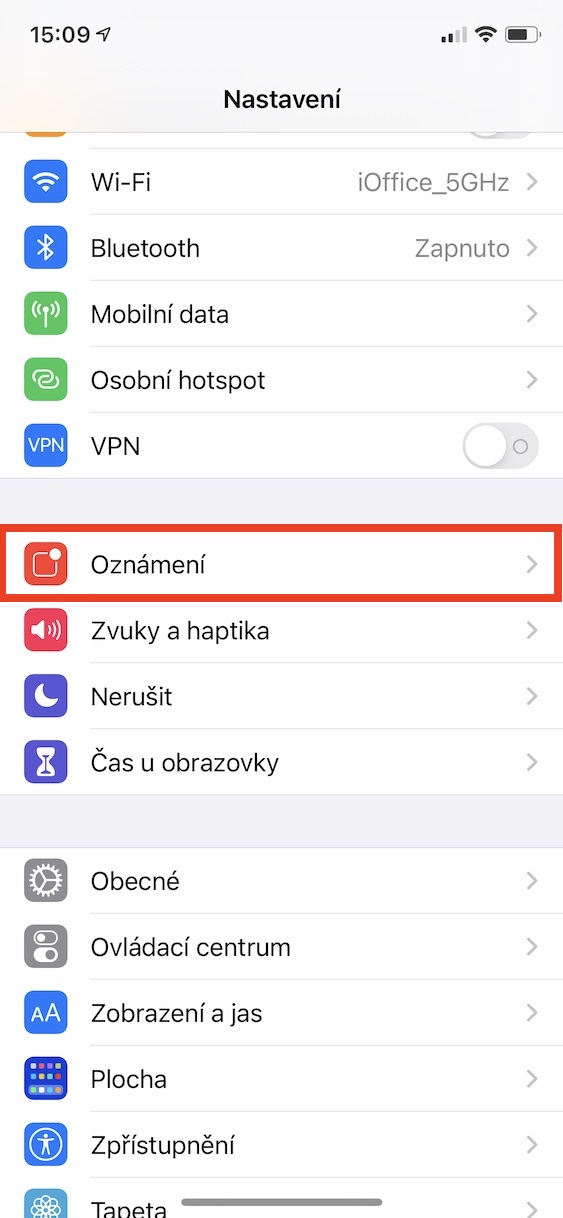
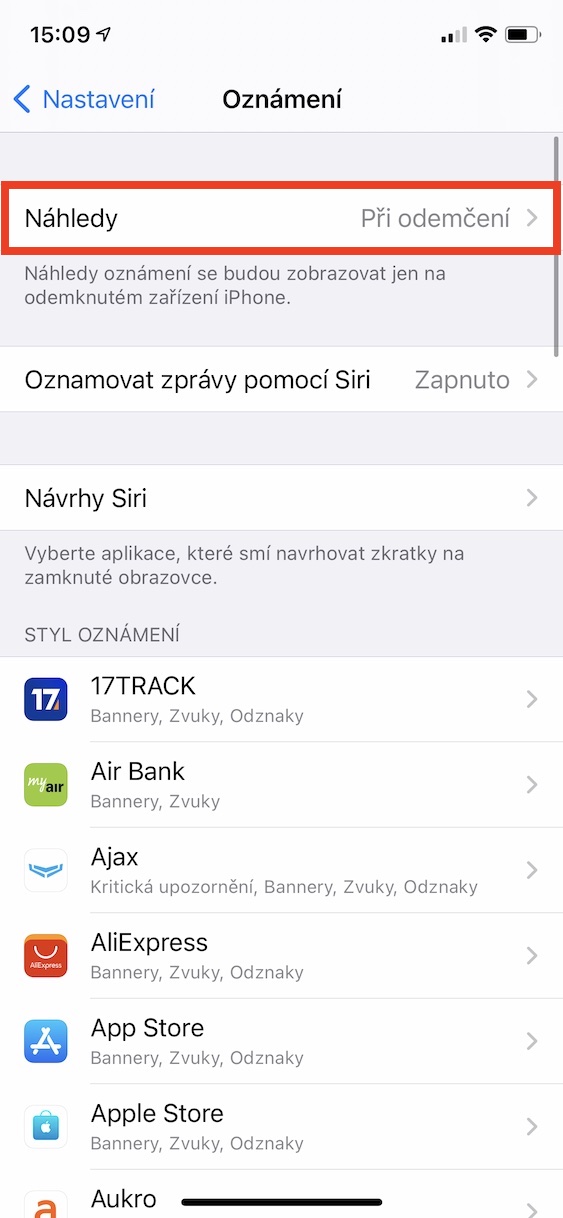
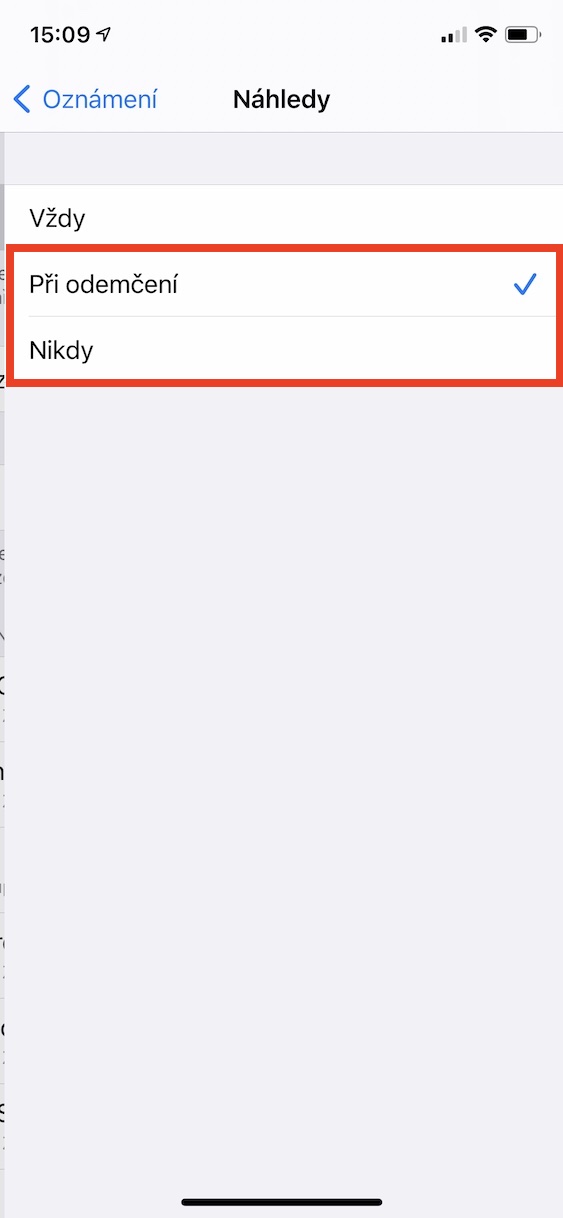

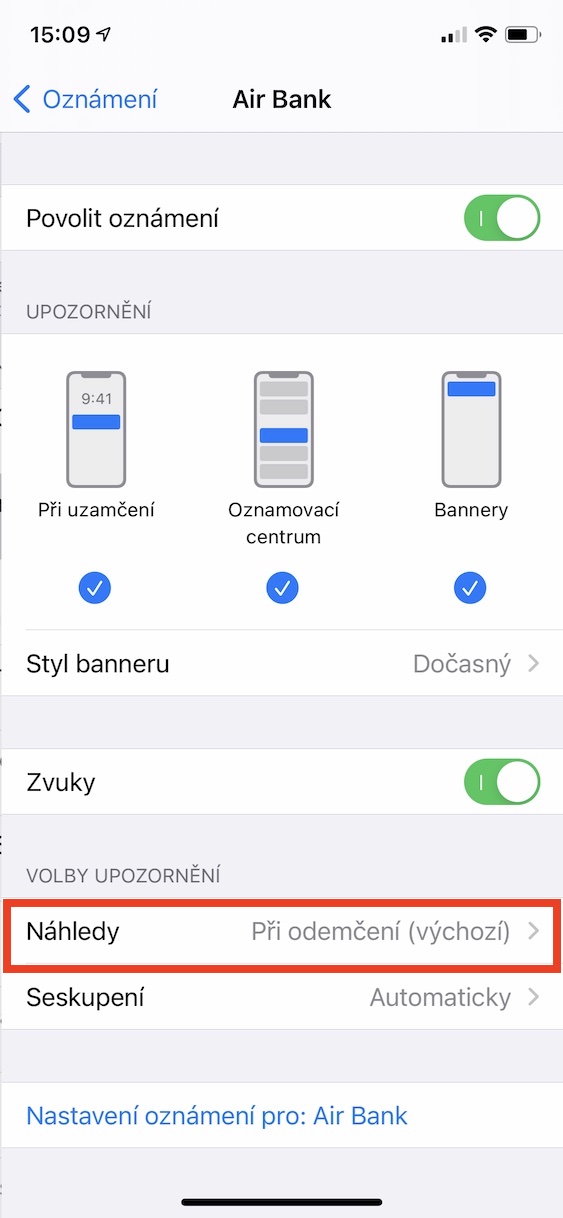
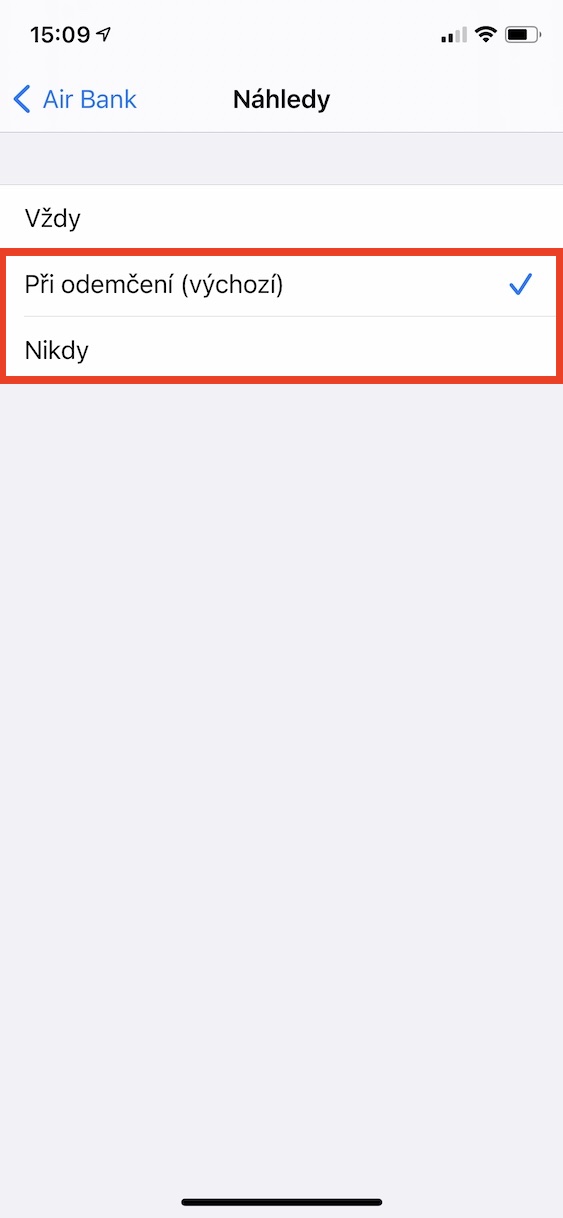
သင်လေးလေးနက်နက်ပြောတာလား? ဆောင်းပါးများကို စာကြောင်းများအဖြစ် ပိုင်းခြားပြီး အပိုင်းတစ်ခုစီကို ကြော်ငြာအရေအတွက်ဖြင့် ဖုံးအုပ်ရန် အမှန်တကယ် ရည်ရွယ်ပါသလား။ စတိုးဆိုင်မှာ မင်းရဲ့အလိပ်ကို ခြောက်ပုံလောက်ဖြတ်ပြီး တစ်ခုချင်းစီအတွက် စျေးနှုန်းအပြည့်လိုချင်ရင် အဲဒါနဲ့တူတယ်။ ၎င်းသည် အလွန်အကျွံနှင့် မစားနိုင်သော အပိုင်းတစ်ခုလည်း ဖြစ်လိမ့်မည်။ ပျက်စီးခြင်း။ ဒါပေမယ့် ငါမရှိရင် လွတ်လွတ်လပ်လပ် စားလို့ရတယ်။
သဘောတူညီချက်
ကွာခြားချက်မှာ ဤစာလိပ်အတွက် တစ်ပြားတစ်ချပ်မှ မပေးရဘဲ...
ငွေဖြင့်သာ ပေးချေနိုင်သည်ကို သင်သိသည်။ သင့်ဝင်ငွေသည်—အခြားအရာများ—ကြော်ငြာရောင်းချခြင်းမှ လာပါသည်။ ကြော်ငြာက ဘယ်မှာပေါ်လာတာလဲ။ စာဖတ်သူပြသမှုများတွင်။ ၎င်းသည် သင့်ကြော်ငြာနေရာမဟုတ်ပါ၊ တိုက်ရိုက်ငွေပေးချေမှုမလိုအပ်ဘဲ သင့်ဆောင်းပါးများကိုဖတ်ရှုခွင့်ရရန်အတွက် ၎င်းတို့သည် သင့်အား "ငှား" ထားသော စာဖတ်သူများ၏ သီးသန့်နေရာဖြစ်သည်။ ဒါကြောင့် လဲလှယ်မှုတစ်မျိုးပါ။ သိတဲ့အတိုင်း အင်တာနက်မီဒီယာမပြောနဲ့ ဘာမှအလကားမရဘူး။