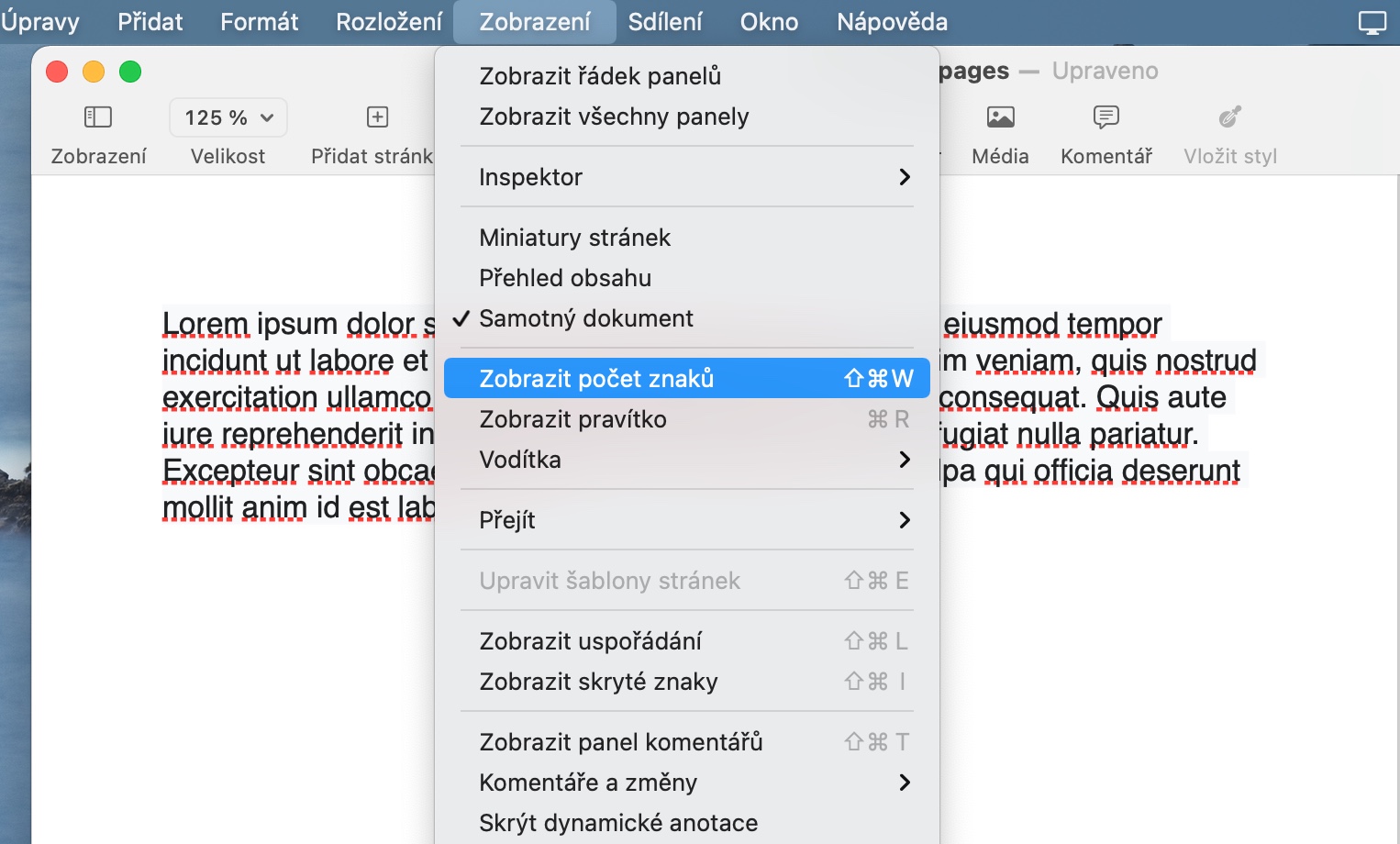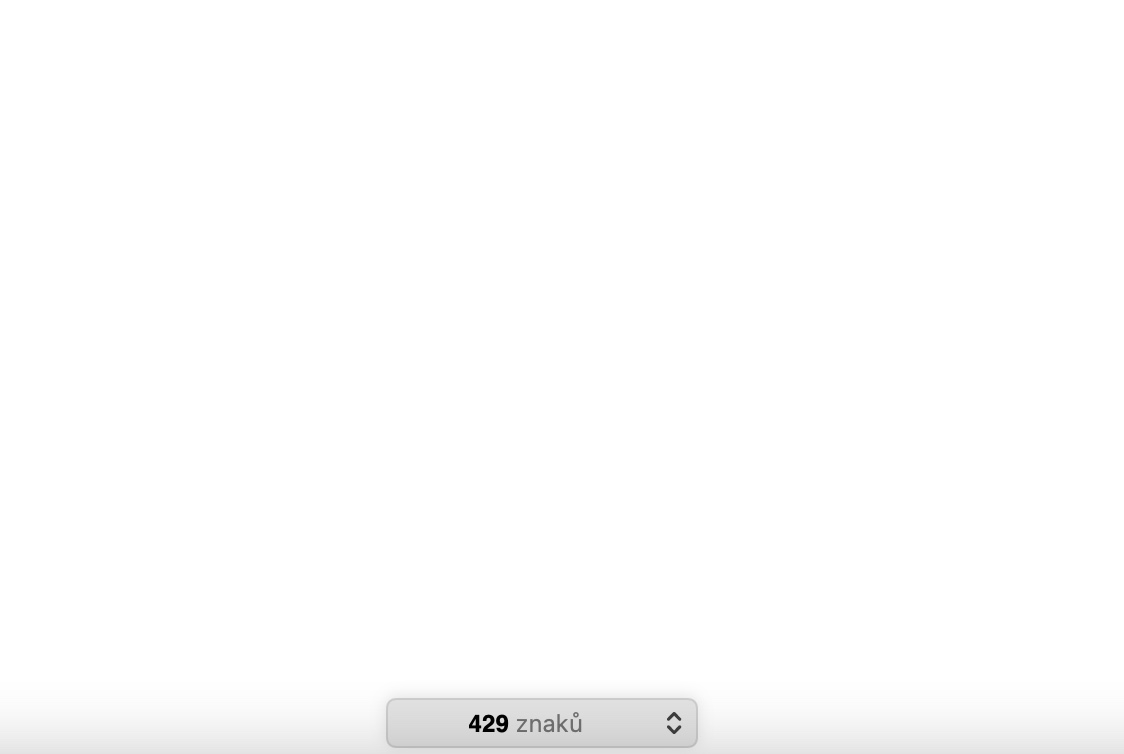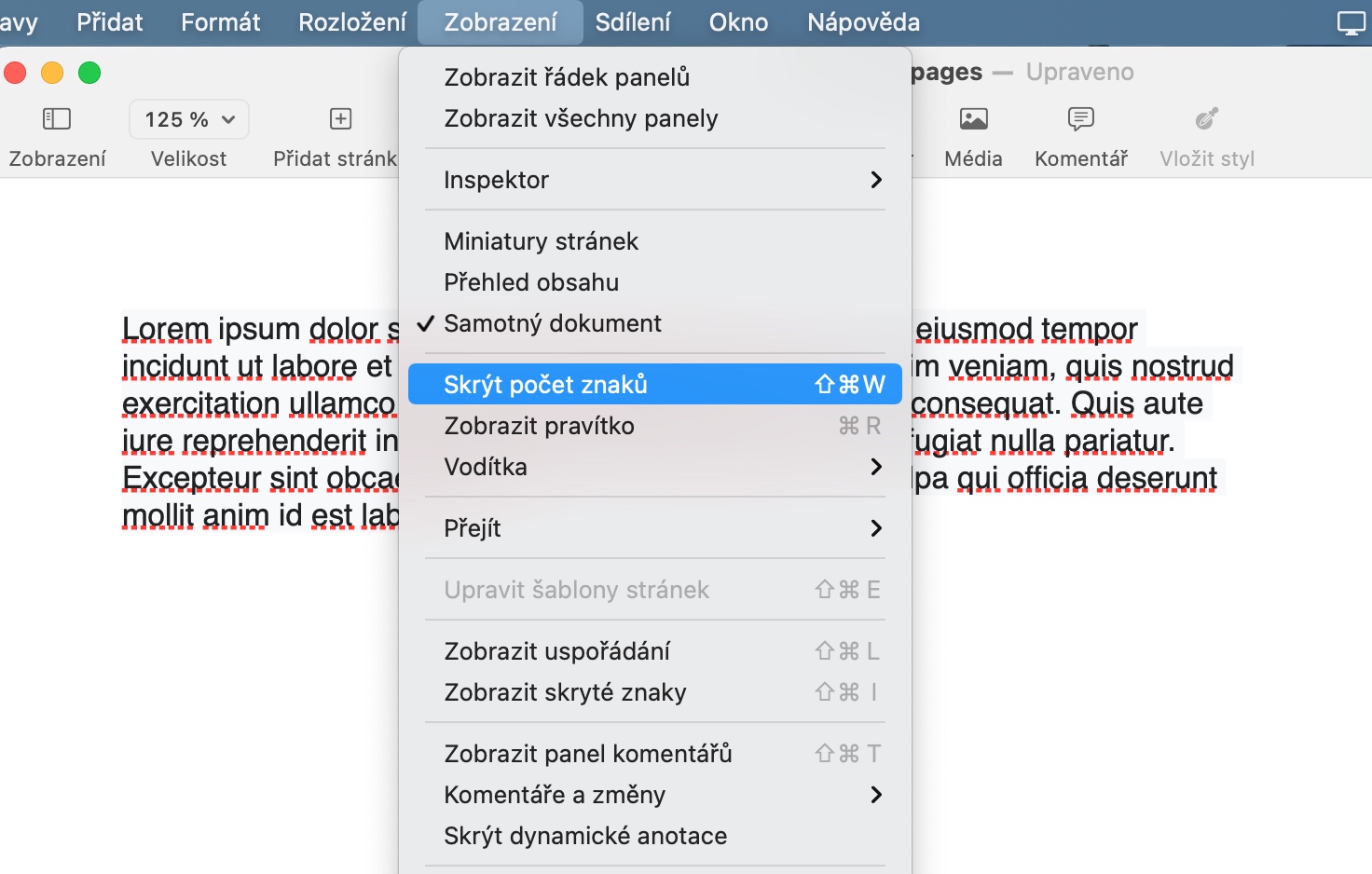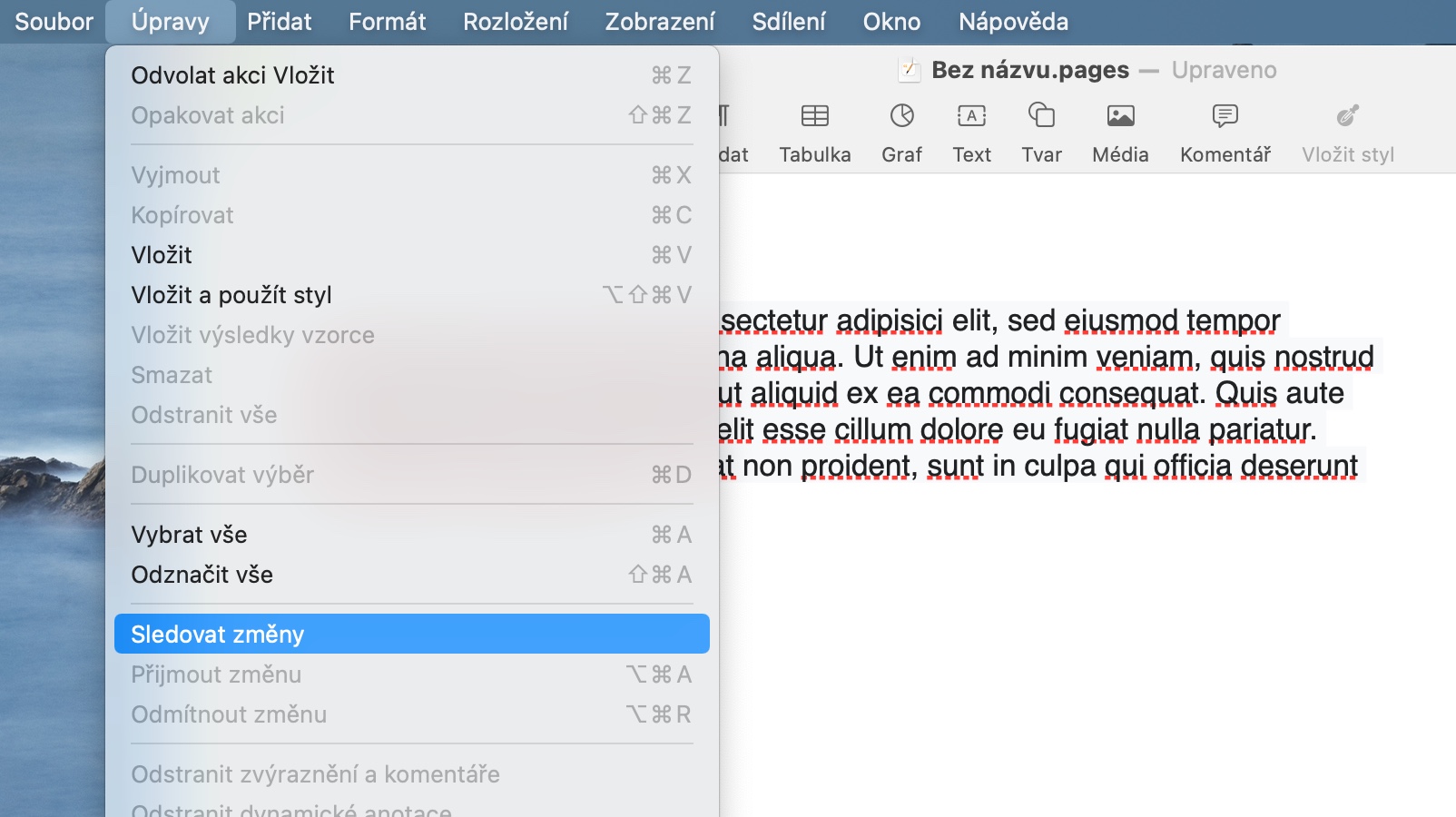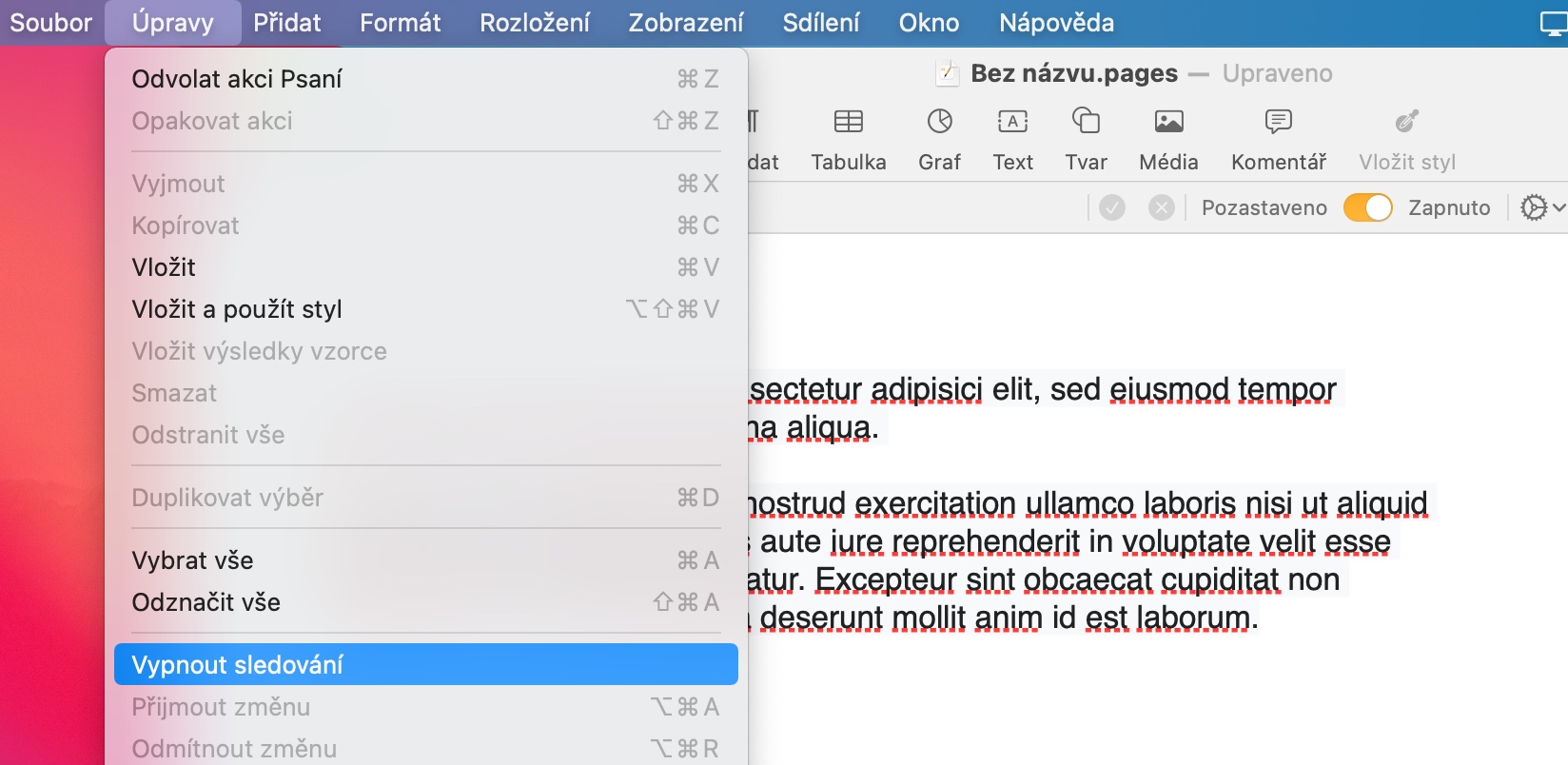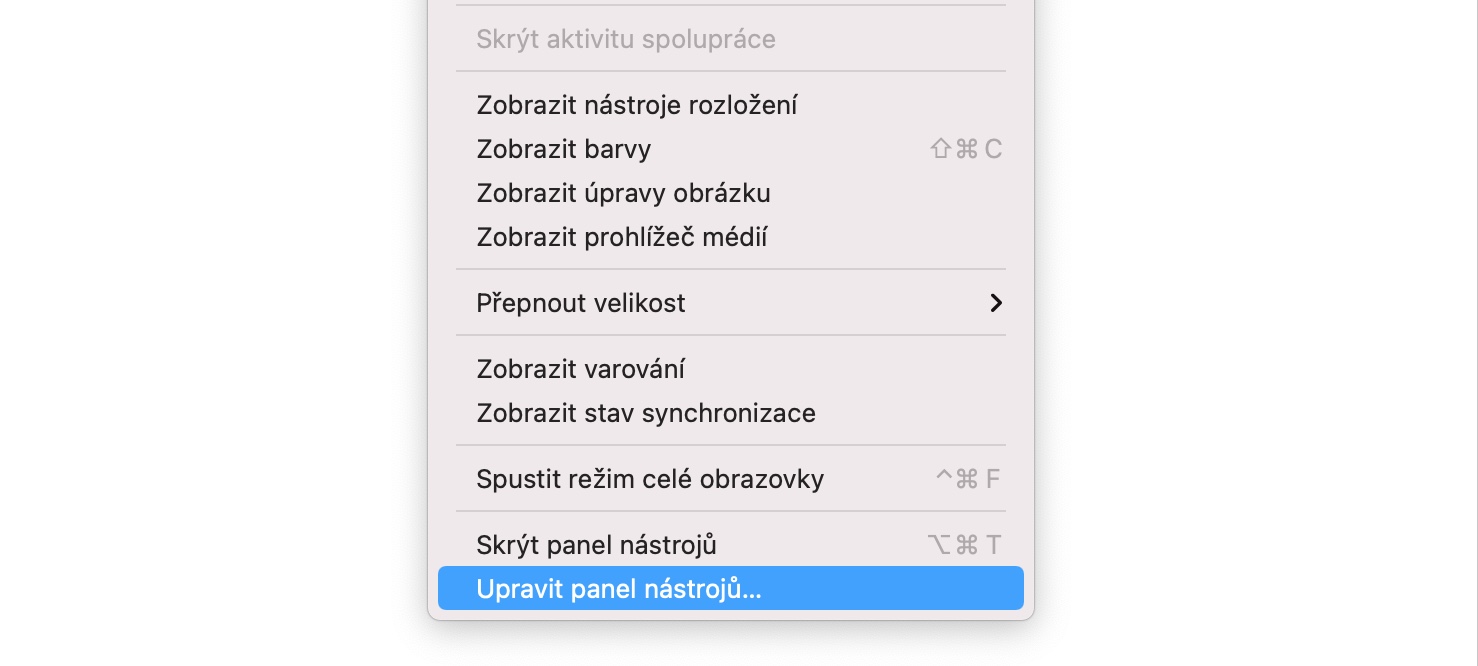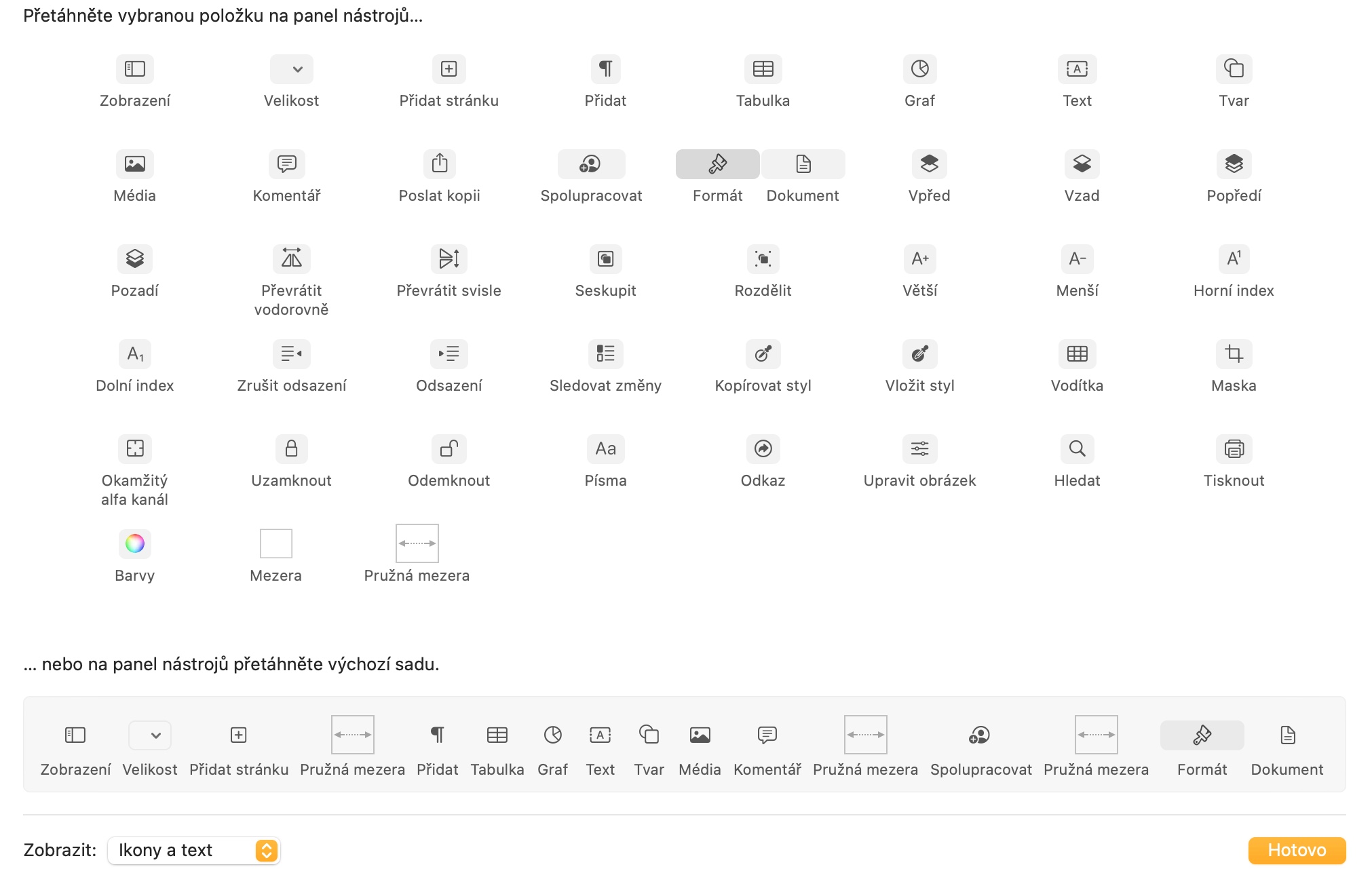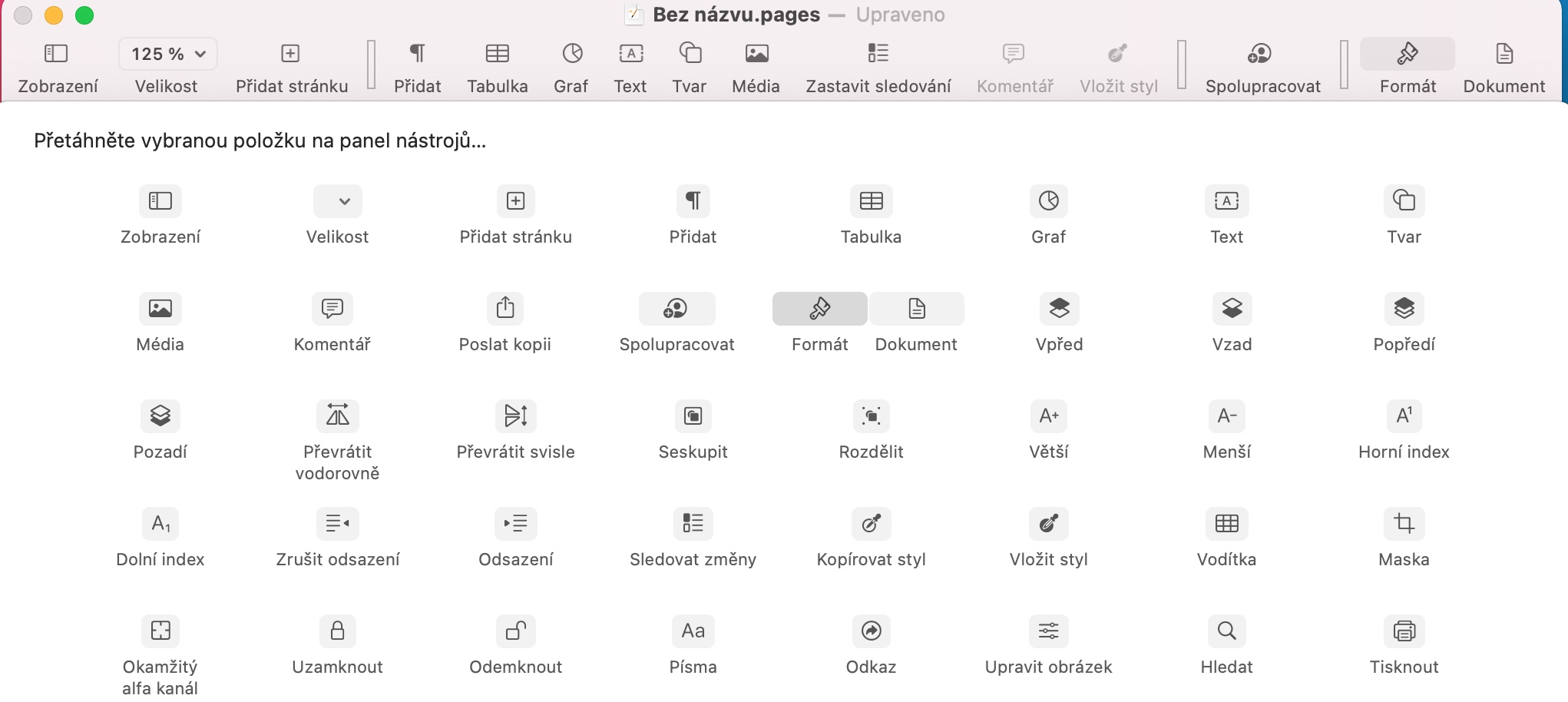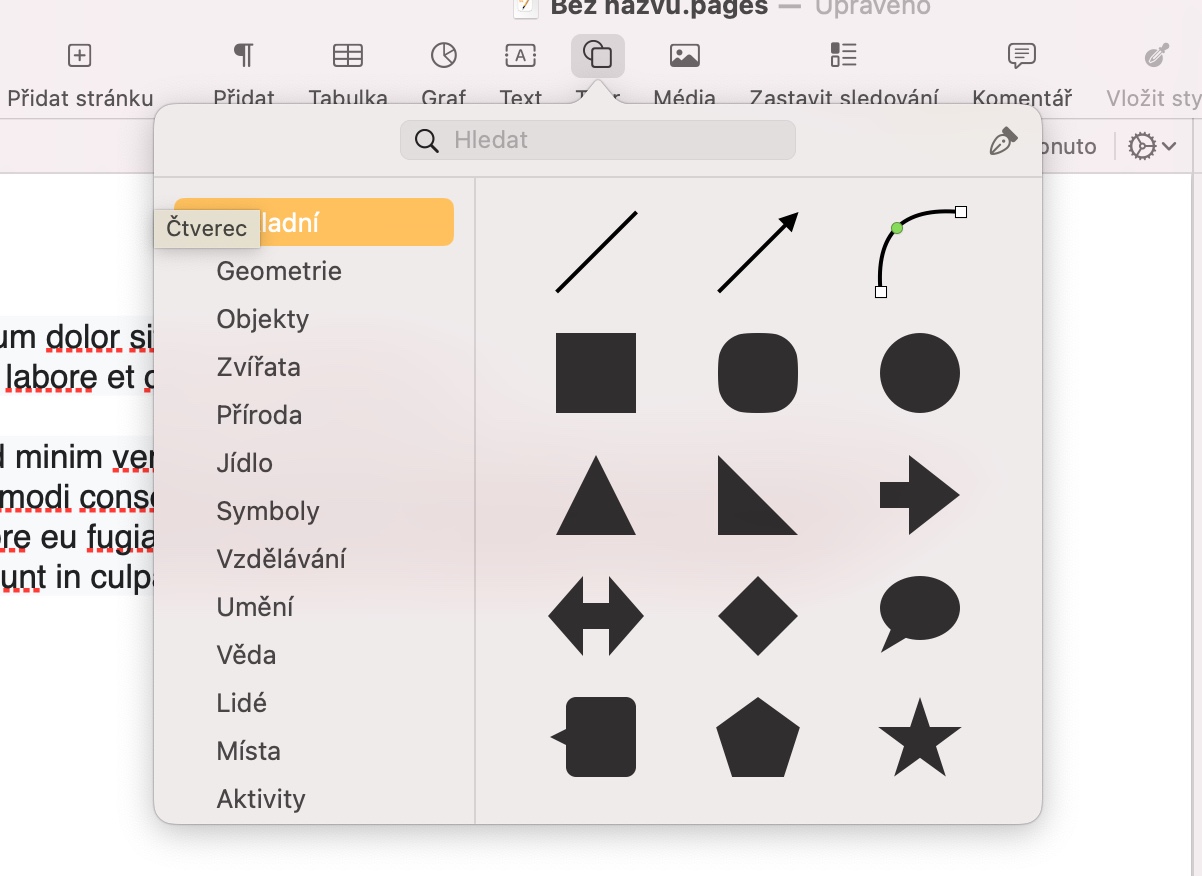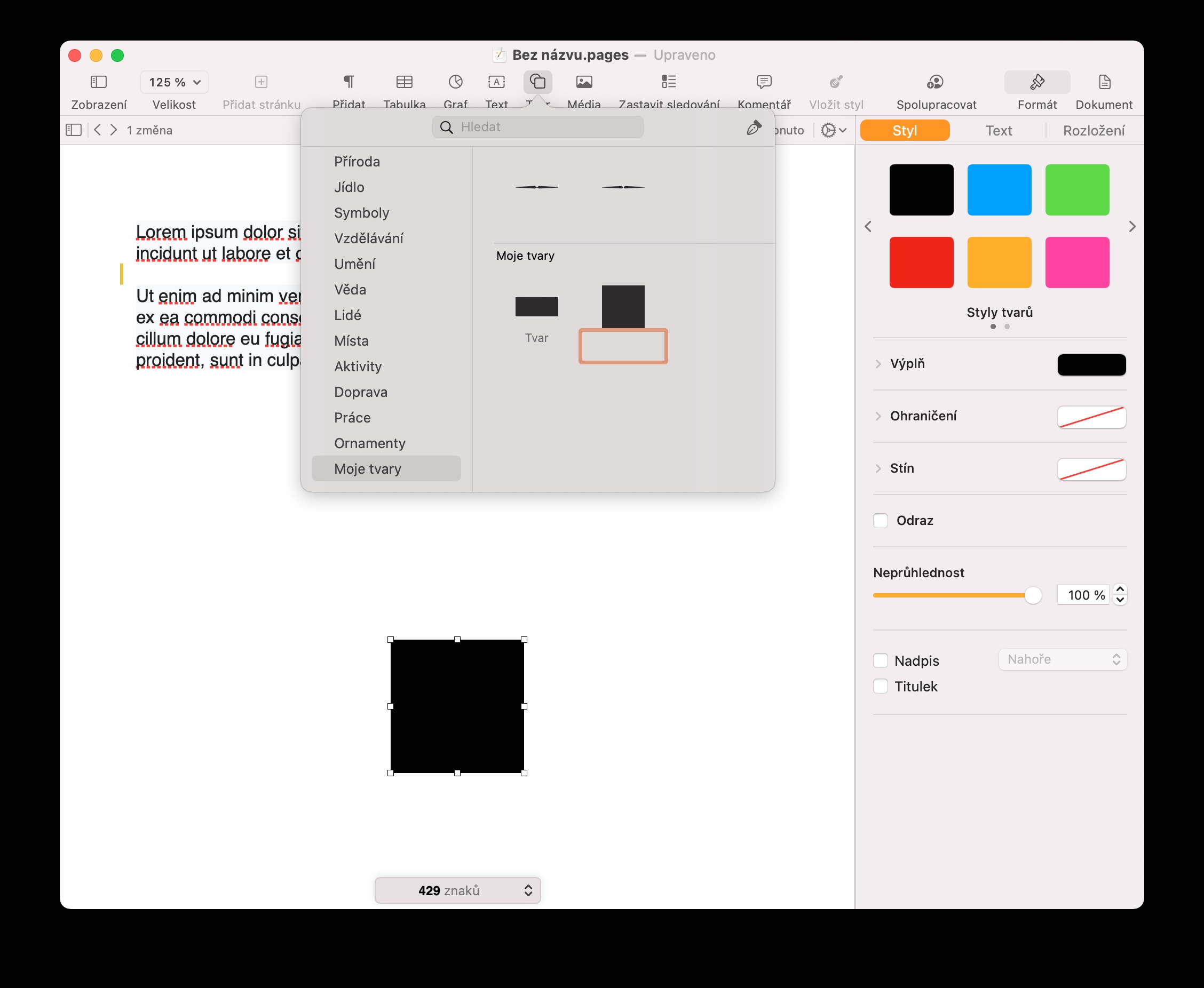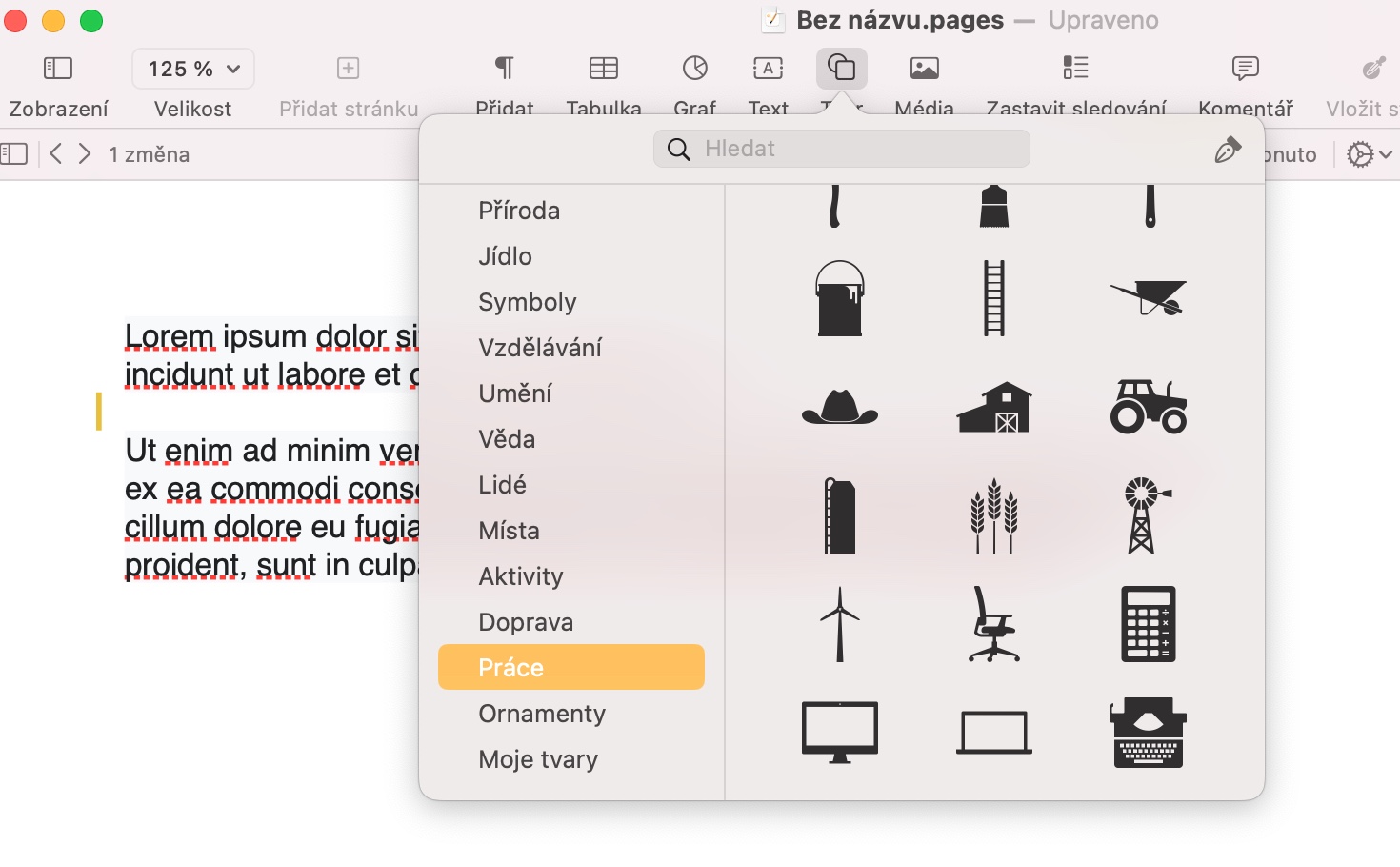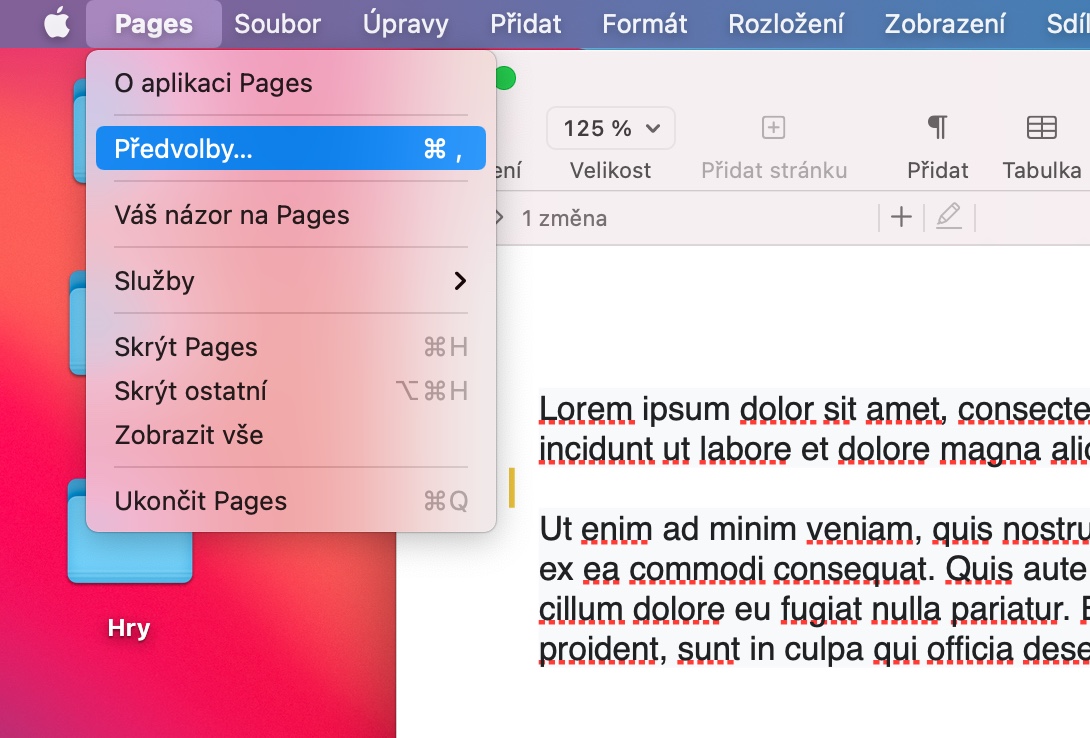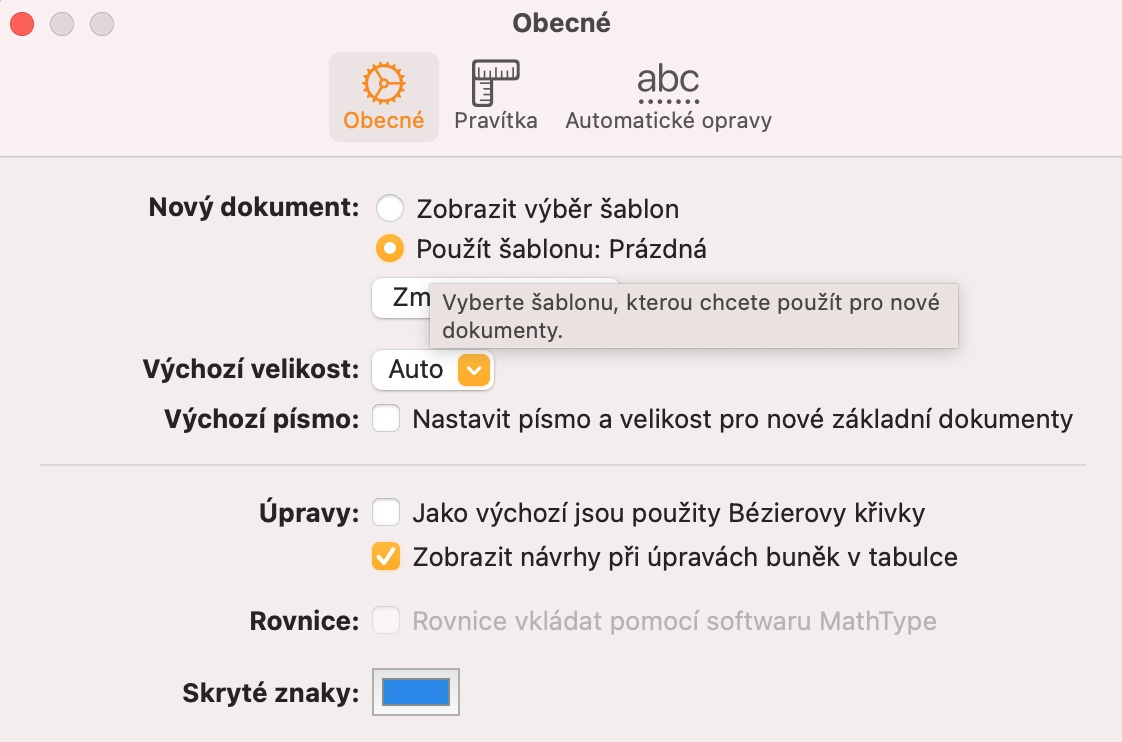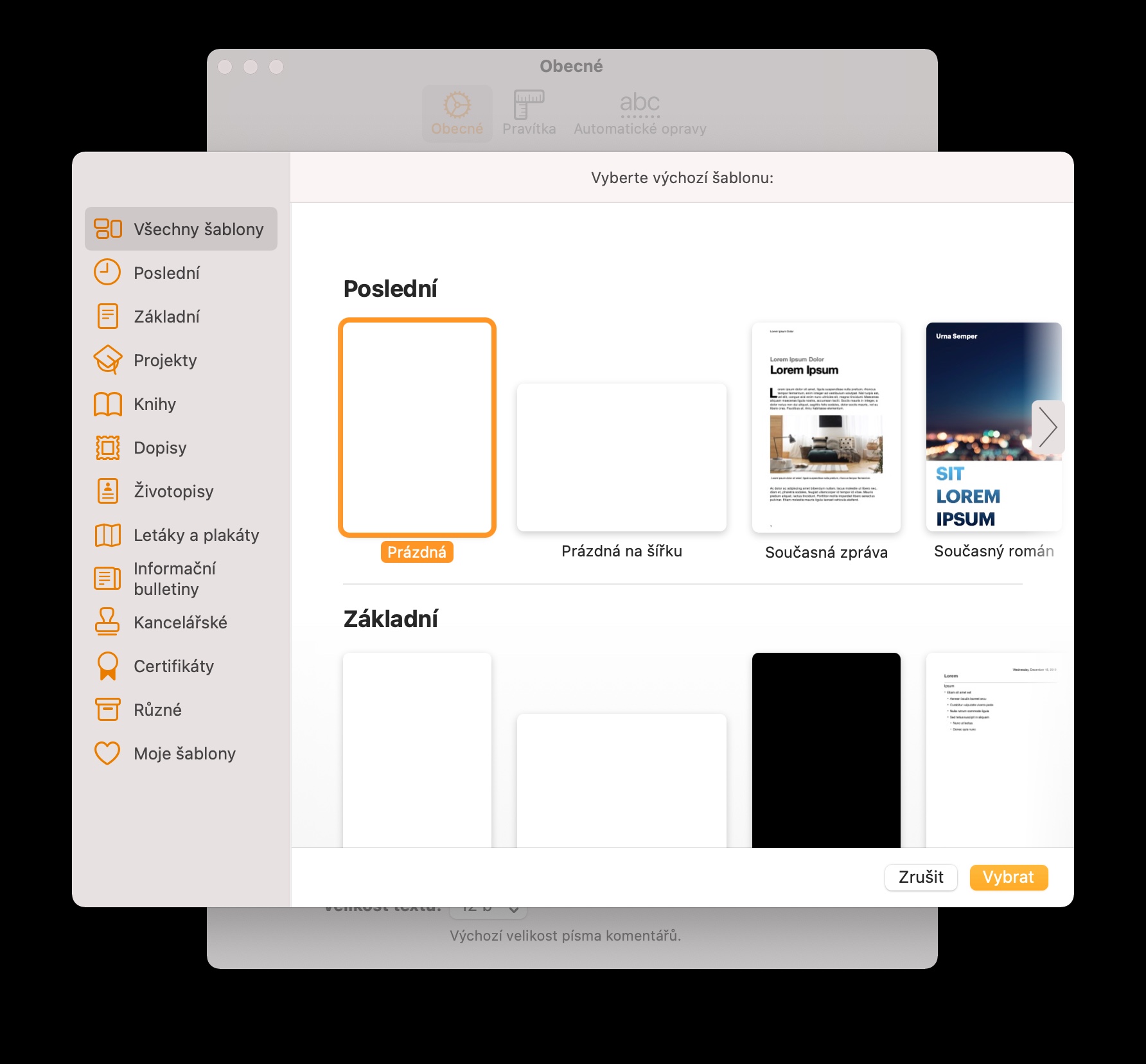စာရွက်စာတမ်းအမျိုးအစားအားလုံးကို ဖန်တီးရန်၊ စီမံခန့်ခွဲရန်နှင့် ကြည့်ရှုရန် သင့် Mac တွင် မူလစာမျက်နှာများအက်ပ်ကို သင်မကြာခဏအသုံးပြုပါသလား။ ထို့နောက် ယနေ့ကျွန်ုပ်တို့၏ ဆောင်းပါးကို သေချာအာရုံစိုက်သင့်သည်။ ၎င်းတွင်၊ သင့်အတွက် Mac ပေါ်ရှိ Pages များတွင် အလုပ်လုပ်ခြင်းကို ပိုကောင်းစေမည့် အကြံပြုချက်များနှင့် လှည့်ကွက်ငါးခုကို သင့်အား မိတ်ဆက်ပေးပါမည်။
အဲဒါဖြစ်နိုင်တယ်။ မင်းကို စိတ်ဝင်စားတယ်။

ဇာတ်ကောင်အရေအတွက်ကိုစစ်ဆေးပါ။
စာရွက်စာတမ်းတစ်ခုရှိ စာလုံးအရေအတွက်သည် မကြာခဏ အလွန်အရေးကြီးသော ကိန်းဂဏန်းဖြစ်သည် - ဥပမာ၊ သင်လေ့လာရန်အတွက် စာသားအမျိုးအစားအချို့ကို ပြင်ဆင်နေပါက၊ သင့်စာသားရှိ စာလုံးအရေအတွက်ကို ကိုယ်တိုင်စစ်ဆေးရန် မလိုအပ်ပါ။ Pages အပလီကေးရှင်းသည် ဤအမျိုးအစား၏ အခြားပရိုဂရမ်များကဲ့သို့ပင် - ဇာတ်ကောင်အရေအတွက်ကို ခြေရာခံသည့် လုပ်ဆောင်ချက်ကို ပေးဆောင်သည်။ လုံလောက်သော မျက်နှာပြင်၏ထိပ်ရှိဘားပေါ်တွင် သင်၏ Mac ကိုနှိပ်ပါ။ ကြည့်ရှုခြင်း -> ဇာတ်ကောင်အရေအတွက်ကို ပြပါ။.
အပြောင်းအလဲများကို ခြေရာခံပါ။
သင်သည် အခြားအသုံးပြုသူများနှင့် စာရွက်စာတမ်းတစ်ခုတွင် ပူးပေါင်းဆောင်ရွက်နေပါက၊ ပြောင်းလဲခြင်းခြေရာခံခြင်းကို ဖွင့်ရန် ရွေးချယ်ခွင့်ကို ကြိုဆိုမည်ဖြစ်သဖြင့် စာရွက်စာတမ်းတွင် သင်ပြုလုပ်ထားသည့် အပြောင်းအလဲများကို အလွယ်တကူကြည့်ရှုနိုင်မည်ဖြစ်သည်။ ဂရန် စခရင်တွေရဲ့ ထိပ်မှာ ဘားသင်၏ Mac ၏ y ကိုနှိပ်ပါ။ တည်းဖြတ် -> အပြောင်းအလဲများကို ခြေရာခံပါ။. ပြုလုပ်ထားသော ပြောင်းလဲမှုအားလုံးကို ရှင်းလင်းစွာ မှတ်သားပြီး စာရွက်စာတမ်းတွင် သတ်မှတ်ထားပါမည်။
Toolbar စိတ်ကြိုက်ပြင်ဆင်ခြင်း။
Pages အပလီကေးရှင်းဝင်းဒိုး၏ ထိပ်ပိုင်းသည် သင့်အလုပ်အတွက် သင်လိုအပ်နိုင်သည့် သပ်ရပ်စွာ စီစဉ်ပေးထားသော ကိရိယာများကို ပေးဆောင်ပါသည်။ ဒါပေမယ့် လူတိုင်းမှာ တူညီတဲ့ လိုအပ်ချက်တွေ ရှိမနေပါဘူး၊ ဒါကြောင့်မို့လို့ Mac ပေါ်က Pages က သင့်အတွက် ဒီဘားကို စိတ်ကြိုက်ရွေးချယ်နိုင်စေတဲ့အတွက် သင်လိုအပ်တဲ့ ကိရိယာတွေကို အတိအကျ ရွေးချယ်နိုင်စေမှာပါ။ ဂရန် သင်၏ Mac မျက်နှာပြင်၏ထိပ်တွင်ဘား ကိုနှိပ်ပါ။ View -> Edit Toolbar. ဆွဲယူခြင်းဖြင့် toolbar ရှိ မီနူးကို လွယ်ကူလျင်မြန်စွာ ပြောင်းလဲနိုင်သည်။
သင့်ကိုယ်ပိုင်ပုံစံများကို စာကြည့်တိုက်သို့ ထည့်ပါ။
အခြားအရာများထဲတွင်၊ Mac ပေါ်ရှိ Pages သည် ကြိုတင်သတ်မှတ်ပုံသဏ္ဍာန်အမျိုးမျိုးဖြင့် လုပ်ဆောင်ရန်အတွက် ကောင်းမွန်ပါသည်။ ထို့ကြောင့်၊ အက်ပလီကေးရှင်းသည် ၎င်းတို့အနက်မှ အနည်းငယ်ကို ပေးဆောင်ပြီး သင်ဆန္ဒရှိသည့်အတိုင်း တစ်ဦးချင်းပုံစံများကို စိတ်ကြိုက်ပြင်ဆင်နိုင်သည်။ သင်သည် ဤစိတ်ကြိုက်ပုံစံများထဲမှ တစ်ခုကို မကြာခဏ အသုံးပြုမည်ကို သိပါက၊ ၎င်းကို သင်၏ ဒစ်ဂျစ်တိုက်တွင် သိမ်းဆည်းနိုင်ပါသည်။ လုံလောက်သော မောက်စ်ဖြင့် ပြုပြင်ထားသော ပုံသဏ္ဍာန်ကို နှိပ်ပါ။ နှင့်အတူတကွ Control ခလုတ်ဖြင့် နှိပ်ပါ။ မီနူးတွင်ရွေးချယ်ပါ။ My Shapes အမျိုးအစားသို့ သိမ်းဆည်းပါ။.
မူရင်းပုံစံကို သတ်မှတ်ပါ။
Pages for Mac မှ ပေးဆောင်သည့် အင်္ဂါရပ်များထဲတွင် ပုံစံမျိုးစုံဖြင့် လုပ်ဆောင်နိုင်မှု ပါဝင်သည်။ အကယ်၍ သင်သည် ဤပုံစံပလိတ်များထဲမှ တစ်ခုကို တစ်ချိန်လုံးနီးပါး လုပ်ဆောင်ပါက၊ ၎င်းကို Pages တွင် သင့်မူလအဖြစ် သတ်မှတ်နိုင်သည်။ သင်၏ Mac မျက်နှာပြင်၏ထိပ်ရှိ ကိရိယာဘားပေါ်တွင် နှိပ်ပါ။ စာမျက်နှာများ -> စိတ်ကြိုက်များအပိုင်း၌ စာရွက်စာတမ်းအသစ် အမှန်ခြစ် နမူနာပုံစံကို အသုံးပြုပါ- ဗလာ, ထို့နောက်အပေါ်ကိုကလစ်နှိပ်ပါ။ နမူနာပုံစံကို ပြောင်းပါ။ လိုချင်သောပုံစံကိုရွေးချယ်ပါ။