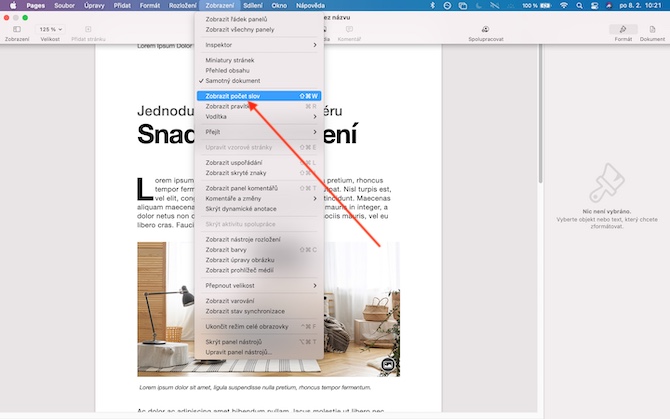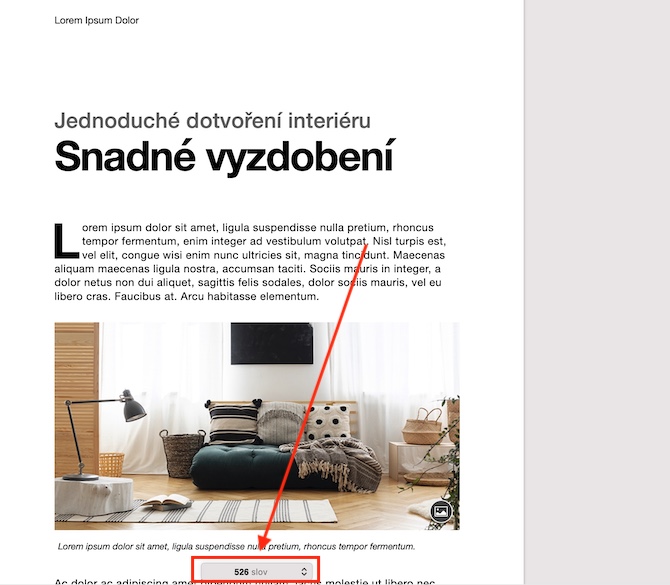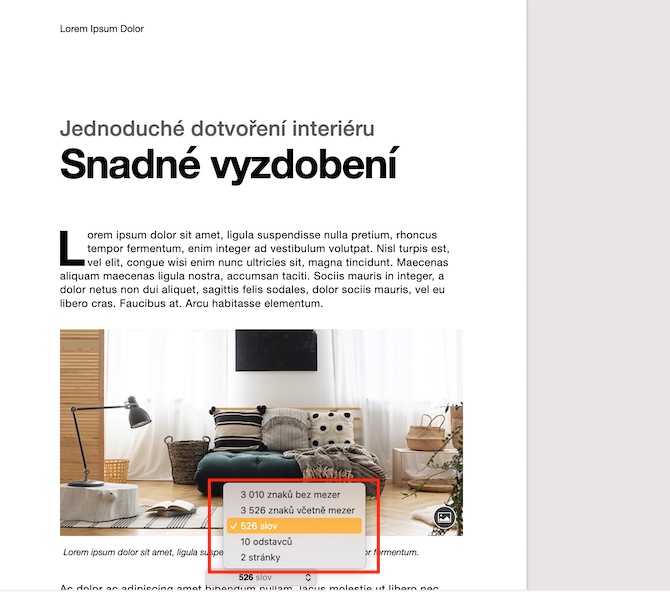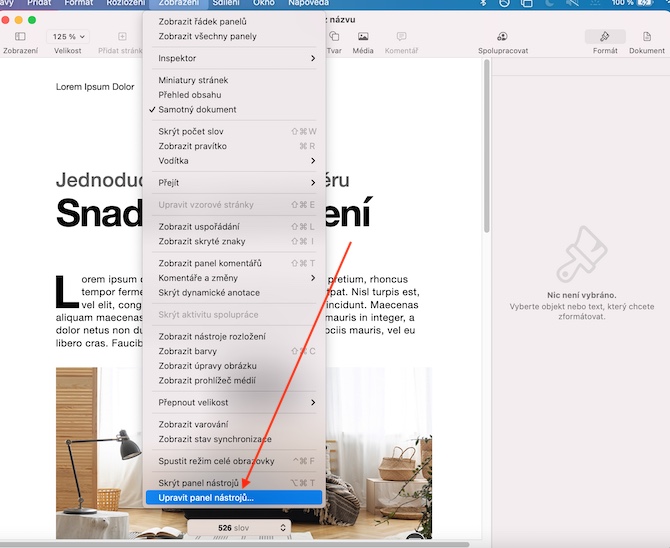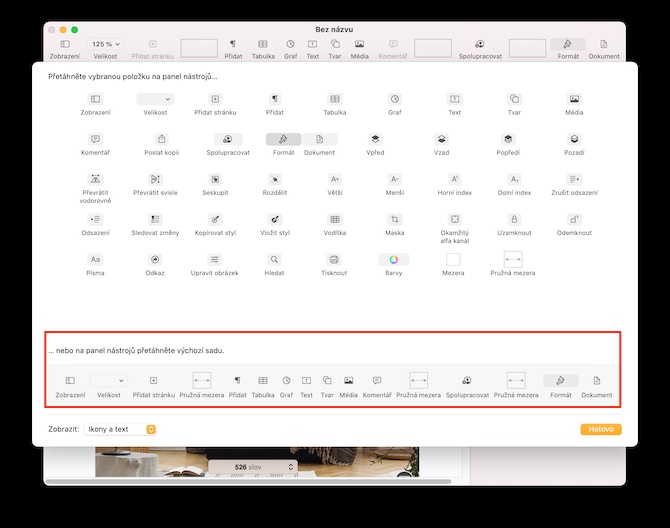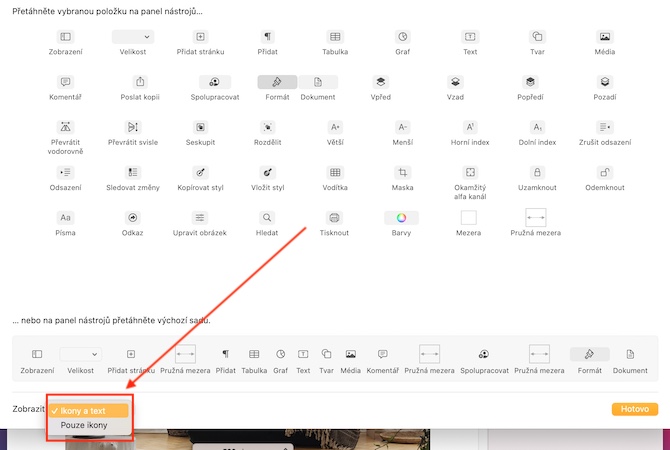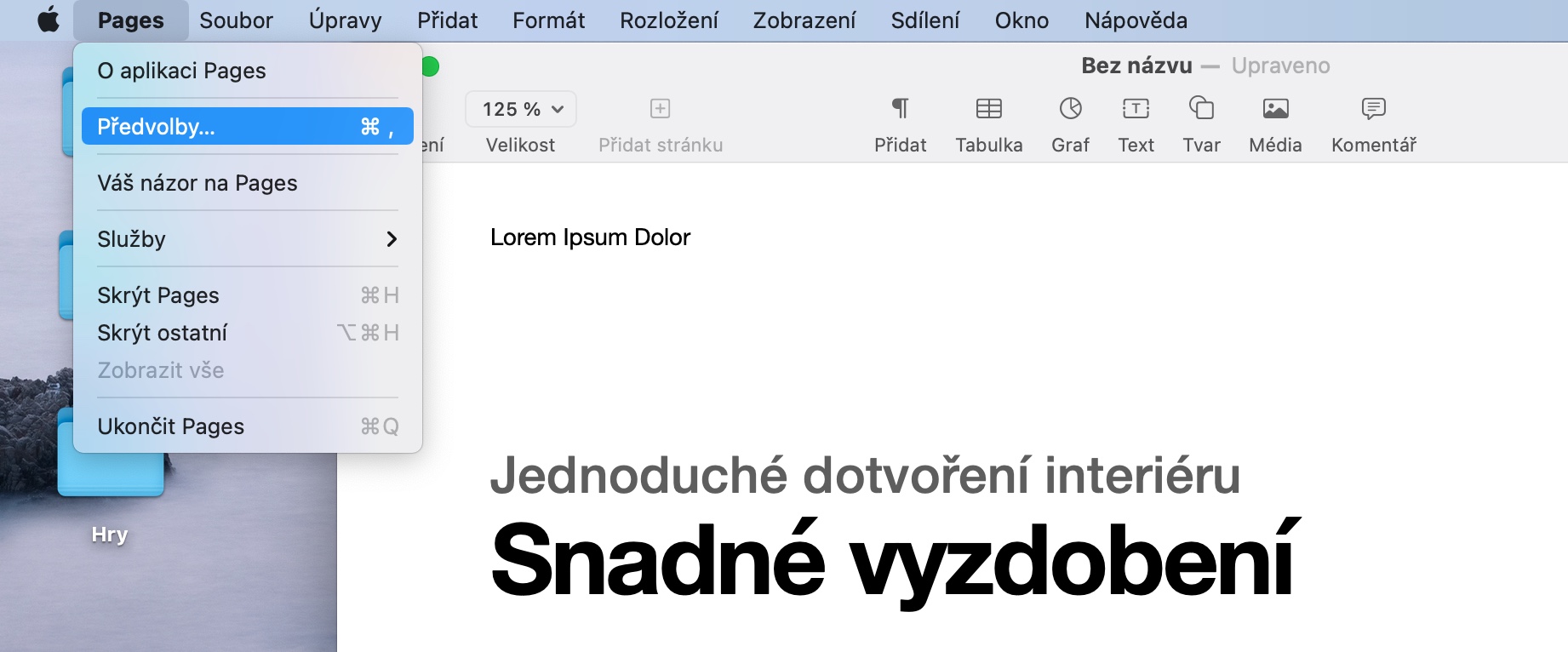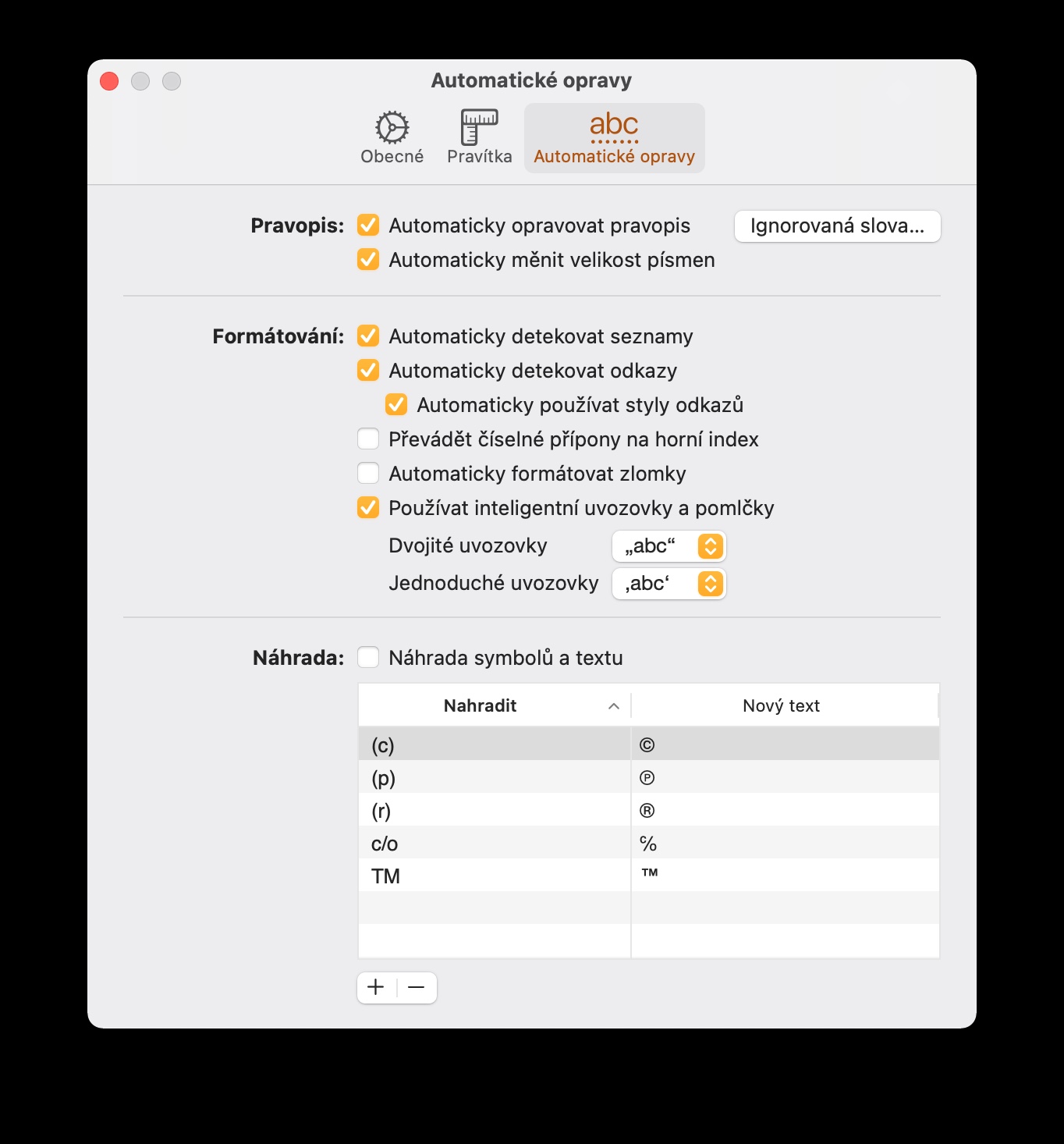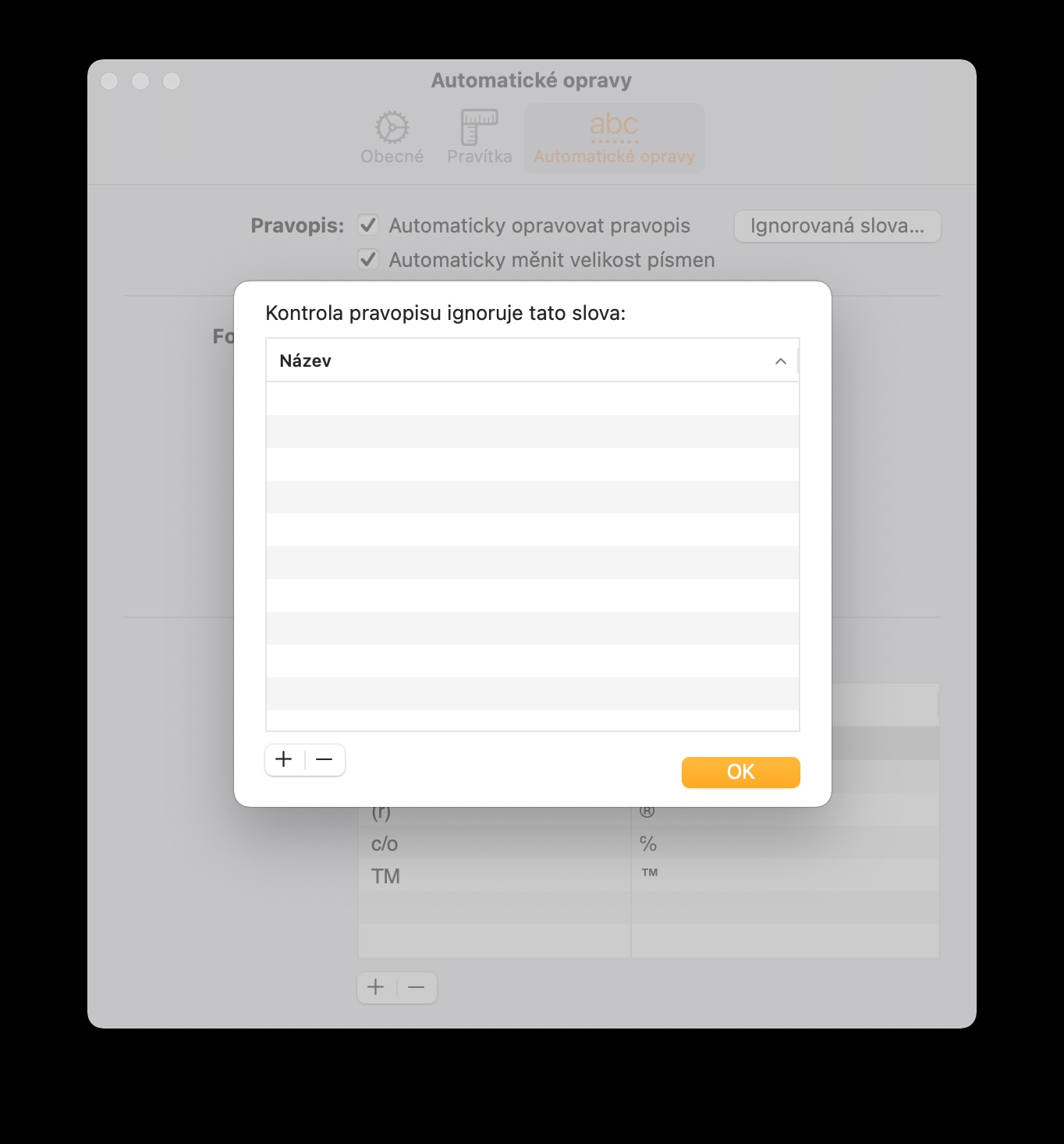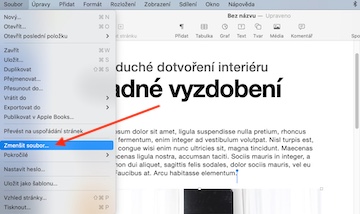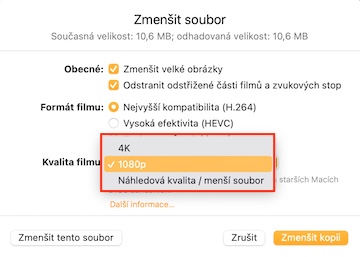မူရင်း Pages အက်ပ်သည် စာရွက်စာတမ်းများကို ဖန်တီးခြင်း၊ တည်းဖြတ်ခြင်းနှင့် စီမံခန့်ခွဲခြင်းအတွက် ကောင်းမွန်သောကိရိယာတစ်ခုဖြစ်သည်။ ၎င်းကို iPhone၊ iPad နှင့် Mac တို့တွင်ရရှိနိုင်ပြီး သုံးစွဲသူများစွာကြားတွင် အလွန်ရေပန်းစားခဲ့သည်။ ယနေ့ဆောင်းပါးတွင်၊ သင့်အတွက် Mac ပေါ်ရှိ Pages နှင့် အလုပ်လုပ်ရာတွင် ပိုမိုပျော်ရွင်စေမည့် အသုံးဝင်သော အကြံပြုချက်များနှင့် လှည့်ကွက်ငါးခုကို မိတ်ဆက်ပေးပါမည်။
အဲဒါဖြစ်နိုင်တယ်။ မင်းကို စိတ်ဝင်စားတယ်။

အမြန်စကားလုံးရေတွက်စစ်ဆေးပါ။
အခြားအရာများ အနေဖြင့် အချို့သော စာတမ်းများကို ရေးသောအခါတွင် ရေးထားသော စကားလုံး အရေအတွက်သည်လည်း အရေးကြီးပါသည်။ သင့် Mac ပေါ်ရှိ Pages အက်ပ်တွင် အလုပ်လုပ်နေစဉ် ဤအချက်အလက်များကို အချိန်မရွေး လွယ်ကူလျင်မြန်စွာ စစ်ဆေးနိုင်သည် - သင့်ကွန်ပြူတာမျက်နှာပြင်၏ ထိပ်ရှိ ကိရိယာဘားပေါ်တွင် နှိပ်ပါ၊ View -> စာလုံးရေတွက်ပြပါ။ သက်ဆိုင်သောကိန်းဂဏန်းကို စခရင်၏အောက်ခြေတွင်ပြသမည်ဖြစ်ပြီး၊ ပိုမိုအသေးစိတ်အချက်အလက်များကိုသိရှိလိုပါက စာလုံးရေတွက်ပုံ၏ညာဘက်ရှိ မြှားကိုနှိပ်ပါ။
ကိရိယာဘားကို စိတ်ကြိုက်လုပ်ပါ။
အခြားသော စာရွက်စာတမ်း ဖန်တီးခြင်းနှင့် တည်းဖြတ်ခြင်း အပလီကေးရှင်းများကဲ့သို့ပင်၊ Mac ပေါ်ရှိ Pages တွင် သင့်အလုပ်အတွက် ကိရိယာမျိုးစုံဖြင့် အပလီကေးရှင်းဝင်းဒိုးထိပ်တွင် ကိရိယာဘားတစ်ခု ရှိသည်။ သင်လက်ထဲတွင် လိုအပ်သည့်ကိရိယာများ အမြဲရှိစေရန် ဤဘားကို အလွယ်တကူ စိတ်ကြိုက်ပြင်ဆင်နိုင်သည်။ သင်၏ Mac မျက်နှာပြင်၏ထိပ်ရှိ ကိရိယာဘားပေါ်တွင် နှိပ်ပါ။ View -> Edit Toolbar. သင်လုပ်နိုင်သောဝင်းဒိုးတစ်ခုပေါ်လာလိမ့်မည်။ ဘားပေါ်ရှိ အိုင်ကွန်များ၏ အစီအစဥ်နှင့် အကြောင်းအရာကို ပြောင်းလဲရန် ဆွဲယူ၍ချပါ။. အပြောင်းအလဲများ ပြီးသွားသောအခါတွင် ကလစ်နှိပ်ပါ။ ပြီးပြီ။ ညာဘက်အောက်ထောင့်မှာ။
သင်၏ပုံသဏ္ဍာန်စာကြည့်တိုက်ကိုတည်ဆောက်ပါ။
Mac ပေါ်ရှိ Pages များရှိ စာရွက်စာတမ်းများနှင့် အလုပ်လုပ်ရာတွင် ပုံသဏ္ဍာန်အမျိုးမျိုးဖြင့် မကြာခဏလုပ်ဆောင်ပါက၊ သင်၏ကိုယ်ပိုင်ပုံသဏ္ဍာန်ဒစ်ဂျစ်တိုက်ကို ဖန်တီးနိုင်စွမ်းကို သင်တန်ဖိုးထားပါလိမ့်မည်။ ပထမဦးစွာသင့်လျော်သောကိရိယာများ၏အကူအညီဖြင့် သင့်ကိုယ်ပိုင်ပုံစံကိုဖန်တီးပါ၊ ထို့နောက် သော့ကို ကိုင်ထားပါ။ ထိန်းချုပ်ရေး a ၎င်းကိုနှိပ်ပါ။ ပေါ်လာသည့် မီနူးတွင်၊ သင်၏ ပုံသဏ္ဍာန်များကို ဒစ်ဂျစ်တိုက်တွင် သိမ်းဆည်းရန် ရွေးချယ်ရန်သာ လိုအပ်သည်။
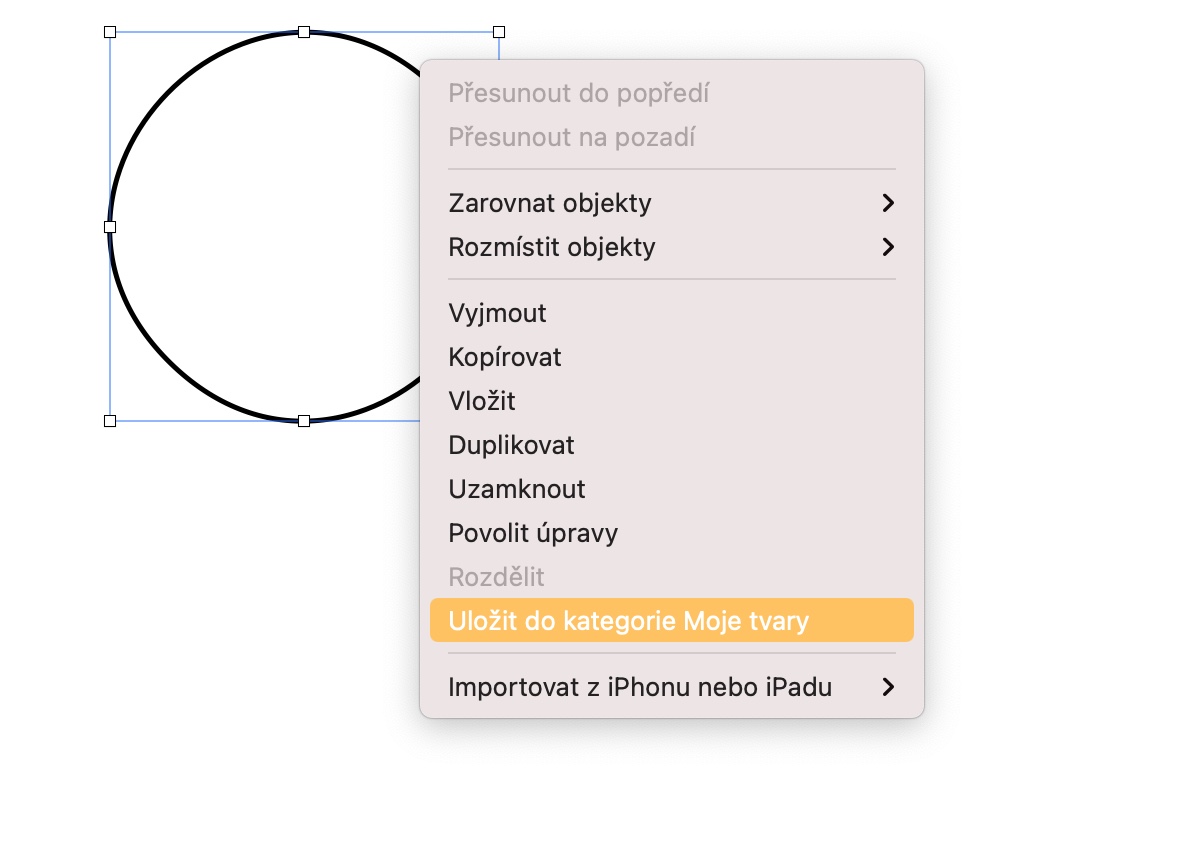
အလိုအလျောက်ပြင်ခြင်းကို စိတ်ကြိုက်လုပ်ပါ။
Autocorrect သည် ကိစ္စအများစုတွင် အမှန်တကယ် ကောင်းမွန်သော အရာဖြစ်သည်၊ သို့သော် အပလီကေးရှင်းသည် သင်မပြင်လိုသော စကားလုံးတစ်လုံးကို အဆက်မပြတ် မှန်ကန်စေမည် ဖြစ်နိုင်ပါသည်။ ကံကောင်းထောက်မစွာဖြင့်၊ သင်အမှန်တကယ်လိုချင်သည့်အရာကိုသာ ပြုပြင်နိုင်စေရန် အလိုအလျောက်မှန်ကန်သည့်လုပ်ဆောင်ချက်ကို စိတ်ကြိုက်ပြင်ဆင်ရာတွင် ပြဿနာမရှိပါ။ သင်၏ Mac မျက်နှာပြင်၏ထိပ်ရှိ ကိရိယာဘားပေါ်တွင် နှိပ်ပါ။ စာမျက်နှာများ -> နှစ်သက်ရာများ -> အလိုအလျောက် မှန်ကန်ခြင်း။. အလိုအလျောက် ပြုပြင်ခြင်းဆက်တင်များ တက်ဘ်တွင်၊ သင်သည် ခြွင်းချက်အားလုံးကို အလွယ်တကူ သတ်မှတ်နိုင်သည် သို့မဟုတ် မလိုလားအပ်သော ပြင်ဆင်မှုများကို ပယ်ဖျက်နိုင်သည်။
စာရွက်စာတမ်းအရွယ်အစားကို လျှော့ချပါ။
ဥပမာအားဖြင့်၊ သင့်စာရွက်စာတမ်းတွင် ဗီဒီယိုများပါနေပါက ၎င်း၏အရွယ်အစားကြောင့် အချို့သောချန်နယ်များမှတစ်ဆင့် မျှဝေရန်ခက်ခဲနိုင်သည်။ သို့သော် Mac ရှိ Pages တွင် စာရွက်စာတမ်း၏ အရွယ်အစားကို အလွယ်တကူ လျှော့ချနိုင်သည်။ သင်၏ Mac မျက်နှာပြင်၏ထိပ်ရှိ ကိရိယာဘားပေါ်တွင် နှိပ်ပါ။ ဖိုင် -> Shrink ဖိုင်. ပေါ်လာသည့်ဝင်းဒိုးတွင်၊ ထို့နောက် လျှော့ချမှုဘောင်အားလုံးကို သင်သတ်မှတ်နိုင်ပြီး မူရင်းဖိုင် သို့မဟုတ် မိတ္တူကို လျှော့ချမည်ကို ဆုံးဖြတ်နိုင်သည်။