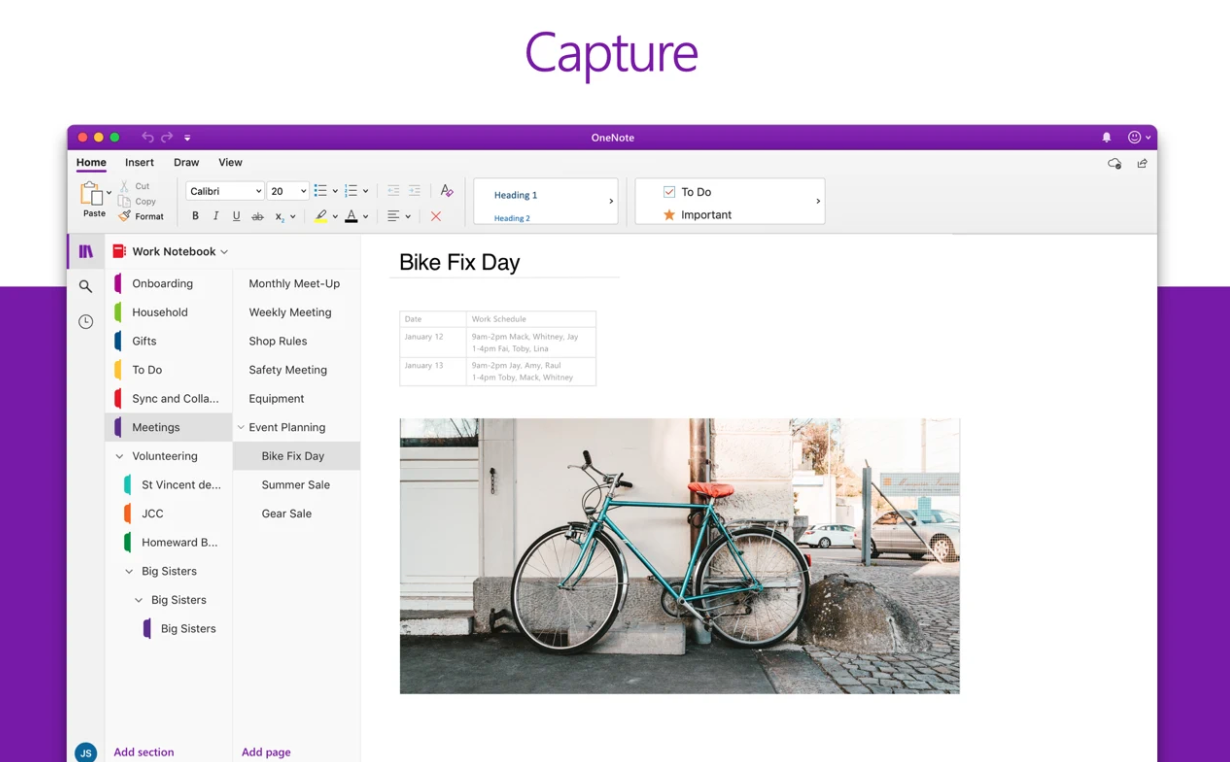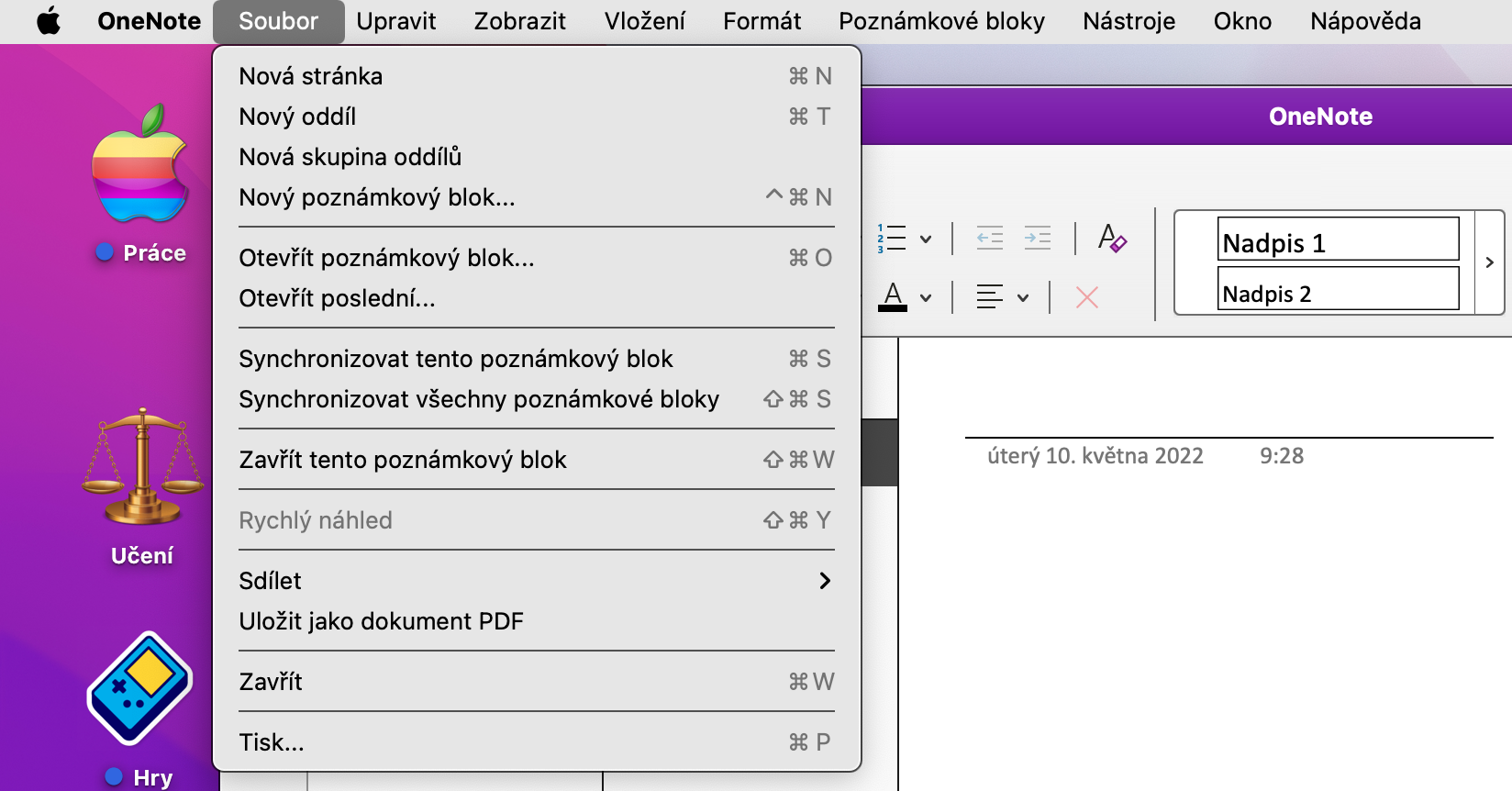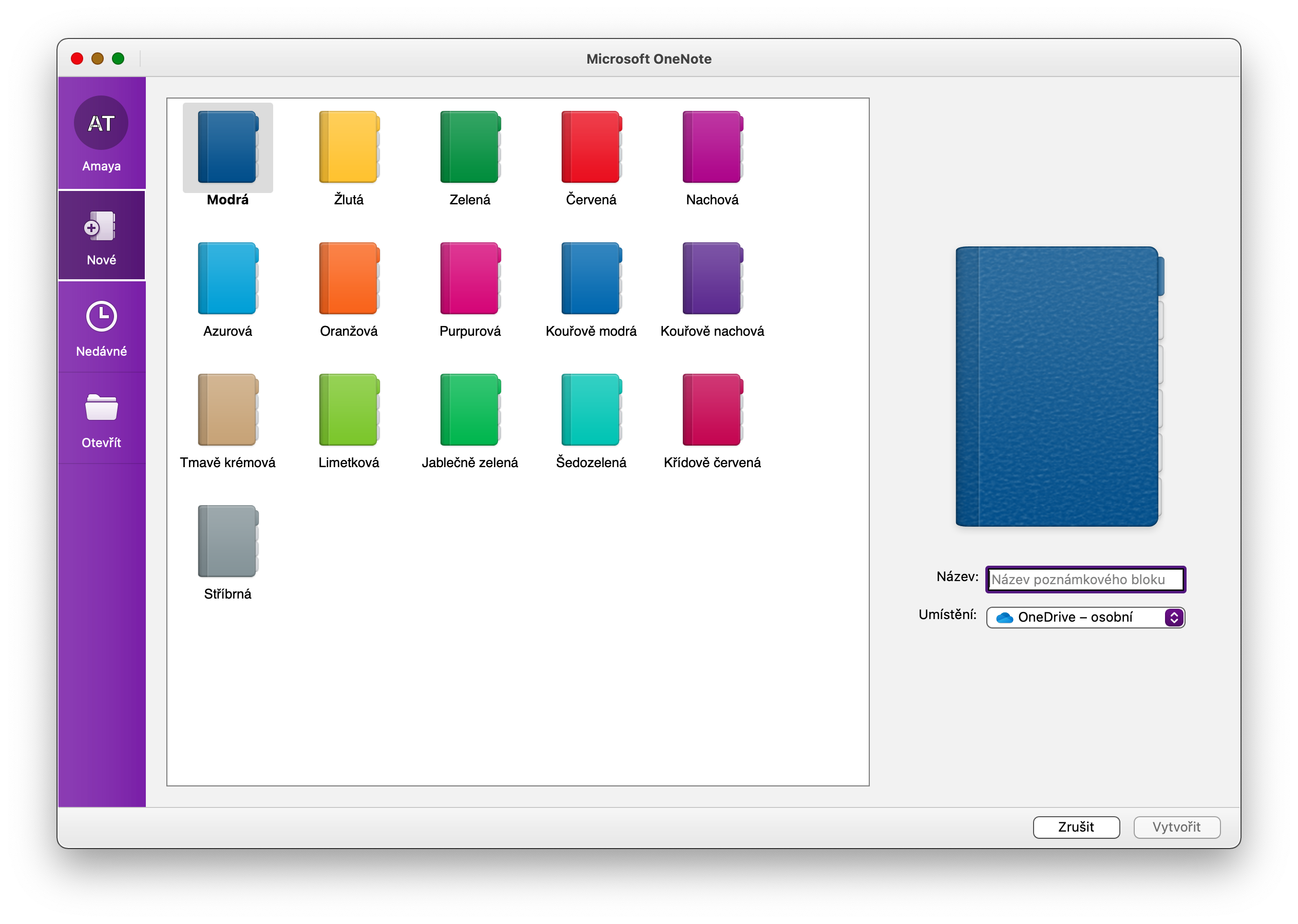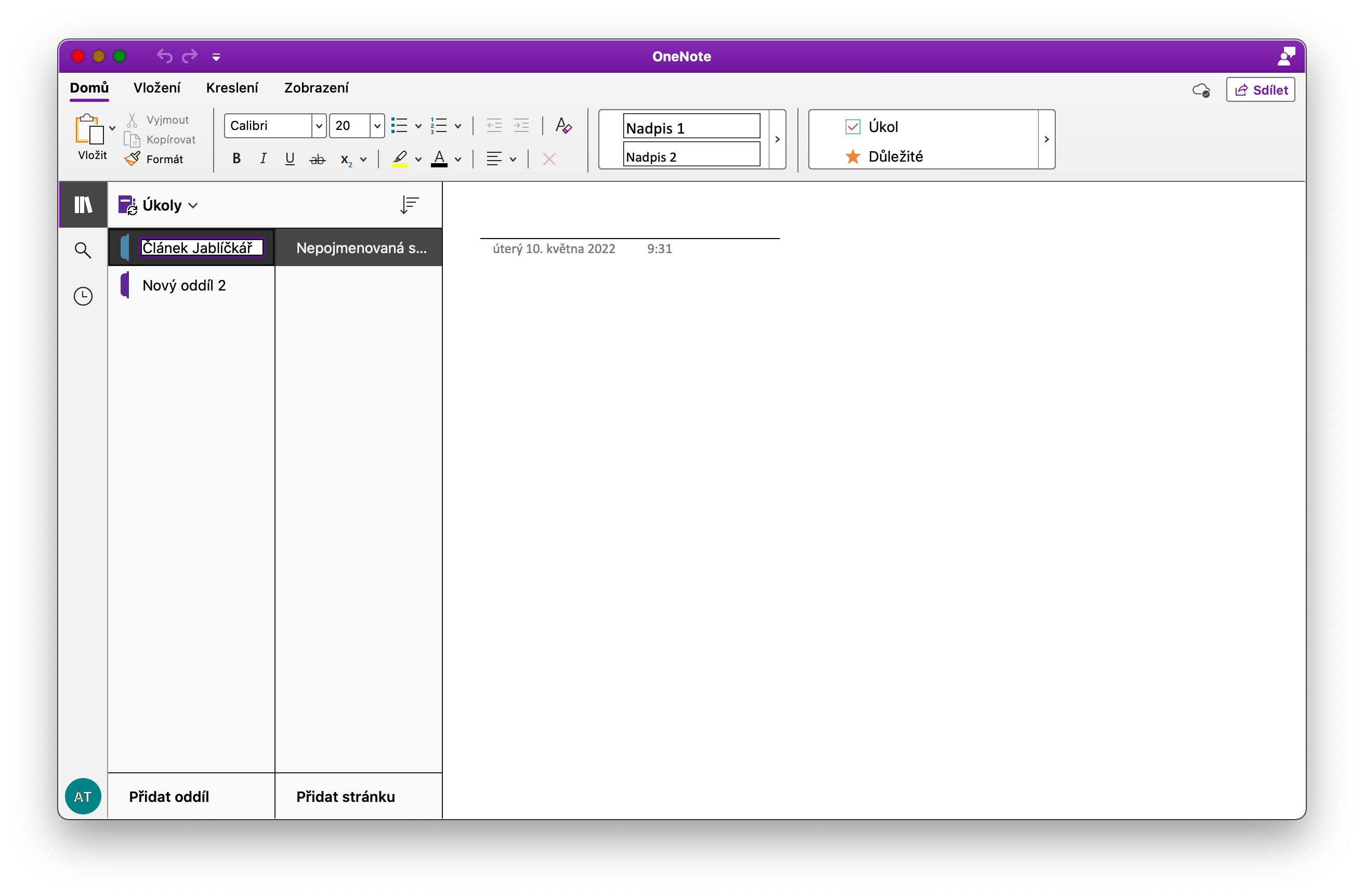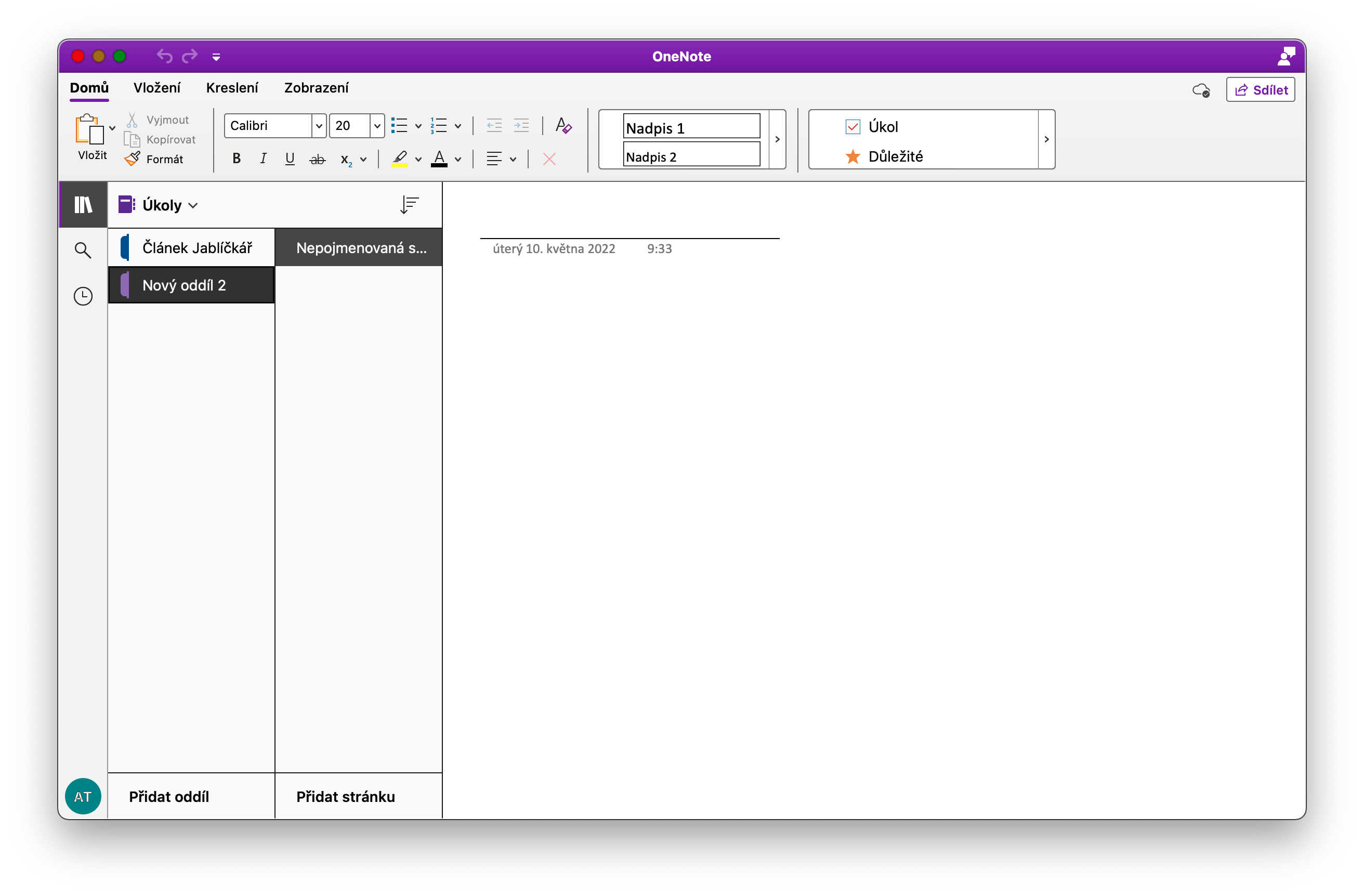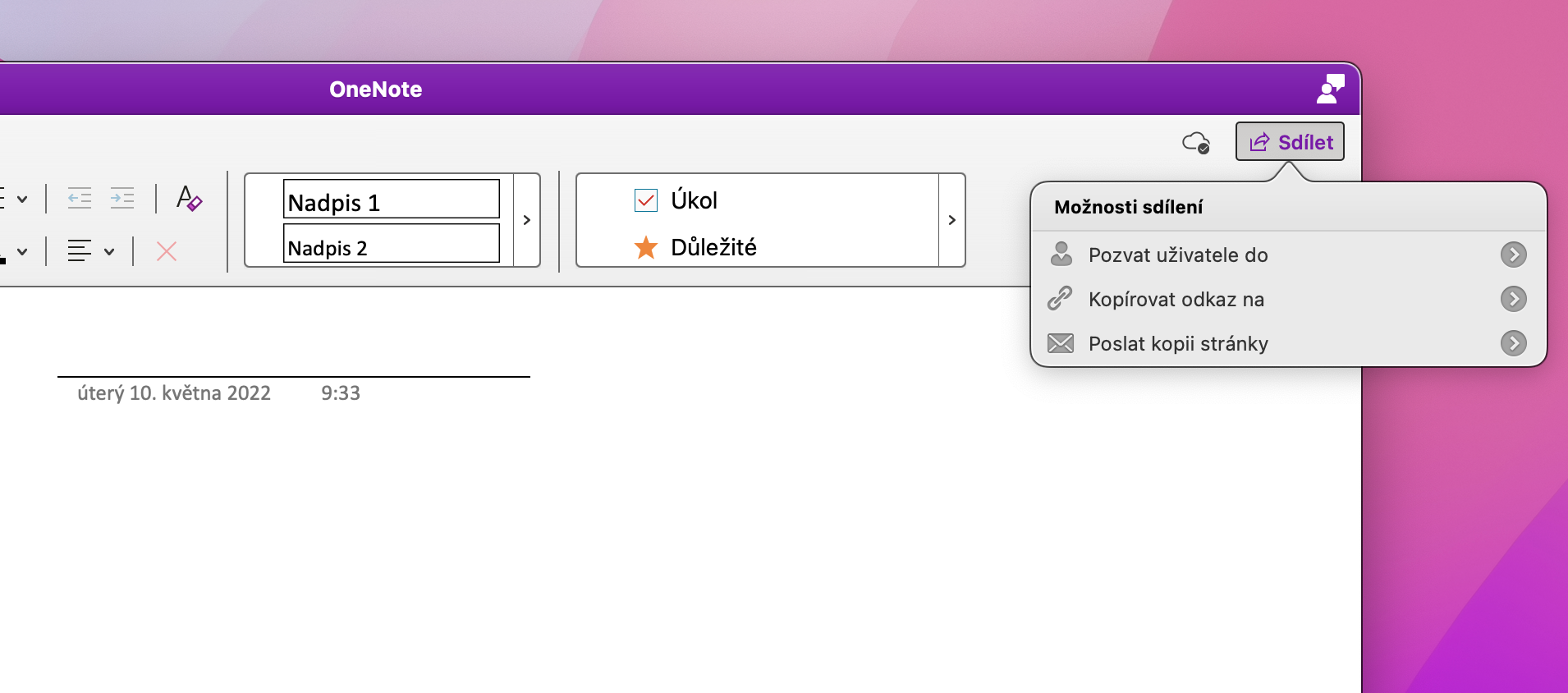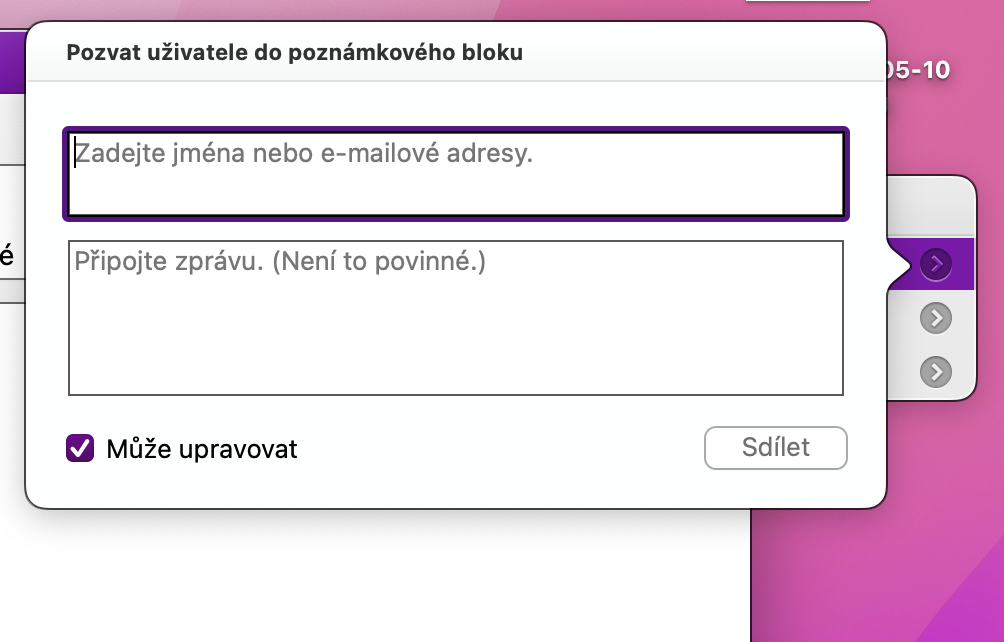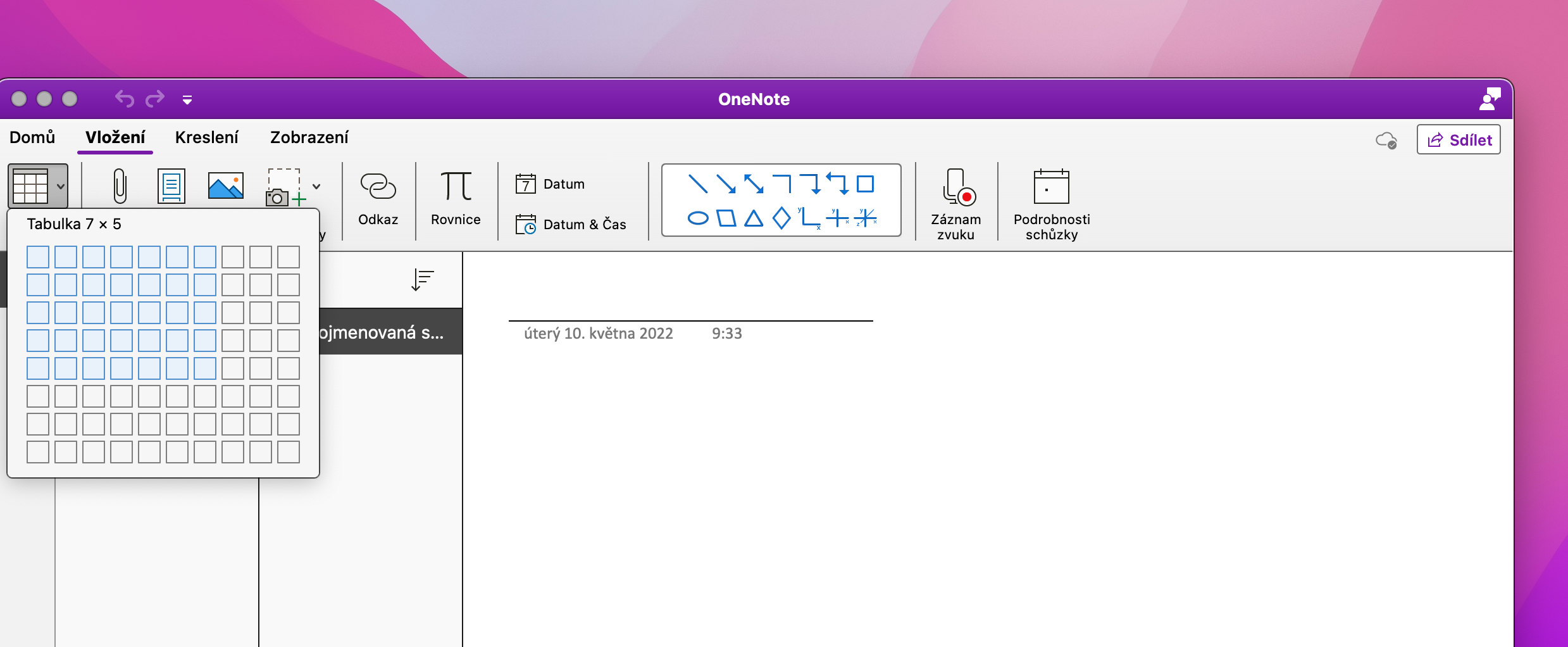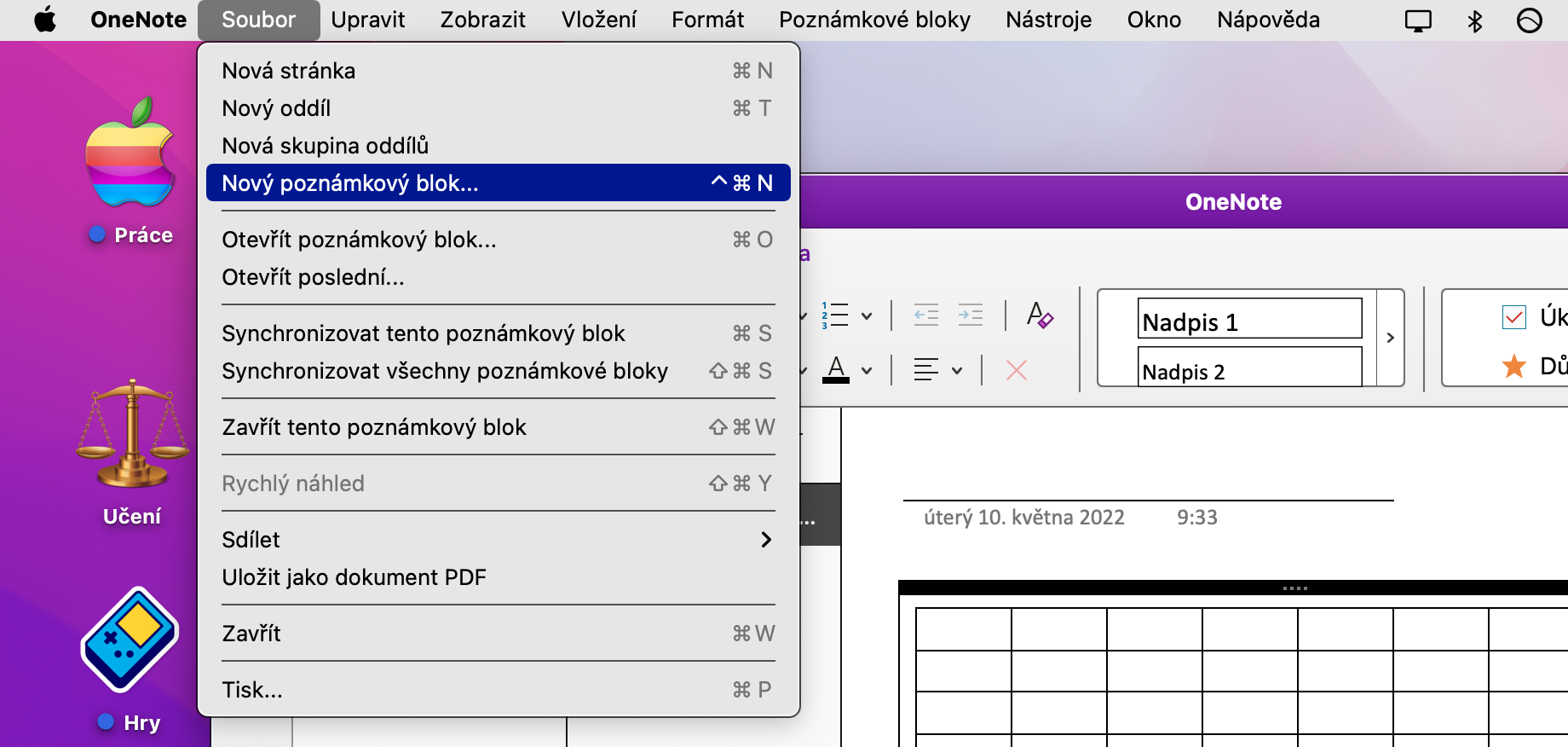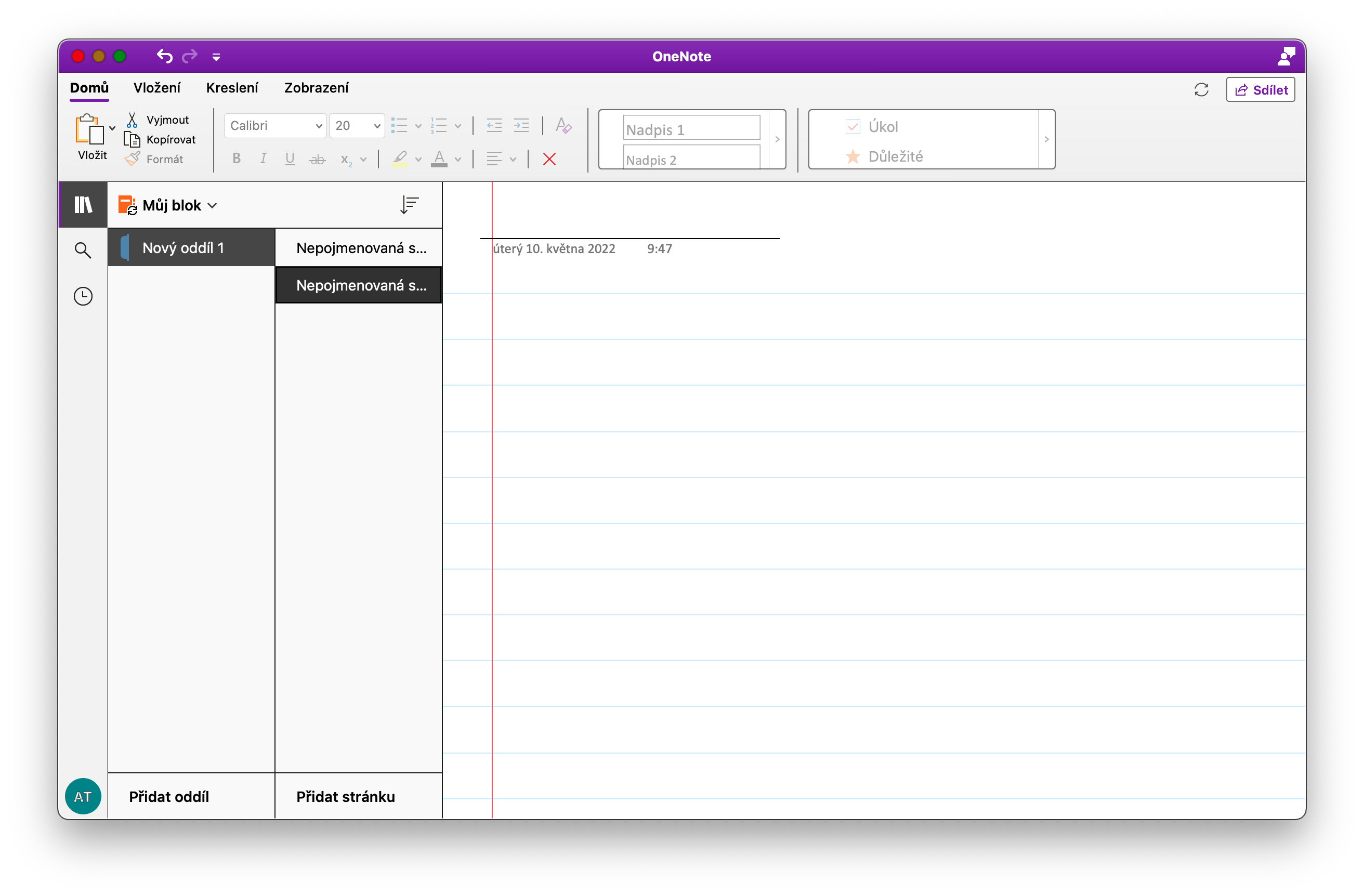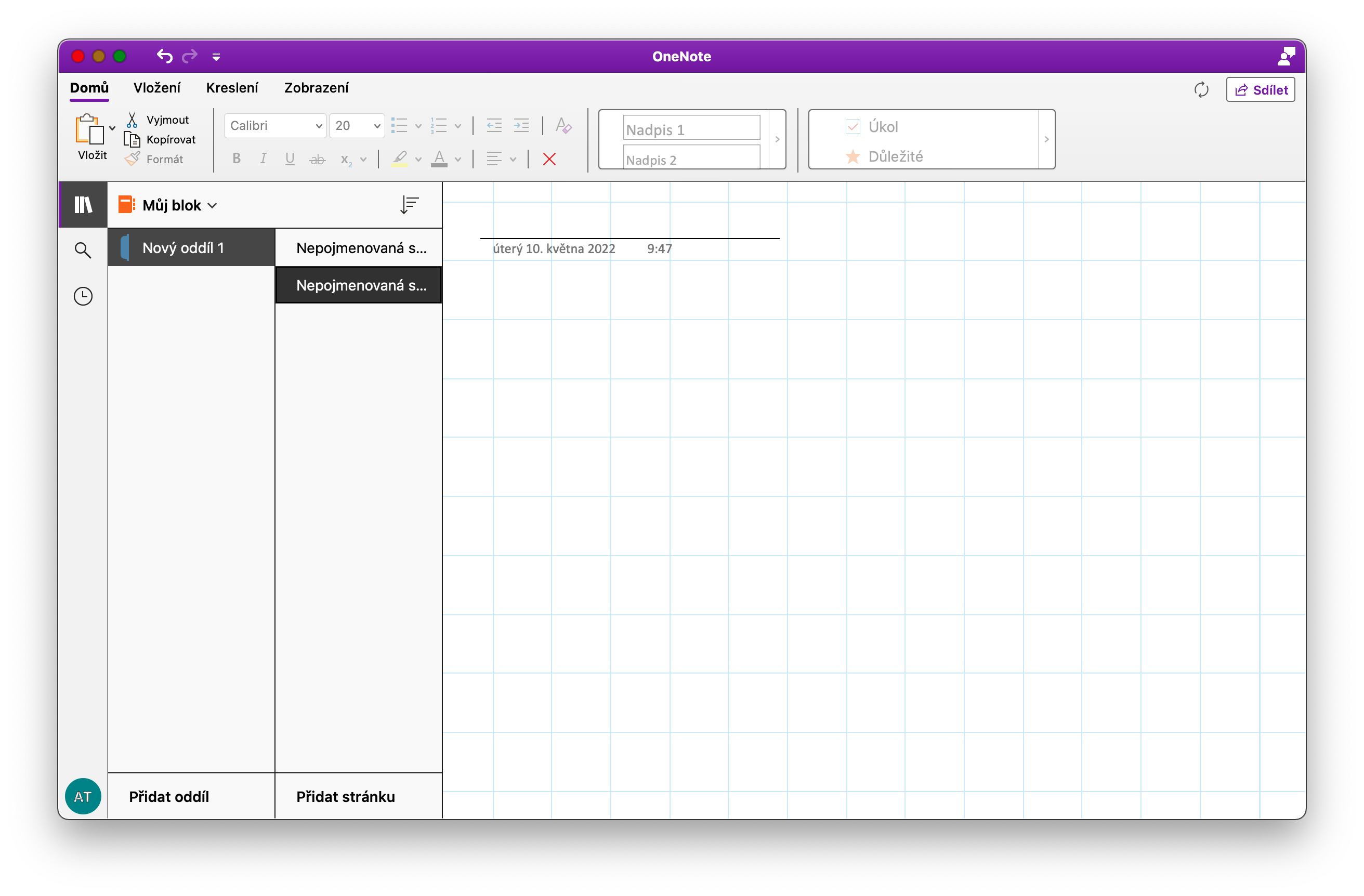OneNote သည် သင့်အား မှတ်စုများနှင့် အခြားစာသားများကို မှတ်သားရန်အတွက် အလွန်အသုံးဝင်ပြီး လုပ်ဆောင်ချက်အစုံအလင်ပါရှိသော ဖြတ်ကျော်ပလပ်ဖောင်းအက်ပလီကေးရှင်းတစ်ခုဖြစ်သည်။ အကယ်၍ သင်သည် OneNote ၏ Mac ဗားရှင်းကို စမ်းသုံးကြည့်ရန် ဆုံးဖြတ်ထားပါက၊ သင်လုပ်ဆောင်နေစဉ်အတွင်း စိတ်အားထက်သန်စေရန် ယနေ့ကျွန်ုပ်တို့၏ အကြံပြုချက်များနှင့် လှည့်ကွက်အချို့ကို အသုံးပြုနိုင်ပါသည်။
အဲဒါဖြစ်နိုင်တယ်။ မင်းကို စိတ်ဝင်စားတယ်။

လုပ်စရာစာရင်းများ
OneNote တွင် သင်သည် Mac တွင်သာမက လုပ်စရာစာရင်းများကို ဖန်တီးနိုင်သည်။ ရည်ရွယ်ချက်တိုင်းအတွက် မတူညီသောအက်ပ်ကိုအသုံးပြုခြင်းကို မကြိုက်သူများအတွက် ဤအင်္ဂါရပ်သည် အထူးအသုံးဝင်ပါသည်။ Mac ရှိ OneNote တွင် လုပ်စရာစာရင်းအသစ်တစ်ခုဖန်တီးခြင်းသည် လွယ်ကူသည်။ စခရင်၏ထိပ်ရှိ ကိရိယာဘားတွင်၊ File -> New Notebook ကိုနှိပ်ပါ။ အသစ်ဖန်တီးထားသော ဘလောက်ကို အမည်ပေးပြီး ပင်မအပလီကေးရှင်းဝင်းဒိုးတွင် ၎င်းကိုဖွင့်ပါ။ Partitions ကဏ္ဍတွင်၊ ဝင်းဒိုးအောက်ခြေရှိ Add Partition ကိုနှိပ်ပြီး လက်ရှိတာဝန်အရ အပိုင်းကို အမည်ပေးလိုက်ပါ။ ထို့နောက် ဖန်တီးထားသော လုပ်ဆောင်စရာများတွင် မှတ်စုများ ထည့်နိုင်သည်။ OneNote သည် ဘလောက်များကို ရွှေ့ရန် လွယ်ကူပြီး လျင်မြန်စွာ ဆွဲယူချပေးသည် ၊ ထို့ကြောင့် သင်သည် Completed Tasks ဟုခေါ်သော သင်၏ လုပ်ဆောင်စရာ ဘလောက်တွင် အပိုင်းတစ်ခုကို ဖန်တီးပြီး သင်အောင်မြင်စွာ ပြီးခဲ့သော အလုပ်များနှင့်အတူ ဘလောက်များကို အလွယ်တကူ ရွှေ့နိုင်သည်။
ပူးပေါင်းဆောင်ရွက်မှု
ဤအမျိုးအစား၏ အခြားအပလီကေးရှင်းများစွာကဲ့သို့ပင်၊ OneNote သည်လည်း မျှဝေခြင်းနှင့် ပူးပေါင်းလုပ်ဆောင်နိုင်ခြေကို ပေးဆောင်ပါသည်။ အကယ်၍ သင်သည် ပူးပေါင်းဆောင်ရွက်မှုတစ်စိတ်တစ်ပိုင်းအဖြစ် အခြားအသုံးပြုသူများနှင့် မျှဝေလိုသည့်စာရွက်စာတမ်းတစ်ခုကို ဖန်တီးထားလျှင်၊ အပလီကေးရှင်းဝင်းဒိုး၏အပေါ်ဘက်ညာဘက်ထောင့်ရှိ Share ကိုနှိပ်ပါ။ ပူးပေါင်းဆောင်ရွက်မှုကိစ္စတွင်၊ Invite users to... ကိုနှိပ်ပါ၊ လိုချင်သောအဆက်အသွယ်ကိုရိုက်ထည့်ပါ၊ ဝင်းဒိုးအောက်ပိုင်းရှိ ဖိတ်ကြားထားသောအသုံးပြုသူများထံမှ တည်းဖြတ်ခြင်းရွေးချယ်စရာများကို ဖွင့်ရန် သို့မဟုတ် ပိတ်ရန် မမေ့ပါနှင့်။
စားပွဲများထည့်သွင်းခြင်း။
OneNote သည် သင့်အား စာရင်းဇယားများနှင့် လုပ်ဆောင်နိုင်စေပါသည်။ သင်ဖန်တီးထားသော အလုပ်စာအုပ်တွင် ဇယားတစ်ခုဖန်တီးလိုပါက၊ ဝင်းဒိုး၏ထိပ်ရှိ Insert -> Table ကိုနှိပ်ပါ။ လိုချင်သော အတန်းနှင့် ကော်လံအရေအတွက်ကို ရွေးပါ၊ ဇယားကို ထည့်ပါ၊ ထို့နောက် အပလီကေးရှင်းဝင်းဒိုး၏ ထိပ်တွင် ပေါ်လာသည့် ကိရိယာများကို အသုံးပြု၍ ၎င်းကို ချိန်ညှိပါ။
စက္ကူရွေးချယ်မှု
OneNote တွင် မှတ်စုများနှင့် စာရွက်စာတမ်းများကို ဖန်တီးသောအခါ၊ သင်သည် ဖြူစင်သော နောက်ခံကို မှီခိုရန် မလိုအပ်ပါ - သင်သည် မတူညီသော စက္ကူအမျိုးအစားများစွာဖြင့် လုပ်ဆောင်နိုင်သည်။ သင့်စာရွက်စာတမ်းရှိ စာရွက်ကိုပြောင်းလဲရန် သင့် Mac မျက်နှာပြင်၏ထိပ်ရှိ ကိရိယာဘားရှိ View -> Paper Style ကိုနှိပ်ပါ။ ဤတွင် သင်သည် သင်၏မှတ်စုများအတွက် စာရွက်ကို တစ်ကြိမ်ပြောင်းရုံသာမက အခြားစာမျက်နှာများအတွက် ၎င်း၏အသုံးပြုမှုကိုလည်း သတ်မှတ်နိုင်သည်။
ဝဘ်ပေါ်ရှိ OneNote
သင်ပုံမှန် OneNote ကိုအသုံးပြုသည့် သင်နှင့်အတူ စက်ပစ္စည်းမရှိပါသလား။ အင်တာနက်ချိတ်ဆက်မှုရှိသော ကွန်ပြူတာသို့ ဝင်ရောက်နိုင်သရွေ့ မည်သည့်အရာမှ ဆုံးရှုံးမည်မဟုတ်ပါ။ သင့်အကောင့်သို့ လော့ဂ်အင်ဝင်ပြီးနောက်၊ OneNote သည် မည်သည့်ဝဘ်ဘရောက်ဆာ၏ မျက်နှာပြင်တွင်မဆို အဆင်ပြေစွာအသုံးပြုနိုင်ပါသည်။ လိပ်စာကို သွားလိုက်ရုံပါပဲ။ onenote.comသင်၏ဝင်ရောက်မှုအချက်အလက်ကိုထည့်ပါ၊ သင်လုံခြုံစွာအလုပ်လုပ်နိုင်သည်။
အဲဒါဖြစ်နိုင်တယ်။ မင်းကို စိတ်ဝင်စားတယ်။