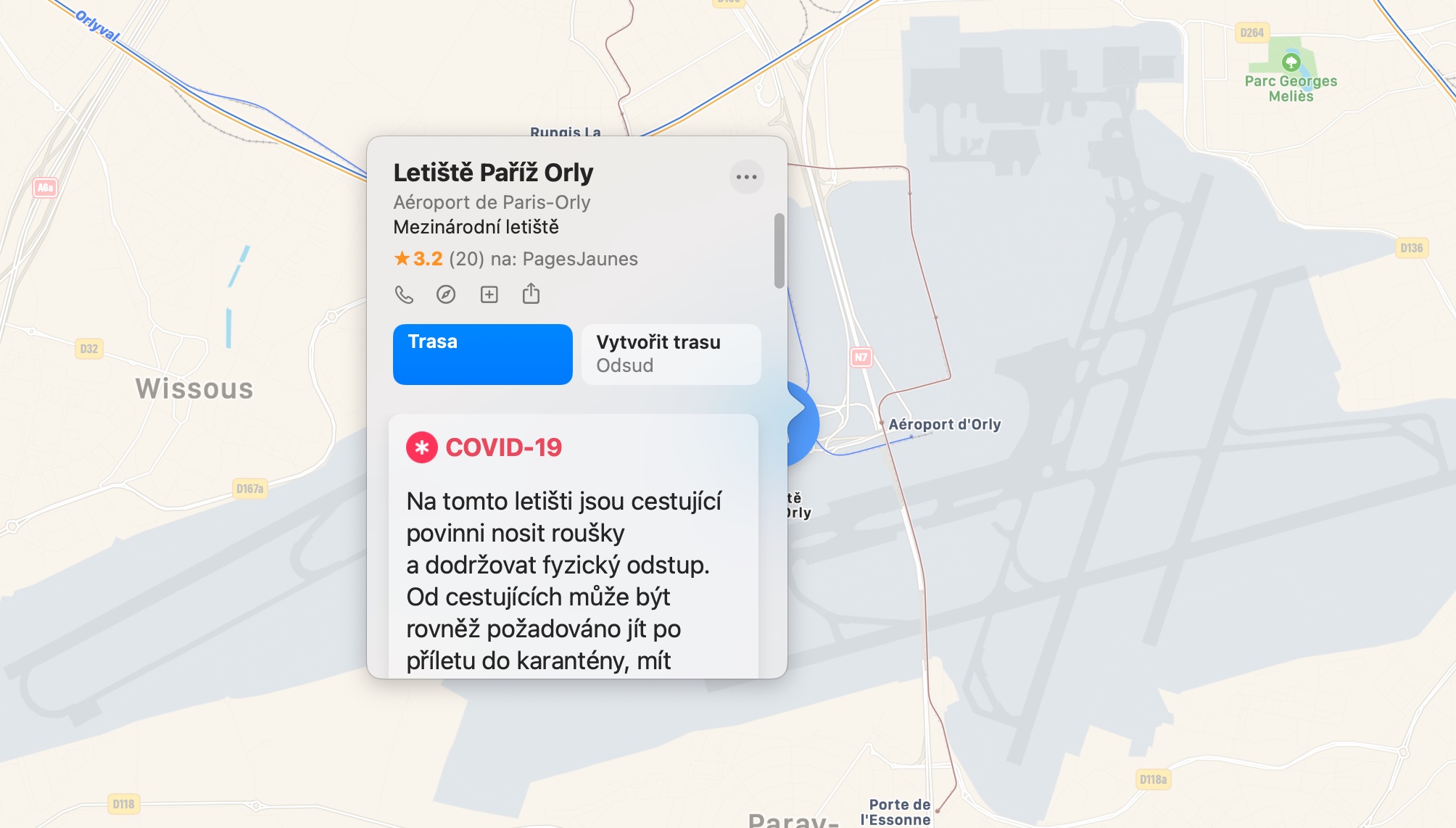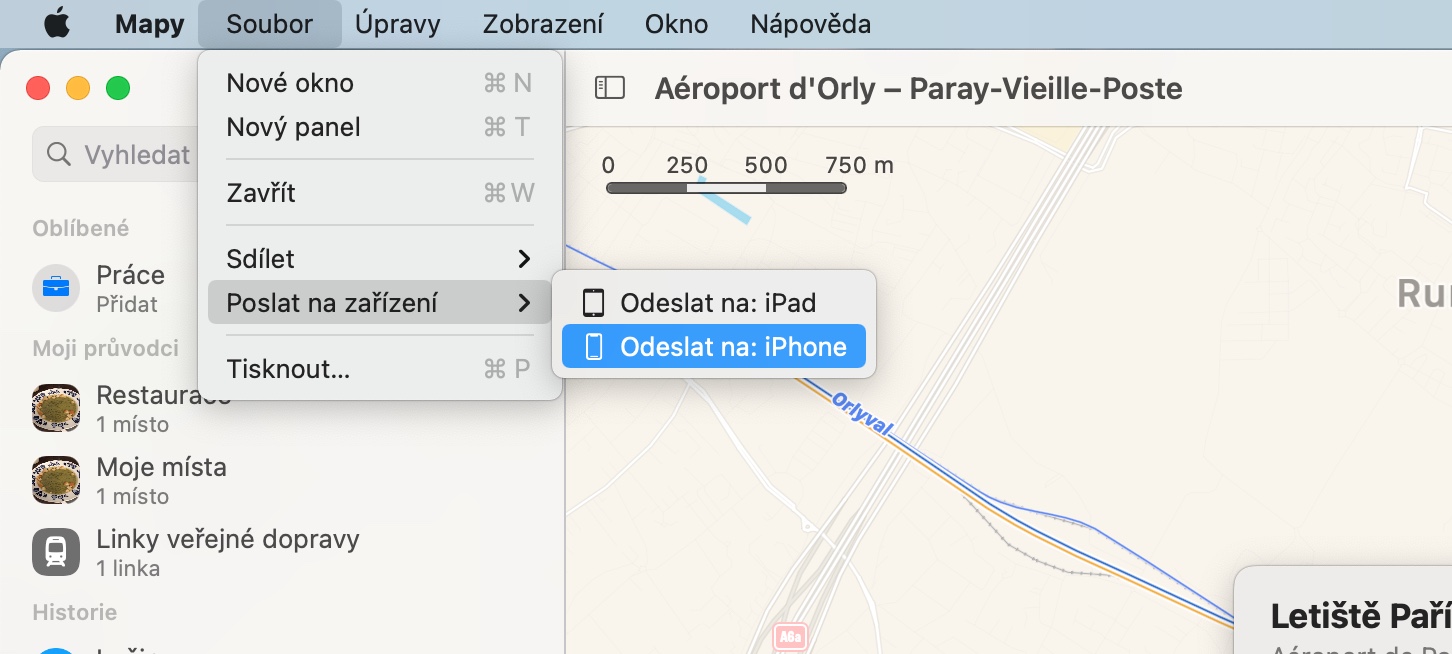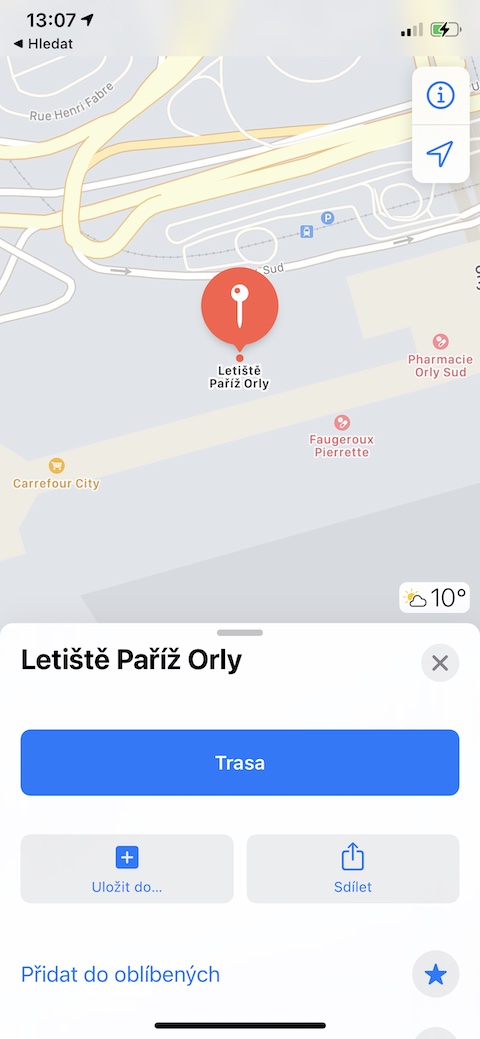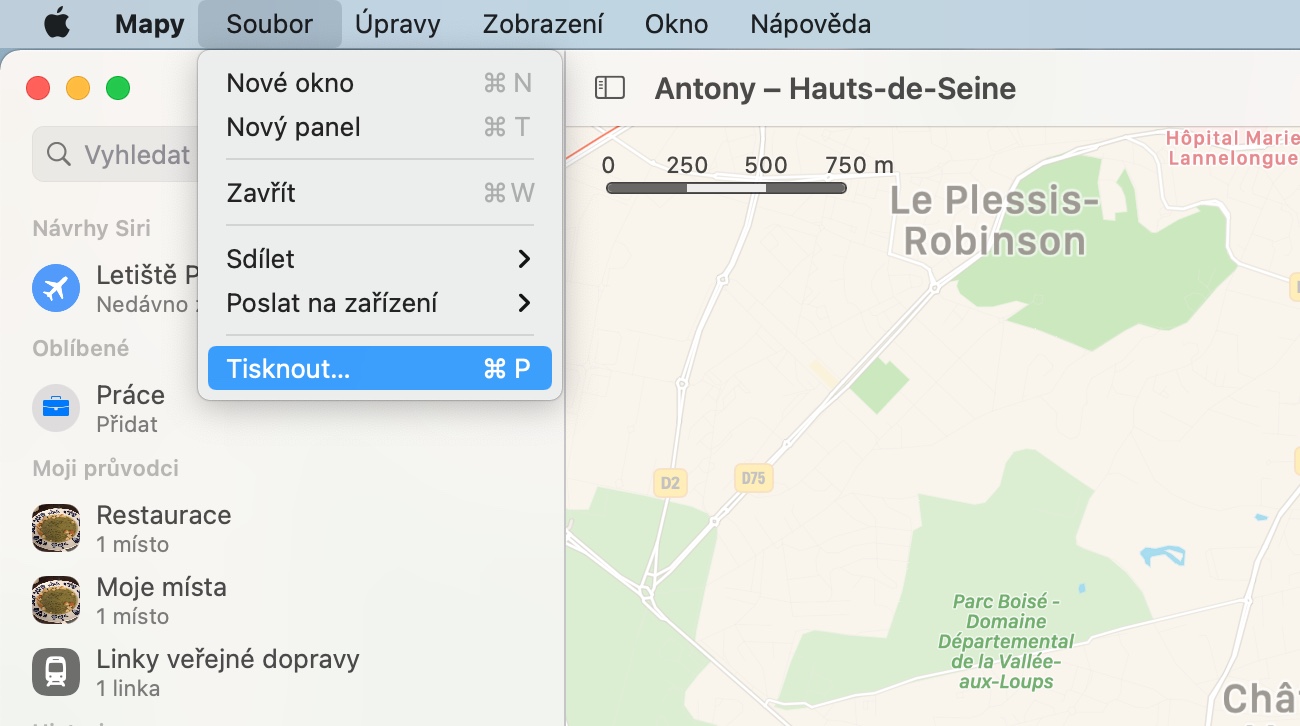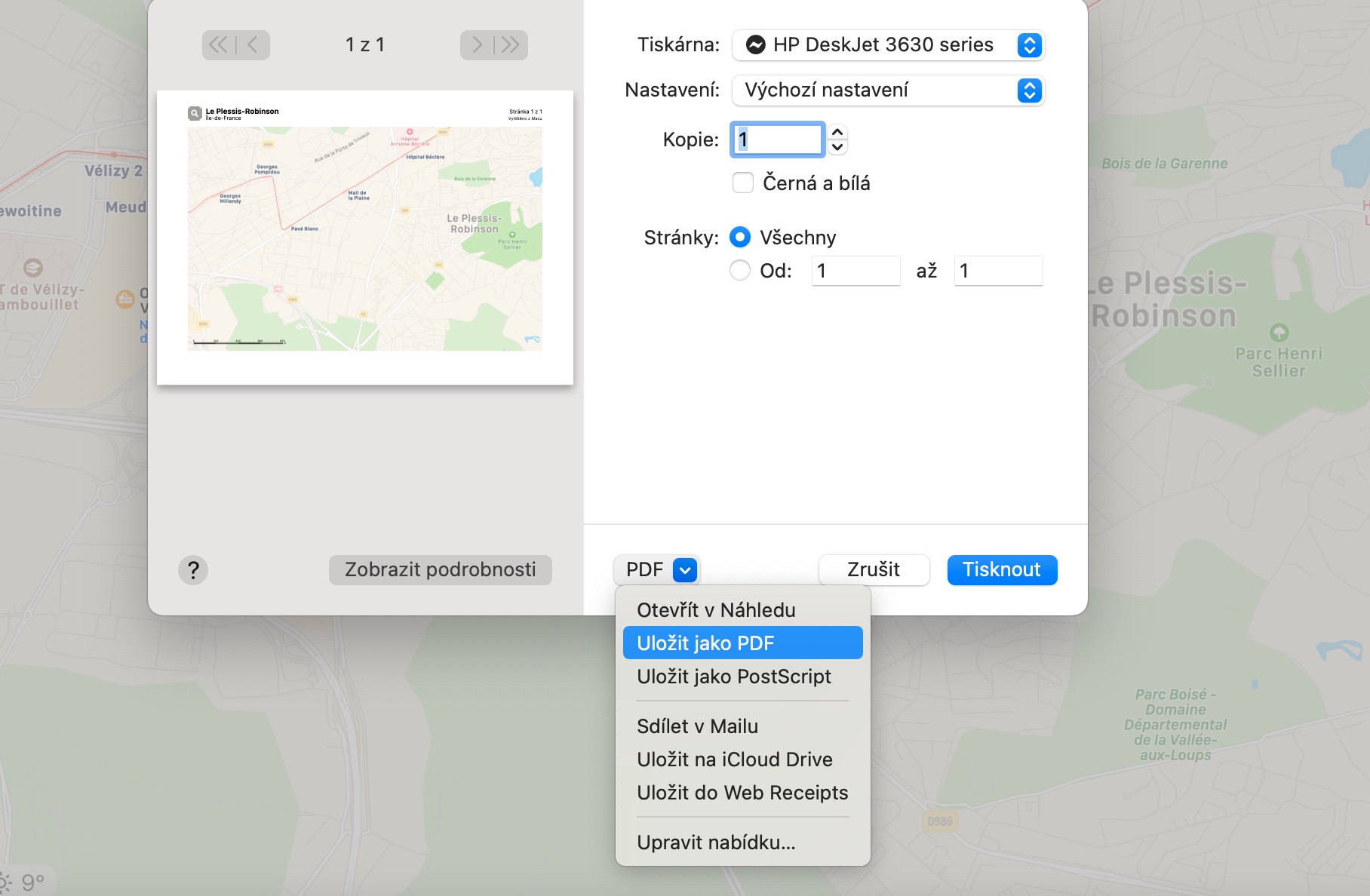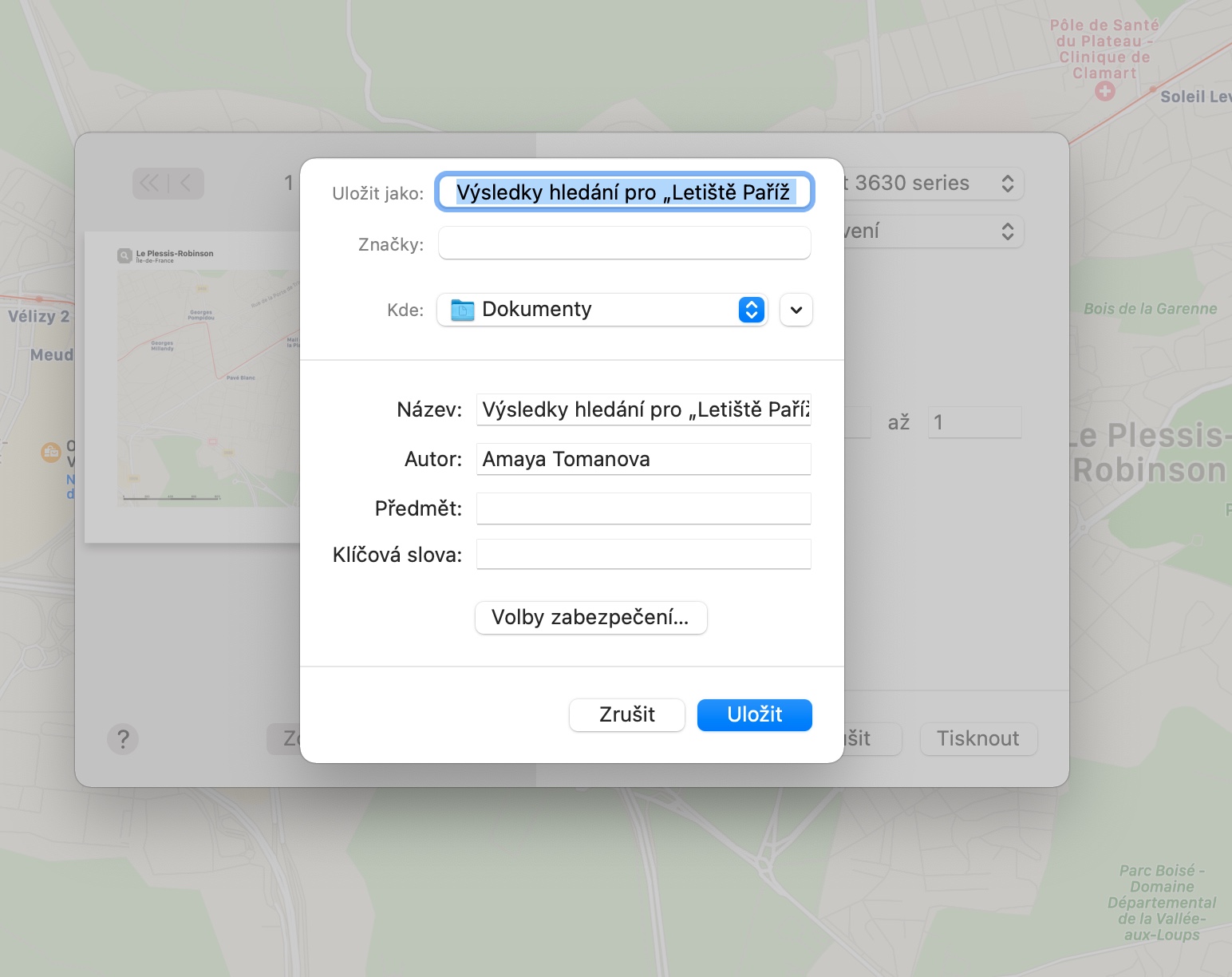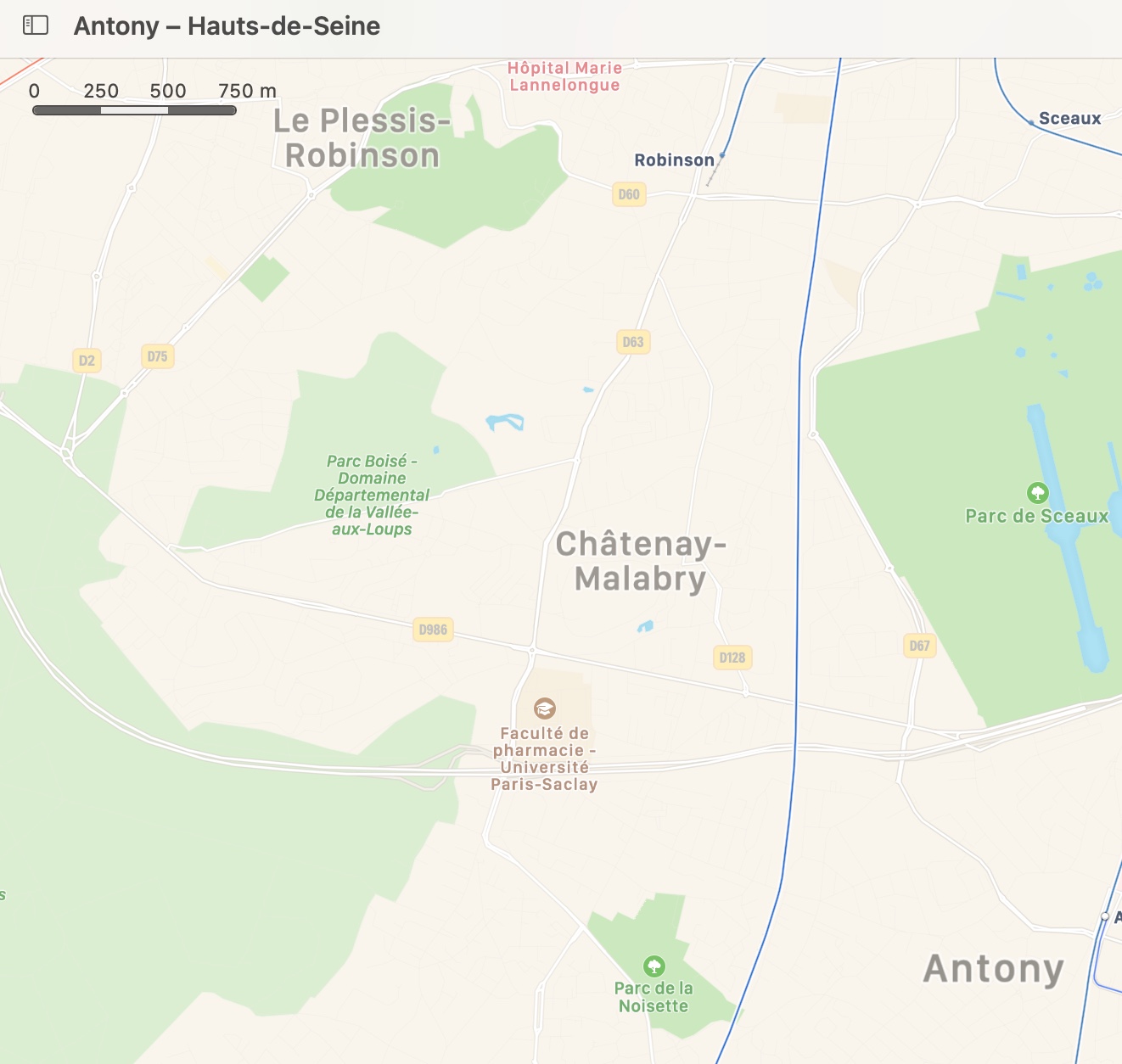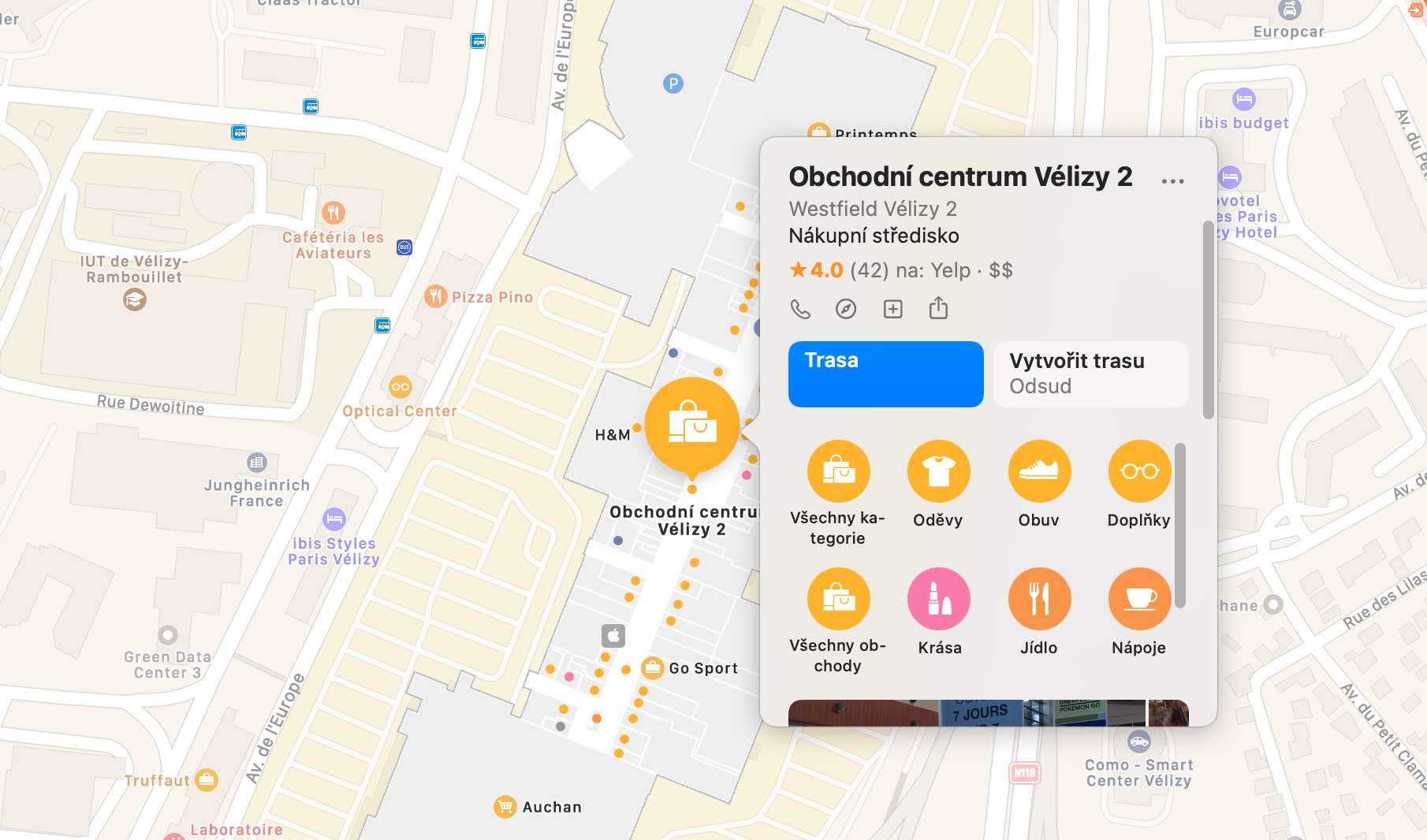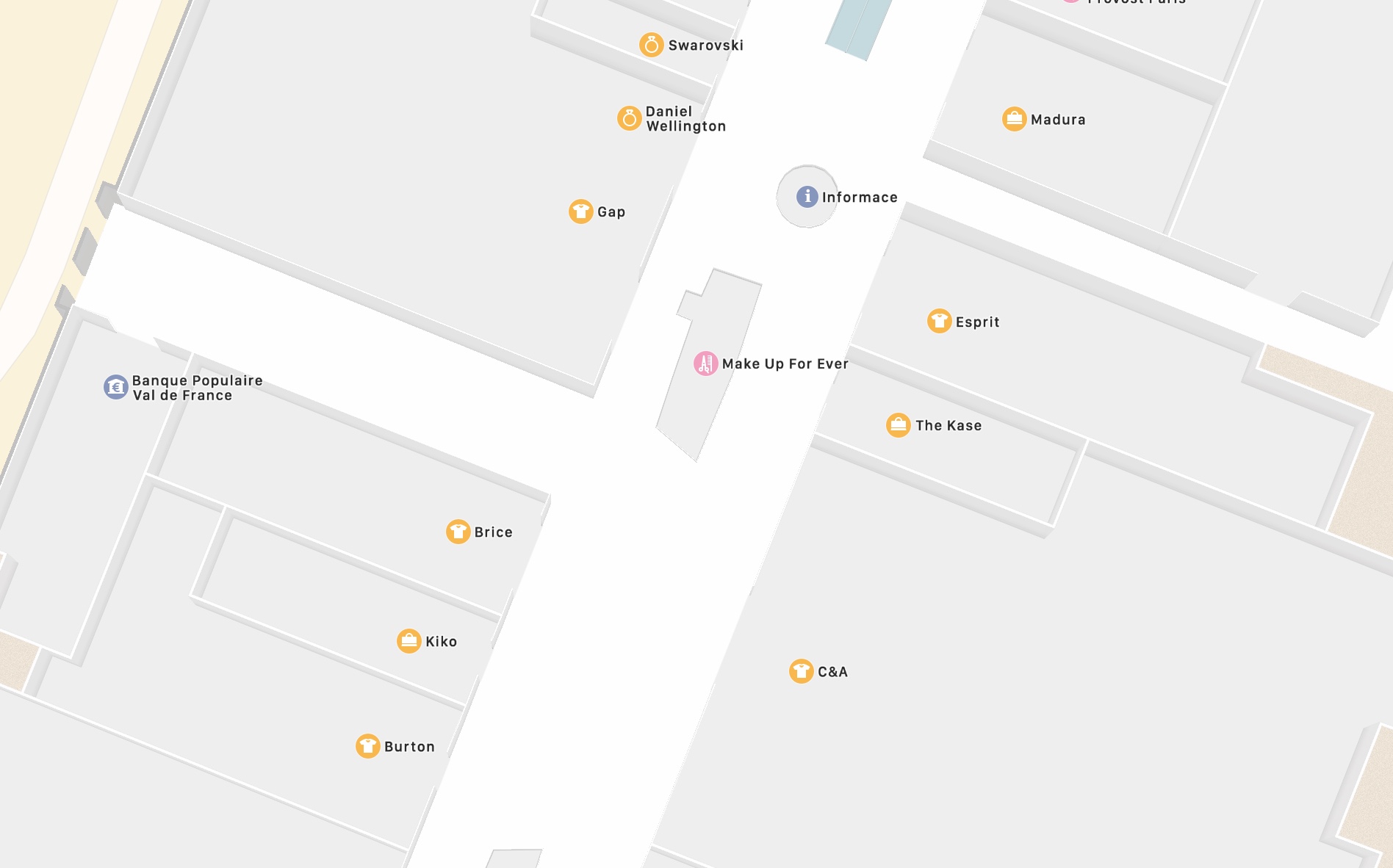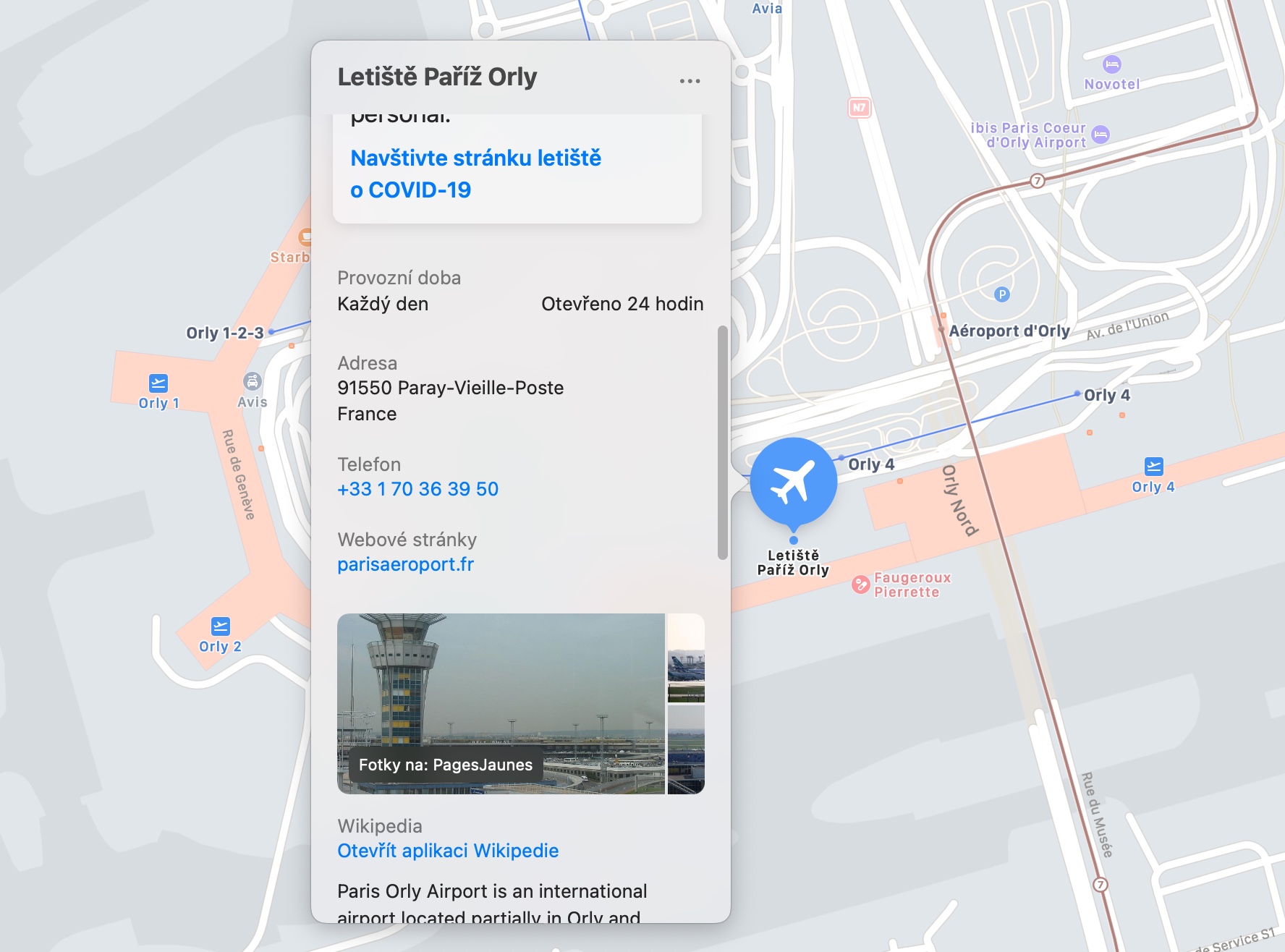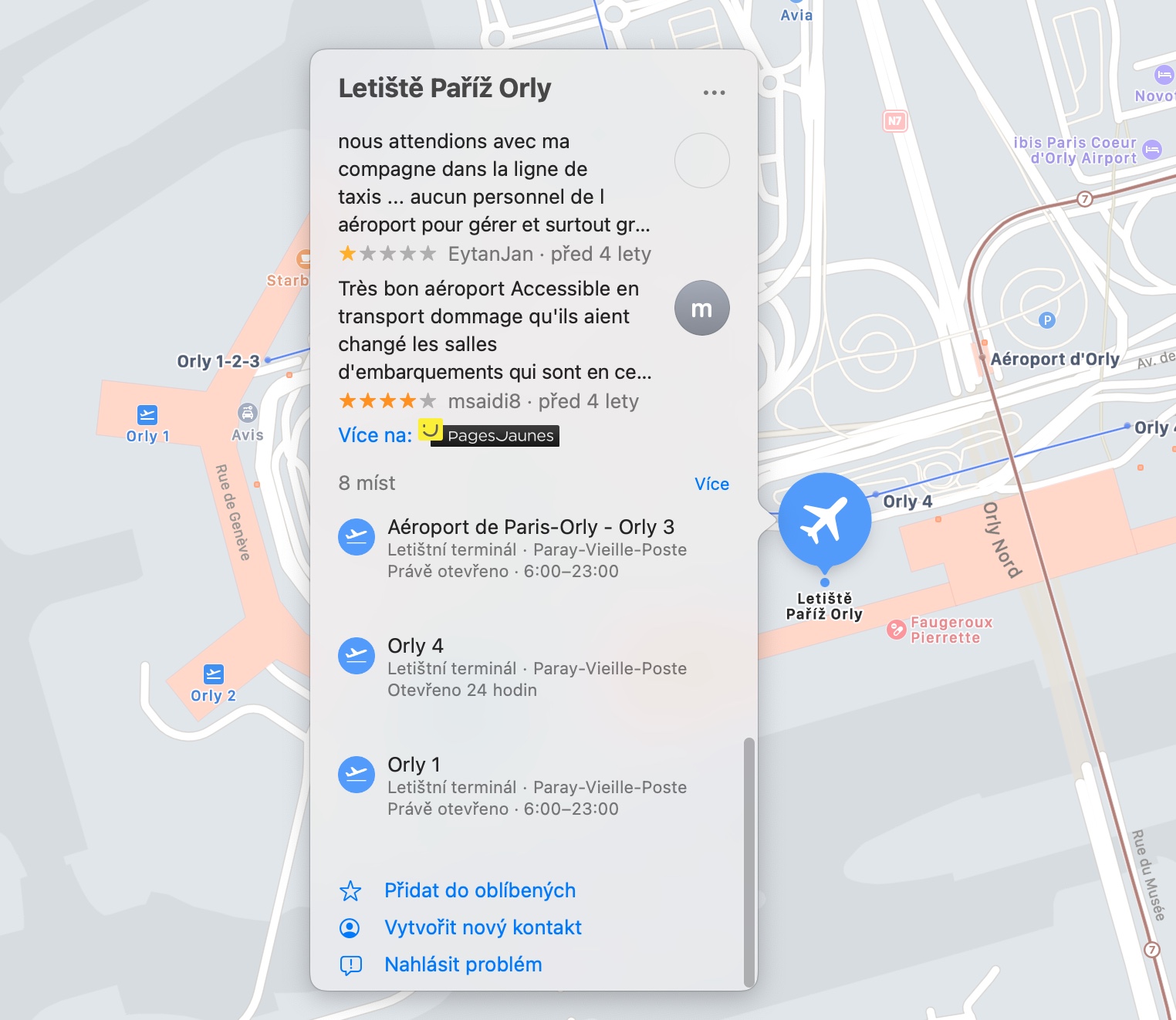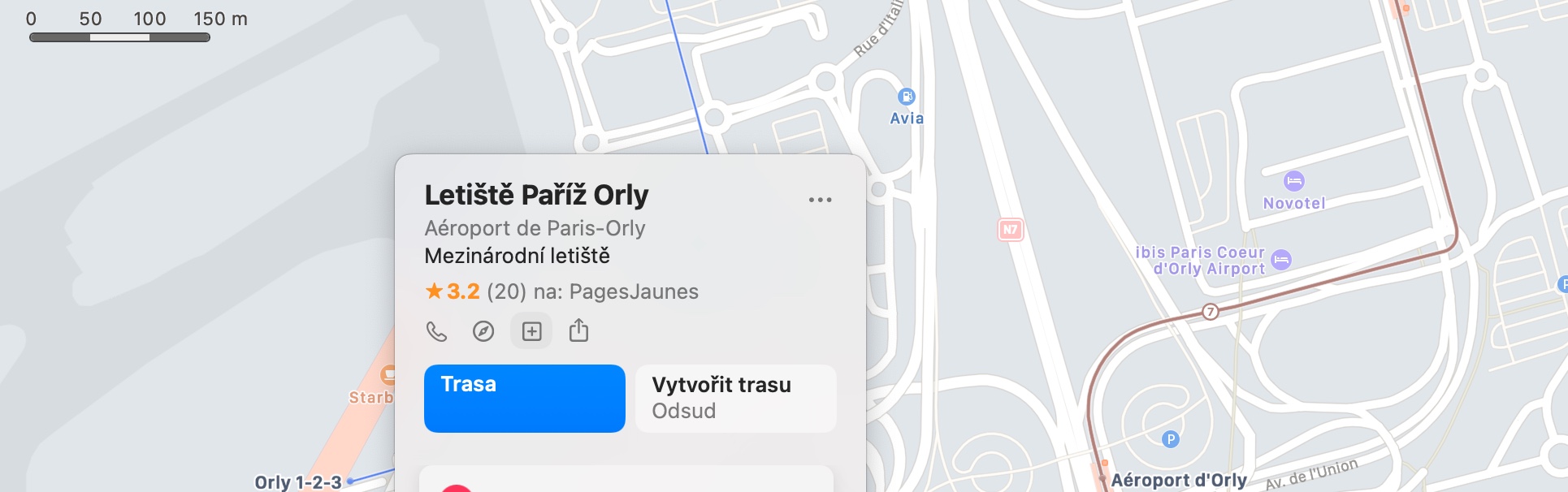အခြားအရာများထဲတွင် Apple ၏ လည်ပတ်မှုစနစ်များသည် မူလ Apple Maps အက်ပ်လီကေးရှင်းလည်း ပါဝင်သည်။ ပြီးပြည့်စုံမှုအတွက် အသေးစိတ်အချက်အလတ်အနည်းငယ်ရှိ၍ အချို့သော ပြိုင်ဖက်ကိရိယာများကဲ့သို့ ရေပန်းစားခြင်းမရှိသော်လည်း Apple သည် ၎င်းကို စဉ်ဆက်မပြတ်တိုးတက်အောင် ကြိုးစားနေသောကြောင့် အနည်းဆုံးကြိုးစားရကျိုးနပ်ပါသည်။ ယနေ့ဆောင်းပါးတွင်၊ Mac တွင် Apple Maps ကို ပိုမိုထိရောက်စွာအသုံးပြုရန်အတွက် အကြံပြုချက်ငါးချက်နှင့် လှည့်ကွက်များကို မိတ်ဆက်ပေးပါမည်။
အဲဒါဖြစ်နိုင်တယ်။ မင်းကို စိတ်ဝင်စားတယ်။

iPhone သို့ပေးပို့ခြင်း။
Google Maps ကဲ့သို့ပင်၊ သင်သည် Apple Maps ဖြင့် သင့် iPhone သို့ မြေပုံ၏ desktop ဗားရှင်းမှ လမ်းကြောင်းတစ်ခုပါသည့် မြေပုံတစ်ခုကို ပေးပို့နိုင်သည်၊ သို့သော် အခြေအနေမှာ စက်ပစ္စည်းနှစ်ခုလုံးသည် တူညီသော Apple ID သို့ လက်မှတ်ထိုးဝင်ထားခြင်းဖြစ်သည်။ သင့် Mac တွင် Apple Maps အက်ပ်ကိုဖွင့်ပြီး ရိုက်ထည့်ပါ။ ဧရိယာ၊ လမ်းကြောင်း သို့မဟုတ် တည်နေရာ. သင်၏ Mac မျက်နှာပြင်၏ထိပ်ရှိ ကိရိယာဘားပေါ်တွင် နှိပ်ပါ။ ဖိုင် -> စက်ပစ္စည်းသို့ ပို့ပါ။နှင့် သင့်လျော်သော စက်ကို ရွေးချယ်ပါ။
PDF သို့ တင်ပို့ပါ။
Apple Maps အပလီကေးရှင်းမှ မြေပုံများကို သင်၏ Mac ပေါ်ရှိ PDF ဖိုင်သို့ လွယ်ကူလျင်မြန်စွာ ပြောင်းနိုင်သည်၊ ထို့နောက်တွင် သင်သည် တည်းဖြတ်ခြင်း၊ သိမ်းဆည်းခြင်း၊ တင်ပြမှု သို့မဟုတ် စာရွက်စာတမ်းတစ်ခုသို့ ပူးတွဲခြင်း သို့မဟုတ် ပရင့်ထုတ်ခြင်းတို့ ပြုလုပ်နိုင်သည်။ ဘယ်လို လုပ်ရမလဲ? ပထမဦးစွာ သင့် Mac ရှိ Apple Maps တွင် ရွေးချယ်ပါ။ ဒေသ၊ သင်ဖမ်းချင်သောအရာ။ ထို့နောက် စခရင်၏ ထိပ်ရှိ toolbar ကို နှိပ်ပါ။ ဖို ရွေးချယ်ပါ။ ညောင်ပင်။ dialog box တွင်၊ ထို့နောက် drop-down menu ရှိ ညာဘက်ခြမ်းကို ရွေးပါ။ PDF အဖြစ်သိမ်းဆည်းပါ။
အတွင်းပိုင်းကိုစစ်ဆေးပါ။
မူလ Apple Maps အပလီကေးရှင်းမှ ပေးဆောင်သည့် အင်္ဂါရပ်များထဲမှတစ်ခုမှာ လေဆိပ်များ သို့မဟုတ် ပိုကြီးသော ဈေးဝယ်စင်တာများကဲ့သို့ အတွင်းပိုင်းအချို့ကို သွားလာနိုင်မှုဖြစ်သည်။ သို့ရာတွင်၊ ဤလုပ်ဆောင်ချက်သည် ဤအမျိုးအစားရှိ အရာဝတ္ထုအားလုံးအတွက် မရရှိနိုင်ပါ။ မြေပုံများပေါ်ရှိ ပေးထားသည့်အရာဝတ္တု၏ဘေးတွင် ကမ္ပည်းစာတန်းတစ်ခုကို ရှာဖွေခြင်းဖြင့် ၎င်း၏အသုံးပြုမှုဖြစ်နိုင်ချေကို သင် အသိအမှတ်ပြုနိုင်သည်။ အတွင်းကိုကြည့် - ၎င်းကိုနှိပ်လိုက်ရုံဖြင့် သင်ပေးထားသည့် အဆောက်အဦပတ်ပတ်လည်ကို အလွယ်တကူရှာဖွေနိုင်မည်ဖြစ်သည်။ အပလီကေးရှင်းဝင်းဒိုး၏အောက်ခြေရှိ drop-down menu တွင်၊ သင်တစ်ဦးချင်းစီအထပ်များကြားတွင်ပြောင်းနိုင်သည်။
Trackpad အမူအယာ
Mac အတွက် အခြားသော အပလီကေးရှင်းများစွာကဲ့သို့ပင်၊ Apple Maps သည် trackpad ပေါ်ရှိ လက်ဟန်များကို အသုံးပြု၍ ထိန်းချုပ်နိုင်ခြေကိုလည်း ပေးဆောင်ပါသည်။ ခေါက်ဆွဲခြင်း သို့မဟုတ် အပြန်အလှန်အားဖြင့် လက်နှစ်ချောင်းဖွင့်ခြင်းအား မြေပုံ၏အဝင်နှင့်အထွက်ကိုချဲ့ထွင်ရန်အသုံးပြုပြီး နှစ်ချက်နှိပ်ခြင်းဖြင့်လည်း အလားတူဝန်ဆောင်မှုကိုပေးပါသည်။ အကယ်၍ သင်သည် Option (Alt) ခလုတ်ကို နှစ်ချက်နှိပ်ပြီး ဖိထားပါက ၎င်းသည် ဇူးမ်ထွက်သည်။ Trackpad ပေါ်တွင် သင့်လက်ချောင်းများကို လှည့်ခြင်းဖြင့် သင်သည် လက်နှစ်ချောင်းကို ရွှေ့ခြင်းဖြင့် မြေပုံကို လှည့်ပတ်နိုင်သည်။
အဲဒါဖြစ်နိုင်တယ်။ မင်းကို စိတ်ဝင်စားတယ်။
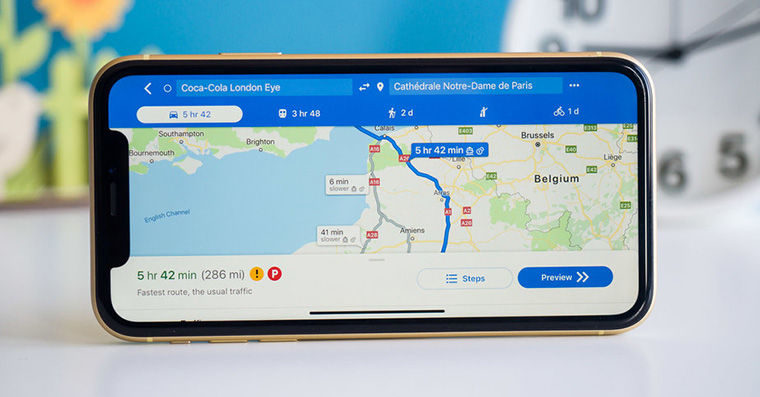
အမြန်လုပ်ဆောင်ပါ။
Apple Maps တွင် ရွေးချယ်ထားသော တည်နေရာကို စာရင်းတစ်ခုတွင် သိမ်းဆည်းရန် လိုအပ်ပါသလား၊ ၎င်းနှင့်ပတ်သက်သည့် အချက်အလက်များကို ပိုမိုရှာဖွေရန် သို့မဟုတ် ၎င်းကို ချက်ချင်းဆက်သွယ်ရန် လိုအပ်ပါသလား။ လုံလောက်သော ဘယ်ဘက်မောက်စ်ခလုတ်ဖြင့် ပေးထားသည့်နေရာကို နှိပ်ပါ။ဝဘ်ဆိုဒ်၏ ဝဘ်ဆိုဒ်သို့ သင်နှိပ်နိုင်သည့် မီနူးတစ်ခုကို ပြသပေးမည် ဖြစ်ပြီး ၎င်းအကြောင်းကို ဝီကီပီးဒီးယားတွင် ဖတ်ရှုနိုင်သည် သို့မဟုတ် သုံးသပ်ချက်များကို ကြည့်ရှုနိုင်မည်ဖြစ်သည်။ ဖော်ပြထားသော မီနူး၏ အပေါ်ပိုင်းတွင်၊ နေရာများ၊ စိတ်ကြိုက်များ၊ ဆက်သွယ်ရန် သို့မဟုတ် မျှဝေရန် ခလုတ်များကို သင်တွေ့လိမ့်မည်။