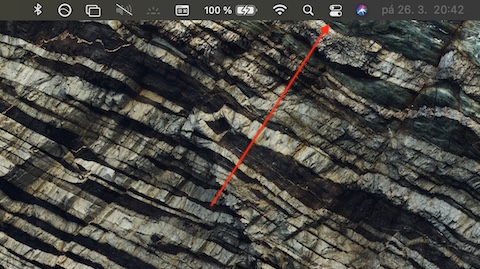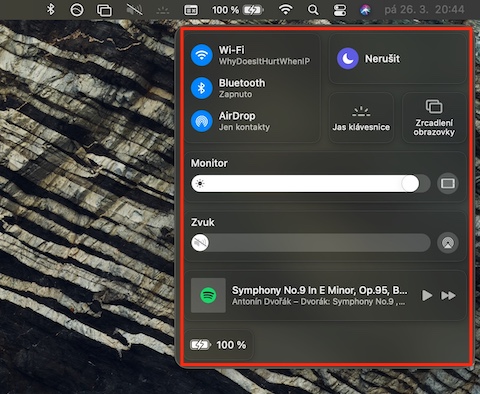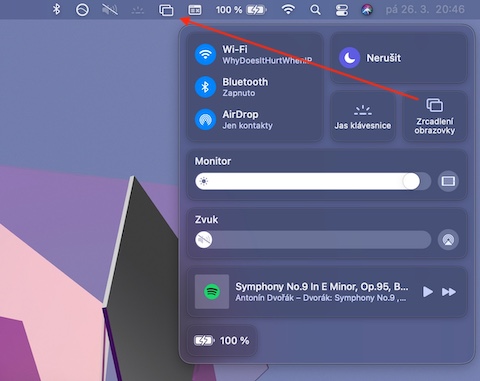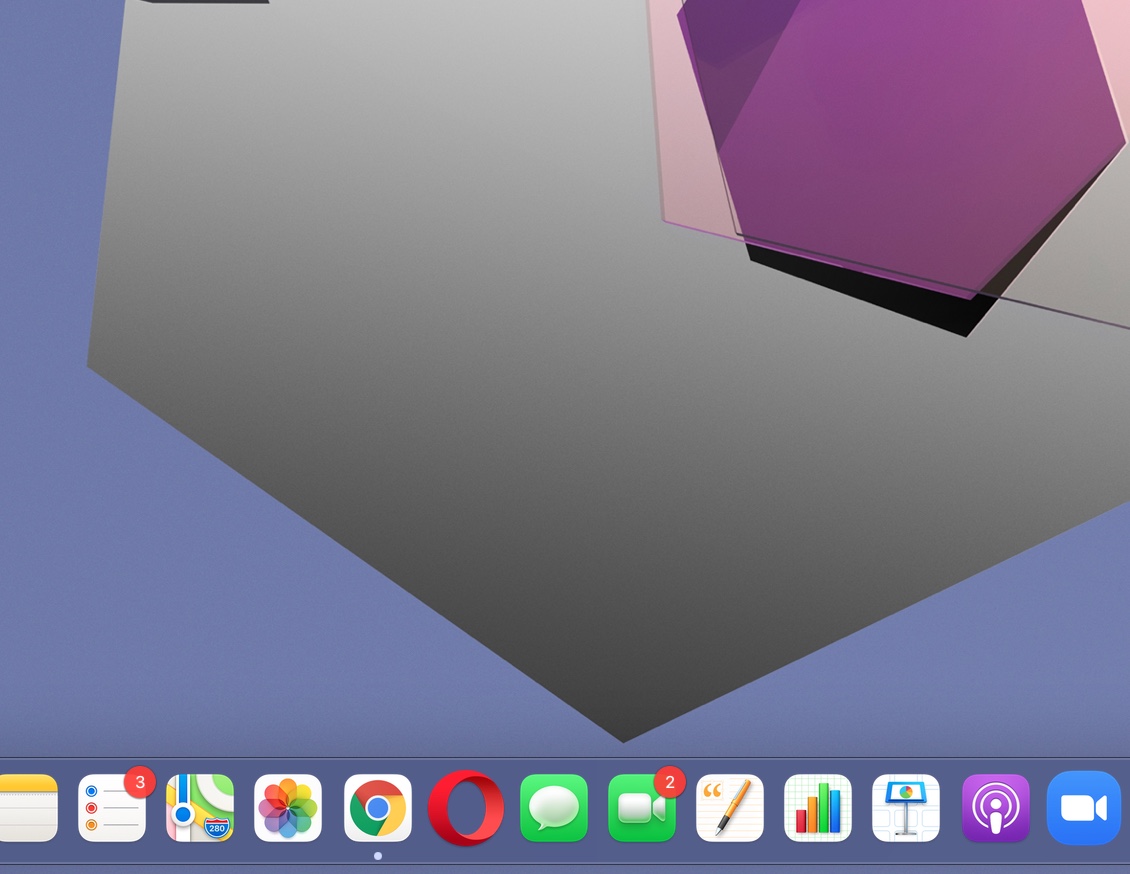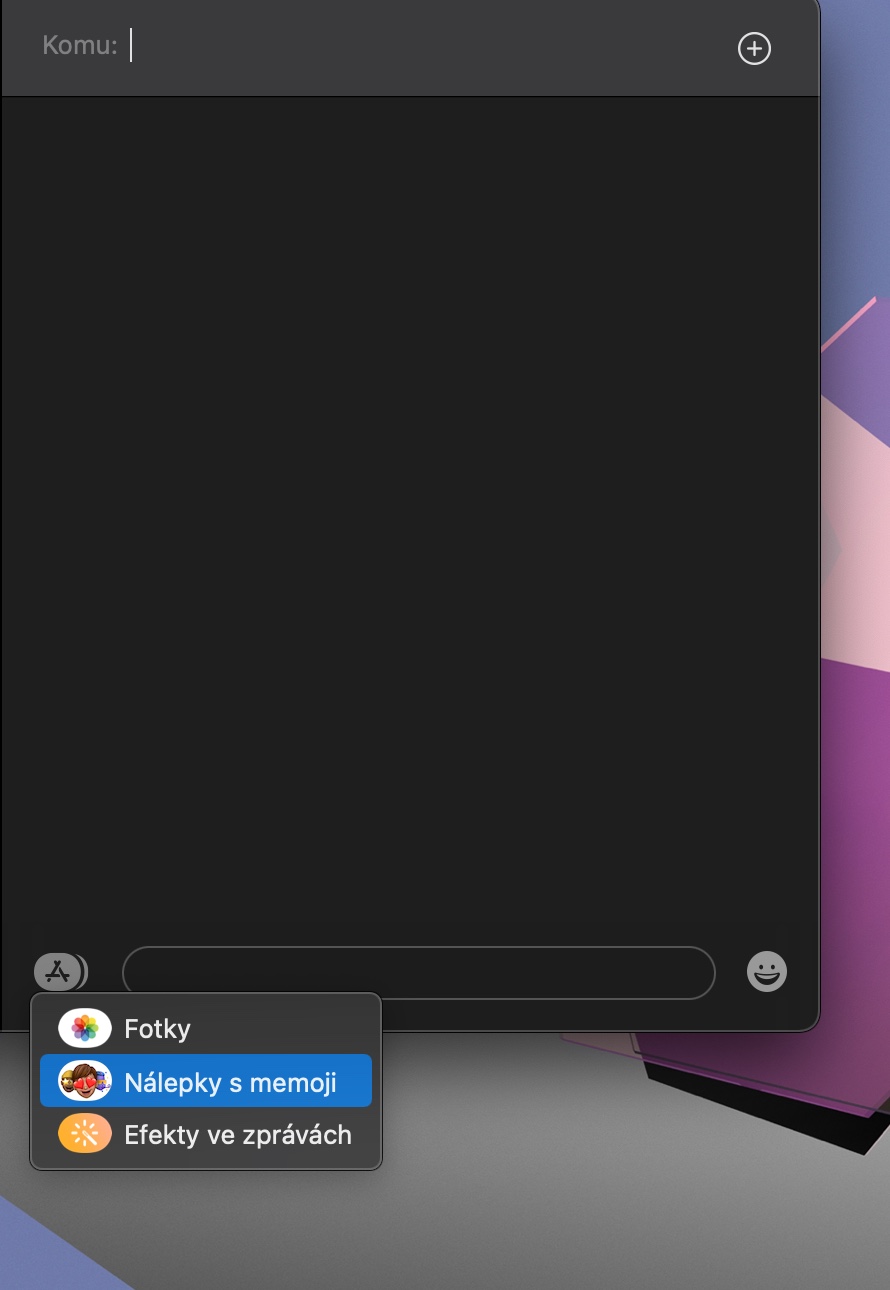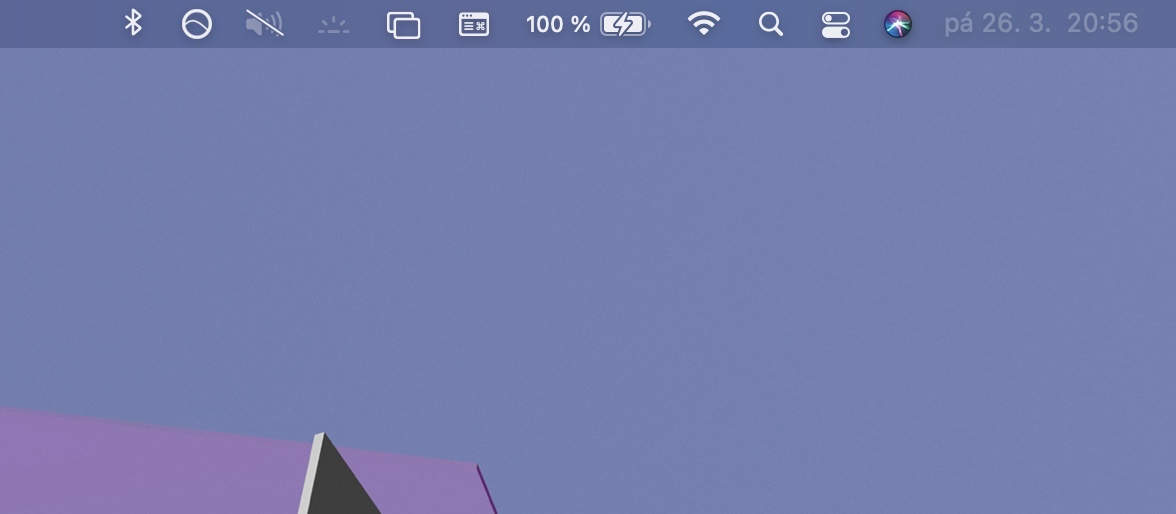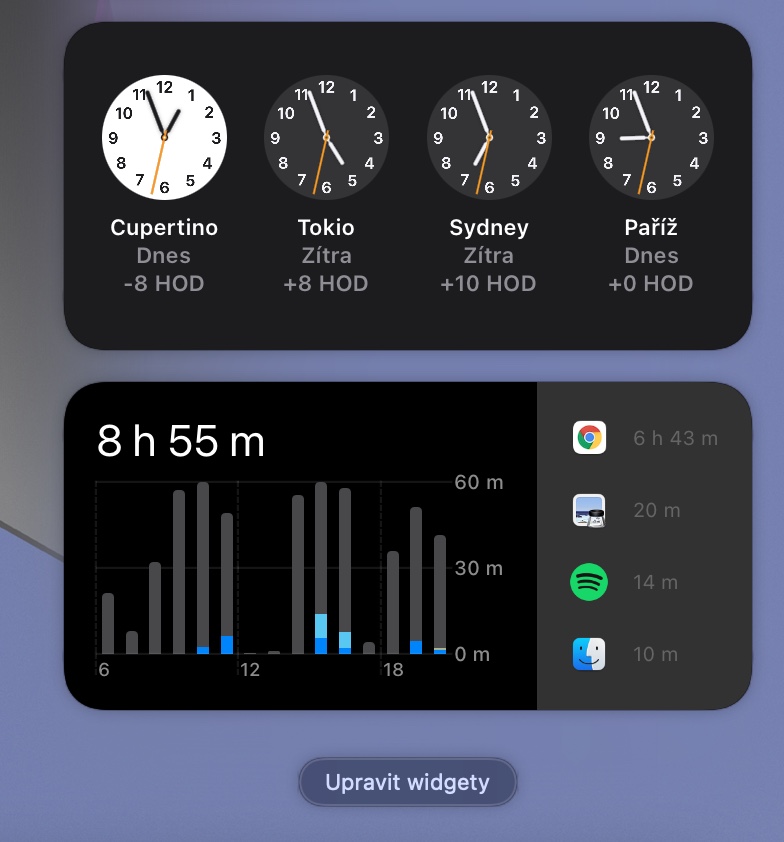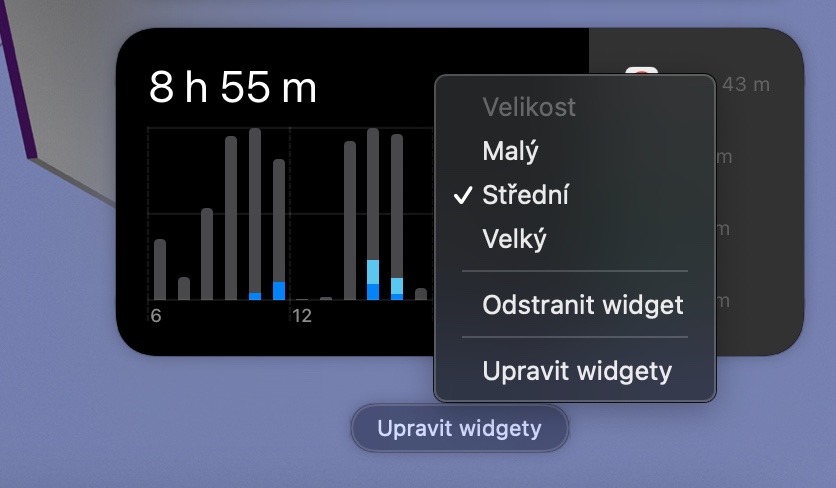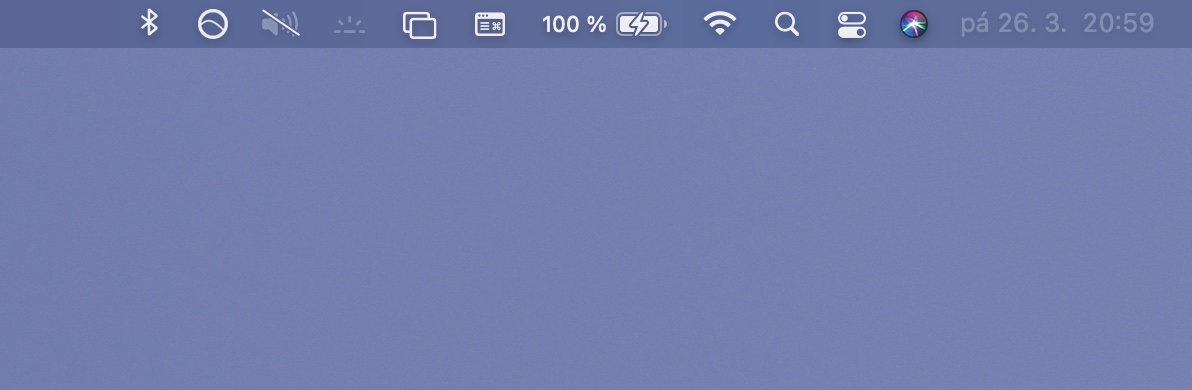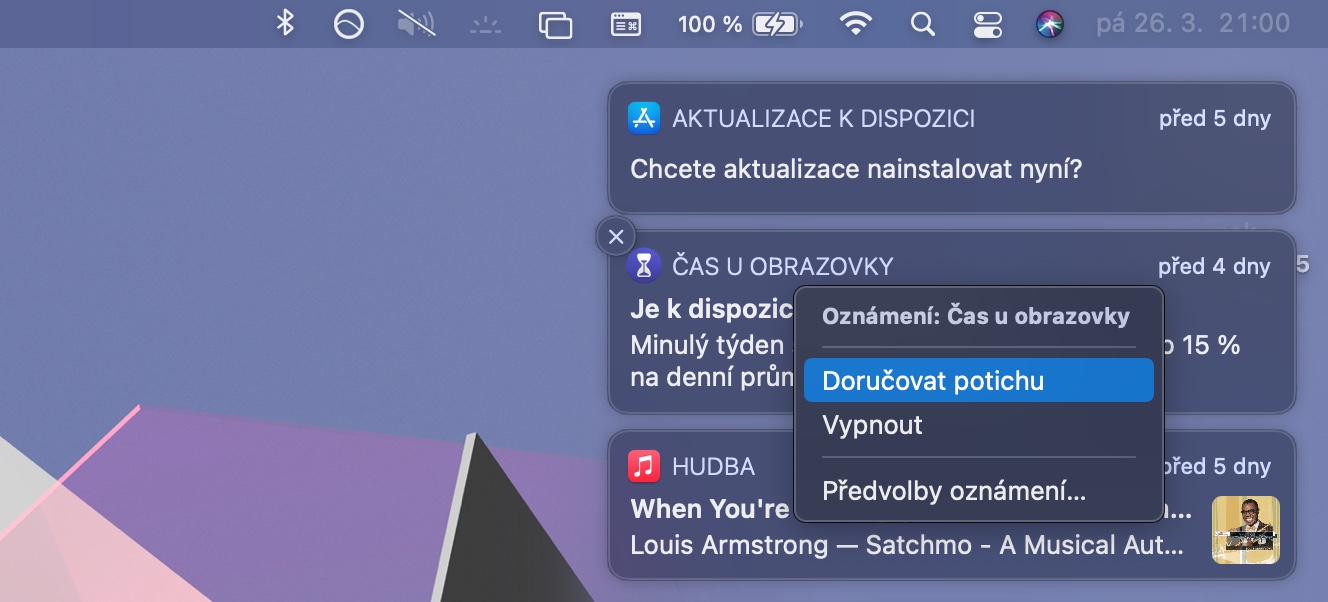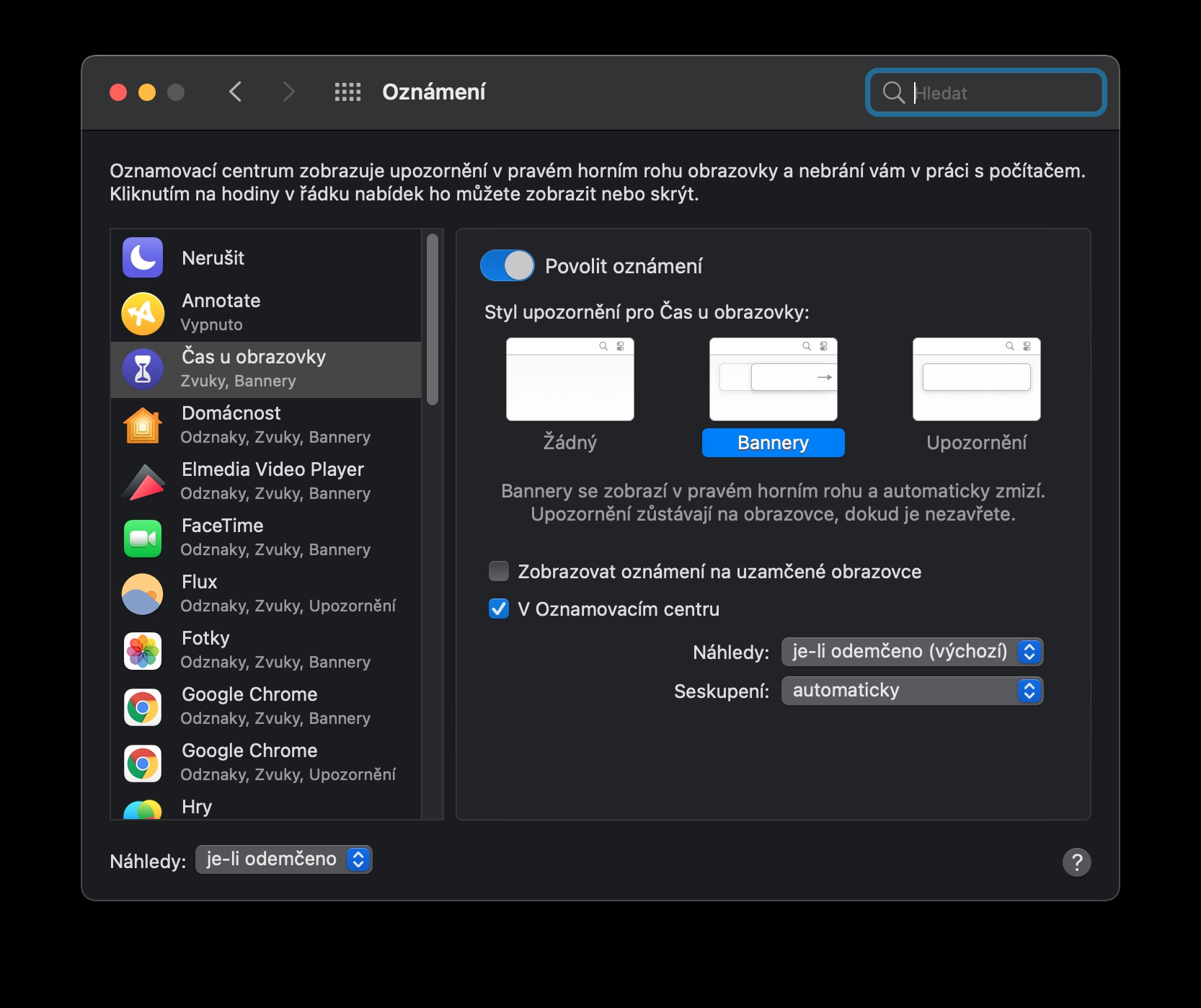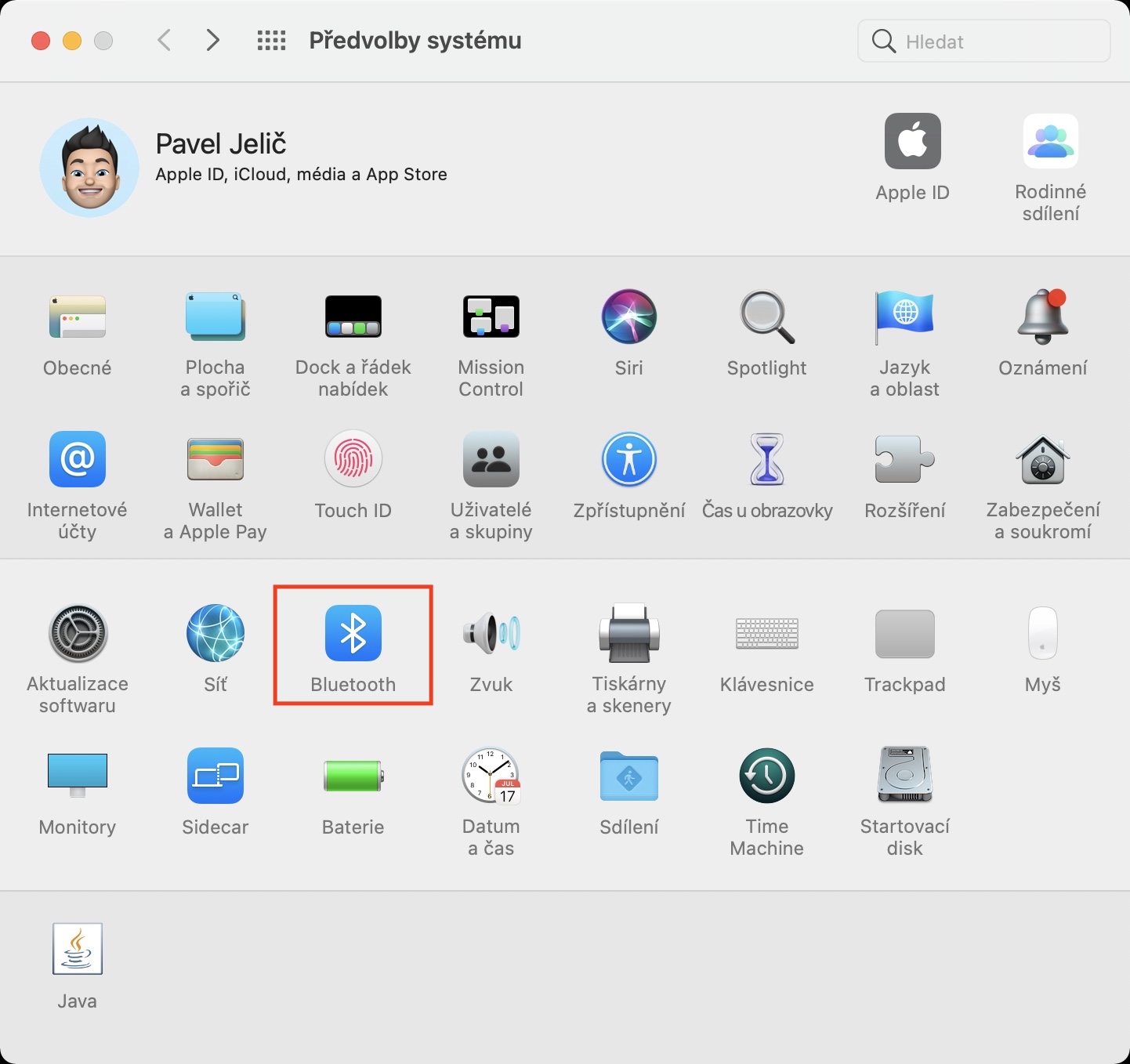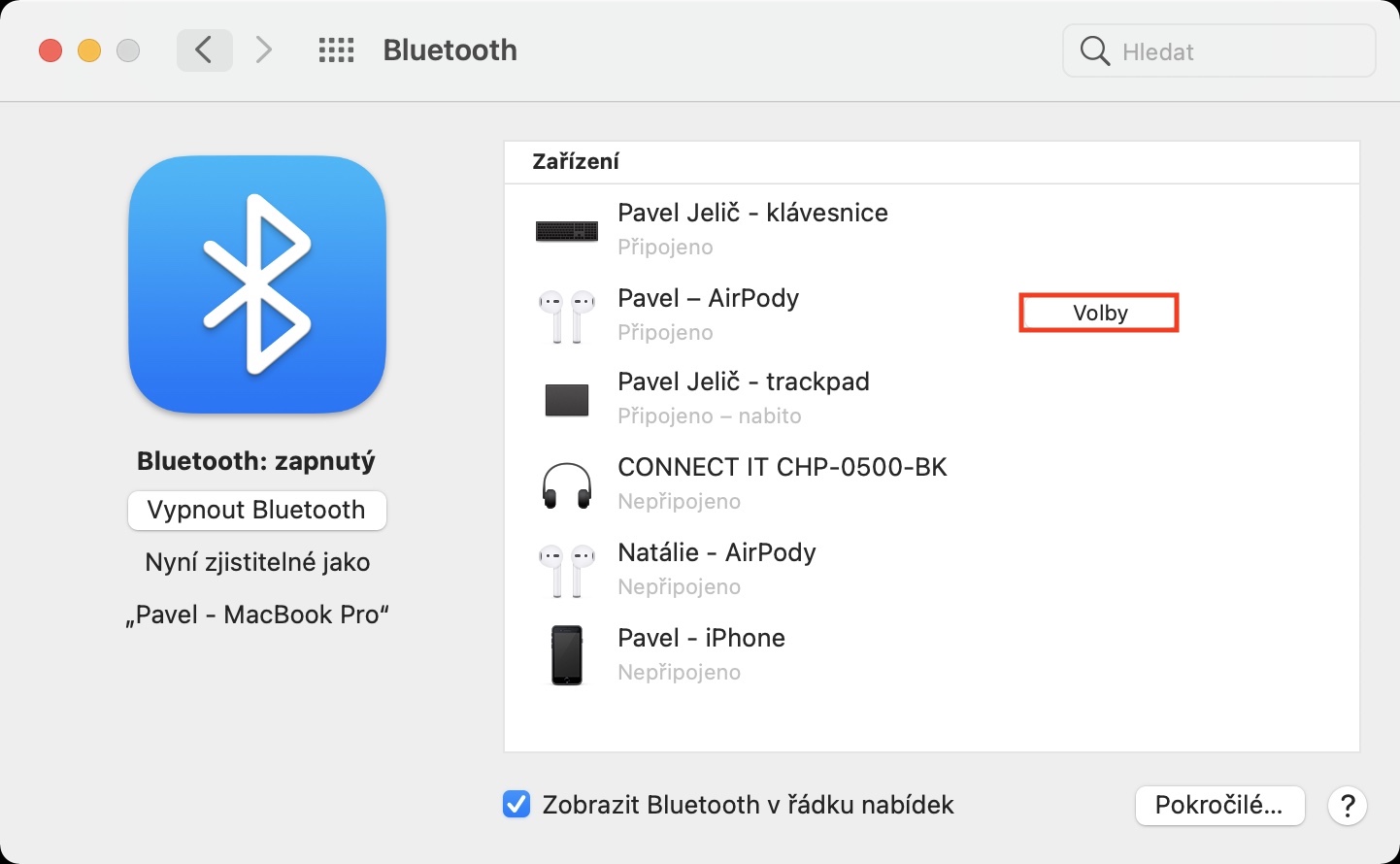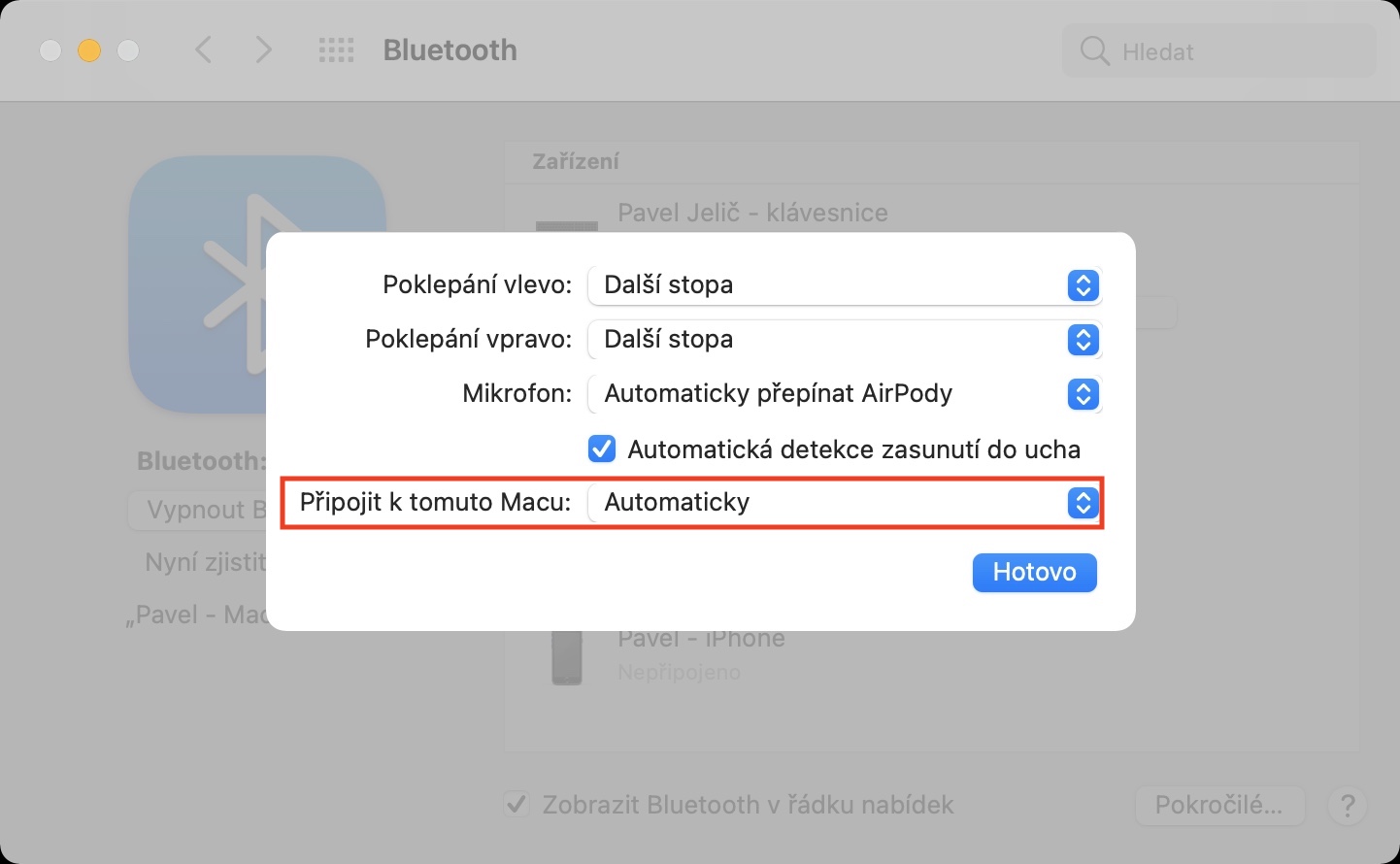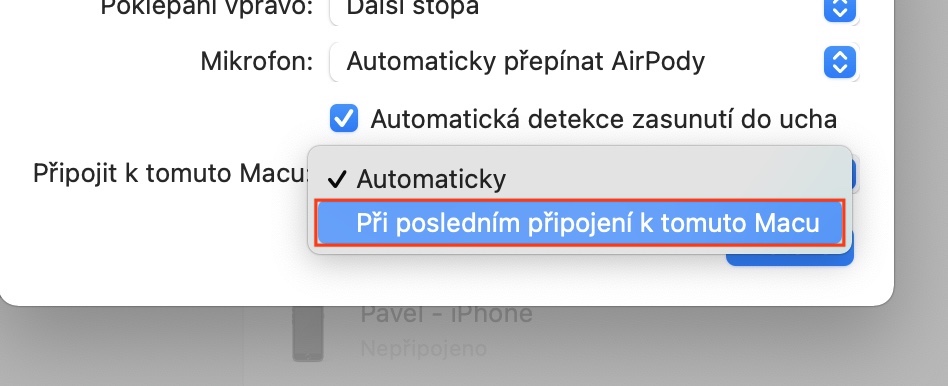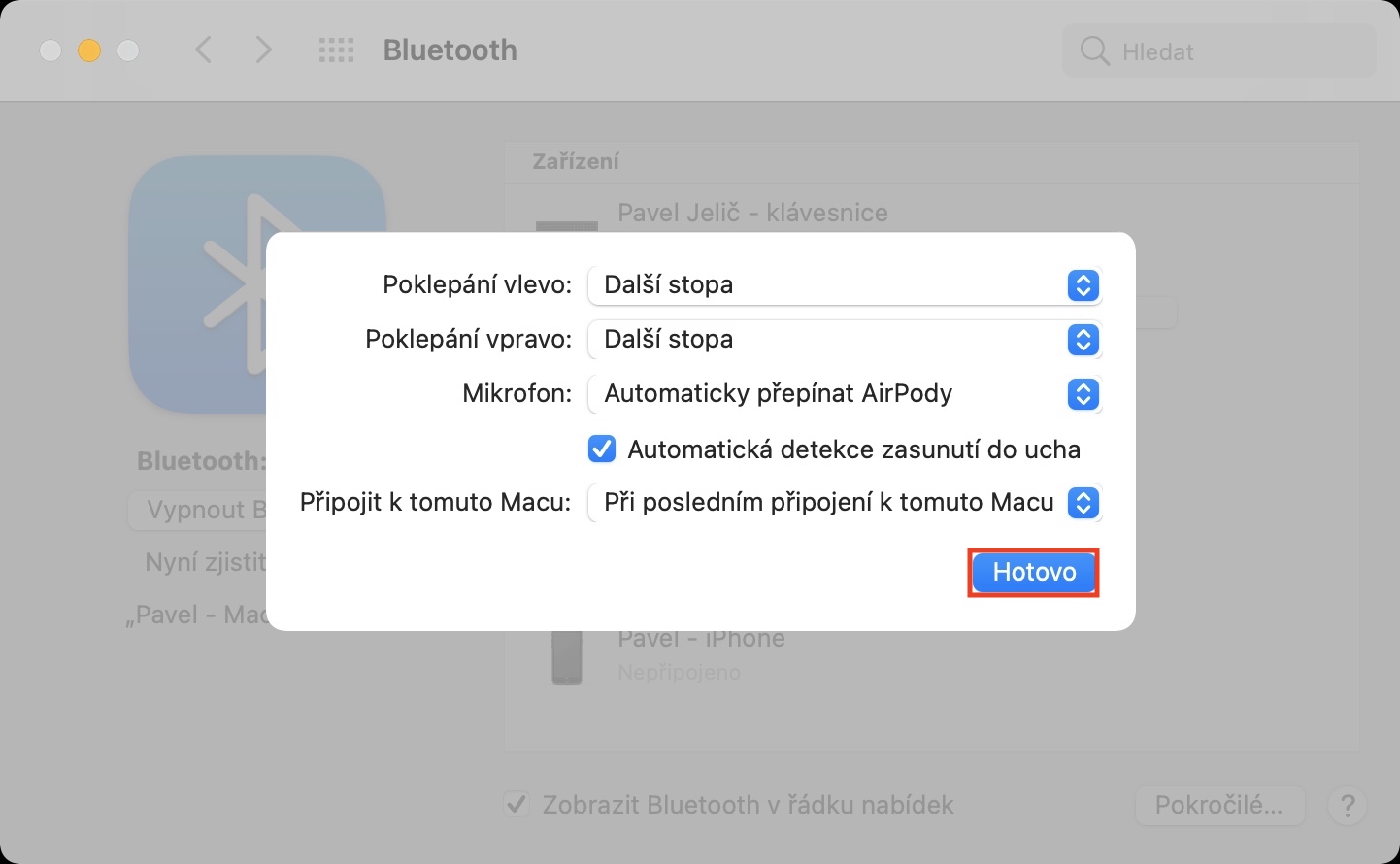Mac ကိုယ်တိုင်က အများကြီး လုပ်ဆောင်နိုင်တဲ့ ကောင်းမွန်တဲ့ ကွန်ပျူတာပါ။ macOS လည်ပတ်မှုစနစ်သည် ကျွန်ုပ်တို့ Macs များနှင့် အလွန်ကောင်းမွန်စွာ လုပ်ဆောင်နိုင်စေခြင်းအတွက် အဓိက တာဝန်ရှိပါသည်။ ယနေ့ဆောင်းပါးတွင် Big Sur တွင် သင့်လုပ်ငန်းကို ပိုမိုသာယာစေမည့် အကြံဉာဏ်များနှင့် လှည့်ကွက်အချို့ကို သင့်အား ပြသပါမည်။
အဲဒါဖြစ်နိုင်တယ်။ မင်းကို စိတ်ဝင်စားတယ်။

ထိန်းချုပ်မှုဒြပ်စင်များထံ ပိုမိုကောင်းမွန်စွာဝင်ရောက်ပါ။
macOS Big Sur လည်ပတ်မှုစနစ်မှ ရရှိလာသော အသစ်အဆန်းများထဲမှတစ်ခုမှာ Control Center အသစ်ဖြစ်သည်။ သူ့ အိုင်ကွန် Siri icon v ၏ဘယ်ဘက်တွင်တည်ရှိသည်။ မျက်နှာပြင်၏ ညာဘက်အပေါ်ထောင့် မင်းရဲ့ Mac ဤနေရာတွင် မျက်နှာပြင်၊ ကီးဘုတ် သို့မဟုတ် ပြန်ဖွင့်ခြင်း၏ တောက်ပမှုကို ထိန်းချုပ်ရန်အတွက် အစိတ်အပိုင်းများကို သင်တွေ့လိမ့်မည်။ ဒါပေမယ့် မနှိပ်ချင်ဘူးဆိုရင် ထိန်းချုပ်ရေးစင်တာ ၎င်း၏ဒြပ်စင်တစ်ခုနှင့်အလုပ်လုပ်လိုသည့်အခါတိုင်း၊ လုပ်ဆောင်ချက်၏အကူအညီဖြင့် Control Center မှအရာများကို သင်လုပ်ဆောင်နိုင်သည်။ ဆွဲယူချပါ ရိုးရှင်းစွာအပေါ်ဆွဲ အပေါ်ဘား.
Mac ရှိ Memoji
Memoji ပေးပို့ခြင်းကို သင်နှစ်သက်ပါက ၎င်းတို့သည် iOS နှင့် iPadOS လည်ပတ်မှုစနစ်များကို အချိန်အတော်ကြာ အခွင့်ထူးရရှိခဲ့ရုံသာမက Mac မှလည်း ၎င်းတို့ကို ပေးပို့နိုင်ကြောင်း သိထားပါ။ သင်၏ Mac တွင် မူရင်းအက်ပ်ကိုဖွင့်ပါ။ သတင်း ပြီးတော့ ဘေးမှာ စာသားအကွက် ကိုနှိပ်ပါ။ အက်ပ်များအတွက် ခလုတ်. စတစ်ကာများကို ရွေးပါ။ Memojiထို့နောက် လိုချင်သောစတစ်ကာကို ရွေးပါ သို့မဟုတ် လုံးဝအသစ်တစ်ခုကို ဖန်တီးပါ။
အကြောင်းကြားချက်စင်တာ
macOS Big Sur လည်ပတ်မှုစနစ် ရောက်ရှိလာသည်နှင့်အမျှ ဝစ်ဂျက်များကို အကြောင်းကြားချက်စင်တာသို့လည်း ထည့်သွင်းခဲ့သည်။ iPhone ကဲ့သို့ပင် Mac တွင် ၎င်းတို့၏ အရွယ်အစားကို အလွယ်တကူ ထိန်းချုပ်နိုင်သည်။ ကိုနှိပ်ပါ။ ရက်စွဲနှင့်အချိန် ဖွင့်သည်။ အကြောင်းကြားချက်စင်တာ. Right Click နှိပ်လိုက်ပါ။ ရွေးချယ်ထားသော ဝစ်ဂျက်ပြီးမှ ၎င်း၏အရွယ်အစားကို ချိန်ညှိပါ။
အကြောင်းကြားချက်များကို ထိန်းချုပ်ပါ။
ကျွန်ုပ်တို့၏ဒုတိယအကြံပြုချက်သည် အကြောင်းကြားချက်စင်တာနှင့်လည်း သက်ဆိုင်ပါသည်။ အသိပေးချက်များကို စိတ်ကြိုက်ပြင်ဆင်လိုပါက v ကိုနှိပ်ပါ။ မျက်နှာပြင်၏ ညာဘက်အပေါ်ထောင့် သင်၏ Mac ရက်စွဲနှင့်အချိန် ပြီးလျှင် activate လုပ်ပါ။ အကြောင်းကြားချက်စင်တာ. Right Click နှိပ်လိုက်ပါ။ ရွေးချယ်ထားသော အသိပေးချက် ထို့နောက် သင်နှင့်ကိုက်ညီမည့် အသိပေးချက်နည်းလမ်းကို စိတ်ကြိုက်ပြင်ဆင်ရန် လိုအပ်ပါသည်။ ကိုနှိပ်ပါ။ အကြောင်းကြားချက် ဦးစားပေးများ သင်သည် နောက်ထပ် စိတ်ကြိုက်ပြင်ဆင်မှုများ ပြုလုပ်နိုင်သည်။
AirPods ကူးပြောင်းခြင်းကို ပိတ်ပါ။
ပြီးခဲ့သည့်နှစ်က Apple သည် ၎င်း၏ AirPods နှင့်အတူ အသုံးဝင်သော လုပ်ဆောင်ချက်တစ်ခုကို မိတ်ဆက်ခဲ့ပြီး နားကြပ်များကို စက်ပစ္စည်းတစ်ခုစီသို့ အလိုအလျောက်ပြောင်းပေးကြောင်း သေချာစေခဲ့သည်။ သို့သော် တစ်ခါတစ်ရံတွင် AirPods များကို iPhone မှ Mac သို့ပြောင်းခြင်းသည် သင့်အနေဖြင့် အလုပ်မဖြစ်နိုင်သလို တစ်ခါတစ်ရံတွင် AirPods သည် သင့် Mac သို့ ပြန်မပြောင်းချင်တော့ခြင်း ဖြစ်နိုင်သည်။ switching ကို disable လုပ်ချင်ရင် ကလစ်နှိပ်ပါ။ ဘလူးတုသ်သင်္ကေတ အပေါ်ဘားပေါ်တွင်။ မီနူးတွင်ရွေးချယ်ပါ။ ဘလူးတုသ် ဦးစားပေးများ ပိတ်ပါ။ အလိုအလျောက်ပြောင်းခြင်း။.