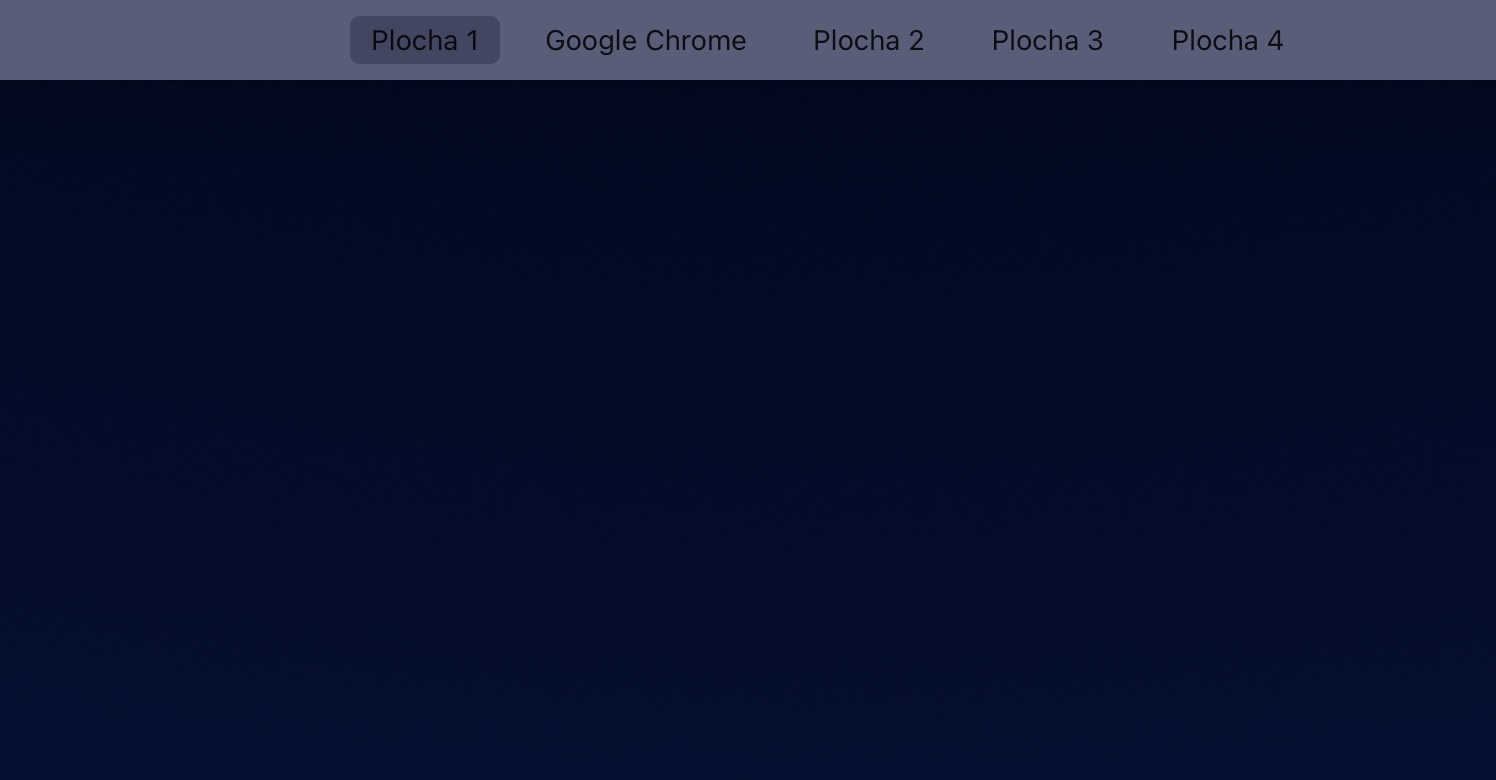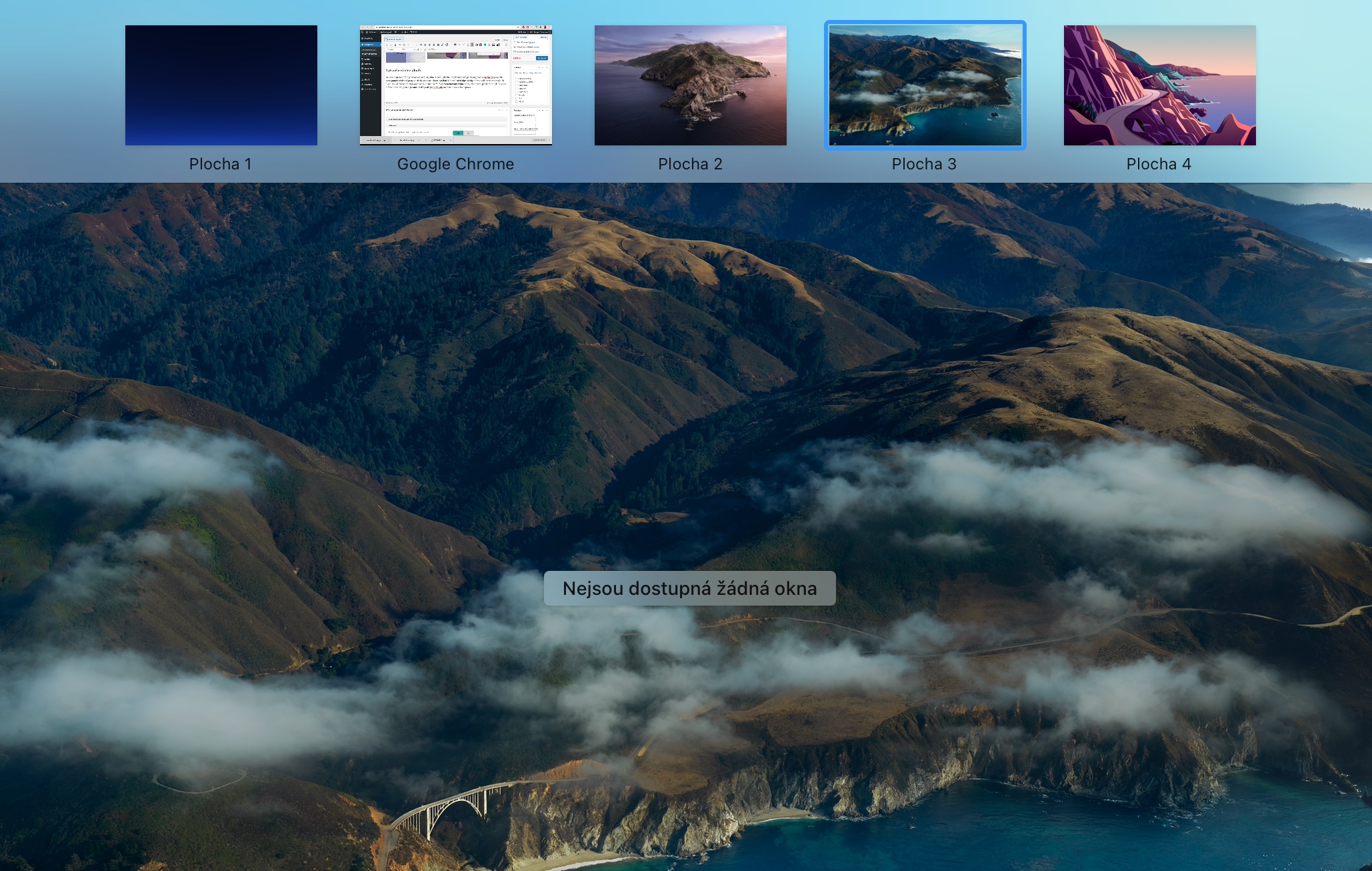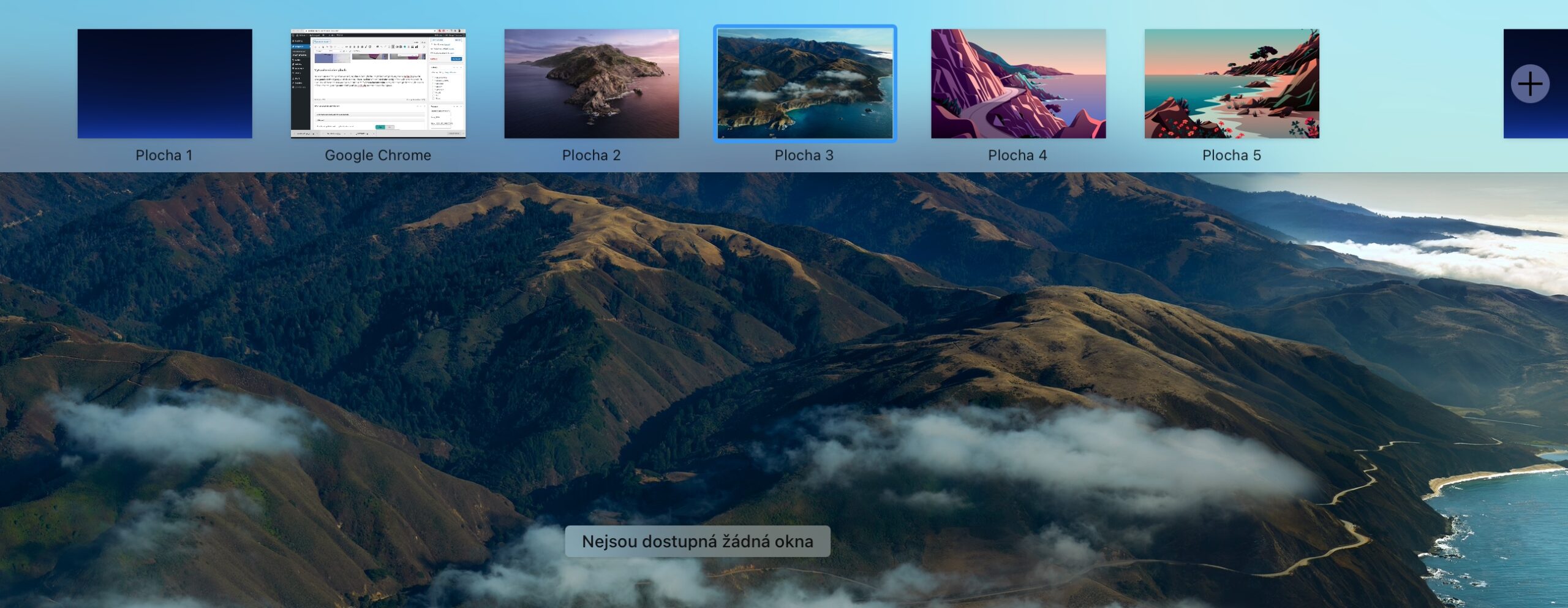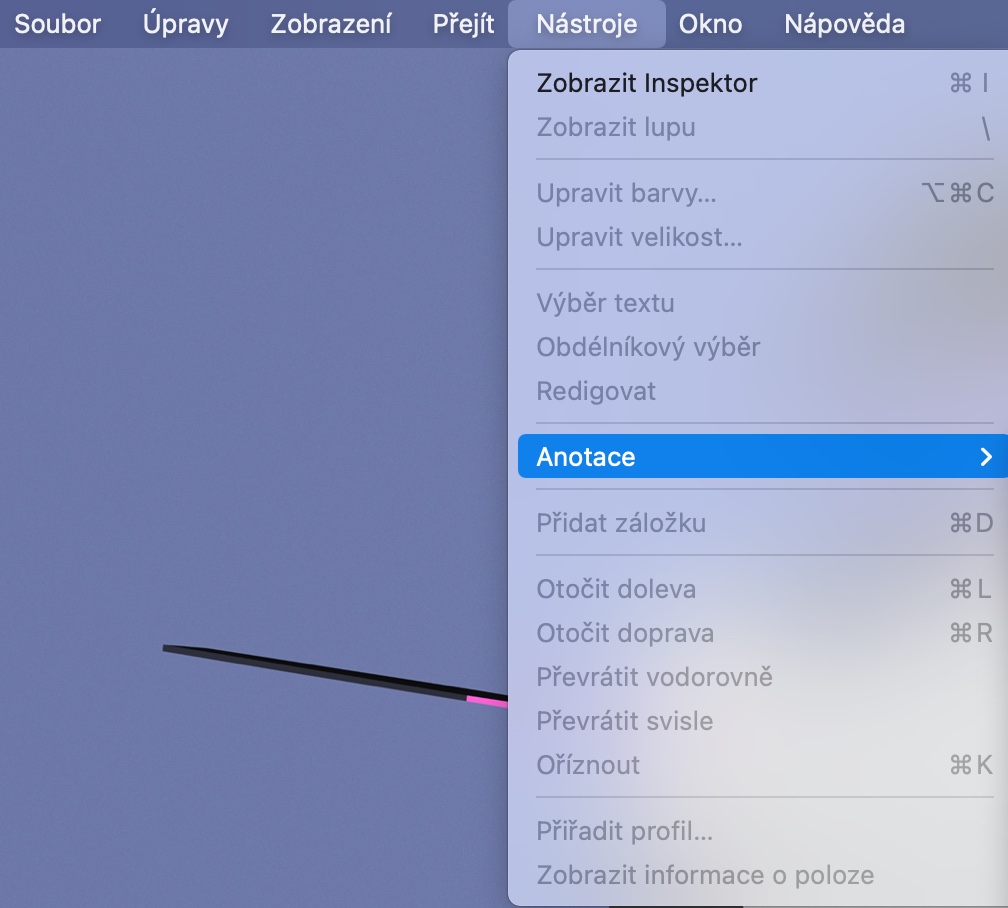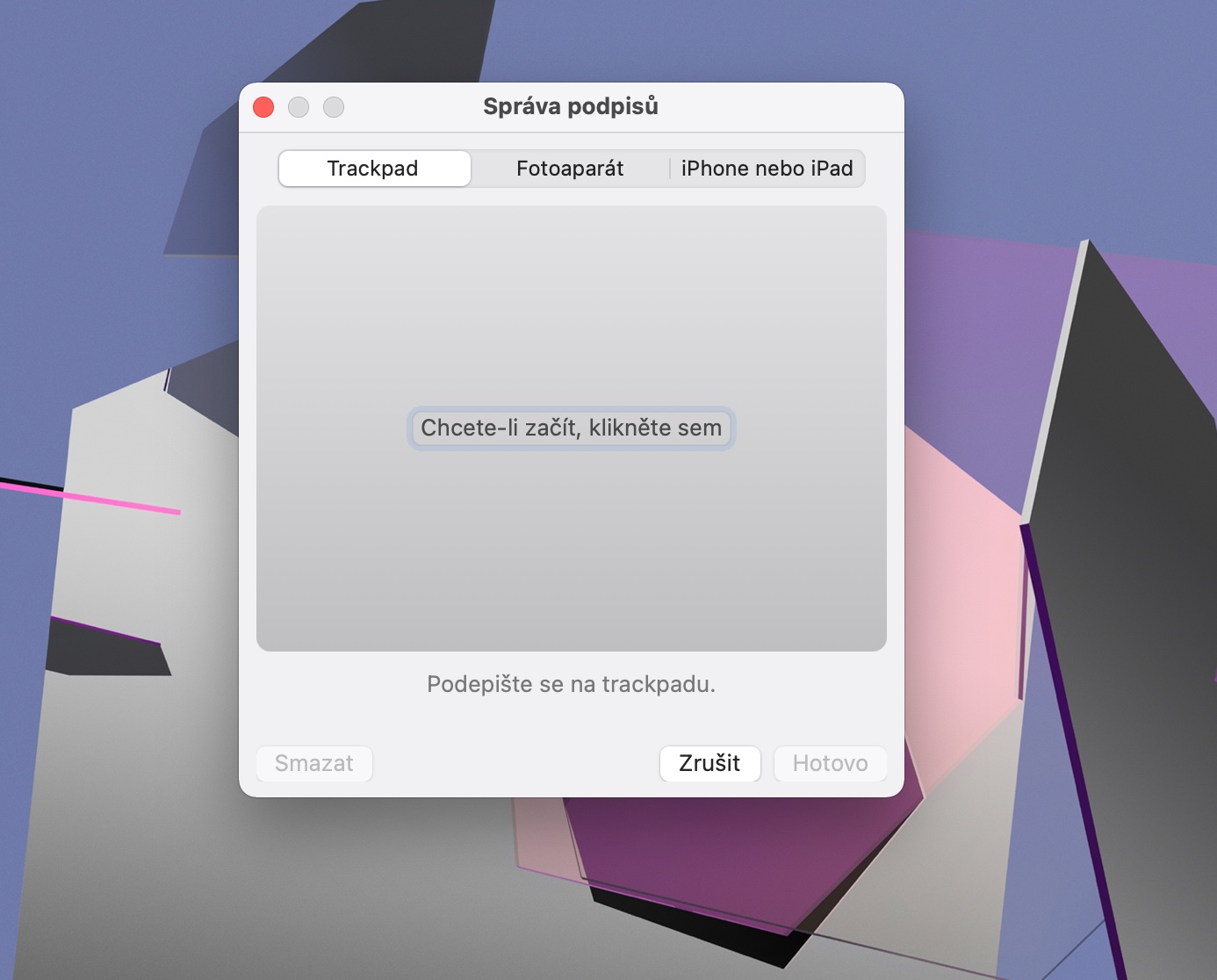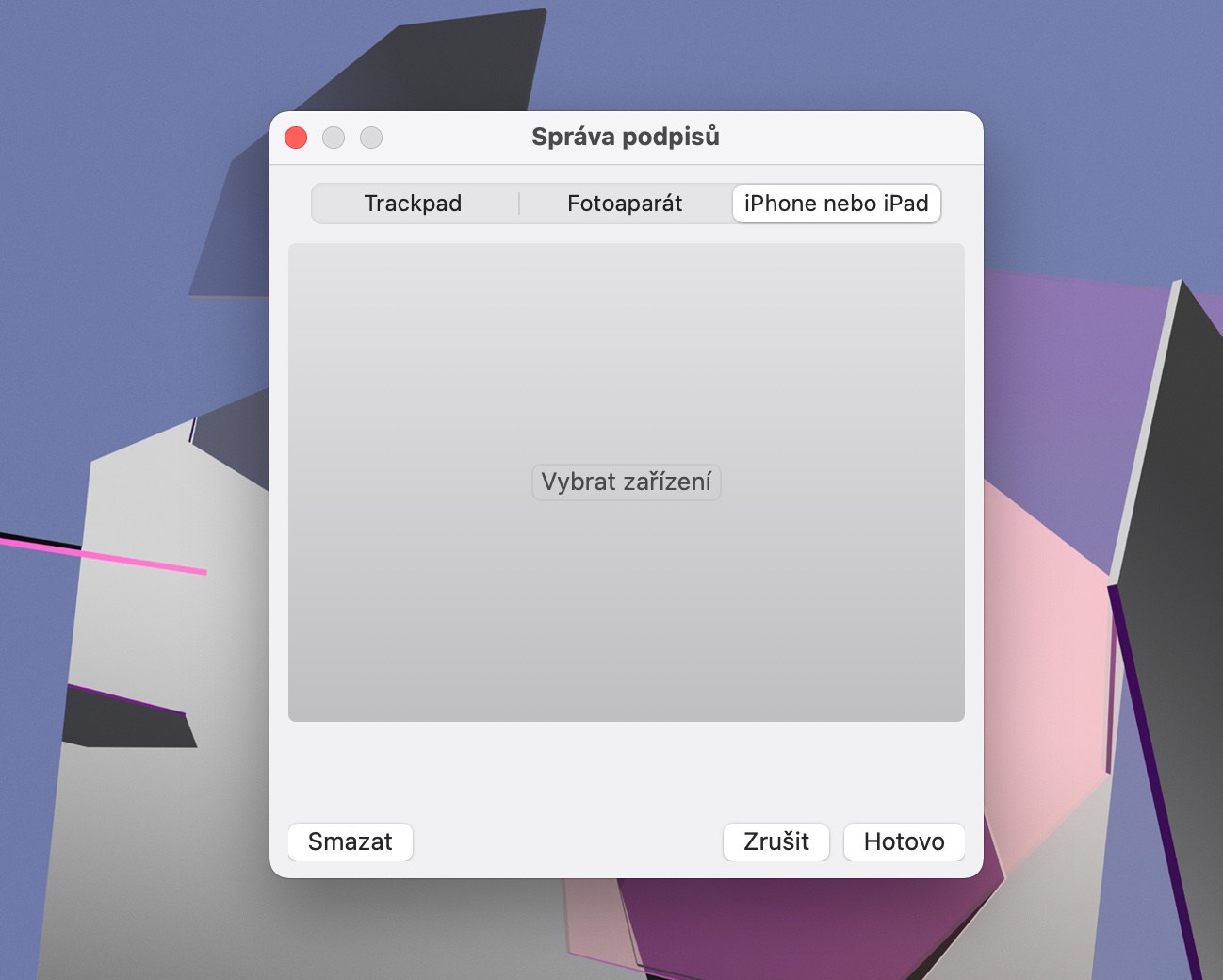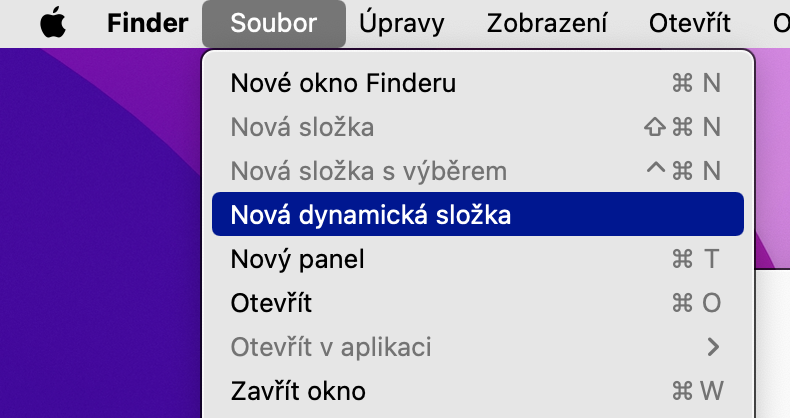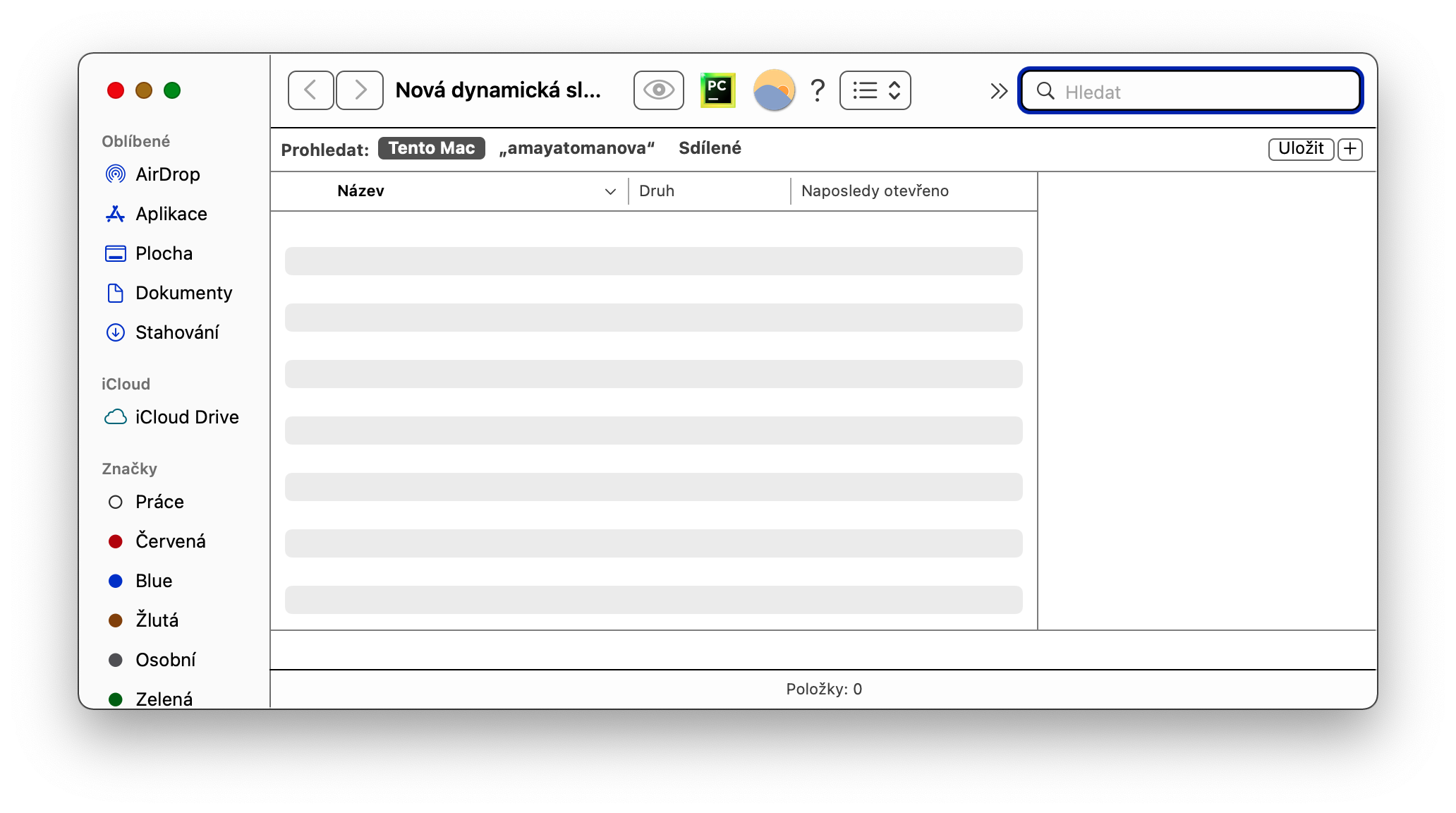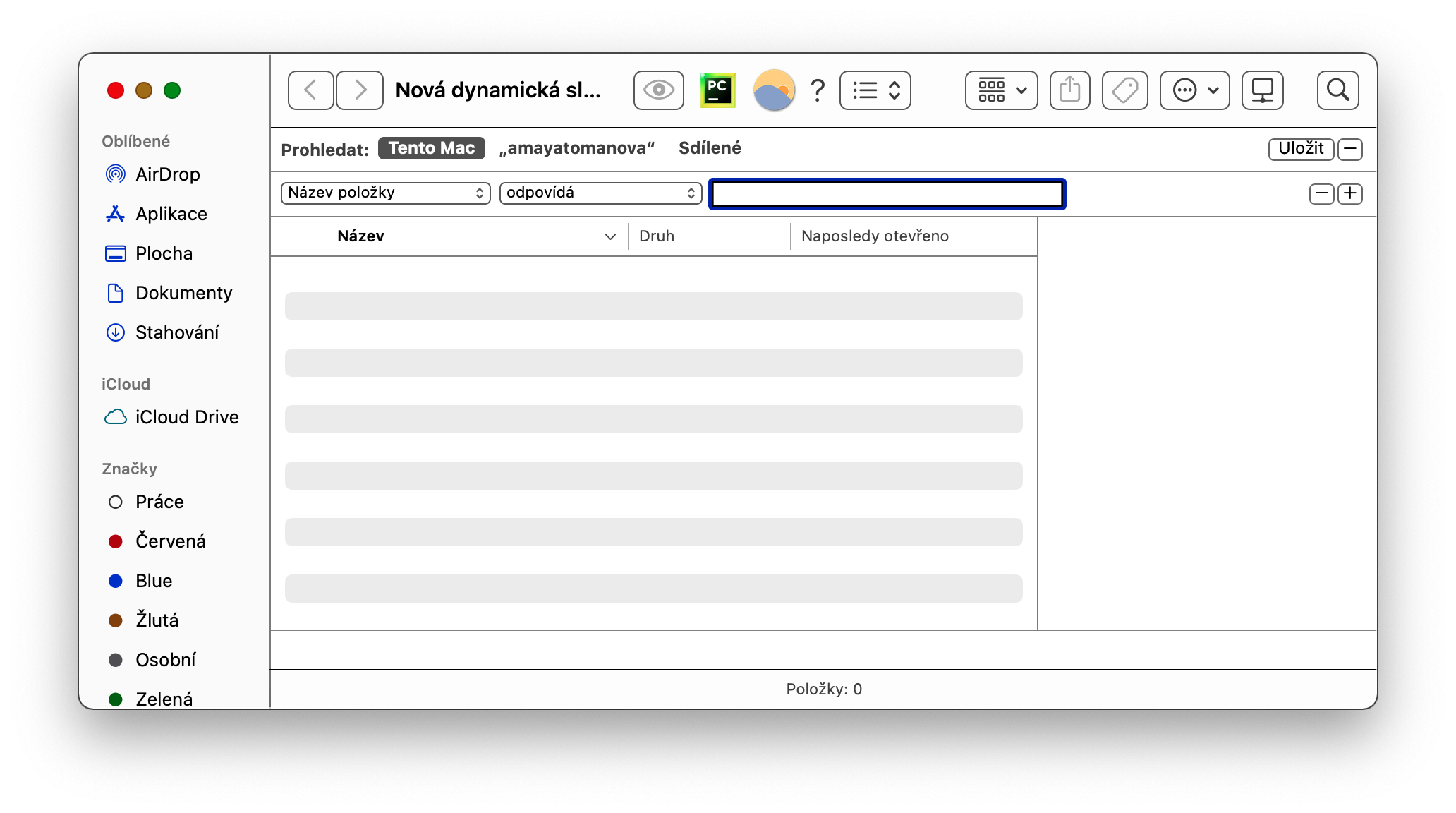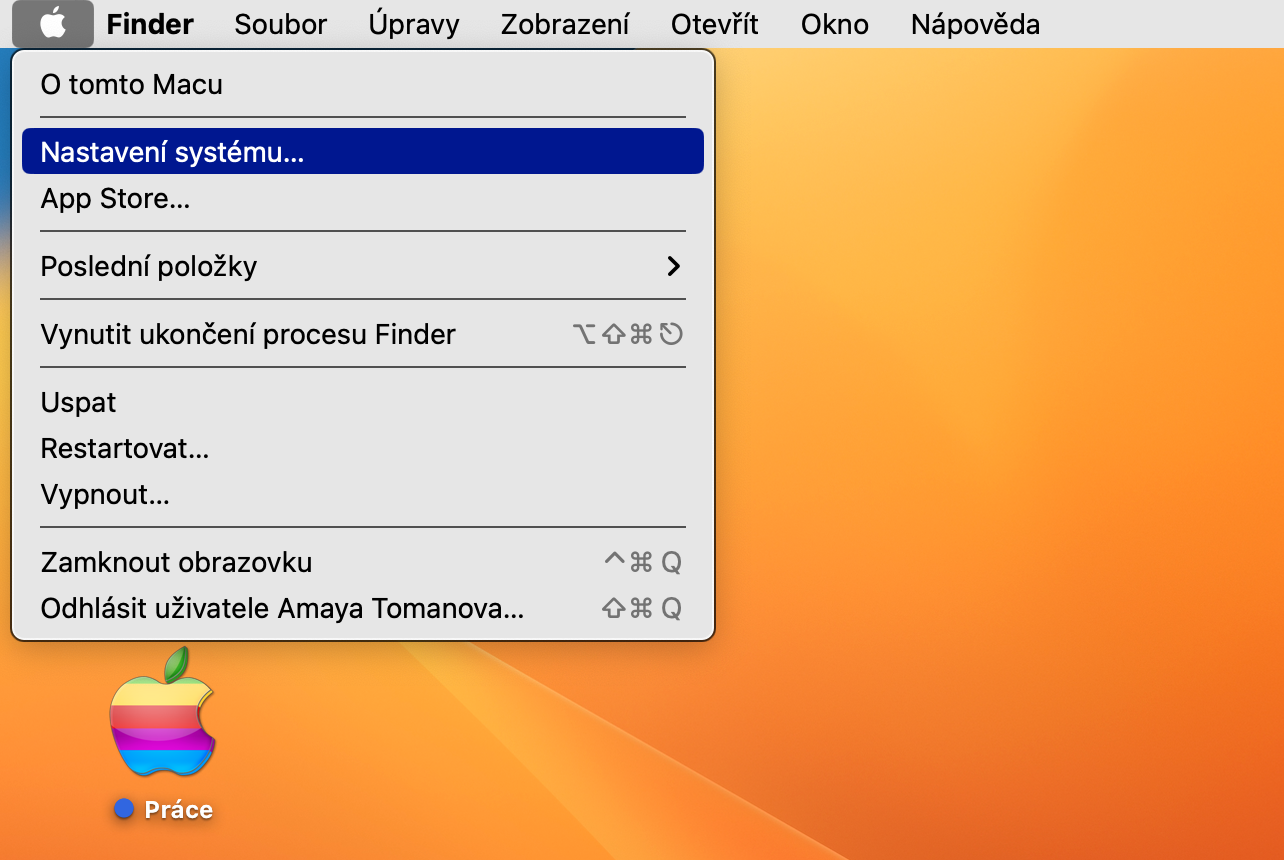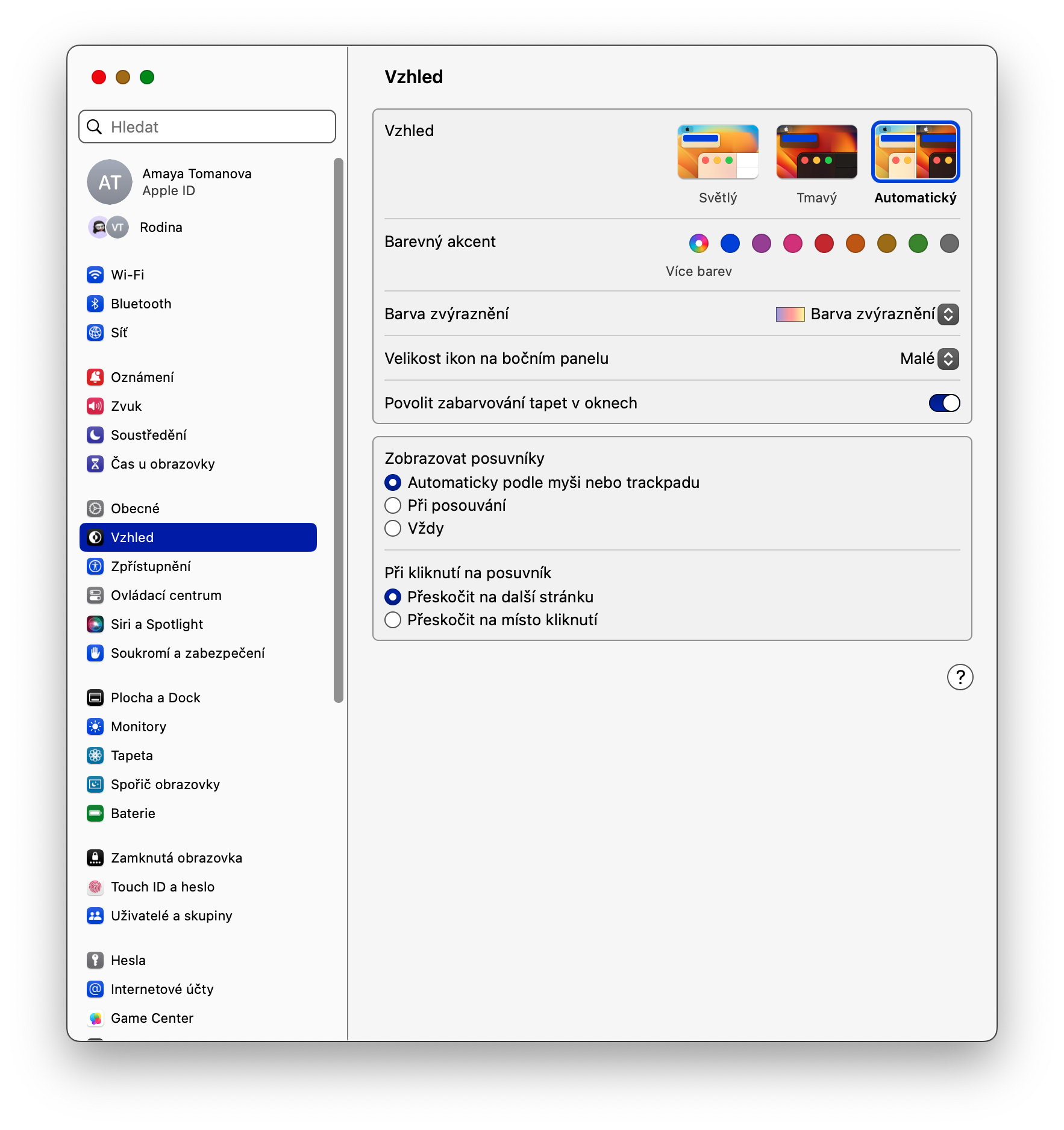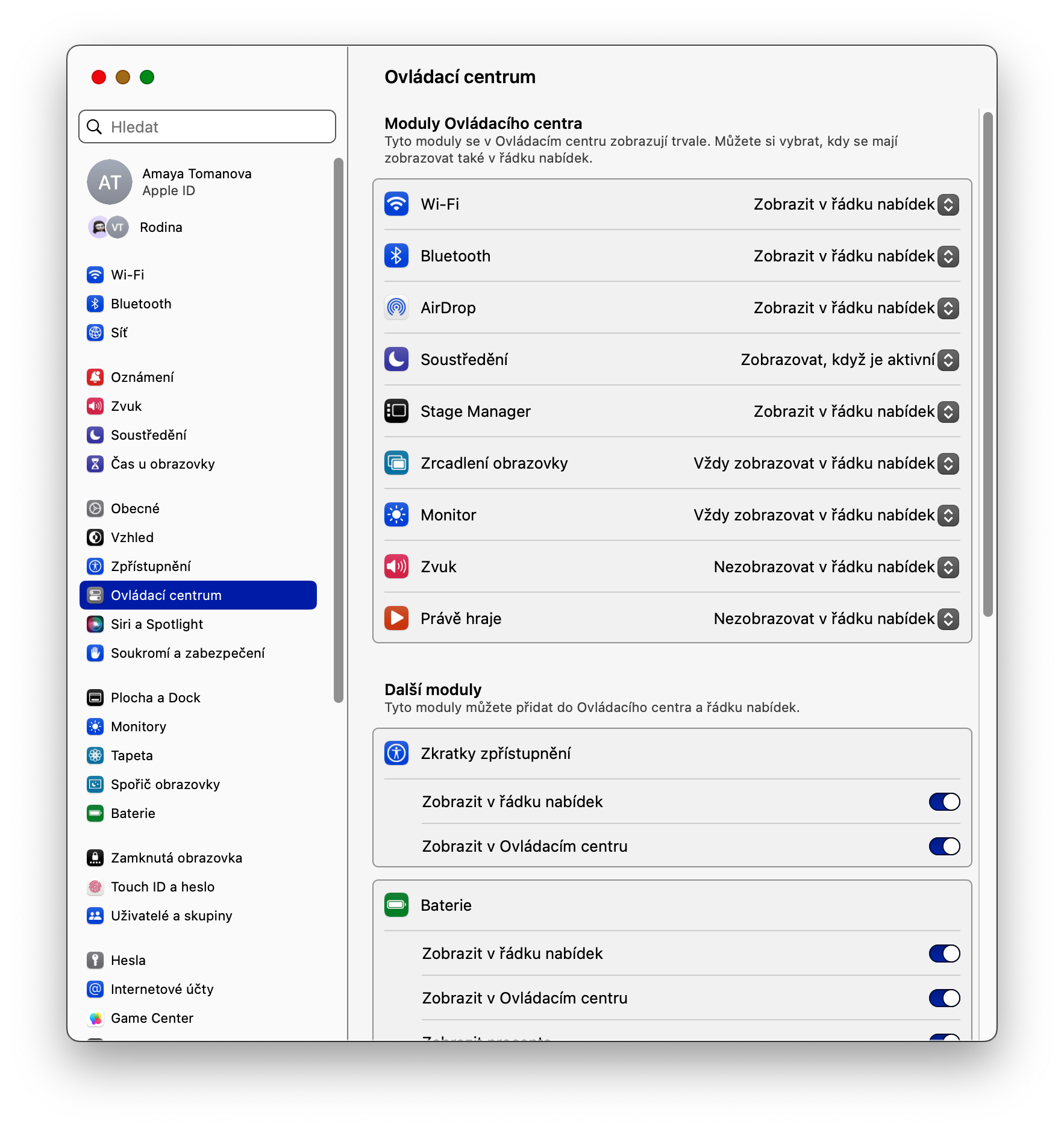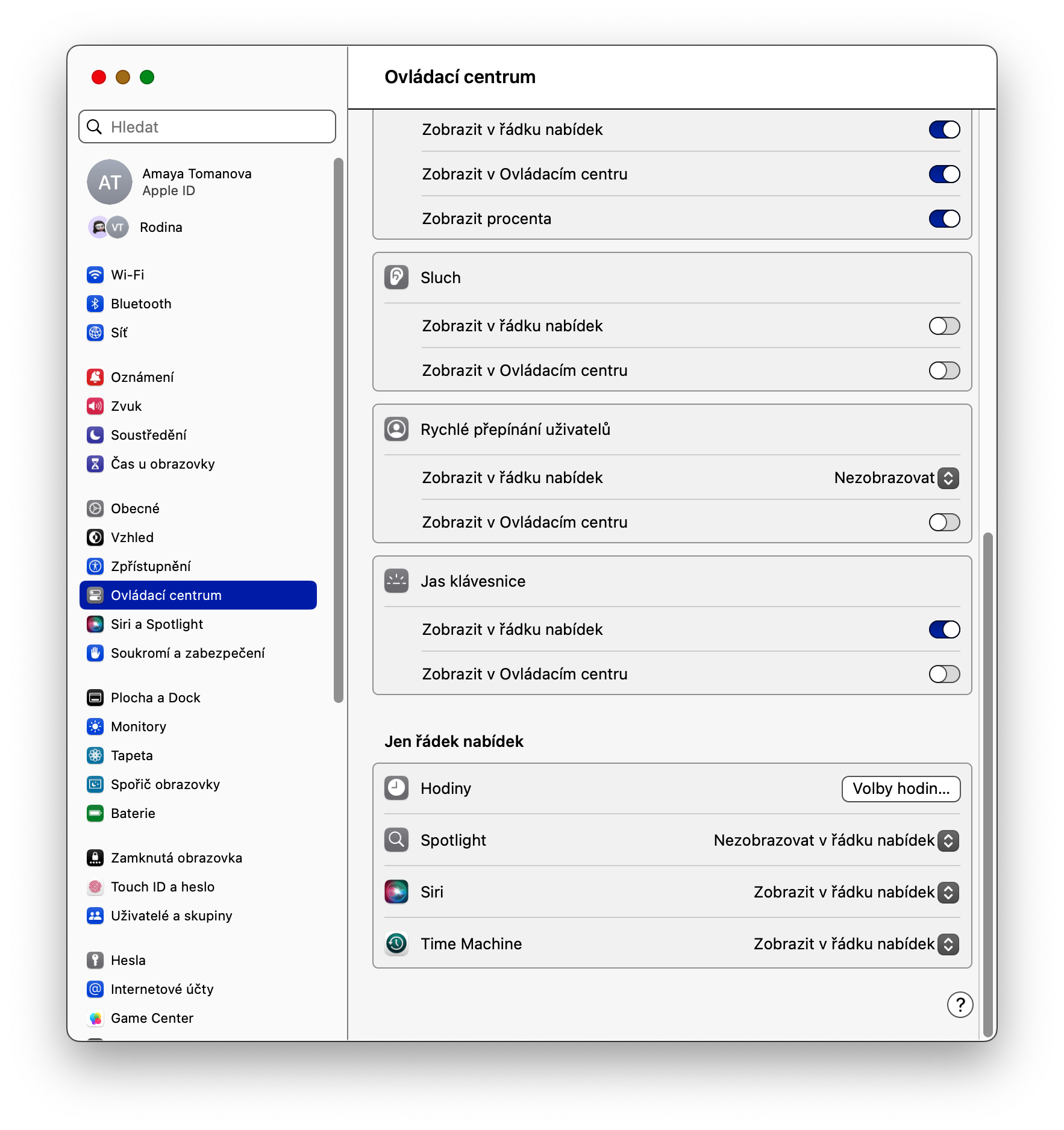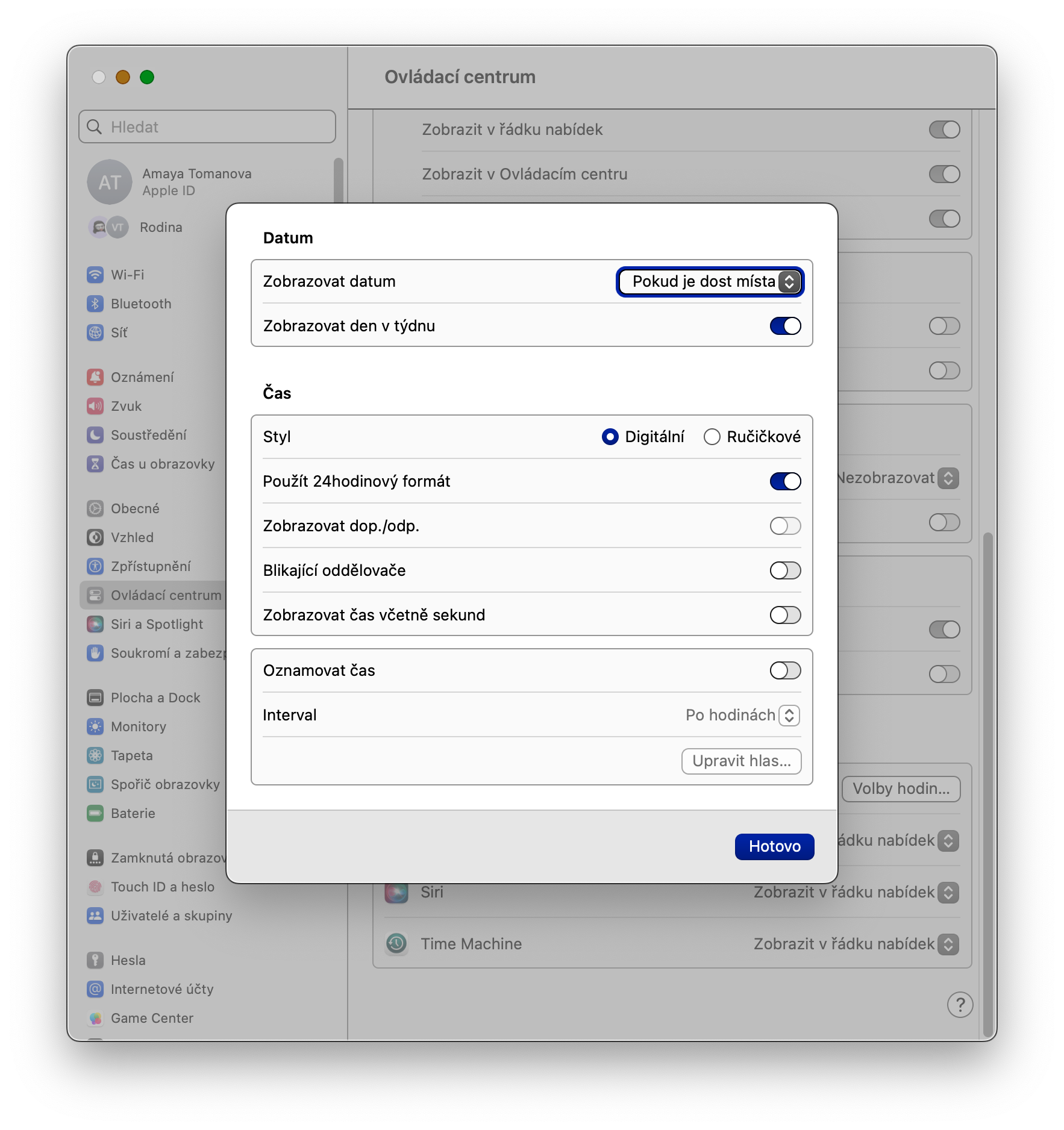မျက်နှာပြင်များစွာတွင် အလုပ်လုပ်ပါ။
macOS လည်ပတ်မှုစနစ်အတွင်း၊ သင်သည် ဒက်စတော့များစွာကို ဖန်တီးနိုင်စေသည့် Mission Control လုပ်ဆောင်ချက်ကိုလည်း အသုံးပြုနိုင်သည်။ ထို့ကြောင့် သင့်တွင် မတူညီသောရည်ရွယ်ချက်များအတွက် မျက်နှာပြင်များစွာရှိနိုင်ပြီး ၎င်းတို့ကြားတွင် အလွယ်တကူပြောင်းနိုင်သည်၊ ဥပမာအားဖြင့် သင့်လက်ချောင်းများကို trackpad ပေါ်တွင် လက်သုံးချောင်းဖြင့် ဘေးတိုက်ပွတ်ဆွဲခြင်းဖြင့် ၎င်းတို့ကြားတွင် အလွယ်တကူပြောင်းနိုင်သည်။ ဒက်စ်တော့အသစ်တစ်ခုထည့်ရန် နှိပ်ပါ။ F3 သော့ မျက်နှာပြင်၏ ထိပ်တွင် ပေါ်လာသော panel preview bar တွင်၊ ကို နှိပ်ပါ။ +.
စာရွက်စာတမ်းများ လက်မှတ်ရေးထိုးခြင်း။
macOS လည်ပတ်မှုစနစ်သည် အမှန်တကယ် အလွန်အသုံးဝင်သော မူရင်း application အများအပြားကို ပေးဆောင်ပါသည်။ ၎င်းတို့ထဲမှတစ်ခုမှာ Preview ဖြစ်ပြီး သင်သည် ဓာတ်ပုံများနှင့်သာမက PDF ဖော်မက်ဖြင့် စာရွက်စာတမ်းများနှင့်လည်း လုပ်ဆောင်နိုင်သောကြောင့် ဤနေရာတွင် သင်လက်မှတ်ထိုးနိုင်သည်။ လက်မှတ်တစ်ခုထည့်ရန်၊ သင်၏ Mac တွင် မူရင်းကြည့်ခြင်းအား စတင်ပြီး သင့် Mac မျက်နှာပြင်၏ ထိပ်ရှိ ဘားပေါ်တွင် နှိပ်ပါ။ Tools -> Annotation -> Signature -> Signature Report. ထို့နောက် မျက်နှာပြင်ပေါ်ရှိ ညွှန်ကြားချက်များကို လိုက်နာပါ။
Finder ရှိ Dynamic ဖိုင်တွဲများ
မူလ Apple အပလီကေးရှင်းများစွာသည် dynamic folders ဟုခေါ်သော ဖန်တီးနိုင်ခြေကို ပေးဆောင်သည်။ ၎င်းတို့သည် သင်သတ်မှတ်ထားသော ကန့်သတ်ဘောင်များပေါ်မူတည်၍ အကြောင်းအရာကို အလိုအလျောက် သိမ်းဆည်းသွားမည့် ဖိုင်တွဲများဖြစ်သည်။ Finder တွင် ထိုသို့သောပြောင်းလဲနေသောဖိုင်တွဲတစ်ခုကို ဖန်တီးလိုပါက Finder ကိုဖွင့်ပါ၊ ထို့နောက် သင့် Mac မျက်နှာပြင်၏ထိပ်ရှိဘားတွင်၊ နှိပ်ပါ။ File -> New Dynamic Folder. ပြီးရင်တော့ လုံလောက်ပါပြီ။ သက်ဆိုင်ရာ စည်းကမ်းများကို ထည့်သွင်းပါ။.
ဖိုင်အစမ်းကြည့်ရှုမှုများ
Mac ရှိ ဖိုင်တစ်ခုချင်း၏ အမည်အောက်တွင် ဝှက်ထားသည်ကို မည်သို့ရှာဖွေနိုင်မည်နည်း။ စတင်ခြင်းအပြင်၊ အချို့ဖိုင်များအတွက် အမြန်အကြိုကြည့်ရှုခြင်းဟု ခေါ်သည့် ပြရန် ရွေးချယ်ခွင့်ရှိသည်။ သင်ရွေးချယ်ထားသောဖိုင်ကို အစမ်းကြည့်ရှုလိုပါက၊ အကြောင်းအရာကို mouse cursor ဖြင့် အမှတ်အသားပြုပြီး spacebar ကို နှိပ်ပါ။
အဲဒါဖြစ်နိုင်တယ်။ မင်းကို စိတ်ဝင်စားတယ်။

နာရီရွေးချယ်မှုများ
Mac တွင်၊ စခရင်၏အပေါ်ဘက်ညာဘက်ထောင့်ရှိ အချိန်ညွှန်ကိန်း၏အသွင်အပြင်ကို စိတ်ကြိုက်ပြင်ဆင်ရန် ရွေးချယ်ခွင့်လည်းရှိသည်။ နာရီကို စိတ်ကြိုက်ပြင်ဆင်ရန်၊ သင့် Mac မျက်နှာပြင်၏ ဘယ်ဘက်အပေါ်ထောင့်တွင် နှိပ်ပါ။ မီနူး -> စနစ်ဆက်တင်များ -> ထိန်းချုပ်စင်တာ. ပြတင်းပေါက်၏ ပင်မအပိုင်းတွင်၊ အပိုင်းသို့ ဦးတည်ပါ။ မီနူးဘားတစ်ခုသာဖြစ်သည်။ နှင့် item ၌ နာရီ ကိုနှိပ်ပါ။ နာရီရွေးချယ်မှုများ. ဤတွင် သင်သည် အချိန်သတိပေးချက်ကို အသက်သွင်းခြင်းအပါအဝင် အသေးစိတ်အားလုံးကို သတ်မှတ်နိုင်သည်။