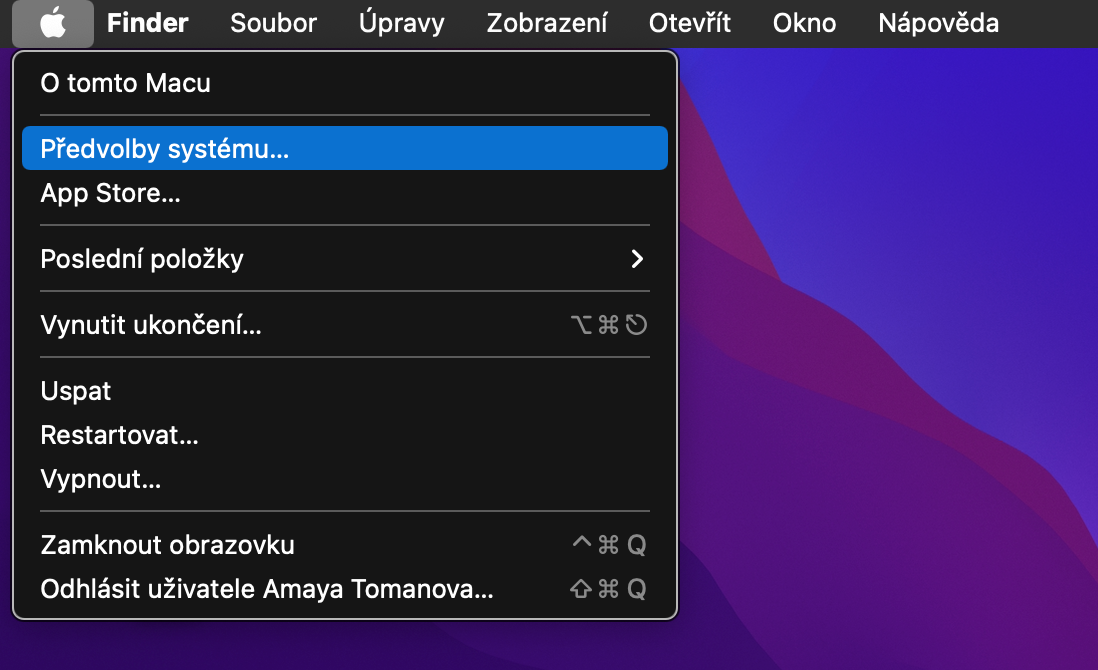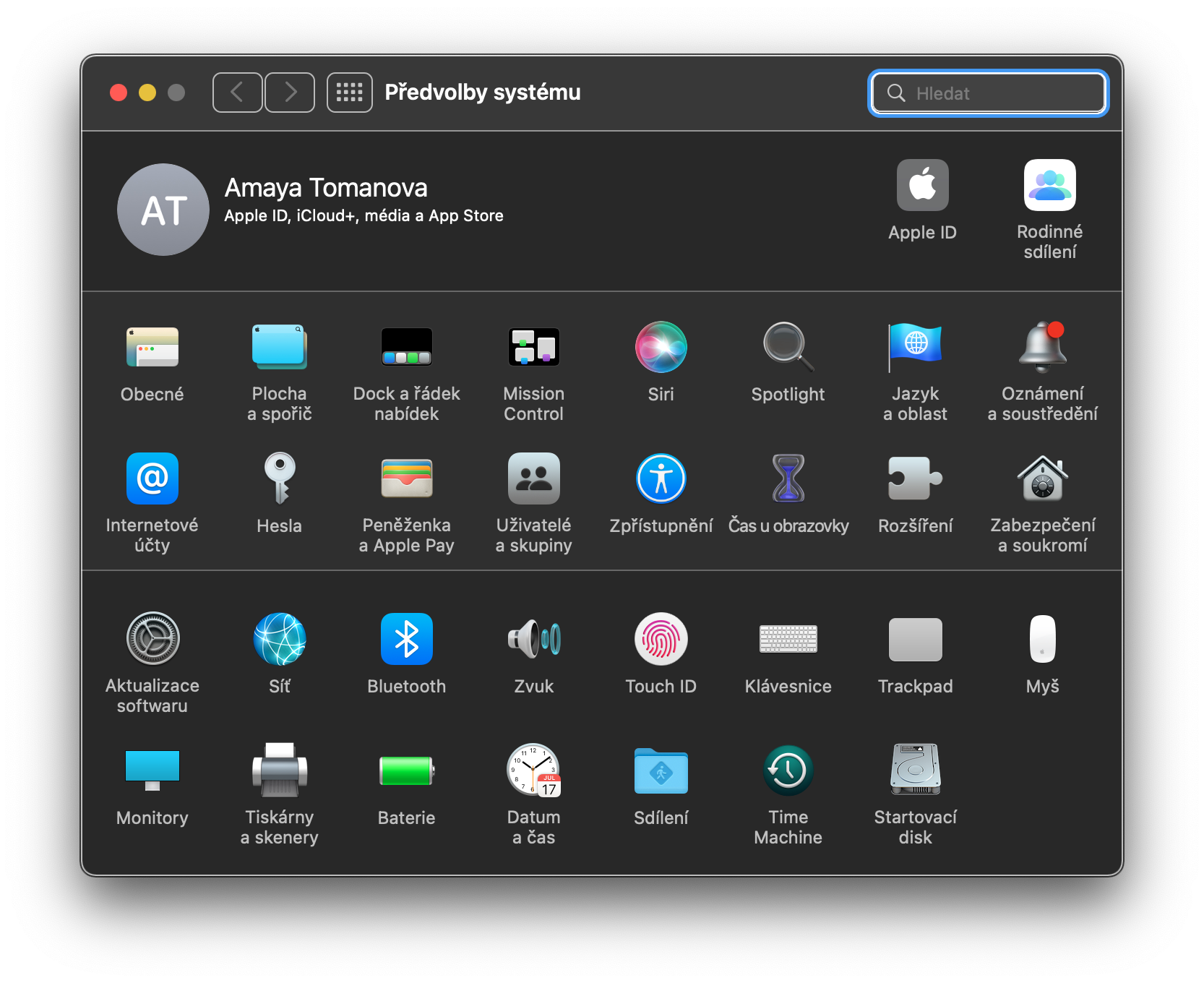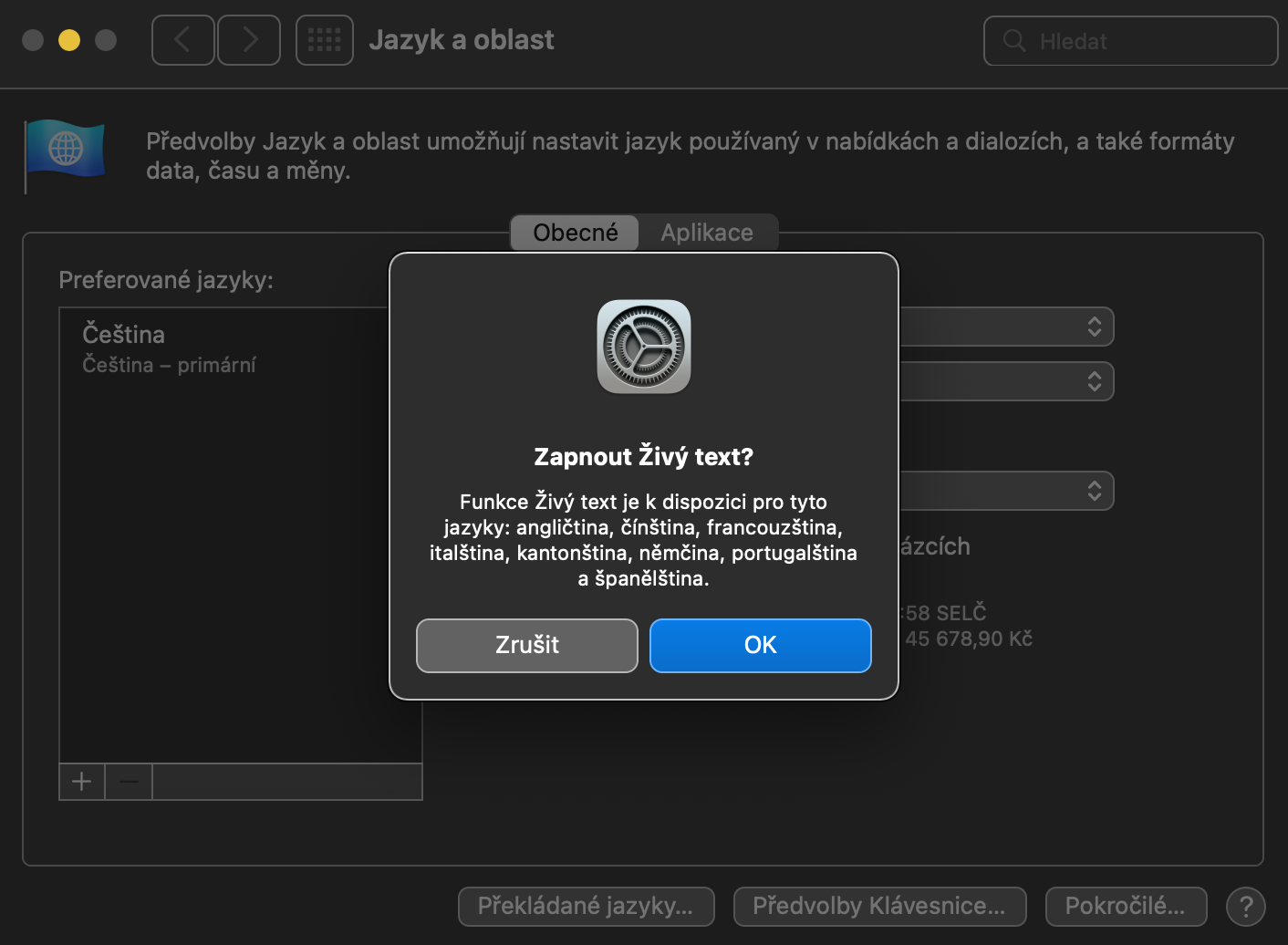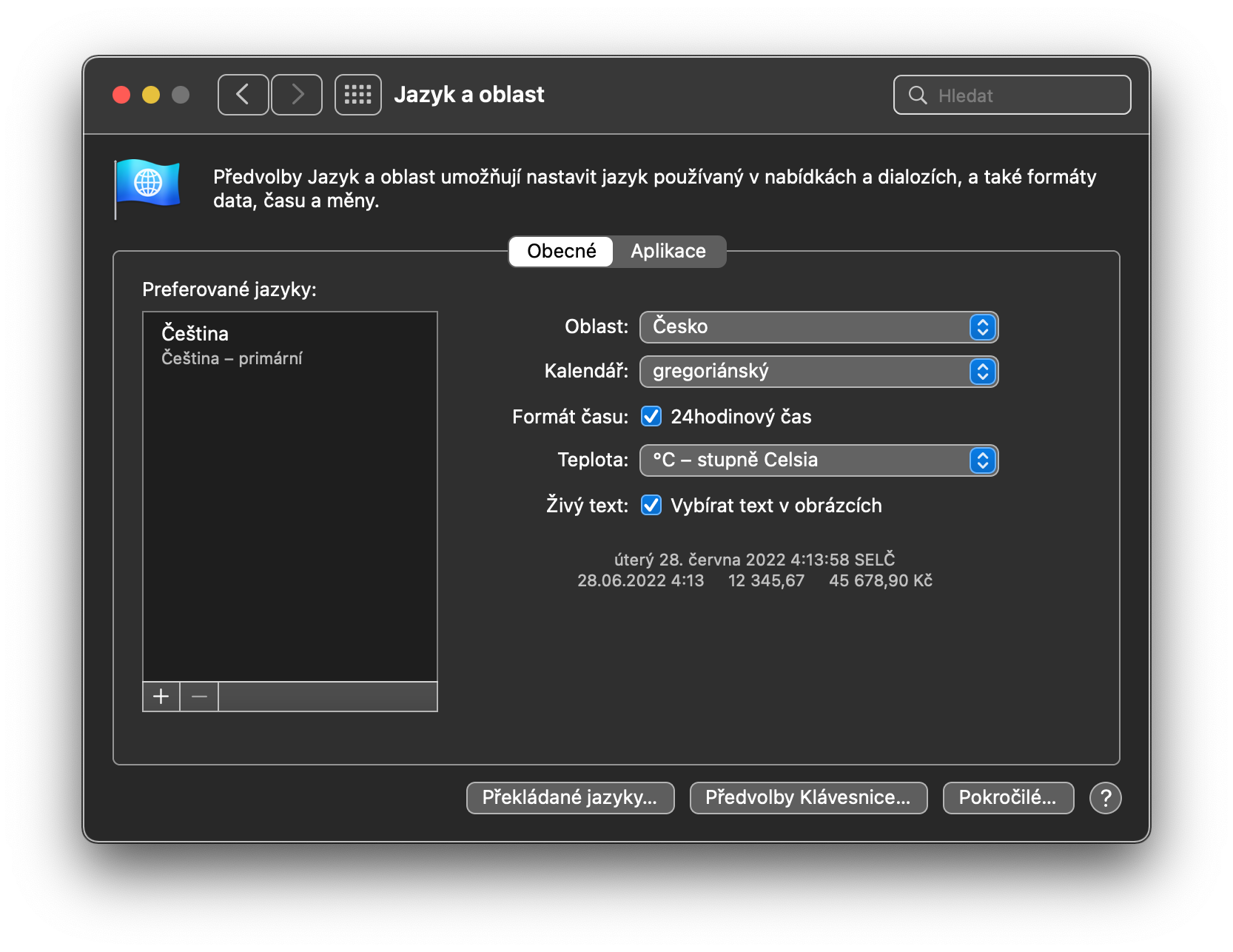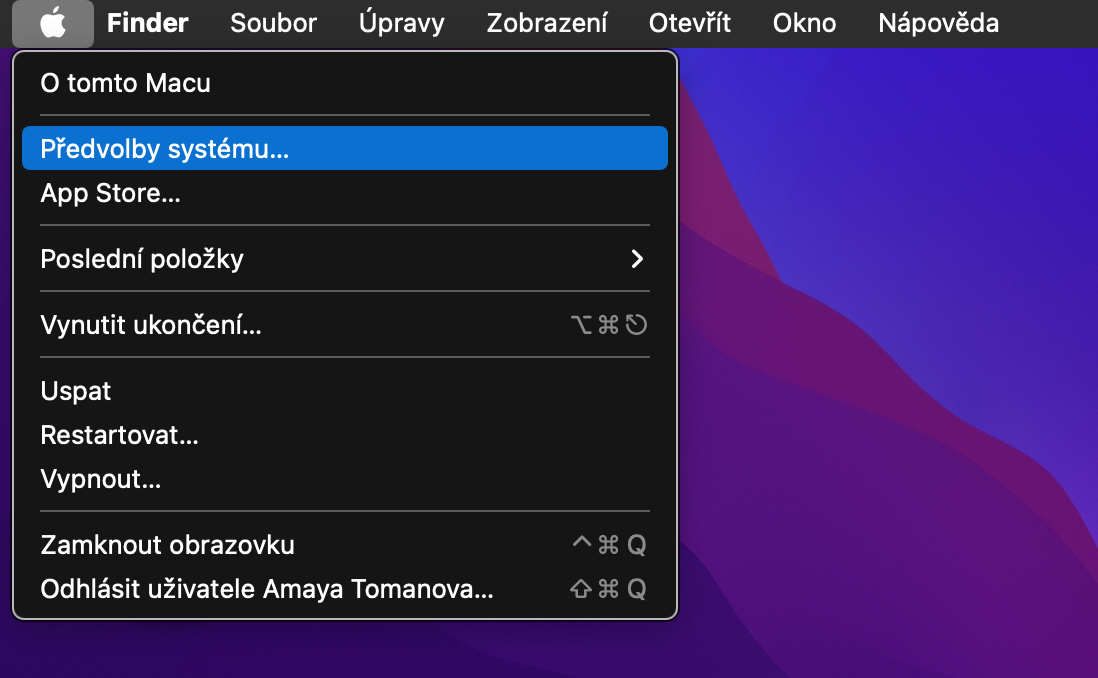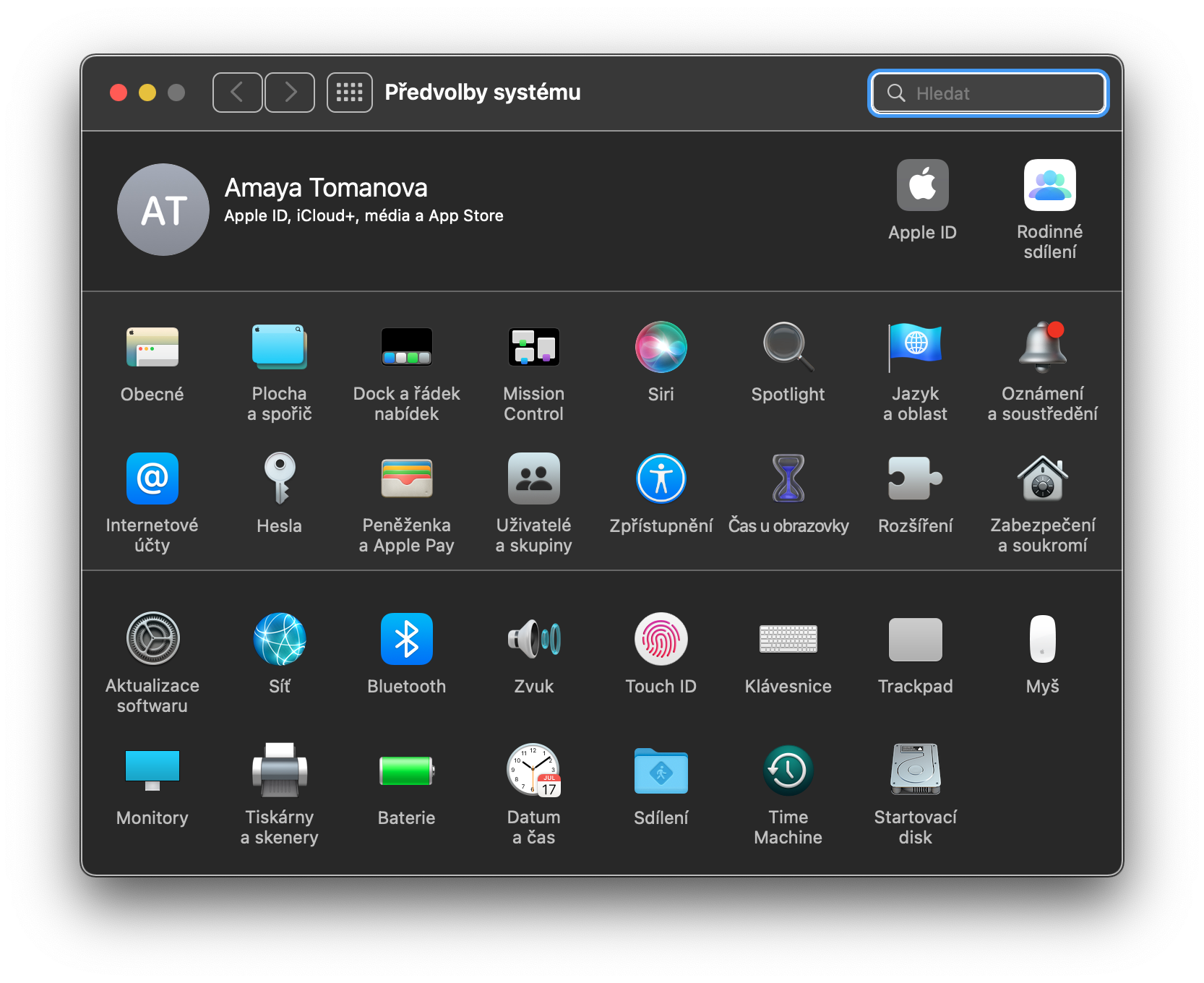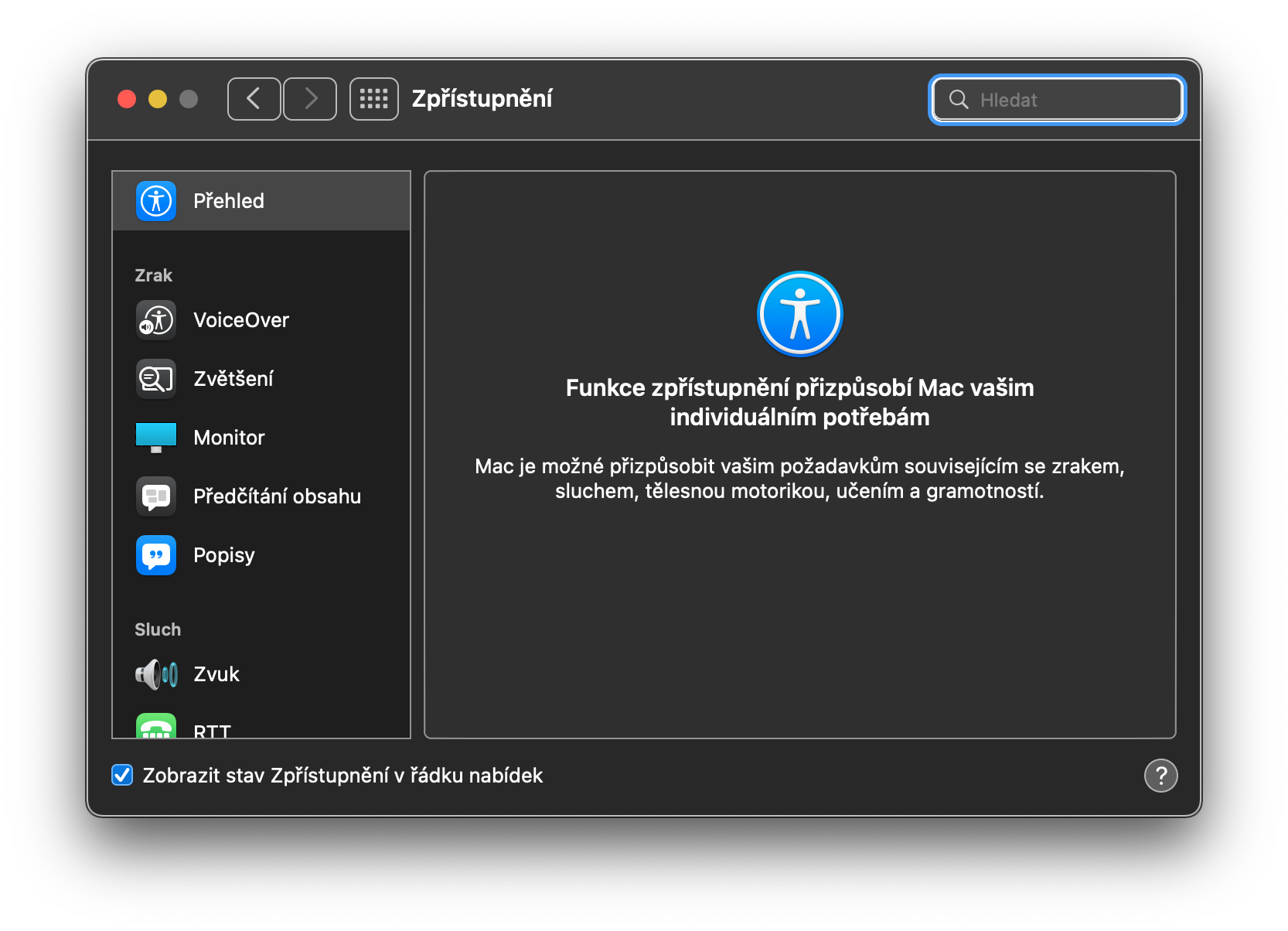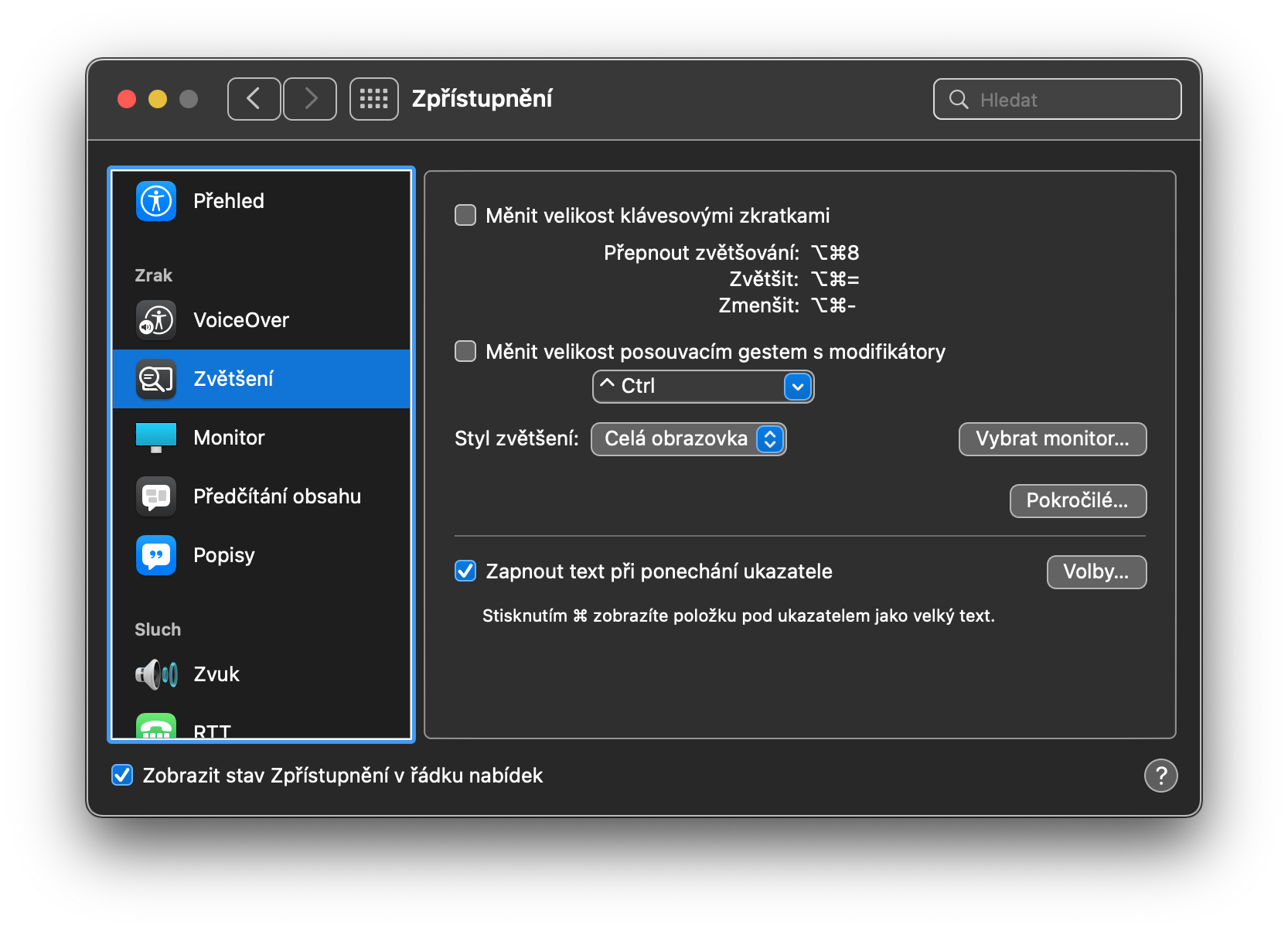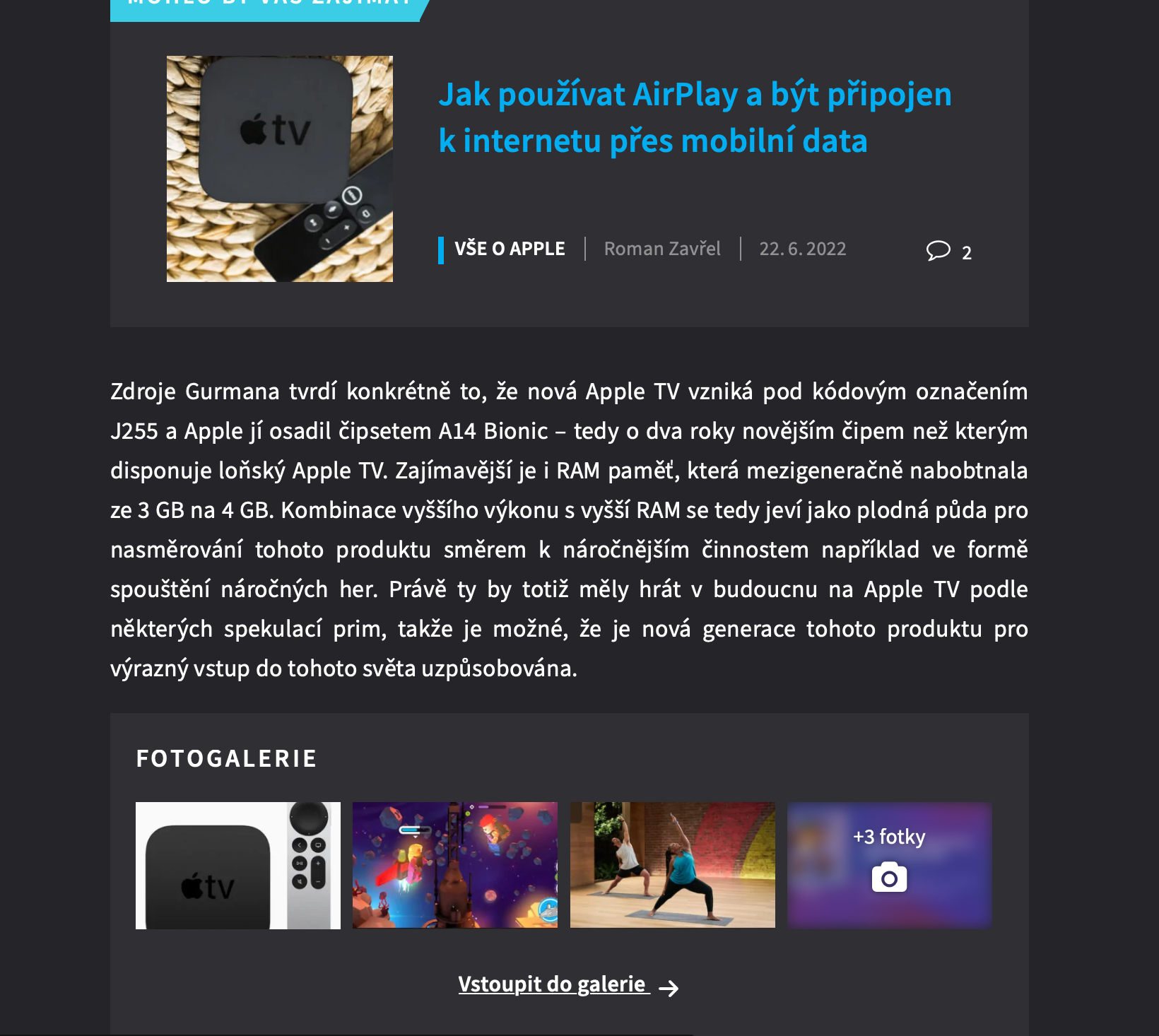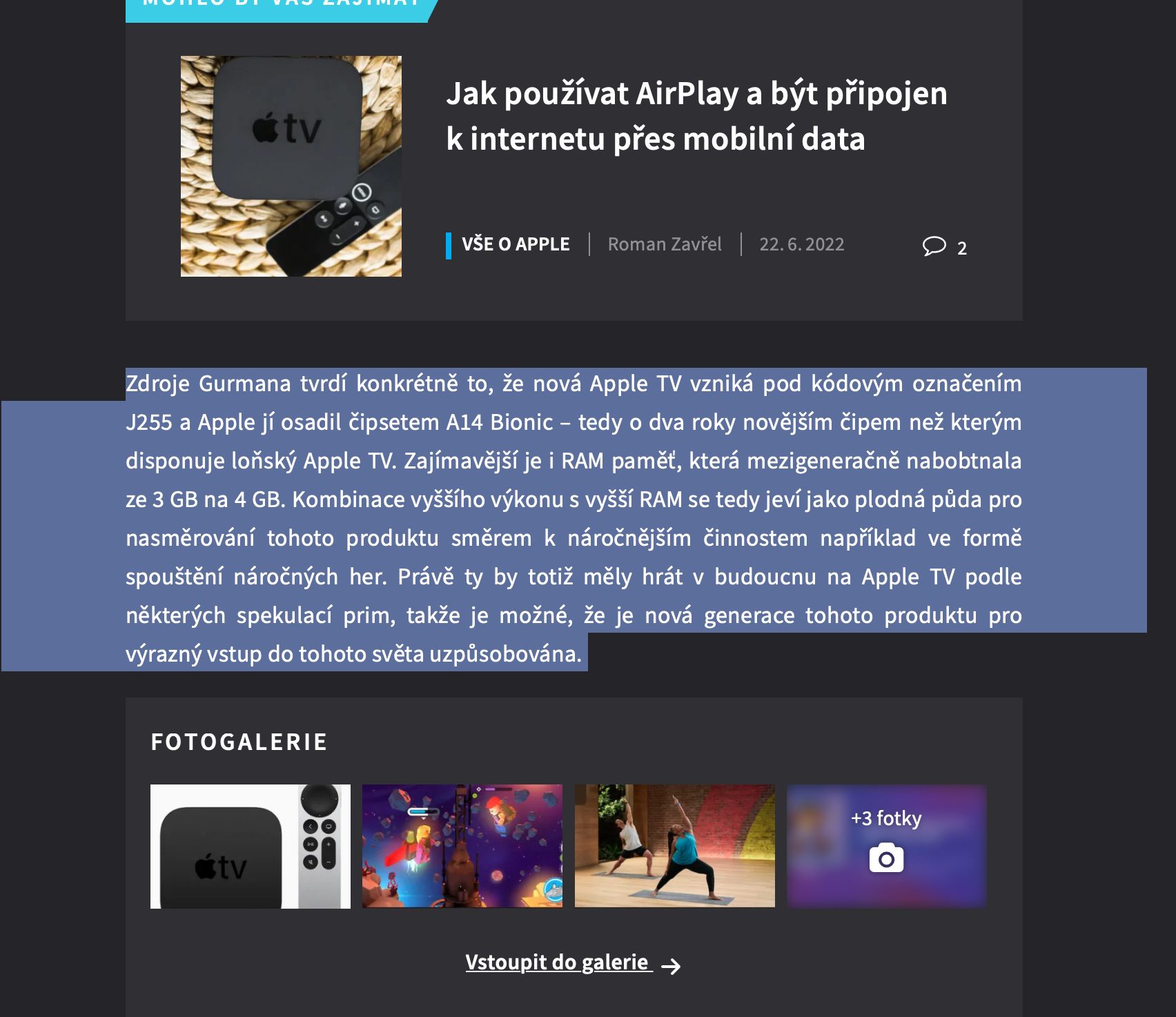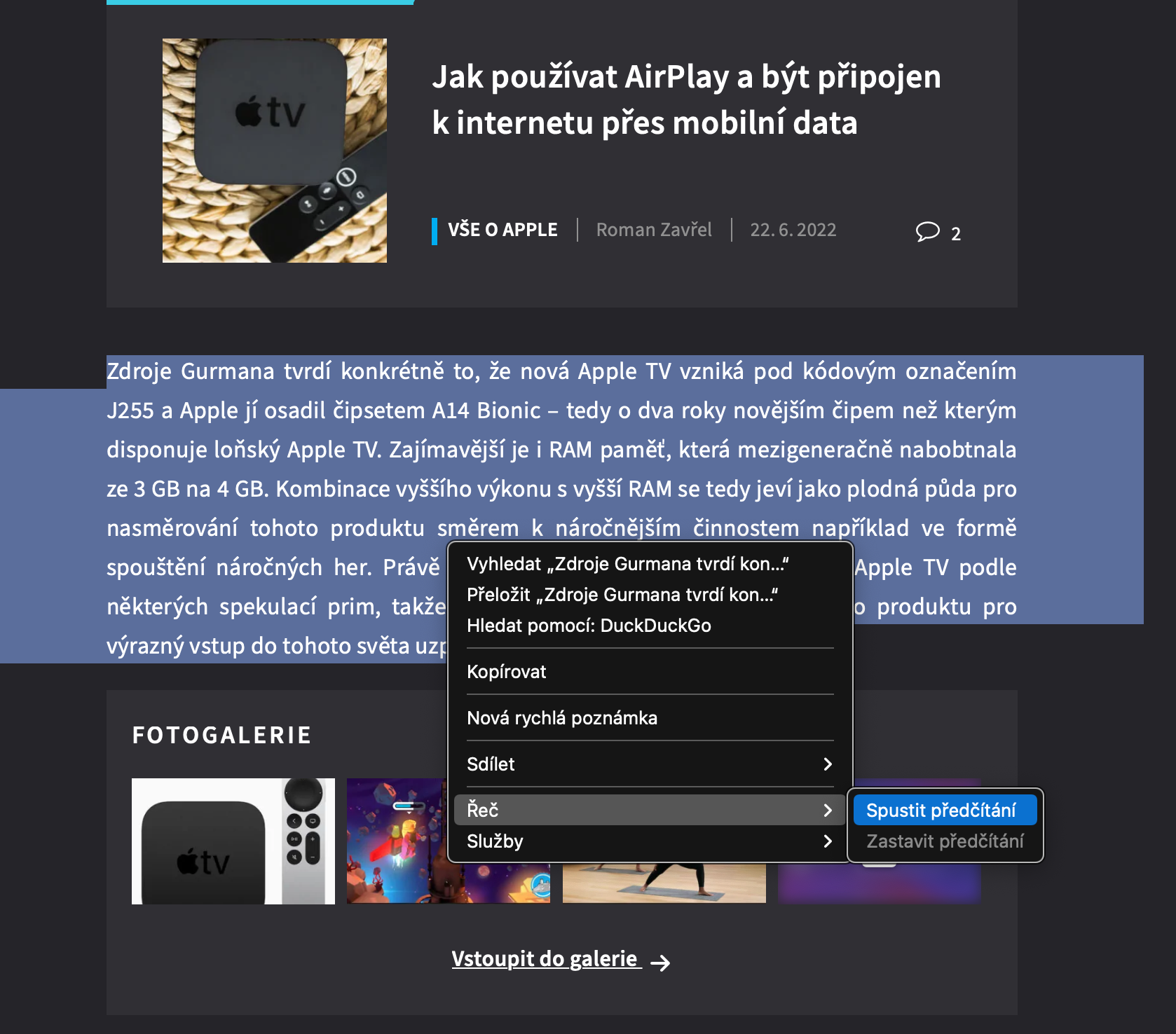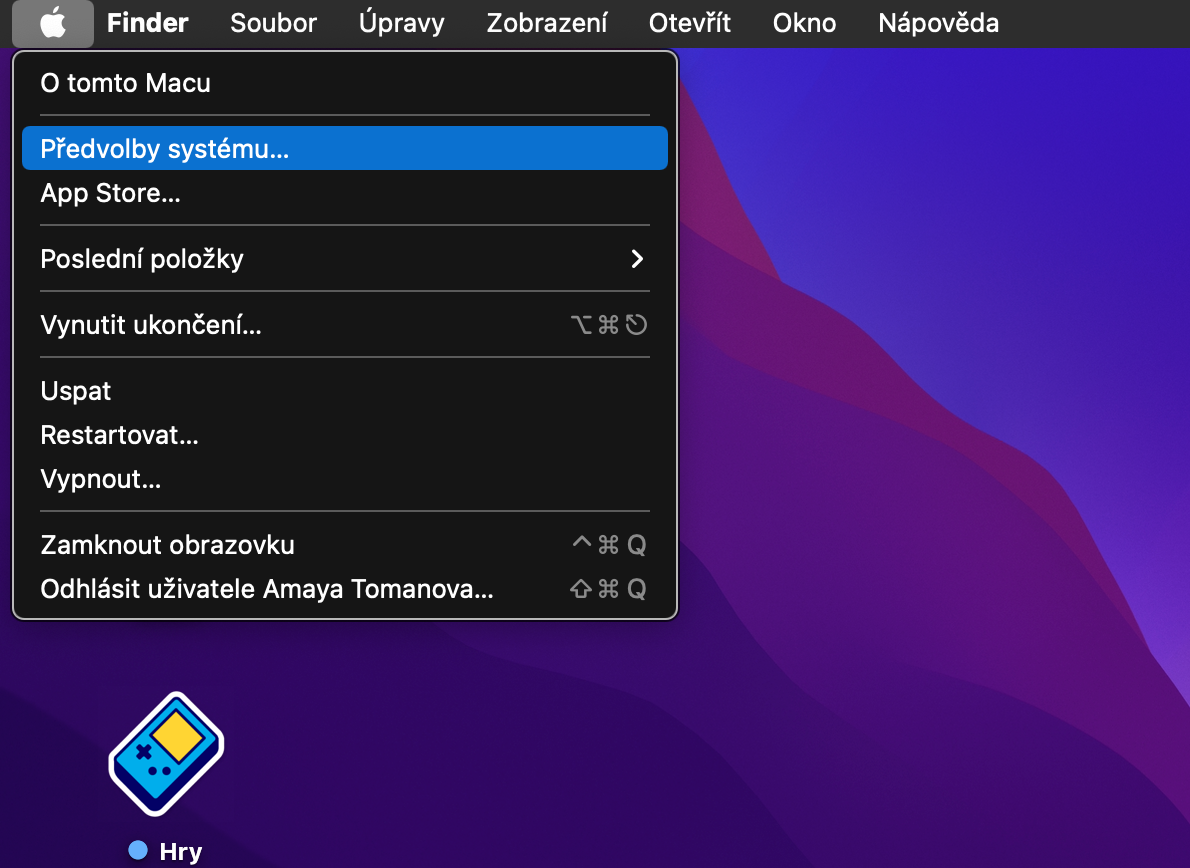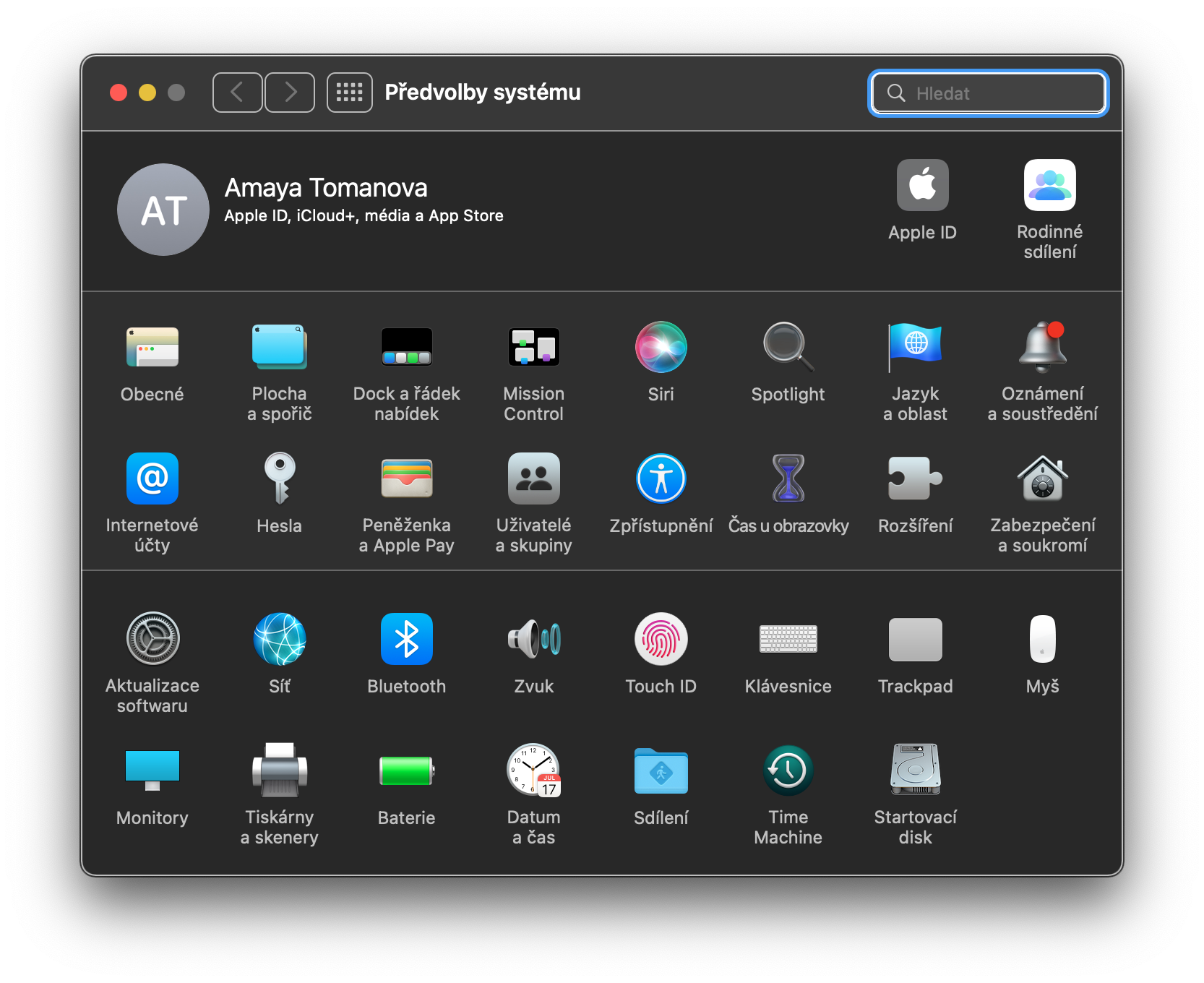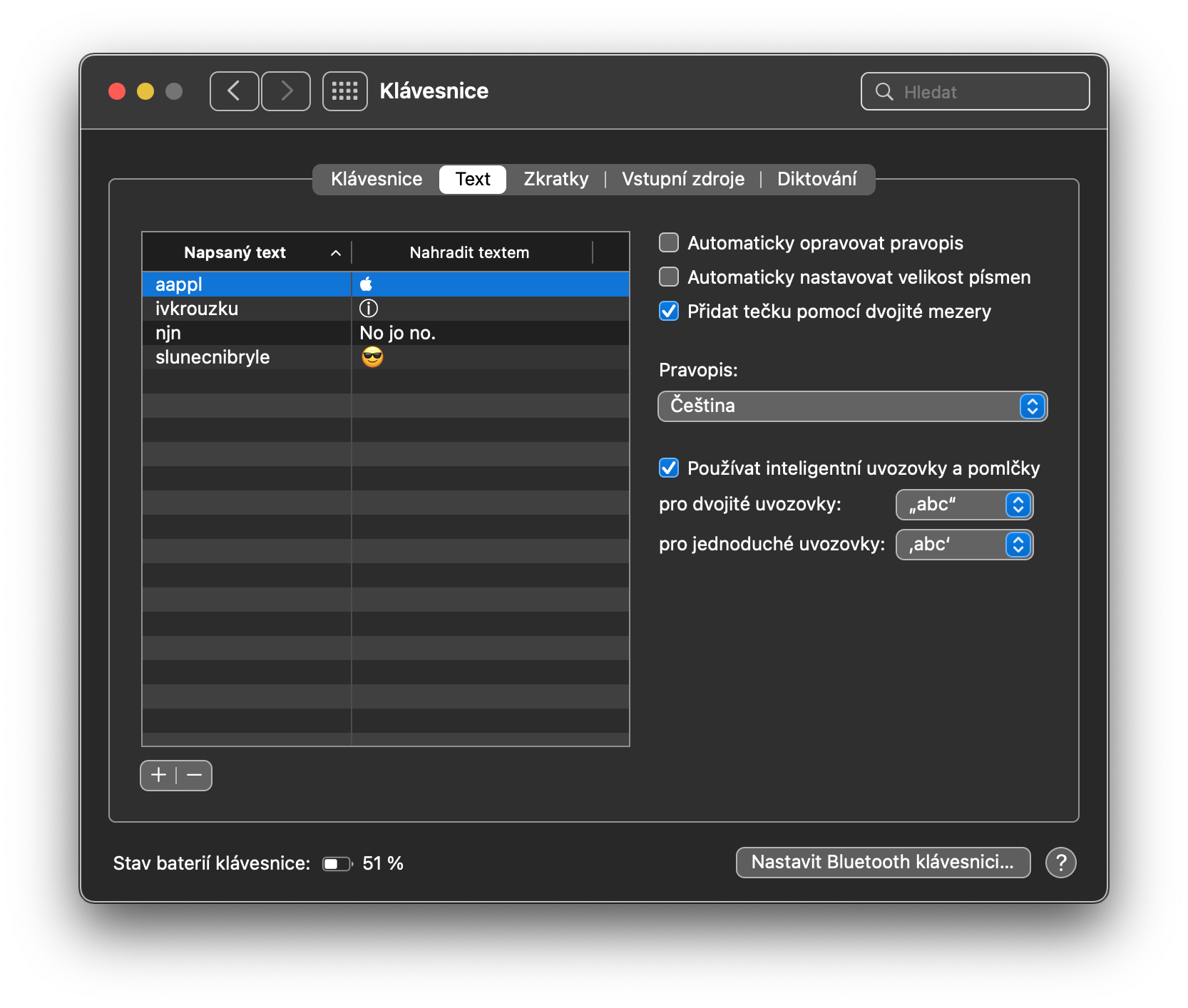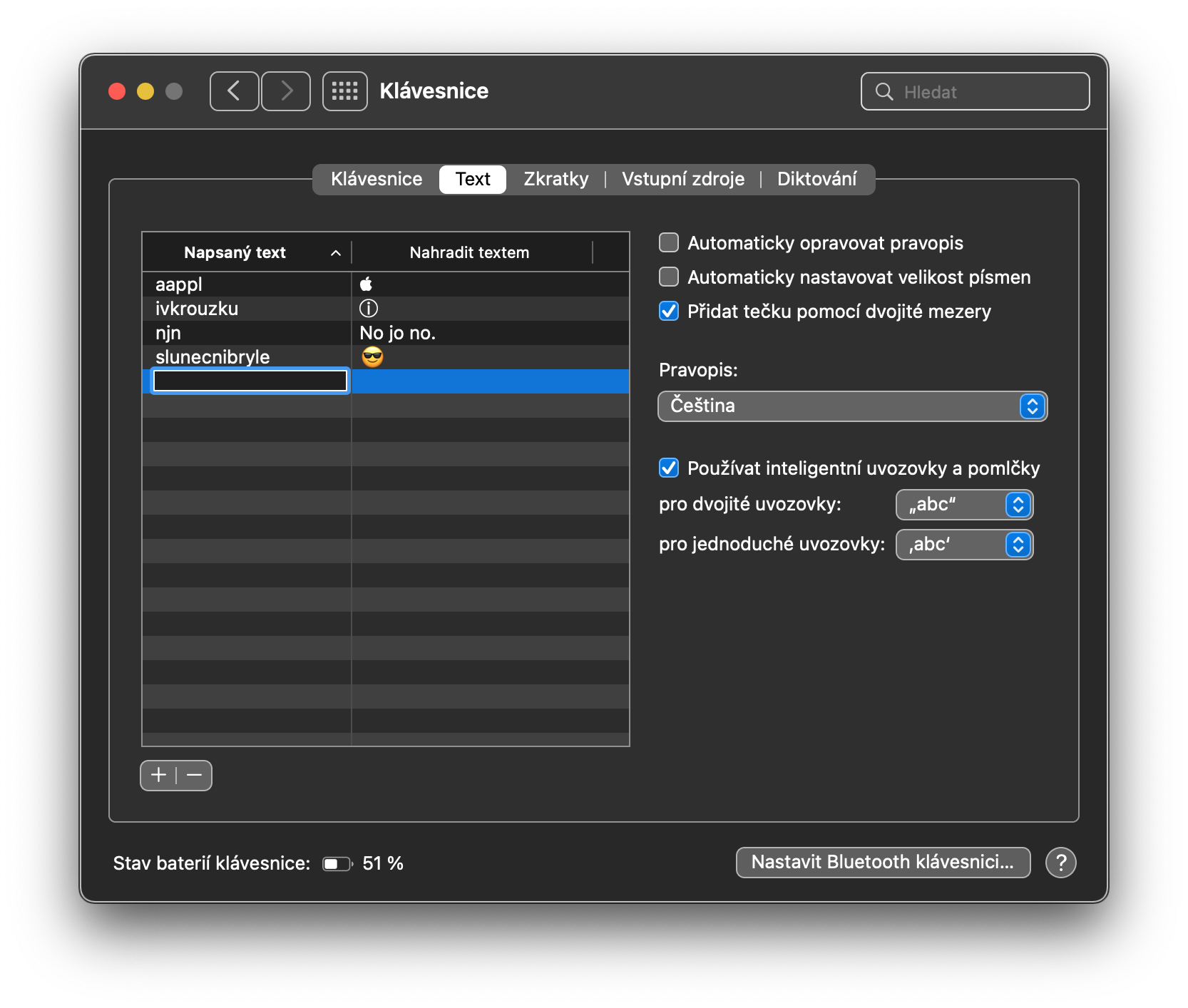Mac ပေါ်တွင် စာသားဖြင့် အလုပ်လုပ်ခြင်းသည် စာရိုက်ခြင်း၊ တည်းဖြတ်ခြင်း၊ ကူးယူခြင်း သို့မဟုတ် ကူးထည့်ခြင်းအတွက်သာ မဟုတ်ပါ။ macOS လည်ပတ်မှုစနစ်သည် အသုံးပြုသူများအား စာရေးသားခြင်းနှင့် ဖတ်သည့်အခါတွင် စိတ်ကြိုက်ပြင်ဆင်ခြင်းနှင့် အလုပ်လုပ်ခြင်းအတွက် အလွန်ကြွယ်ဝသော ရွေးချယ်မှုများကို ပေးပါသည်။ ယနေ့ကျွန်ုပ်တို့သည် Mac တွင်စာသားဖြင့်အလုပ်လုပ်ရန်နည်းလမ်းငါးခုကိုကြည့်ရှုပါမည်။
အဲဒါဖြစ်နိုင်တယ်။ မင်းကို စိတ်ဝင်စားတယ်။

Mac တွင် တိုက်ရိုက်စာသား
iPhone သို့မဟုတ် iPad ကဲ့သို့ပင်၊ သင်သည် ဓာတ်ပုံများပေါ်ရှိ စာသားများနှင့် အလုပ်လုပ်နိုင်စေမည့် Mac ပေါ်ရှိ Live Text လုပ်ဆောင်ချက်ကိုလည်း အသက်သွင်းနိုင်သည်။ Mac တွင် Live Text လုပ်ဆောင်ချက်ကို အသက်သွင်းရန်၊ ဘယ်ဘက်အပေါ်ထောင့်ရှိ Apple မီနူး -> System Preferences ကို နှိပ်ပါ။ ဘာသာစကားနှင့် ဒေသကိုရွေးချယ်ပါ၊ ဝင်းဒိုးထိပ်ရှိ အထွေထွေကို နှိပ်ပြီး နောက်ဆုံးတွင် ၎င်းကို ရုပ်ပုံများတွင် စာသားရွေးချယ်ပါ ဤအရာကို အသက်သွင်းလိုက်ပါ။ သို့သော်လည်း Live Text သည် Czech ဘာသာစကားအတွက် ပံ့ပိုးမှုမပေးသေးပါ။
လက်ငင်းစာသားချဲ့ခြင်း။
သင့် Mac တွင် သေးငယ်လွန်းသော ဖောင့်ဖြင့် စာသားဖတ်ရန် အခက်အခဲရှိပါသလား။ မောက်စ်ကာဆာကိုရွှေ့ပြီး Cmd ခလုတ်ကိုနှိပ်ခြင်းဖြင့် ရွေးချယ်ထားသောစာသားကို ချဲ့နိုင်သည့် လုပ်ဆောင်ချက်ကို သင်အသက်သွင်းနိုင်သည်။ စခရင်၏ဘယ်ဘက်အပေါ်ထောင့်တွင် Apple menu -> System Preferences ကိုနှိပ်ပါ။ Accessibility ကိုရွေးချယ်ပြီး ဘယ်ဘက်ရှိ အကန့်တွင် Zoom ကိုရွေးချယ်ပါ။ ထို့နောက် စာသားကို နှိပ်၍ဖွင့်ပါ ကိုဖွင့်ပါ။
စာသားကို အသံထွက်ဖတ်သည်။
Safari တွင် ဝဘ်ပေါ်တွင် စိတ်ဝင်စားစရာကောင်းသည့် ဆောင်းပါးတစ်ပုဒ်ကို သင်ဖတ်ဖူးပါသလား။ သို့သော် တစ်ခုခုကို စတင်လုပ်ဆောင်ရန် လိုအပ်ပါသလား။ အခြားအရာများကို တက်ရောက်စဉ်တွင် ၎င်းကို အသံထွက်ဖတ်နိုင်သည်။ Safari တွင် စာသားကို အသံထွက်ဖတ်ရန် အလွန်လွယ်ကူသည်။ သင် အသံထွက်ဖတ်လိုသော ဝဘ်ပေါ်ရှိ စာသားတစ်ခုကို သင်တွေ့ပြီးသည်နှင့် ၎င်းကို မီးမောင်းထိုးပြပါ၊ ညာဘက်ကလစ်နှိပ်ပြီး မီနူးမှ စတင်ဖတ်ရန် ကိုရွေးချယ်ပါ။
ဝဘ်ပေါ်တွင် ဖောင့်အရွယ်အစားကို တိုးမြှင့်ပါ။
Safari ရှိ ဝဘ်ပေါ်ရှိ ဖောင့်အရွယ်အစားကို ပြောင်းလဲရန် လိုအပ်ပါက၊ သင်သည် ၎င်းကို လျင်မြန်လွယ်ကူစွာ ပြုလုပ်နိုင်သည်။ အခြားအပလီကေးရှင်းများကဲ့သို့ပင်၊ Apple ၏ Safari သည် ကီးဘုတ်ဖြတ်လမ်းများကိုလည်း ပံ့ပိုးပေးသည်။ Safari တွင် စာသားကို ချဲ့ရန် ကီးဘုတ်ဖြတ်လမ်းရွေးချယ်မှု (Alt) + Cmd + % နှင့် ၎င်းကို လျှော့ချရန် Option (Alt) + Cmd + - ကို အသုံးပြုနိုင်သည်။
အဲဒါဖြစ်နိုင်တယ်။ မင်းကို စိတ်ဝင်စားတယ်။

စာသားအတိုကောက်များ
သင့် Mac တွင် ထပ်တူထပ်မျှသော စာသားများ (တိကျသောအသုံးအနှုန်းများ၊ လိပ်စာ...) ကို မကြာခဏရေးပြီး အချိန်ကုန်သက်သာလိုပါသလား။ သီးခြားစကားလုံးများ၊ စာလုံးများ သို့မဟုတ် အီမိုတီကွန်များအတွက် အသုံးဝင်သော စာသားဖြတ်လမ်းများကို သင်သတ်မှတ်နိုင်သည်။ Mac တွင် စာသားဖြတ်လမ်းများဖွင့်ရန်၊ ဘယ်ဘက်အပေါ်ထောင့်ရှိ Apple မီနူး -> System Preferences ကိုနှိပ်ပါ။ ကီးဘုတ်ကိုရွေးချယ်ပါ၊ ဝင်းဒိုးထိပ်ရှိ စာသားကိုနှိပ်ပါ၊ ထို့နောက် ဘယ်ဘက်အောက်ထောင့်ရှိ "+" ကိုနှိပ်ပါ။ ထို့နောက် သင်ရွေးချယ်ထားသော စာသားဖြတ်လမ်းများကို စတင်ထည့်သွင်းနိုင်ပါသည်။