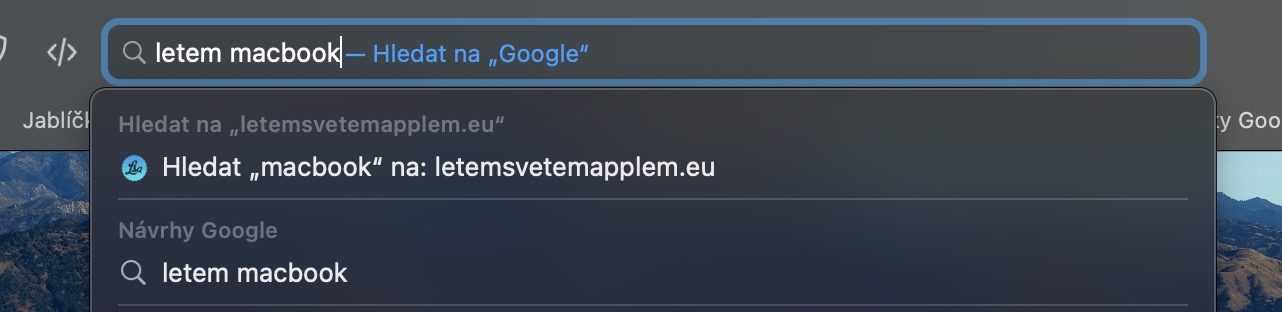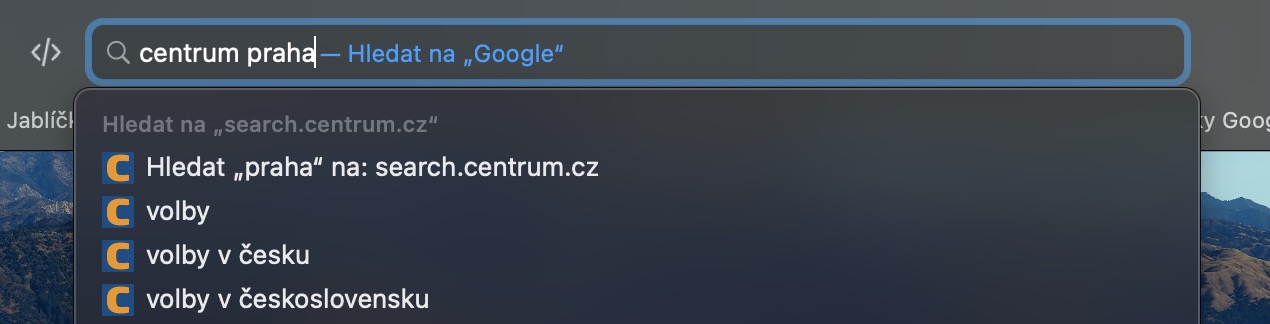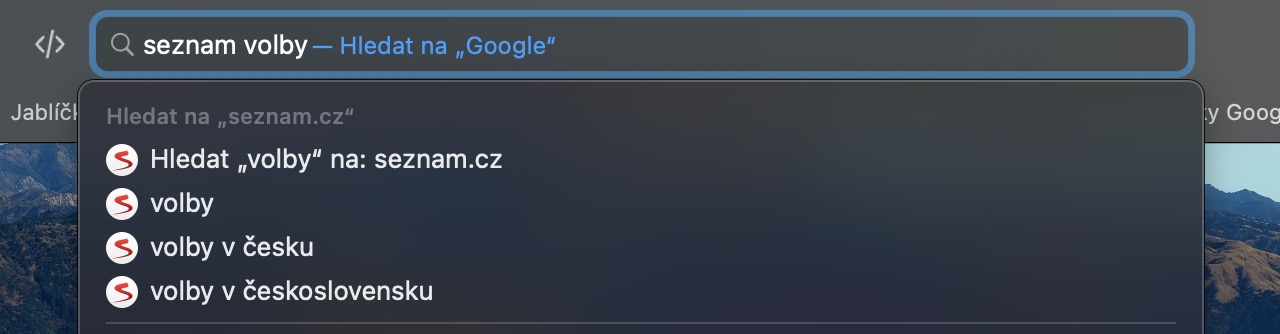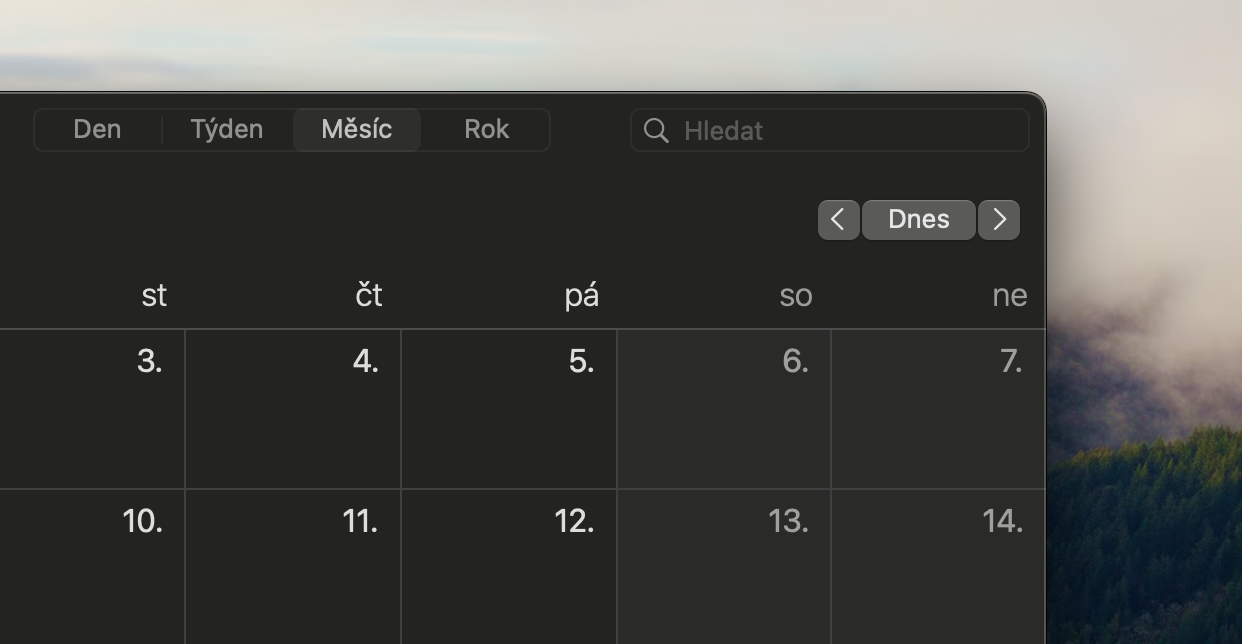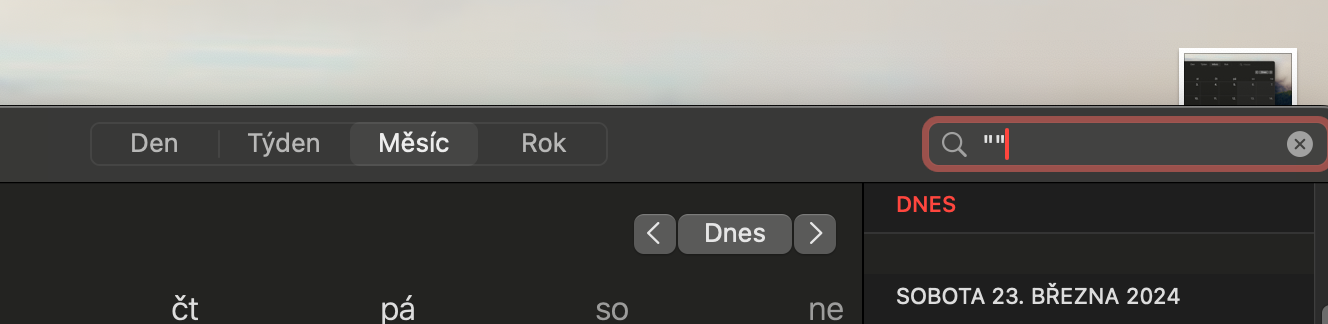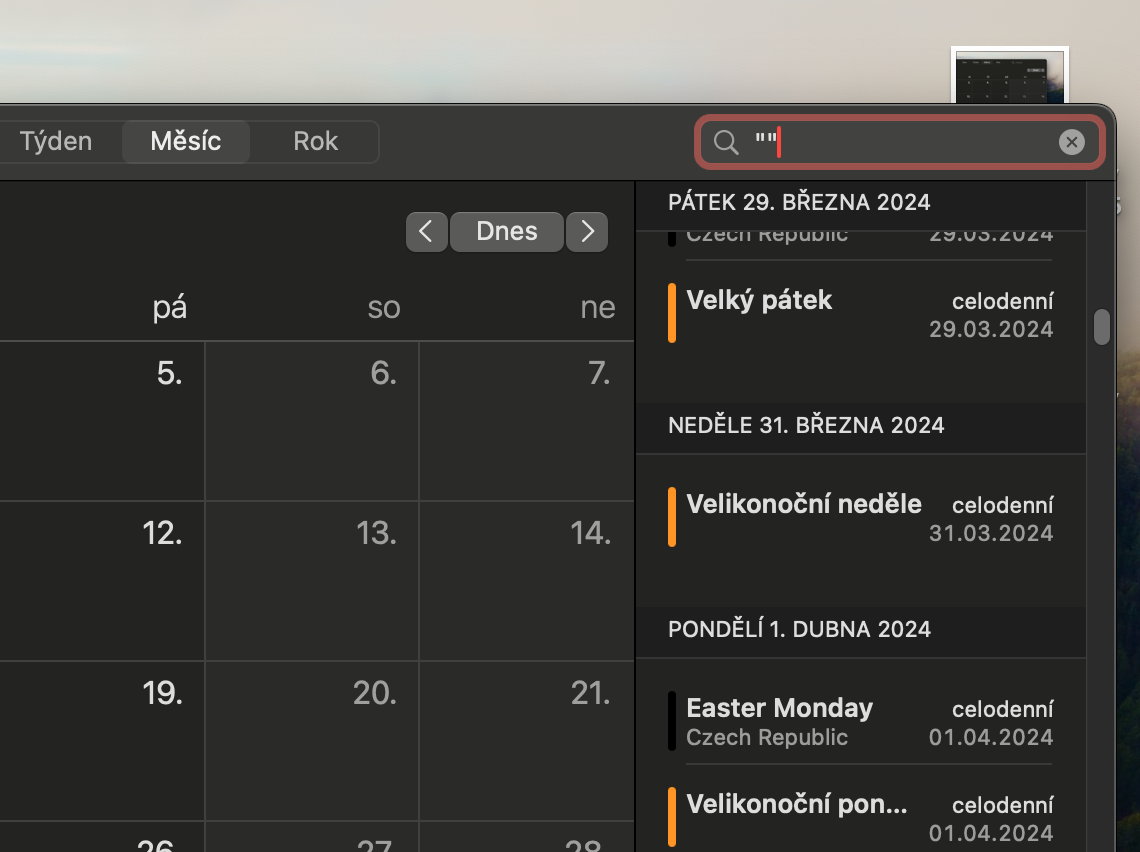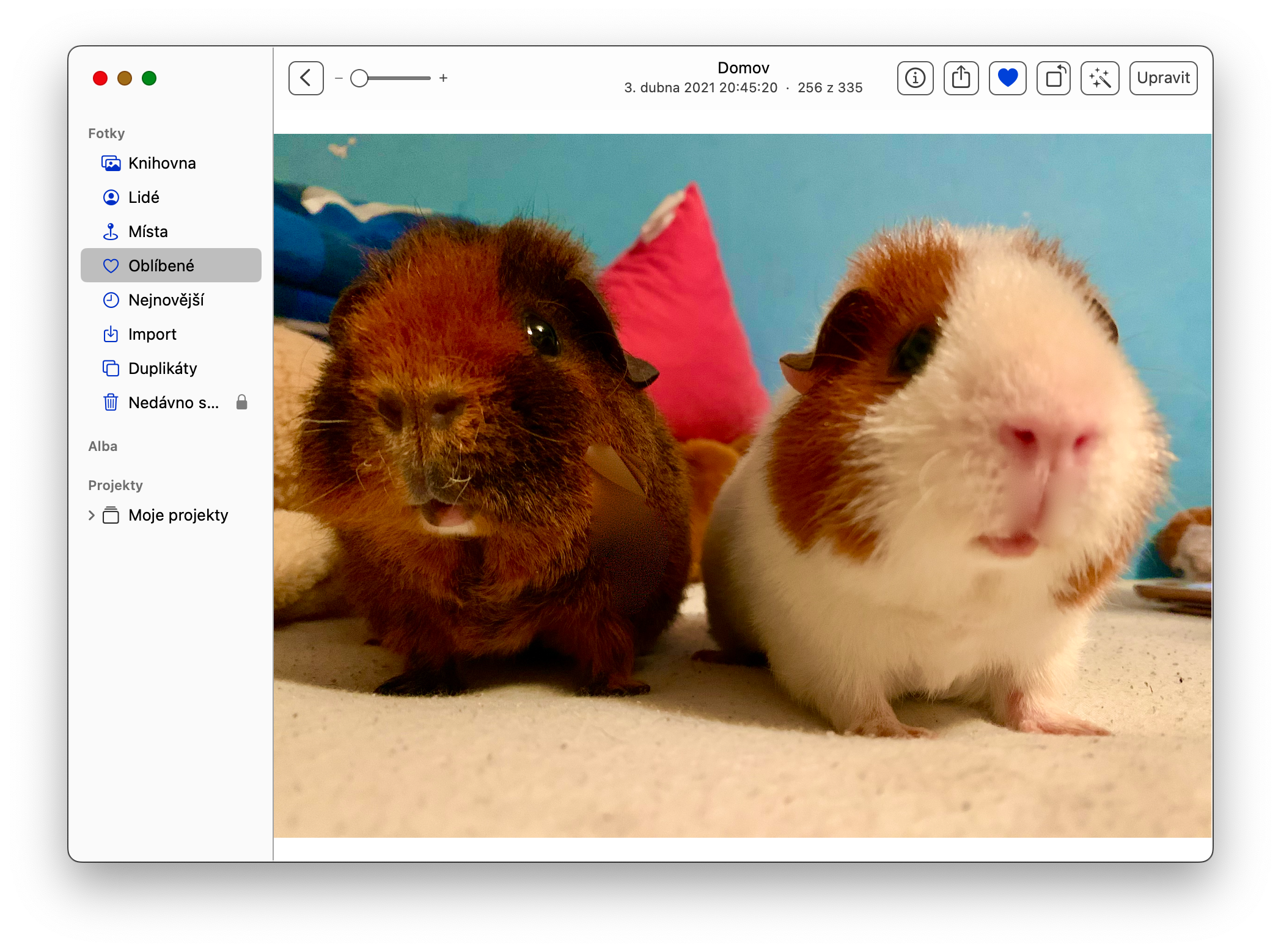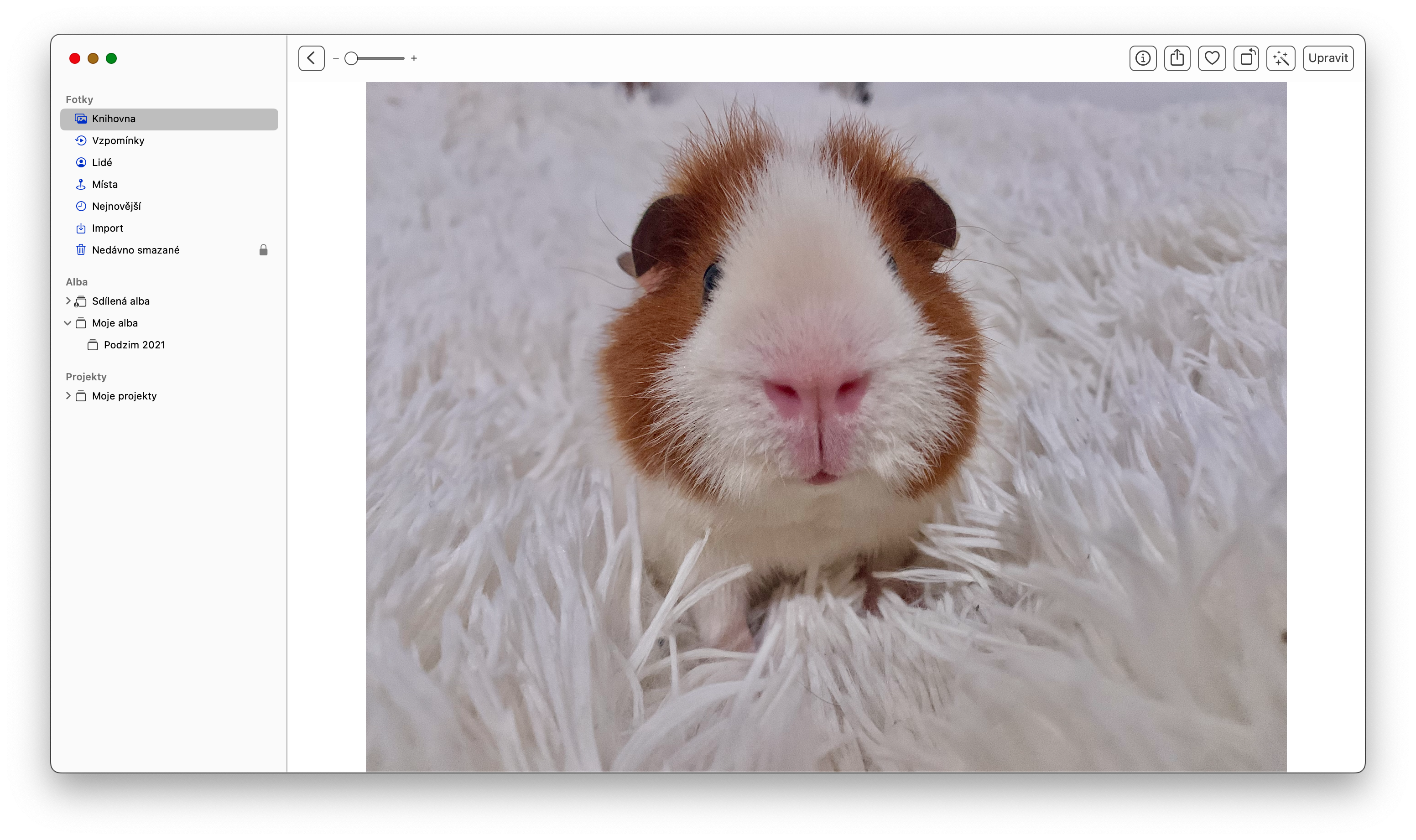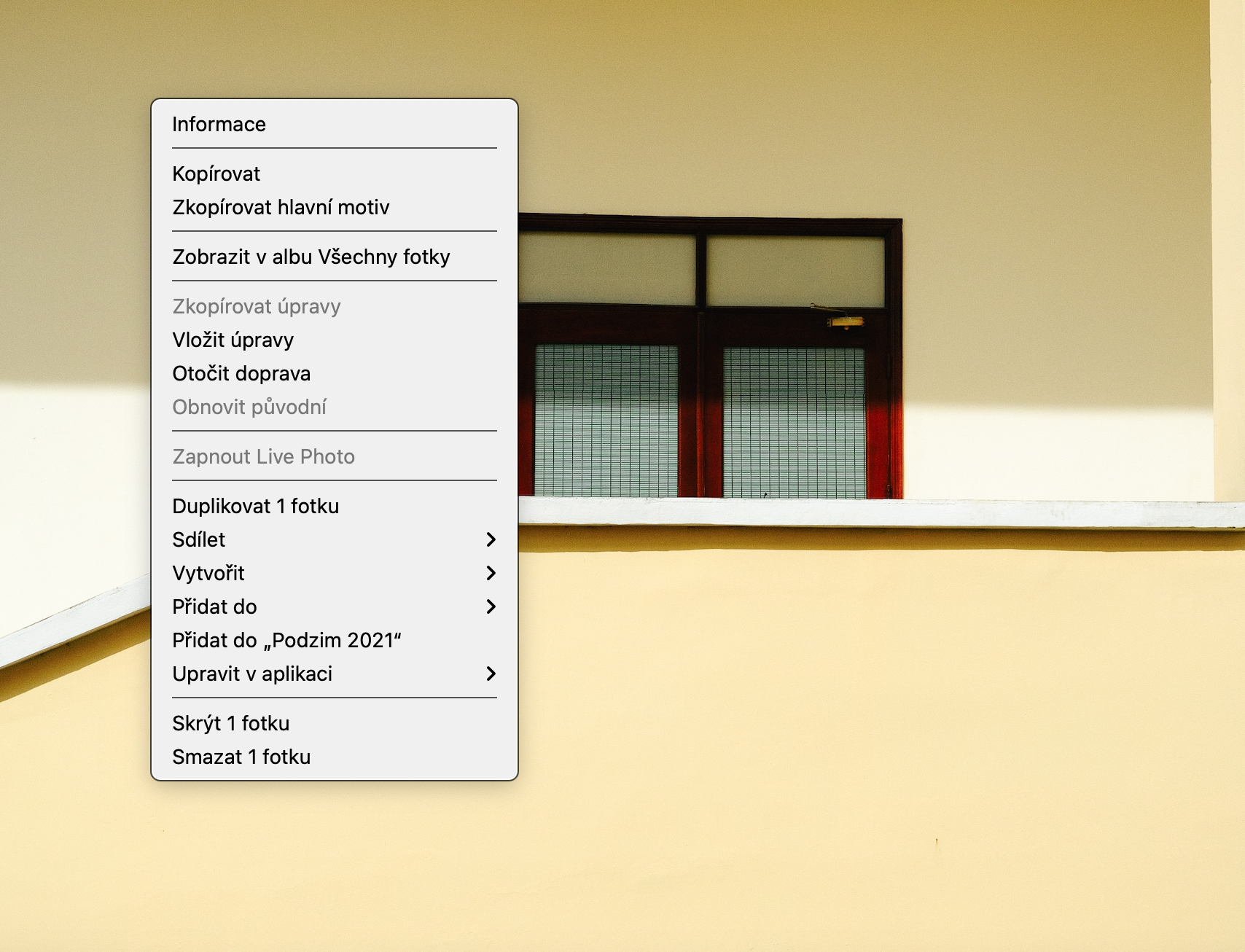အမြန်ရှာဖွေပါ။
Mac ရှိ Safari တွင်၊ သင်သည် URL များကိုရိုက်ထည့်ရန်သာမက ပံ့ပိုးထားသော ရှာဖွေရေးအင်ဂျင်ဖြင့် သီးခြားဝဘ်ဆိုဒ်များကို လျင်မြန်စွာရှာဖွေရန် လိပ်စာဘားကို သင်အသုံးပြုနိုင်ပါသည်။ ဤလုပ်ဆောင်ချက်ကို မတူညီသော ဝဘ်ဆိုဒ်များတွင် အသုံးပြုနိုင်ပါသည်။ လိပ်စာဘားတွင် ဝဘ်ဆိုဒ်အမည်ကို ရိုက်ထည့်လိုက်ရုံဖြင့် နေရာလွတ်တစ်ခုနှင့် ရှာဖွေမှု ဝေါဟာရကို ဥပမာပေးလိုက်ပါ။ "cnn ပန်းသီး" . သို့သော် အကောင်းဆုံးရလဒ်များအတွက်၊ အသုံးပြုသူသည် ပေးထားသော ဝဘ်ဆိုက်တွင် တစ်ခုခုကို ရှာဖွေရေးအင်ဂျင်မှတစ်ဆင့် အနည်းဆုံးတစ်ကြိမ် ရှာဖွေရန် လိုအပ်ပြီး ၎င်းသည် Safari မှ ပေးထားသည့် စာမျက်နှာပေါ်တွင် တိုက်ရိုက်ပစ်မှတ်ထားသော ရှာဖွေမှုတစ်ခုကို အမြန်ပေးစွမ်းနိုင်စေမည်ဖြစ်သည်။
ပြက္ခဒိန်ရှိ ဖြစ်ရပ်များစာရင်း
Mac ရှိ မူရင်းပြက္ခဒိန်သည် သင့်အား ကိုယ်ရေးကိုယ်တာ၊ အလုပ်၊ ကျောင်း၊ သို့မဟုတ် လုပ်ဖော်ကိုင်ဖက်တစ်ဦးနှင့် မျှဝေခြင်းကဲ့သို့သော ပြက္ခဒိန်များစွာကို တစ်ပြိုင်နက်တည်း စီမံခန့်ခွဲနိုင်စေပါသည်။ ဤအက်ပ်အတွင်းတွင် လာမည့်ဖြစ်ရပ်များအားလုံးကို တစ်ပြိုင်နက် အလွယ်တကူကြည့်ရှုနိုင်ပါသည်။ သင့် Mac တွင် Calendar ကိုဖွင့်ပြီး လုပ်ဆောင်ပါ။ ညာဘက်အပေါ်ရှိ ရှာဖွေရေးအကွက်တွင် ကိုးကားနှစ်ထပ် ("") ကိုရေးပါ။၊ နှင့် app သည် သင့်အား အစီအစဉ်ဆွဲထားသော အဖြစ်အပျက်များ ပြည့်စုံသောစာရင်းကို ချက်ချင်းပြသမည်ဖြစ်သည်။ ဤရိုးရှင်းသောလှည့်ကွက်သည် ထိရောက်သောအချိန်စီမံခန့်ခွဲမှုနှင့် အစီအစဉ်ဆွဲခြင်းအတွက် အဖိုးမဖြတ်နိုင်သော လာမည့်ဖြစ်ရပ်များအားလုံးကို လျင်မြန်ရှင်းလင်းပြတ်သားစွာကြည့်ရှုနိုင်မည်ဖြစ်သည်။
ဓာတ်ပုံတည်းဖြတ်မှုများကို ကူးယူပါ။
Mac ရှိ Photos သည် အသုံးပြုသူများအား ဓာတ်ပုံများကို တည်းဖြတ်ရာတွင် ရိုးရှင်းပြီး ထိရောက်သော နည်းလမ်းတစ်ခု ပေးပါသည်။ ဤအပလီကေးရှင်းသည် သင့်အား အရည်အသွေးပြည့်မီပြီး နှစ်သက်ဖွယ်ကောင်းသော ပုံများကို ဖန်တီးနိုင်စေမည့် တည်းဖြတ်ရေးကိရိယာများစွာကို ပံ့ပိုးပေးပါသည်။ ပိုမိုမြန်ဆန်လွယ်ကူသောအလုပ်အတွက်၊ Mac ပေါ်ရှိ မူရင်း Photos တွင် တည်းဖြတ်မှုများကို ကူးယူပြီး ကူးထည့်နိုင်ပါသည်။ ဓာတ်ပုံတစ်ပုံအတွက် လိုချင်သော ချိန်ညှိမှုများ ပြုလုပ်ပြီးနောက်၊ တည်းဖြတ်ထားသော ပုံပေါ်ရှိ ညာဖက်ကလစ် (သို့မဟုတ် trackpad ပေါ်ရှိ လက်နှစ်ချောင်းကို အသုံးပြုပါ) နှင့် ရွေးချယ်ပါ။ တည်းဖြတ်မှုများကို ကူးယူပါ။. ထို့နောက် သင်သည် တူညီသော ချိန်ညှိမှုများကို အသုံးပြုလိုသည့် အခြားဓာတ်ပုံများကို ဖွင့်နိုင်သည် သို့မဟုတ် အမှတ်အသားပြုနိုင်ပြီး ရွေးချယ်ရန် နောက်တစ်ကြိမ် လက်ယာကလစ် (သို့မဟုတ်) လက်နှစ်ချောင်းဖြင့် ထပ်နှိပ်နိုင်သည် တည်းဖြတ်မှုများကို ထည့်သွင်းပါ။.
ပုံပြောင်းခြင်း။
Mac တွင် လျင်မြန်ပြီး အဆင်ပြေသော ဓာတ်ပုံပြောင်းလဲခြင်းအတွက်၊ မူရင်း Preview ကိုအသုံးပြုခြင်းထက်ပင် ပိုမိုလွယ်ကူသည့် ထိရောက်သောလုပ်ငန်းစဉ်ကို သင်အသုံးပြုနိုင်ပါသည်။ သင်ပြောင်းလိုသောပုံများကို အမှတ်အသားပြုပြီးနောက် ၎င်းတို့ထဲမှတစ်ခုပေါ်တွင် ညာဖက်ကလစ် (သို့မဟုတ် trackpad ပေါ်ရှိ လက်နှစ်ချောင်းကိုသုံးပါ)။ ပြသထားသောမီနူးတွင်၊ ကိုနှိပ်ပါ။ အမြန်လုပ်ဆောင်ချက်များ -> ပုံပြောင်းပါ။. သင်အလိုရှိသော ဖော်မတ်ကို ရွေးချယ်နိုင်ပြီး ရလဒ်ပုံများ၏ အရွယ်အစားကို သတ်မှတ်နိုင်သည့် ဝင်းဒိုးတစ်ခု ပွင့်လာမည်ဖြစ်သည်။ ဤလုပ်ဆောင်ချက်ကို အတည်ပြုပါ၊ စနစ်သည် ရွေးချယ်ထားသော ပုံများကို ရွေးချယ်ထားသော ဖော်မတ်သို့ အလိုအလျောက် ပြောင်းပေးပါမည်။ ဤရိုးရှင်းသောလုပ်ထုံးလုပ်နည်းသည် သင့်အားအချိန်ကုန်သက်သာစေပြီး သင့်ဓာတ်ပုံများ၏ဖော်မတ်ကို လိုအပ်သလို လျင်မြန်စွာ မစိုက်ထုတ်ဘဲ ချိန်ညှိနိုင်စေမည်ဖြစ်သည်။
App Switcher - လျှောက်လွှာပြောင်းသူ
Mac ရှိ App Switcher သည် အသုံးပြုသူများအား Windows ပလပ်ဖောင်းနှင့်ဆင်တူသော အဖွင့်အပလီကေးရှင်းများကြား လျင်မြန်စွာပြောင်းရန် ထိရောက်သောနည်းလမ်းကို ပေးဆောင်သည်။ အပလီကေးရှင်းများကြားပြောင်းရန် ကီးဘုတ်ဖြတ်လမ်းသည် Command + တဘ်. သို့သော်၊ အသုံးပြုသူအများအပြားမသိနိုင်သည့်အရာမှာ ဤအက်ပ်ပြောင်းကိရိယာမှတစ်ဆင့် ဖိုင်များကို ရွှေ့ရန် ကောင်းမွန်သောစွမ်းရည်ဖြစ်သည်။ သင်ရွှေ့လိုသောဖိုင်ကိုဖမ်းပြီး သင်ဖွင့်လိုသောအက်ပ်သို့ ဆွဲယူပါ။ ဤနည်းအားဖြင့်၊ အပလီကေးရှင်းများအကြား ဖိုင်များကို ရွှေ့ခြင်းသည် မြန်ဆန်ပြီး အဆင်ပြေသည်၊ ၎င်းသည် သင့် Mac တွင် အကြောင်းအရာများနှင့် အလုပ်လုပ်ရာတွင် ပိုမိုထိရောက်စေရန် အသုံးဝင်သောလှည့်ကွက်တစ်ခုဖြစ်သည်။