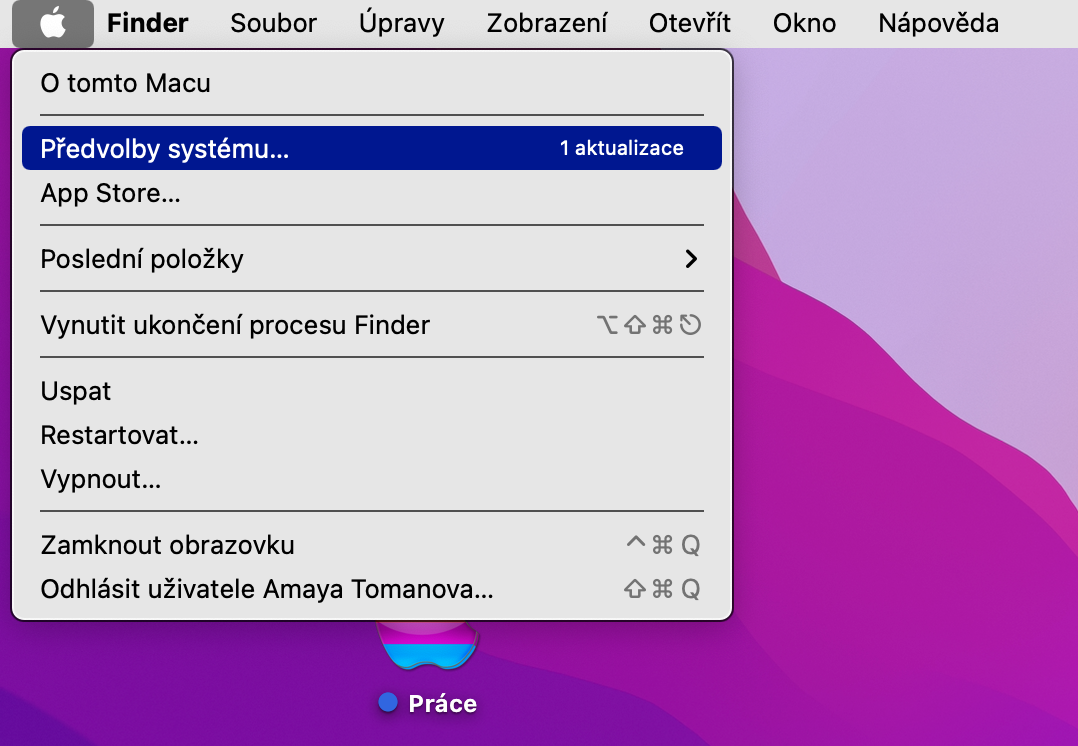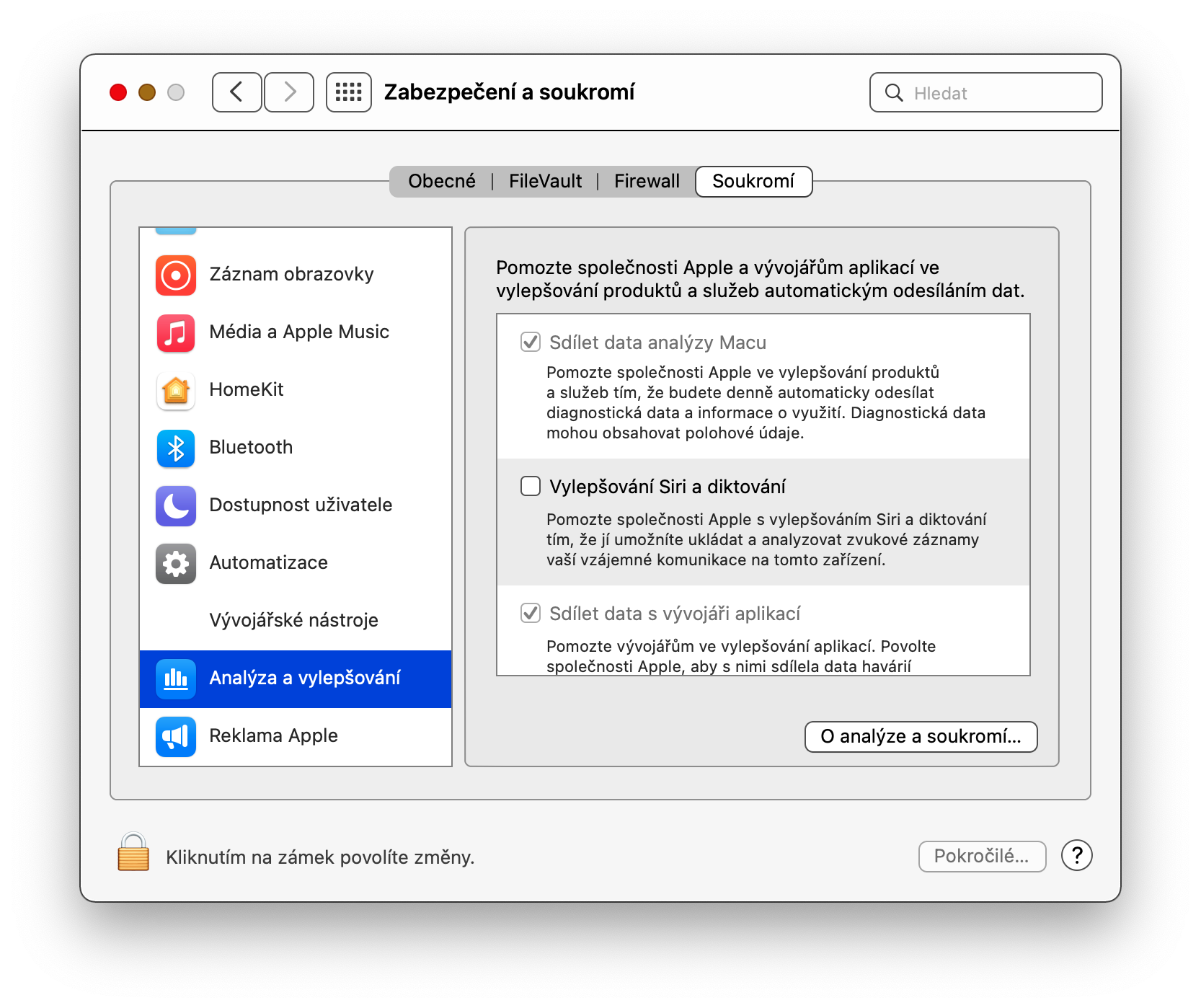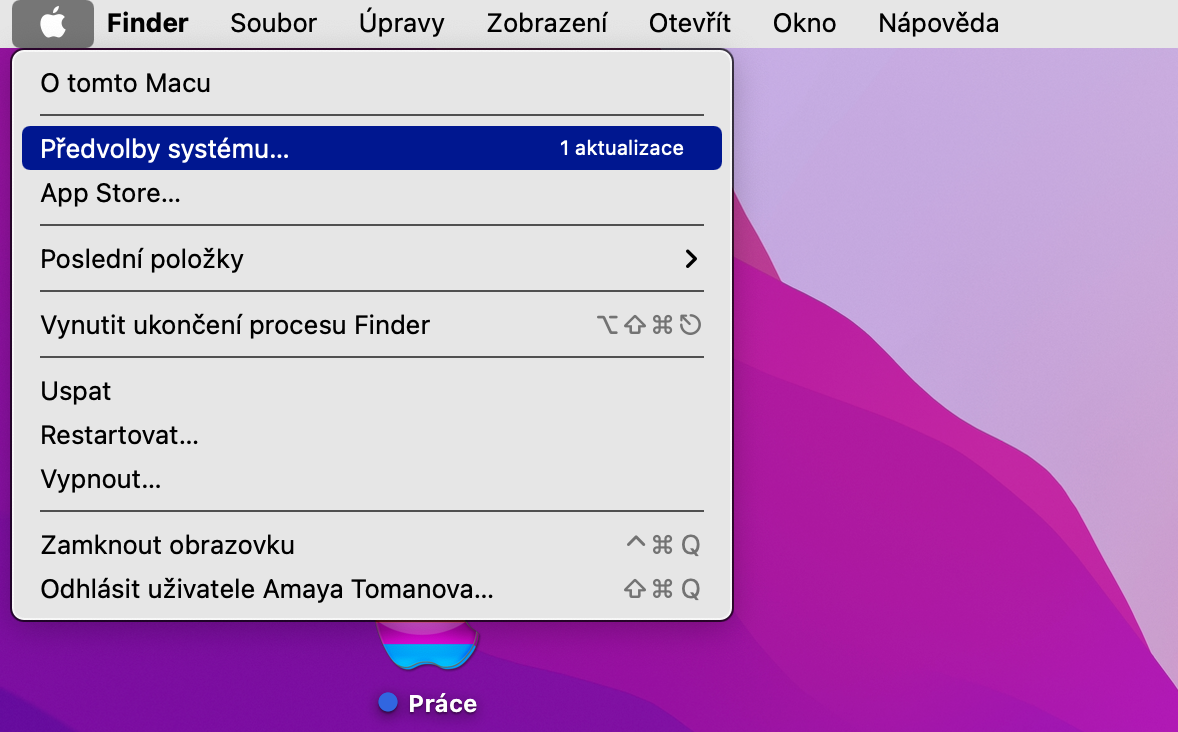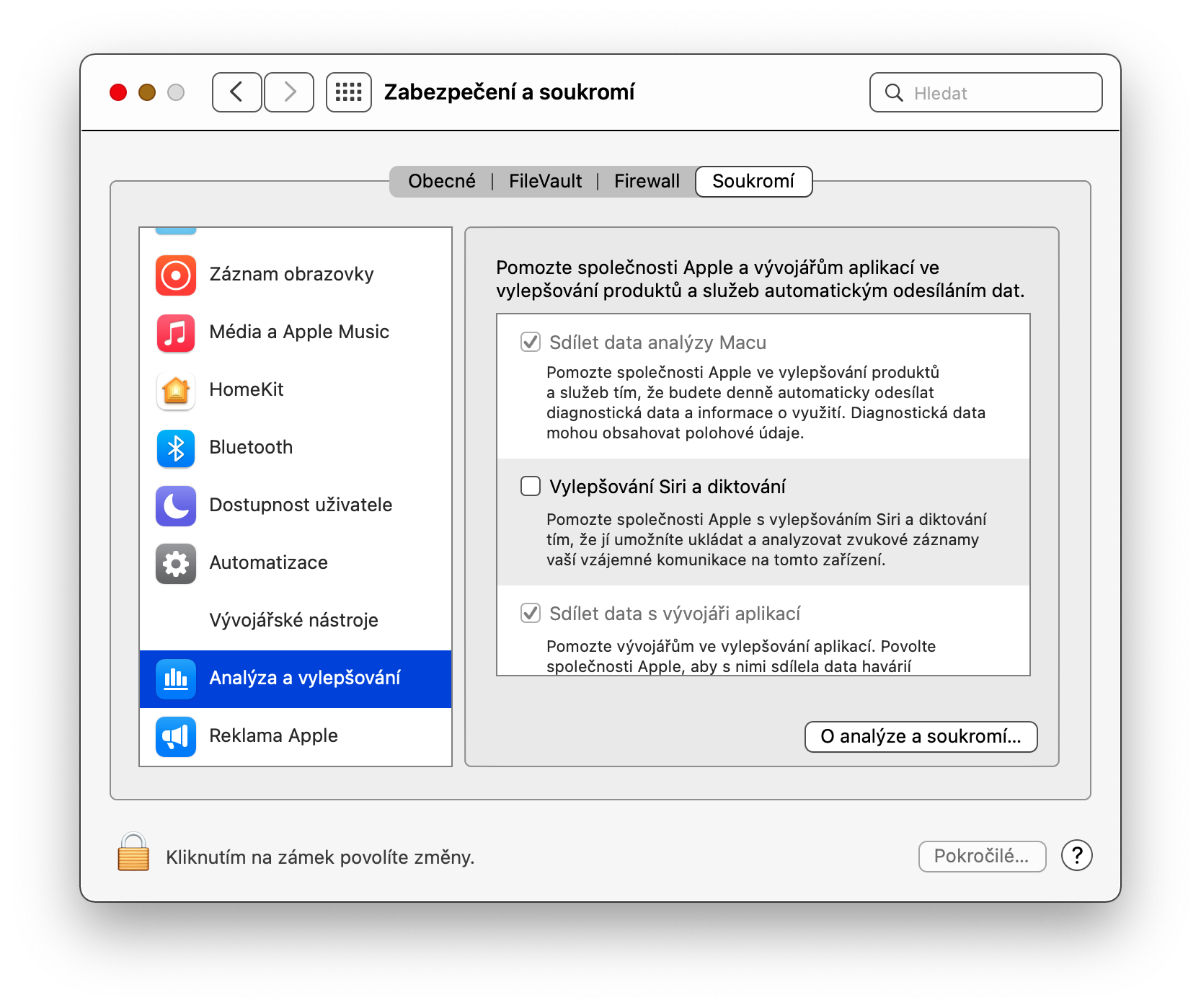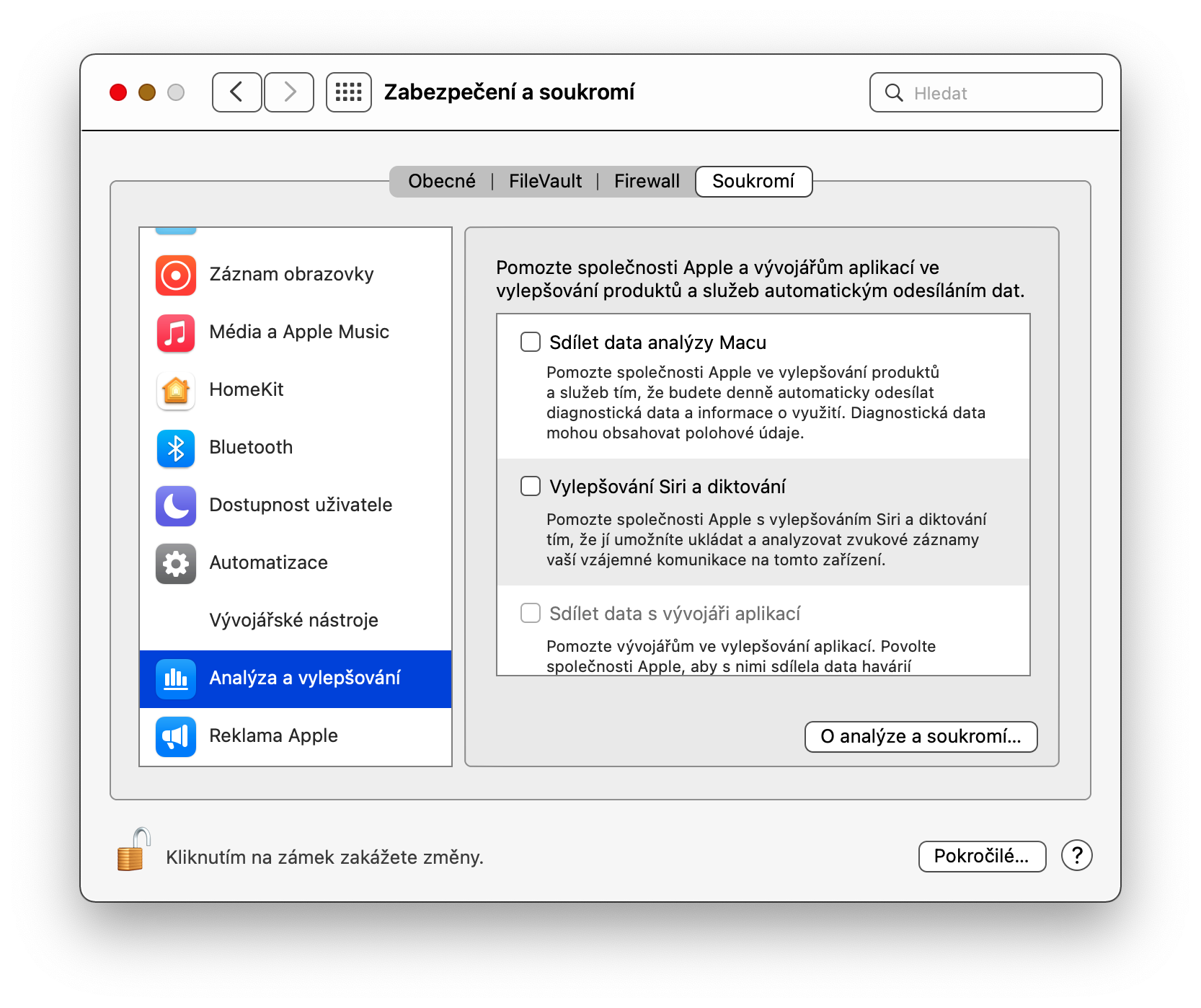ကိုယ်ရေးကိုယ်တာ၊ ၎င်း၏ကာကွယ်မှုနှင့် ထိန်းသိမ်းမှုသည် သုံးစွဲသူများကိုယ်တိုင်အတွက်သာမက Apple အတွက်ပါ အရေးကြီးပါသည်။ ထို့ကြောင့် ကုမ္ပဏီသည် သင့်အား လုံခြုံရေးနှင့် သင့်ကိုယ်ရေးကိုယ်တာကာကွယ်မှုတွင် ကူညီရန် ၎င်း၏လည်ပတ်မှုစနစ်များအတွင်း ကိရိယာအနည်းငယ်ကို ပေးဆောင်ထားသည်။ Mac တွင် သင်၏ privacy ကို မည်သို့ကာကွယ်နိုင်မည်နည်း။
အဲဒါဖြစ်နိုင်တယ်။ မင်းကို စိတ်ဝင်စားတယ်။
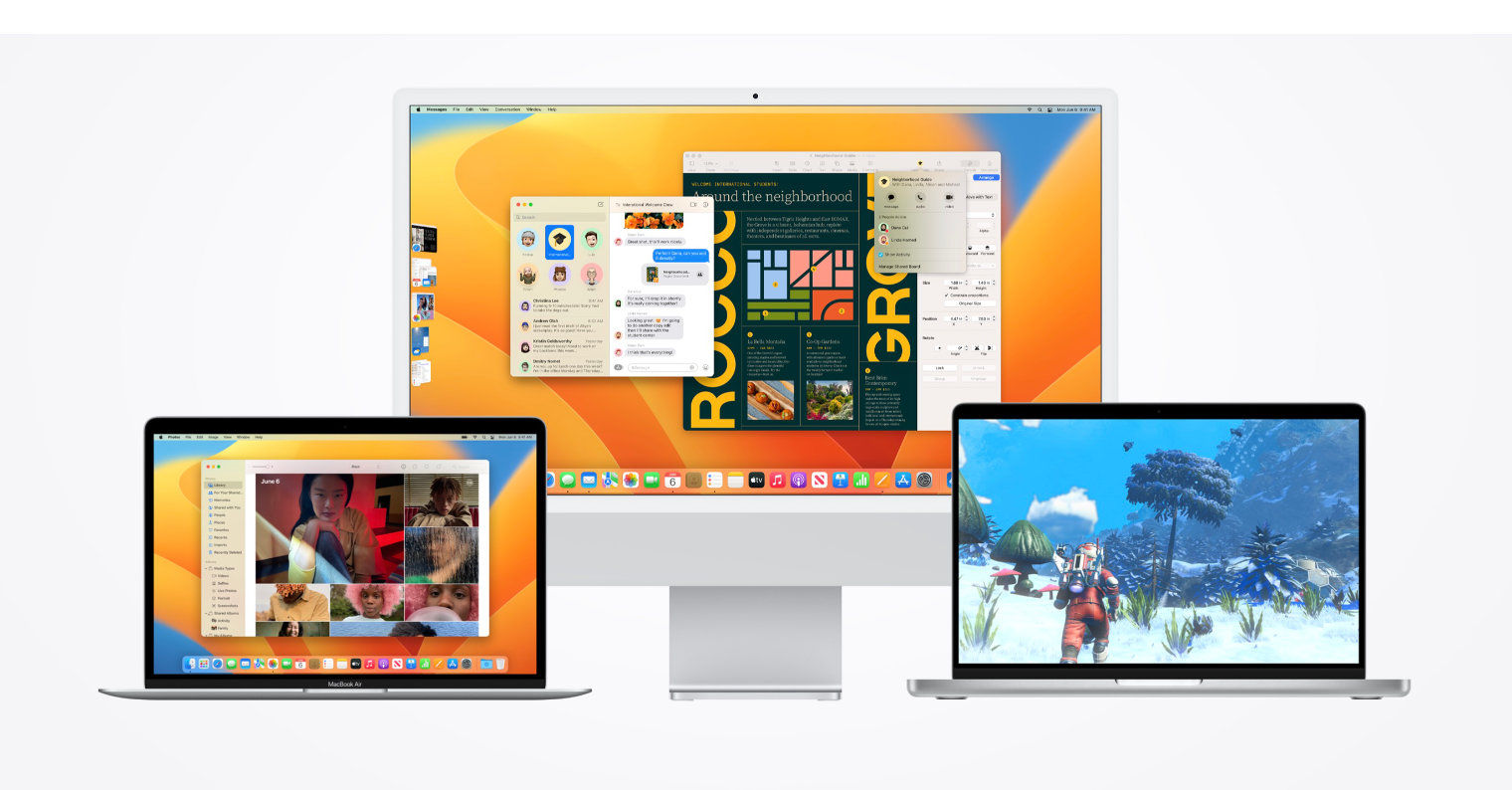
Safari တွင် ဆိုက်စုံခြေရာခံခြင်းကို ပိတ်ပါ။
သင့်အွန်လိုင်းအမူအကျင့်ဆိုင်ရာ အချက်အလက်များကို ဝဘ်ဆိုဒ်အော်ပရေတာများ အချင်းချင်းမျှဝေခြင်းကို အမှန်တကယ် ဂရုမစိုက်ပါက၊ Mac ရှိ Safari တွင် ဆိုက်စုံခြေရာခံခြင်းကို လျင်မြန်လွယ်ကူစွာ ပိတ်ဆို့နိုင်သည်။ Safari ကိုဖွင့်ပါ၊ ထို့နောက် စခရင်၏ထိပ်ရှိ ဘားရှိ Safari -> Preferences ကိုနှိပ်ပါ။ ပေါ်လာသည့် ဝင်းဒိုးတွင်၊ Privacy ကို နှိပ်ပြီး ဆိုက် ဖြတ်ကျော်ခြင်း ခြေရာခံခြင်းအား တားဆီးသည့် အရာအား အသက်သွင်းပါ။
အပလီကေးရှင်းဝင်ရောက်ခွင့်ထိန်းချုပ်မှု
သင့် Mac တွင် သင်ထည့်သွင်းထားသော အပလီကေးရှင်းများသည် သင့်အဆက်အသွယ်များ၊ ဝဘ်ကင်မရာ၊ မိုက်ခရိုဖုန်း သို့မဟုတ် သင့် hard drive ၏ အကြောင်းအရာများကဲ့သို့သော အရာများသို့ မကြာခဏ ဝင်ရောက်ခွင့် လိုအပ်ပါသည်။ သို့သော်၊ အချို့သောအပလီကေးရှင်းများအတွက် ဤဝင်ရောက်ခွင့်ကို အမြဲတမ်းဖွင့်ထားရန် မလိုအပ်ပါ။ သင့် Mac ပေါ်ရှိ အချို့သော အပလီကေးရှင်းများ၏ စနစ်၏ အစိတ်အပိုင်းများကို စစ်ဆေးပြီး ချိန်ညှိရန် လိုအပ်ပါက၊ စခရင်၏ ဘယ်ဘက်အပေါ်ထောင့်ရှိ menu -> System Preferences ကို နှိပ်ပါ။ လုံခြုံရေးနှင့် ကိုယ်ရေးကိုယ်တာအား ရွေးချယ်ပါ၊ လျှို့ဝှက်ရေးတက်ဘ်ကို နှိပ်ပါ၊ ပင်မဝင်းဒိုးတွင် ၎င်းအရာများကို ဝင်ရောက်ကြည့်ရှုရန် အက်ပ်များကို သင်ပိတ်နိုင် သို့မဟုတ် ခွင့်ပြုနိုင်သော်လည်း ဘယ်ဘက်အကန့်ရှိ အရာတစ်ခုချင်းစီကို စတင်စစ်ဆေးနိုင်ပါသည်။
FileVault
သင့် Mac တွင် FileVault ကုဒ်ဝှက်စနစ်ကိုလည်း ဖွင့်ထားသင့်သည်။ FileVault ကိုဖွင့်ထားခြင်းဖြင့်၊ သင်၏ဒေတာကို ကုဒ်ဝှက်ထားပြီး ဘေးကင်းကြောင်း သေချာစေပြီး တိကျသောကယ်ဆယ်ရေးသော့တစ်ခုပိုင်ဆိုင်သောကြောင့် သင်တစ်ဦးတည်းသာ ၎င်းကိုဝင်ရောက်နိုင်မည်ဖြစ်သည်။ သင့် Mac တွင် FileVault ကိုဖွင့်ရန်၊ ဘယ်ဘက်အပေါ်ထောင့်ရှိ မီနူး -> စနစ်ရွေးချယ်မှုများကို နှိပ်ပါ။ လုံခြုံရေးနှင့် ကိုယ်ရေးကိုယ်တာအား ရွေးချယ်ပါ၊ ဝင်းဒိုးထိပ်ရှိ FileVault တက်ဘ်ကို နှိပ်ပါ၊ အသက်သွင်းခြင်းကို စတင်ကာ မျက်နှာပြင်ပေါ်ရှိ ညွှန်ကြားချက်များကို လိုက်နာပါ။
အဲဒါဖြစ်နိုင်တယ်။ မင်းကို စိတ်ဝင်စားတယ်။

Siri သို့ ဒေတာပေးပို့ခြင်းကို တားမြစ်ပါ။
Siri သည် ကိစ္စများစွာတွင် အသုံးဝင်သော virtual assistant တစ်ခုဖြစ်သည်။ သို့သော်လည်း သုံးစွဲသူအများအပြားသည် ၎င်းတို့၏ privacy ကိုစိုးရိမ်သောကြောင့် Apple နှင့် Siri နှင့် ၎င်းတို့၏ အပြန်အလှန်ဆက်သွယ်မှုနှင့်ပတ်သက်သည့် ဒေတာကို မျှဝေရန် ငြင်းဆိုခဲ့ကြသည်။ အကယ်၍ သင်သည် ဤဒေတာမျှဝေခြင်းကို ဘေးကင်းစေရန်အတွက် ပိတ်လိုပါက၊ ဘယ်ဘက်အပေါ်ထောင့်ရှိ မီနူးကို နှိပ်ပါ -> System Preferences -> Security & Privacy -> Privacy -> Analysis and Enhancements နှင့် Siri မြှင့်တင်မှုများနှင့် သတ်ပုံသတ်နည်းများကို ပိတ်ပါ။ .
ဆော့ဖ်ဝဲရေးသားသူများနှင့် ဒေတာမျှဝေခြင်း။
Siri ဒေတာမျှဝေခြင်းကဲ့သို့ပင်၊ သင်သည် Mac ပေါ်ရှိ အက်ပ်ဆော့ဖ်ဝဲရေးဆွဲသူများနှင့် Mac ခွဲခြမ်းစိတ်ဖြာမှုဒေတာနှင့် ဒေတာမျှဝေခြင်းကို ပိတ်နိုင်သည်။ ဤသည်မှာ ခွဲခြမ်းစိတ်ဖြာမှုဒေတာဖြစ်ပြီး၊ စနစ်နှင့် အပလီကေးရှင်းများ ပိုမိုကောင်းမွန်စေရန်အတွက် မျှဝေခြင်းမှာ အဓိကအားဖြင့် အသုံးပြုသော်လည်း ၎င်းကို developer များနှင့် Apple တို့နှင့် မမျှဝေလိုပါက၊ ဤမျှဝေမှုကို အလွယ်တကူ ပိတ်နိုင်သည်။ သင့် Mac မျက်နှာပြင်၏ ဘယ်ဘက်အပေါ်ထောင့်တွင်၊ မီနူး -> စနစ်နှစ်သက်မှုများ -> လုံခြုံရေးနှင့် ကိုယ်ရေးကိုယ်တာ -> လျှို့ဝှက်ရေး -> ခွဲခြမ်းစိတ်ဖြာမှုနှင့် မြှင့်တင်မှုများကို နှိပ်ပါ။ ဘယ်ဘက်အောက်ထောင့်ရှိ လော့ခ်ကိုနှိပ်ပါ၊ သင်၏အထောက်အထားကို အတည်ပြုပြီး Share Mac Analytics Data နှင့် အက်ပ်ဆော့ဖ်ဝဲရေးသားသူများနှင့် ဒေတာမျှဝေခြင်းကို ပိတ်ပါ။
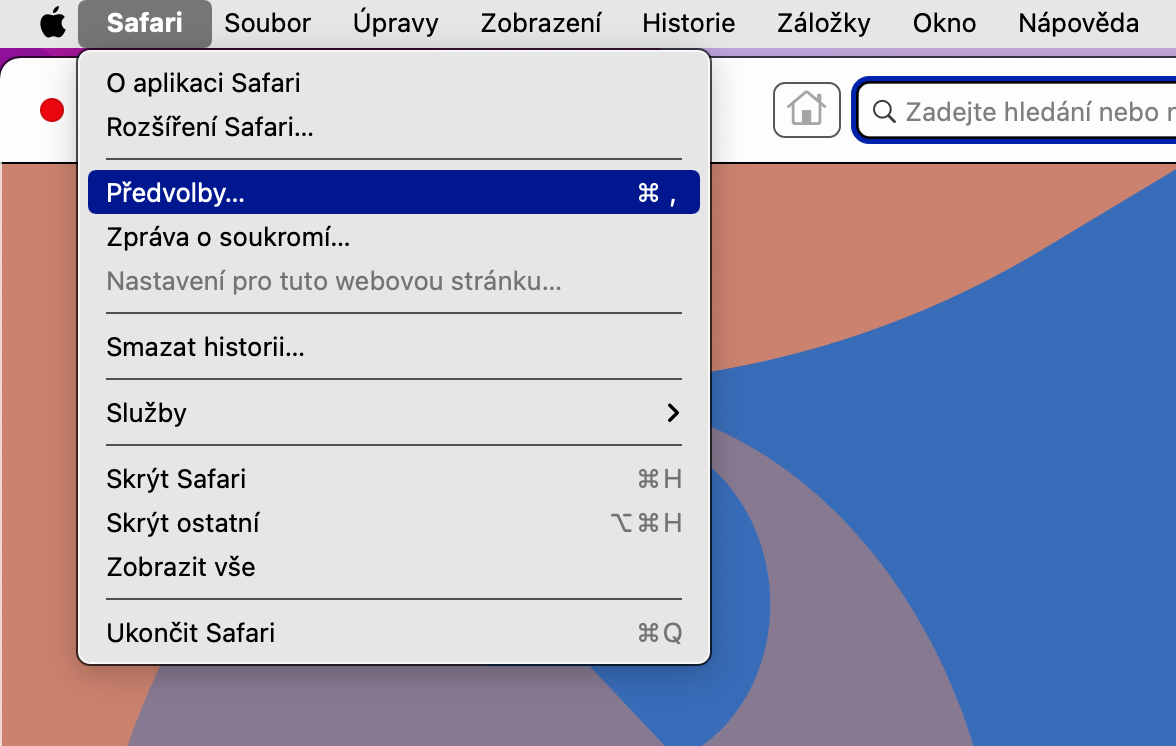

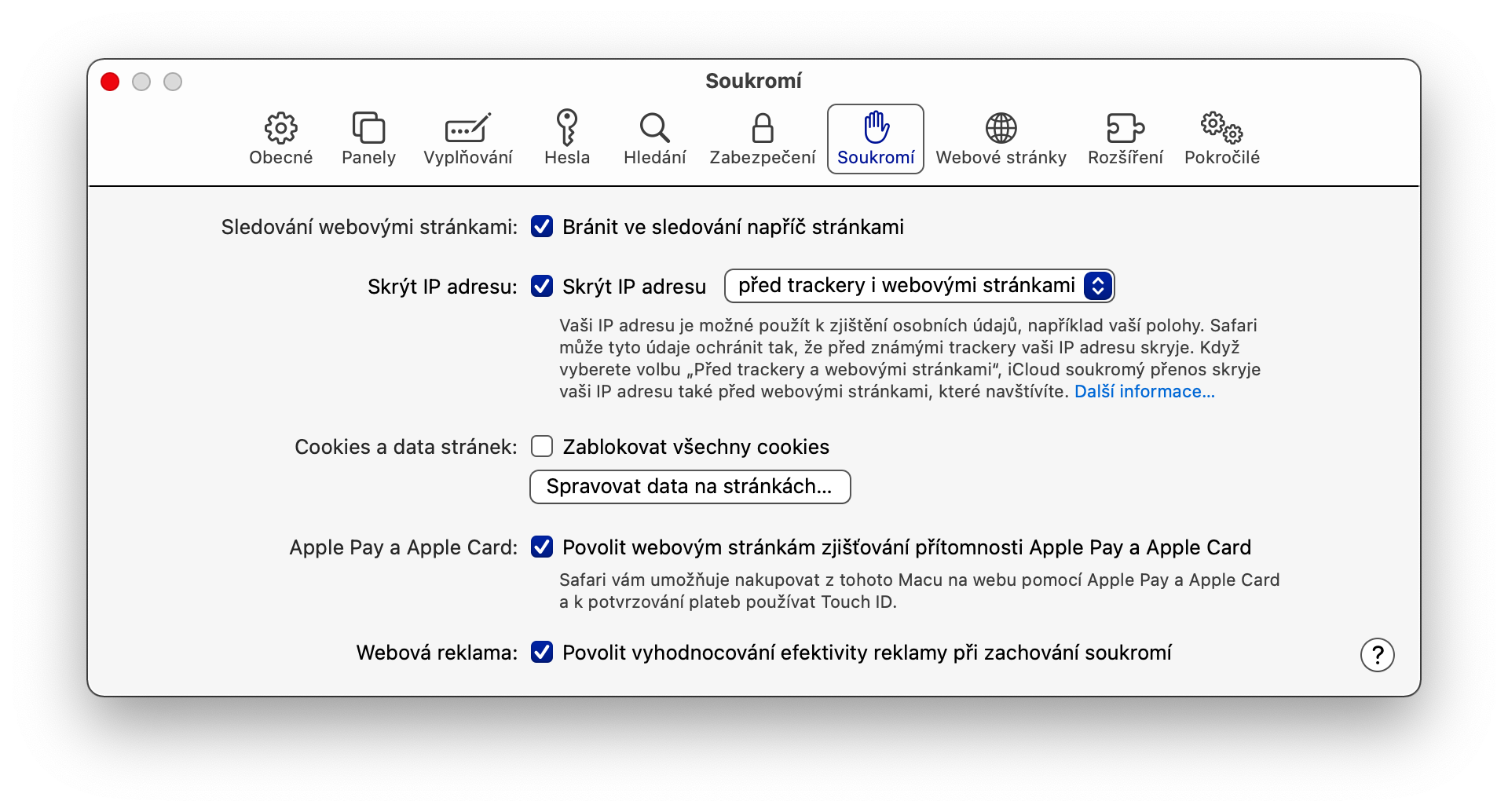
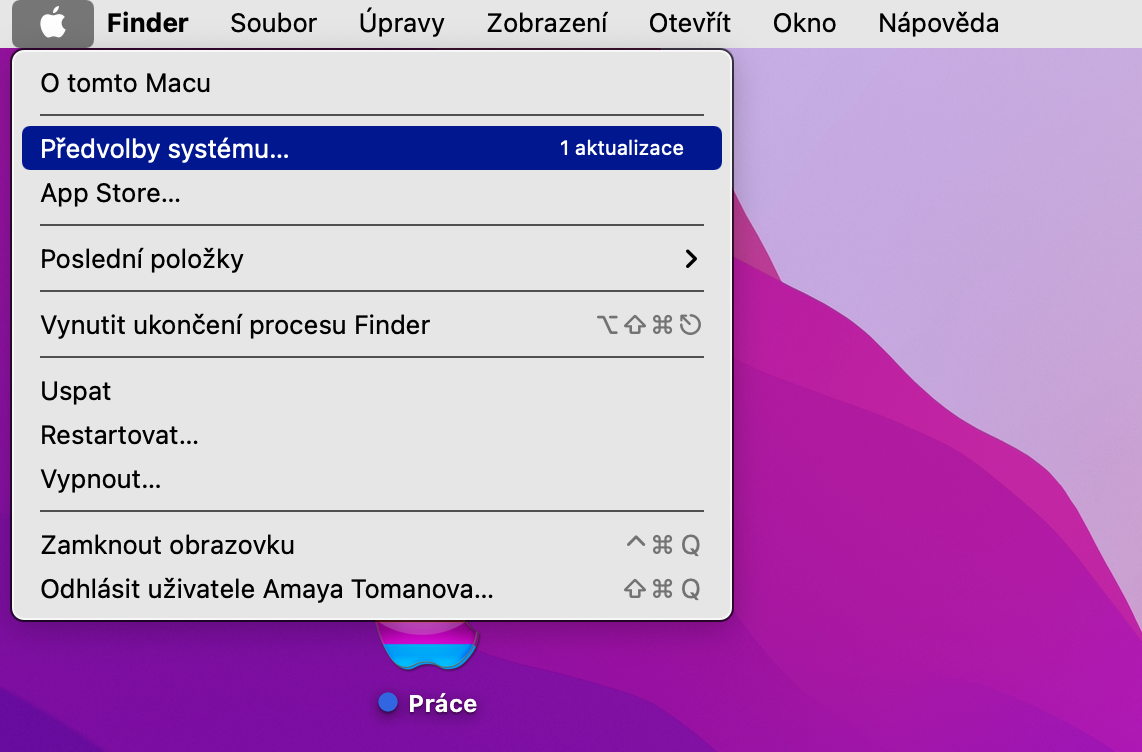
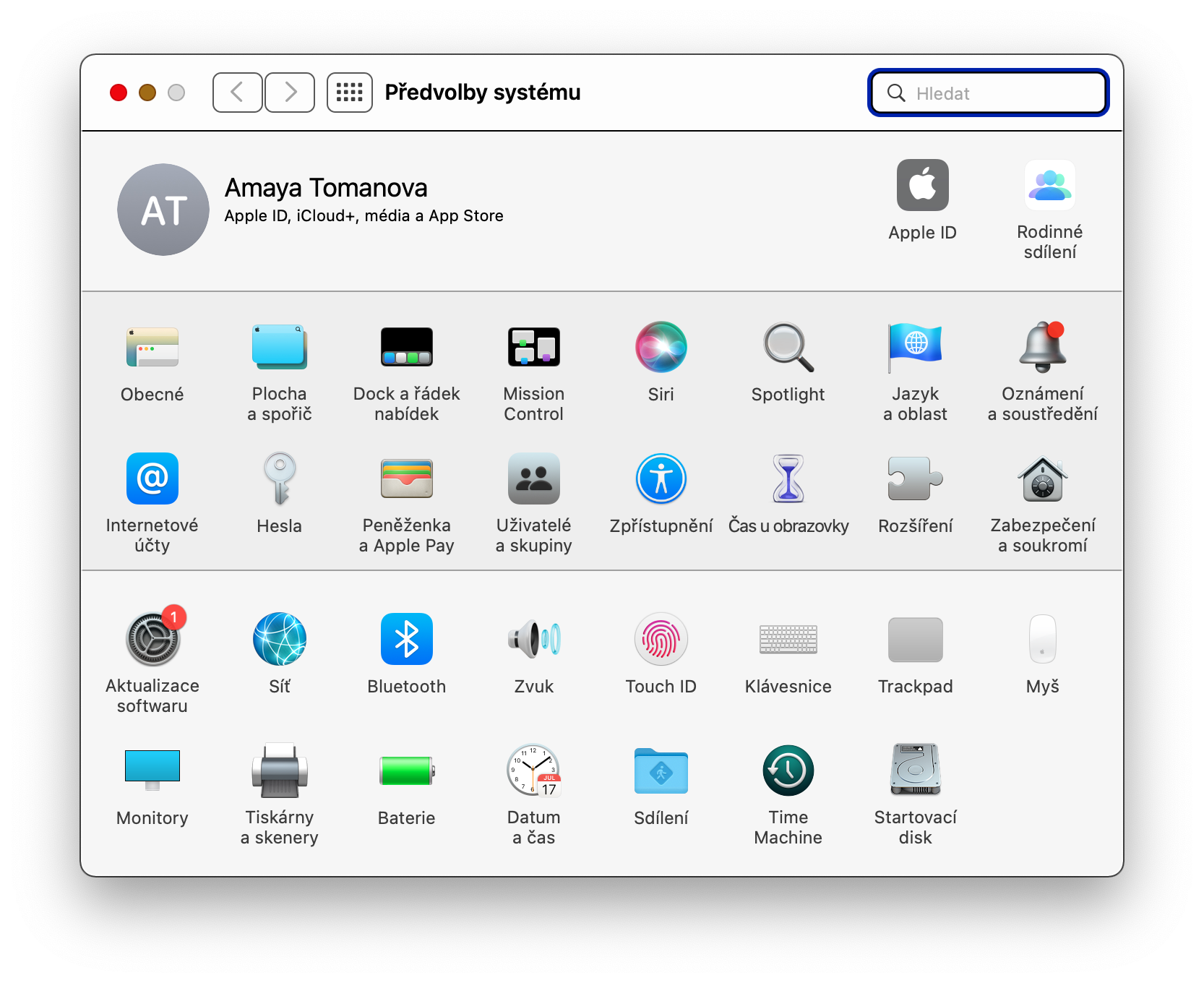
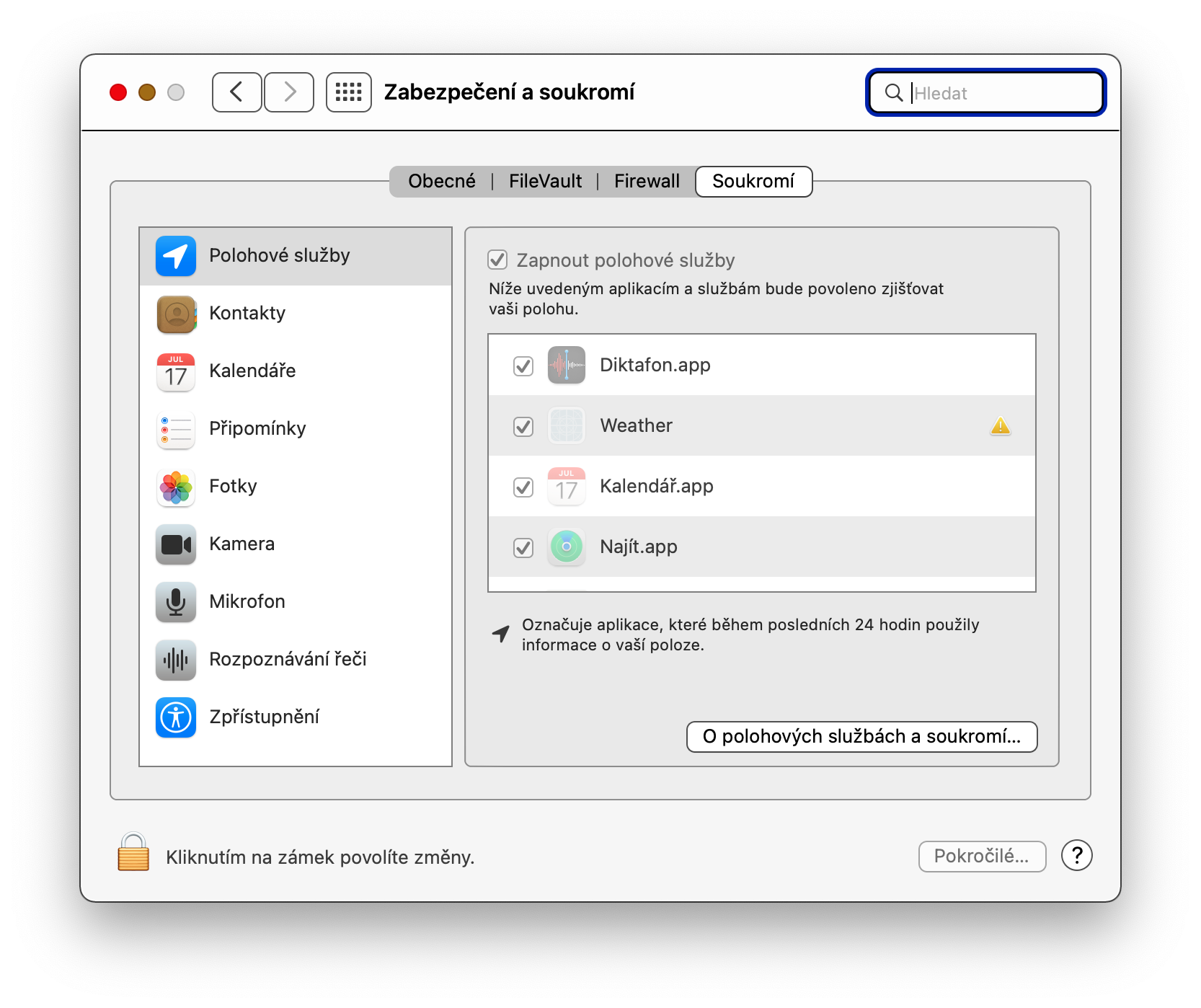
 Apple နဲ့ ကမ္ဘာအနှံ့ ပျံသန်းနေပါတယ်။
Apple နဲ့ ကမ္ဘာအနှံ့ ပျံသန်းနေပါတယ်။