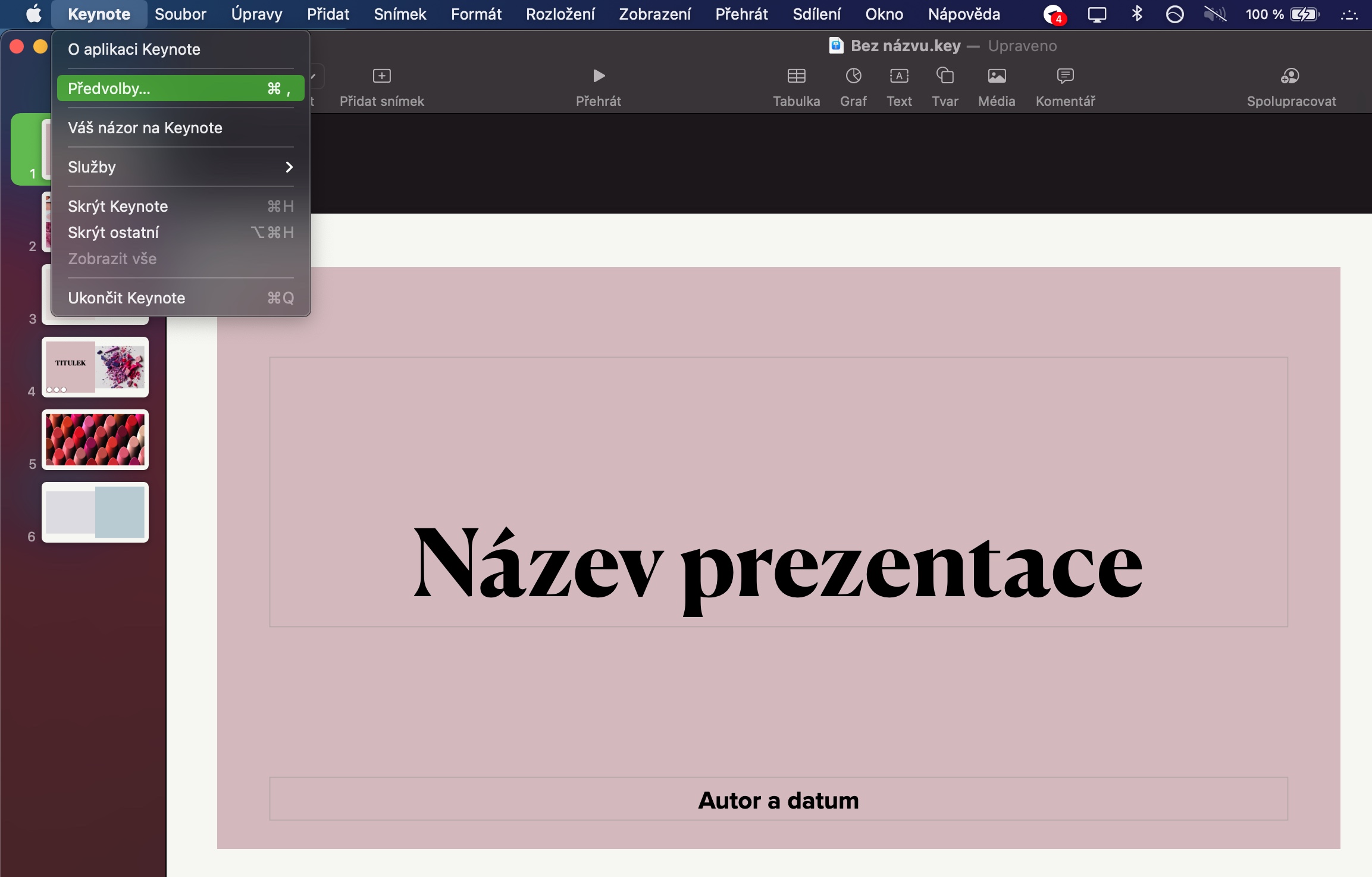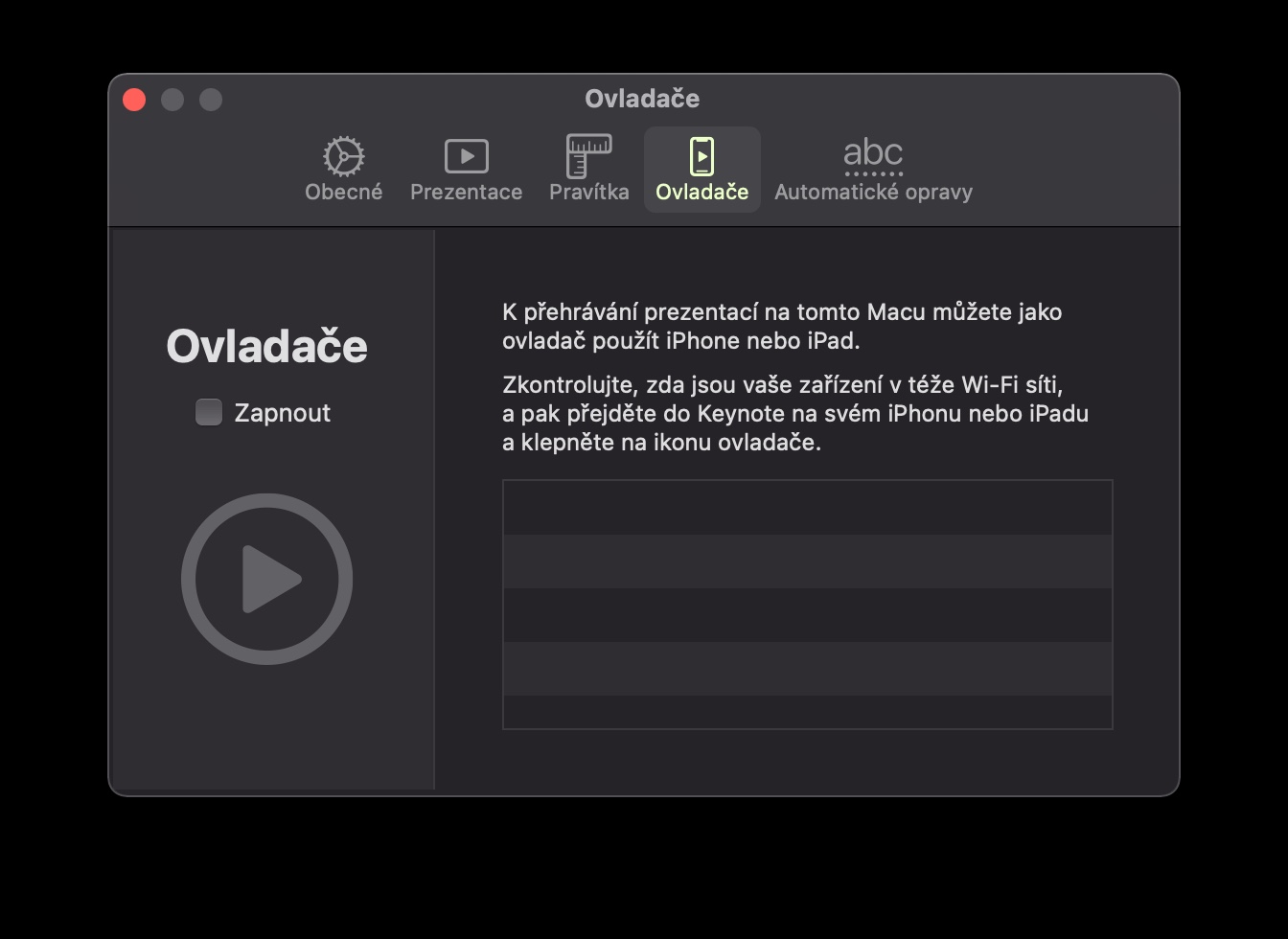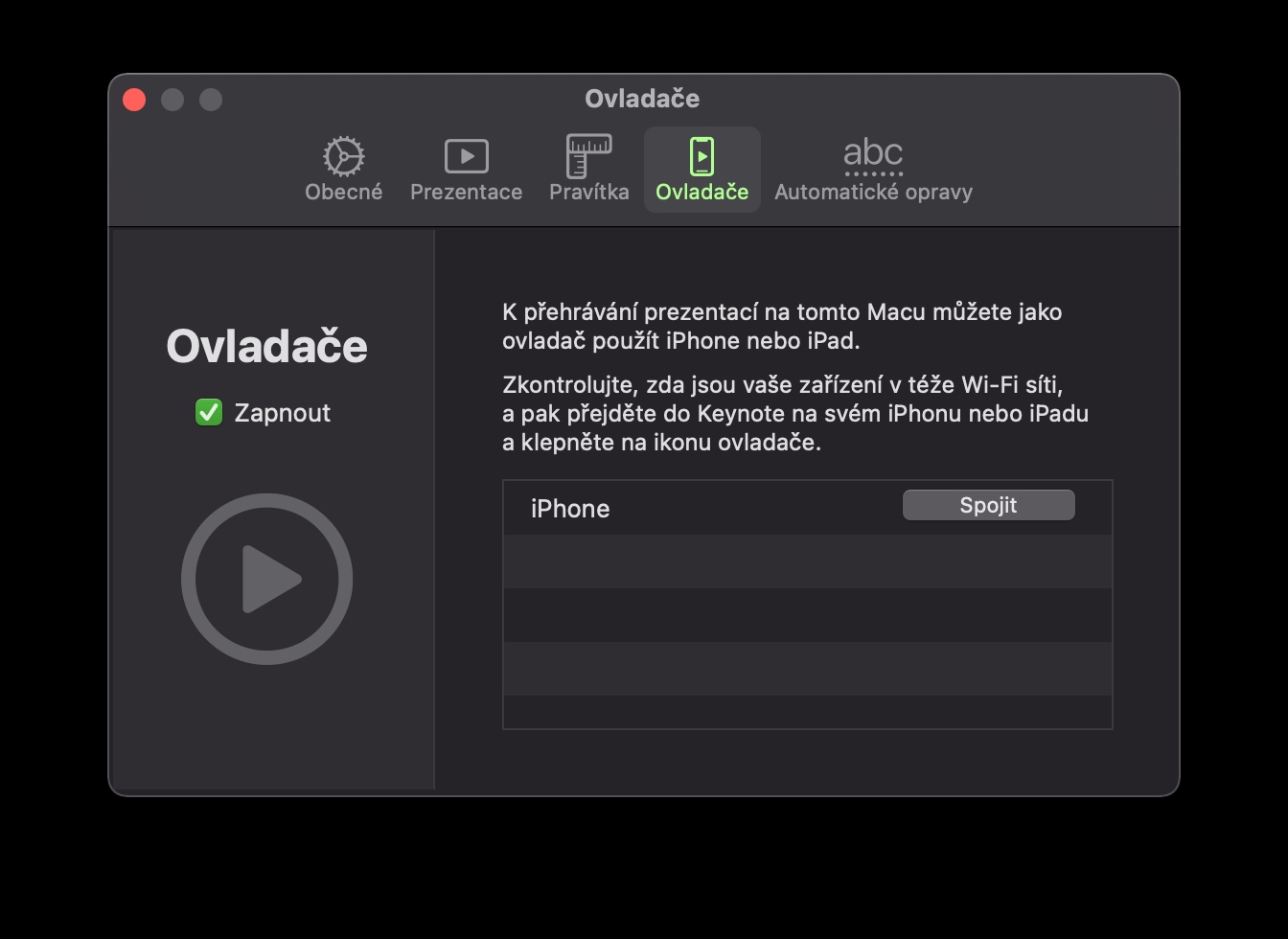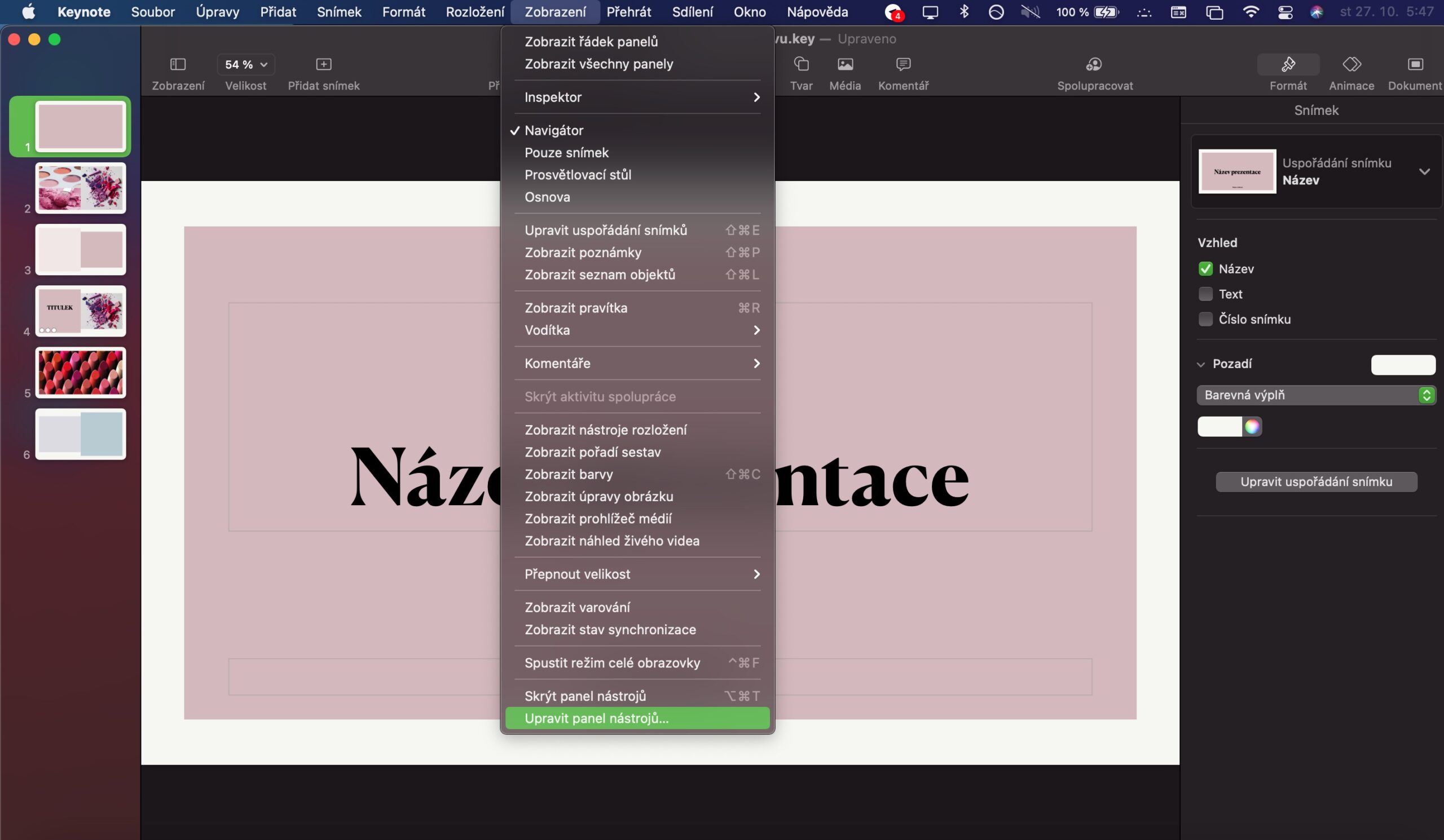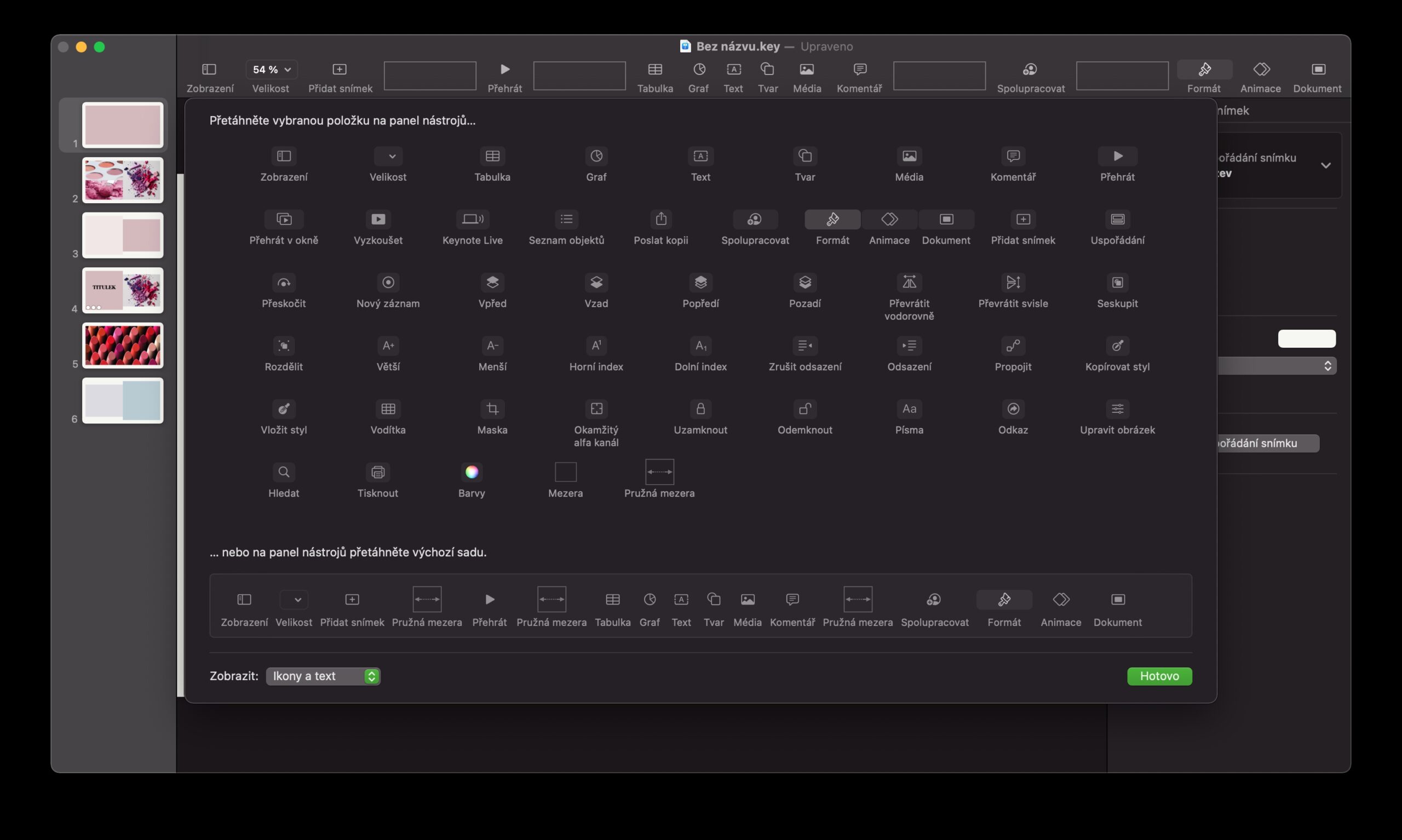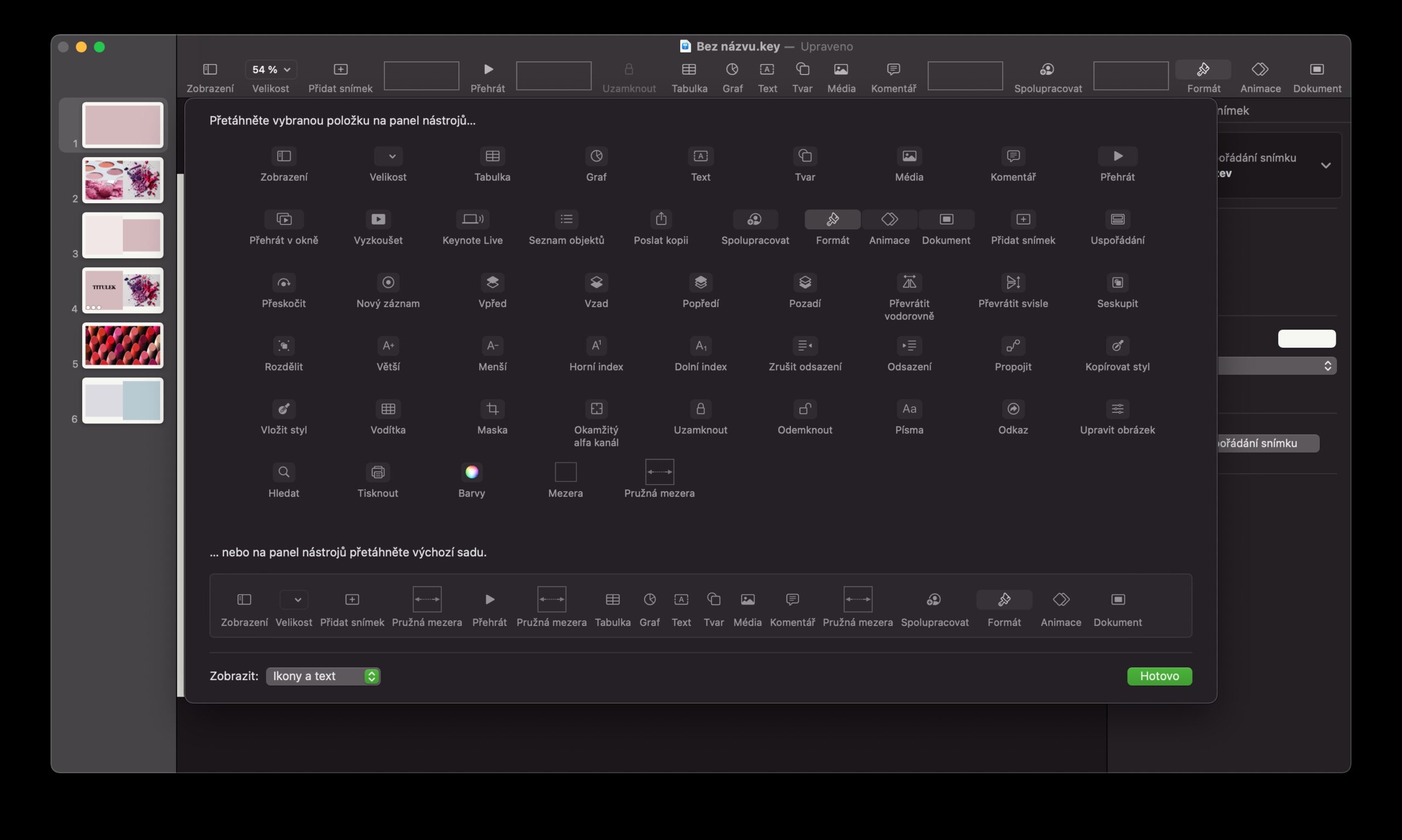မူရင်း Keynote အပလီကေးရှင်းကို အမျိုးမျိုးသောတင်ဆက်မှုများကို ဖန်တီးရန်အတွက် Mac တွင် အဓိကအသုံးပြုပါသည်။ ၎င်း၏အသုံးပြုမှုသည်အလွန်လွယ်ကူသည်၊ သို့သော်တစ်ချိန်တည်းမှာပင်၊ အပလီကေးရှင်းသည်သင်၏အလုပ်ပိုမိုလွယ်ကူပြီးပိုမိုသာယာစေမည့်လှည့်ကွက်များစွာကိုအသုံးပြုရန်ဖြစ်နိုင်ချေကိုပေးသည်။ ယနေ့ဆောင်းပါးတွင် ၎င်းတို့ထဲမှ ငါးခုကို ဖော်ပြပါမည်။
အဲဒါဖြစ်နိုင်တယ်။ မင်းကို စိတ်ဝင်စားတယ်။

အရာဝတ္ထုများ၏ Animation
အခြားအရာများထဲတွင်၊ Mac ပေါ်ရှိ မူရင်း Keynote သည် သင့်အား လိုအပ်သည့်အချိန်တွင် အတိအကျပေါ်လာစေရန် အကန့်အရာဝတ္ထုများ၏ အဆင့်မြင့်စီမံခန့်ခွဲမှုနှင့် တည်းဖြတ်ခြင်းဆိုင်ရာ ရွေးချယ်ခွင့်ကိုလည်း ပေးပါသည်။ အကျိုးသက်ရောက်မှုကို သင်သတ်မှတ်လိုသည့် အရာဝတ္တုကို ရွေးပါ၊ ထို့နောက် Keynote ဝင်းဒိုး၏ အပေါ်ညာဘက်ထောင့်ရှိ Animations ကို နှိပ်ပါ။ အပလီကေးရှင်းဝင်းဒိုး၏ ညာဘက်အခြမ်းတွင် ပေါ်လာသည့် အကန့်တွင် Add Effect ကိုရွေးချယ်ပြီး လိုချင်သောကာတွန်းကို ရွေးချယ်ပါ။ ထို့နောက်တွင်၊ သင်လုပ်ဆောင်ရမည့်အရာမှာ ပေးထားသောအကျိုးသက်ရောက်မှု၏တစ်ဦးချင်း parameters များကိုချိန်ညှိရန်ဖြစ်သည်။
တင်ပြချက်တစ်ခုလုံးတွင် ဖောင့်ကို ပြောင်းပါ။
ကြီးမားသော Keynote တင်ဆက်မှုတစ်ခုကို ပြီးသွားခဲ့ပြီး အကန့်တစ်ခုစီတွင် ဖောင့်ကို ပြောင်းလိုကြောင်း သဘောပေါက်သွားပါသလား။ သင်ကိုယ်တိုင် ပြောင်းလဲမှုများ ပြုလုပ်ရန် မလိုအပ်ပါ။ ဥပမာအားဖြင့်၊ အကယ်၍ သင်သည် အကန့်တစ်ခုအတွက် ဖောင့်အရွယ်အစားကို ပြောင်းလဲပါက၊ အပလီကေးရှင်းဝင်းဒိုး၏ ညာဘက်အစွန်ရှိ အကန့်ကို ညွှန်ပြပါ၊ အကန့်ထိပ်ရှိ စာသားတက်ဘ်ကို ရွေးပါ၊ ထို့နောက် အပ်ဒိတ်ကို နှိပ်ပါ။
YouTube ဗီဒီယိုကို ထည့်သွင်းပါ။
သင်၏တင်ဆက်မှုတွင် သင်ပါဝင်လိုသော သင့် YouTube ချန်နယ်သို့ ဗီဒီယိုတစ်ခုကို အပ်လုဒ်လုပ်ထားပါသလား။ ထို့နောက် Mac တွင် Keynote သည် URL သို့မဟုတ် ကုဒ်မှတစ်ဆင့် ဗီဒီယိုကို မြှုပ်နှံရန် ရွေးချယ်ခွင့်ကို မပေးသည်ကို သတိပြုမိရပါမည်။ ဒါပေမယ့် ဒီရွေးချယ်မှုကို လုံးဝလက်လွှတ်သင့်တယ်လို့ မဆိုလိုပါဘူး။ ဗီဒီယိုကို သင့်ကွန်ပြူတာတွင် ဒေါင်းလုဒ်ဆွဲနိုင်ပြီး၊ Keynote တွင် ဗလာအကန့်အသစ်တစ်ခုကို ဖန်တီးကာ သင်၏ Mac မျက်နှာပြင်၏ထိပ်ရှိ ကိရိယာဘားပေါ်ရှိ Add -> Select ကိုနှိပ်ပါ။ ပြီးရင် လိုချင်တဲ့ ဗီဒီယိုကို ရွေးလိုက်ပါ။ YouTube မှဒေါင်းလုဒ်လုပ်နည်းအတွက် လမ်းညွှန်ချက်များကို ကျွန်ုပ်တို့၏ညီအစ်မဆိုက်တွင် ရှာတွေ့နိုင်ပါသည်။
အဲဒါဖြစ်နိုင်တယ်။ မင်းကို စိတ်ဝင်စားတယ်။

iPhone ကို အဝေးထိန်းခလုတ်အဖြစ်
သင်၏တင်ဆက်မှုကို အဝေးမှ အဆင်ပြေစွာ ထိန်းချုပ်ရန် သင့် iPhone ကိုလည်း အသုံးပြုနိုင်သည်။ ဘယ်လို လုပ်ရမလဲ? သင်၏ Mac မျက်နှာပြင်၏ထိပ်ရှိ toolbar တွင် Keynote -> Preferences ကိုနှိပ်ပါ။ စိတ်ကြိုက်ဝင်းဒိုး၏ထိပ်တွင်၊ Drivers tab ကိုနှိပ်ပြီး Enable ကိုစစ်ဆေးပါ။ သင့်စက်ပစ္စည်းနှစ်ခုလုံးကို တူညီသော Wi-Fi ကွန်ရက်သို့ ချိတ်ဆက်ထားကြောင်း သေချာစေပြီး သင့် iPhone တွင် မူရင်း Keynote အက်ပ်ကို ဖွင့်ပါ။ သင့် iPhone မျက်နှာပြင်၏ ညာဘက်အပေါ်ထောင့်ရှိ ယာဉ်မောင်းအိုင်ကွန်ကို နှိပ်ပါ၊ သင့် iPhone ၏အမည်သည် သင့် Mac ပေါ်ရှိ ဒရိုက်ဗာများစာရင်းတွင် ရုတ်တရက် ပေါ်လာမည်ဖြစ်သည်။
Toolbar စိတ်ကြိုက်ပြင်ဆင်ခြင်း။
အခြားသော မူရင်း macOS အပလီကေးရှင်းများကဲ့သို့ပင်၊ Keynote သည် အပလီကေးရှင်းဝင်းဒိုး၏ထိပ်တွင် ပေါ်လာသည့် အသုံးဝင်သောကိရိယာဘားကို ပေးဆောင်သည်။ ဤအကန့်ရှိ အစိတ်အပိုင်းများကို စိတ်ကြိုက်ပြင်ဆင်လိုပါက၊ သင့် Mac မျက်နှာပြင်၏ထိပ်ရှိ ကိရိယာဘားရှိ View -> Customize Toolbar ကိုနှိပ်ပါ။ အစိတ်အပိုင်းတစ်ခုချင်းစီကို ဘားများပေါ် သို့မဟုတ် ဘားမှအဝေးသို့ ဆွဲယူခြင်းဖြင့် အလွယ်တကူနှင့် လျင်မြန်စွာတည်းဖြတ်နိုင်သည်။
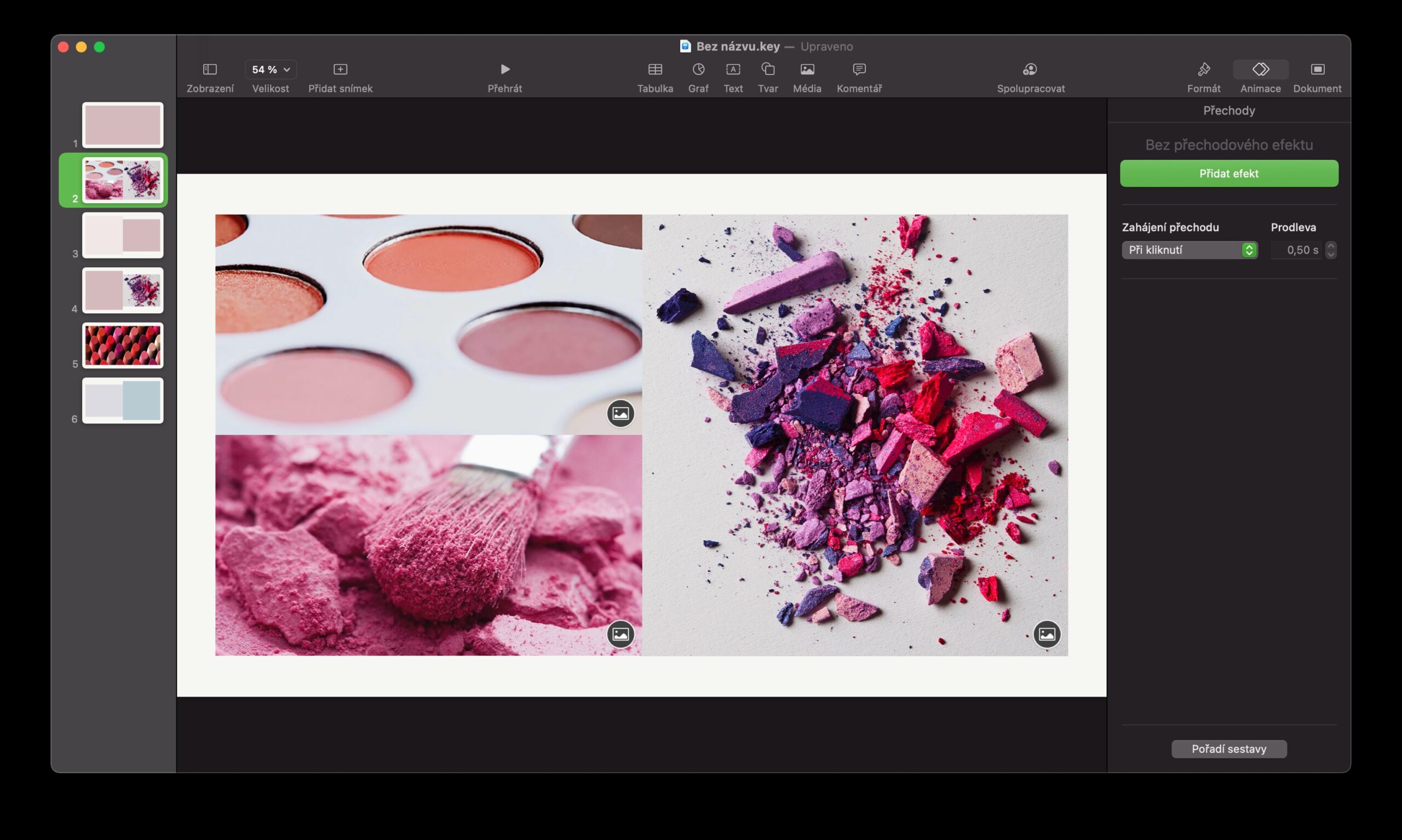
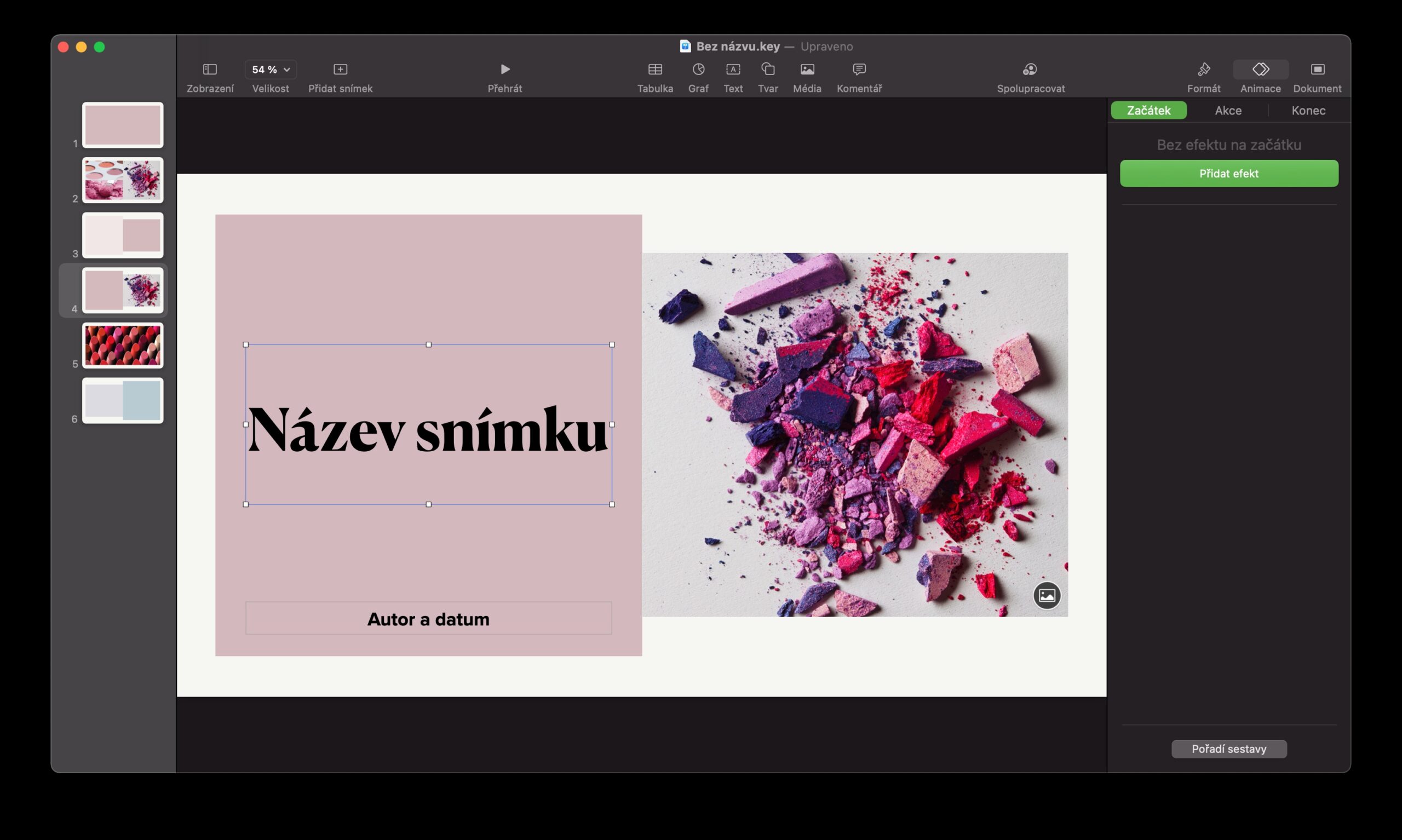
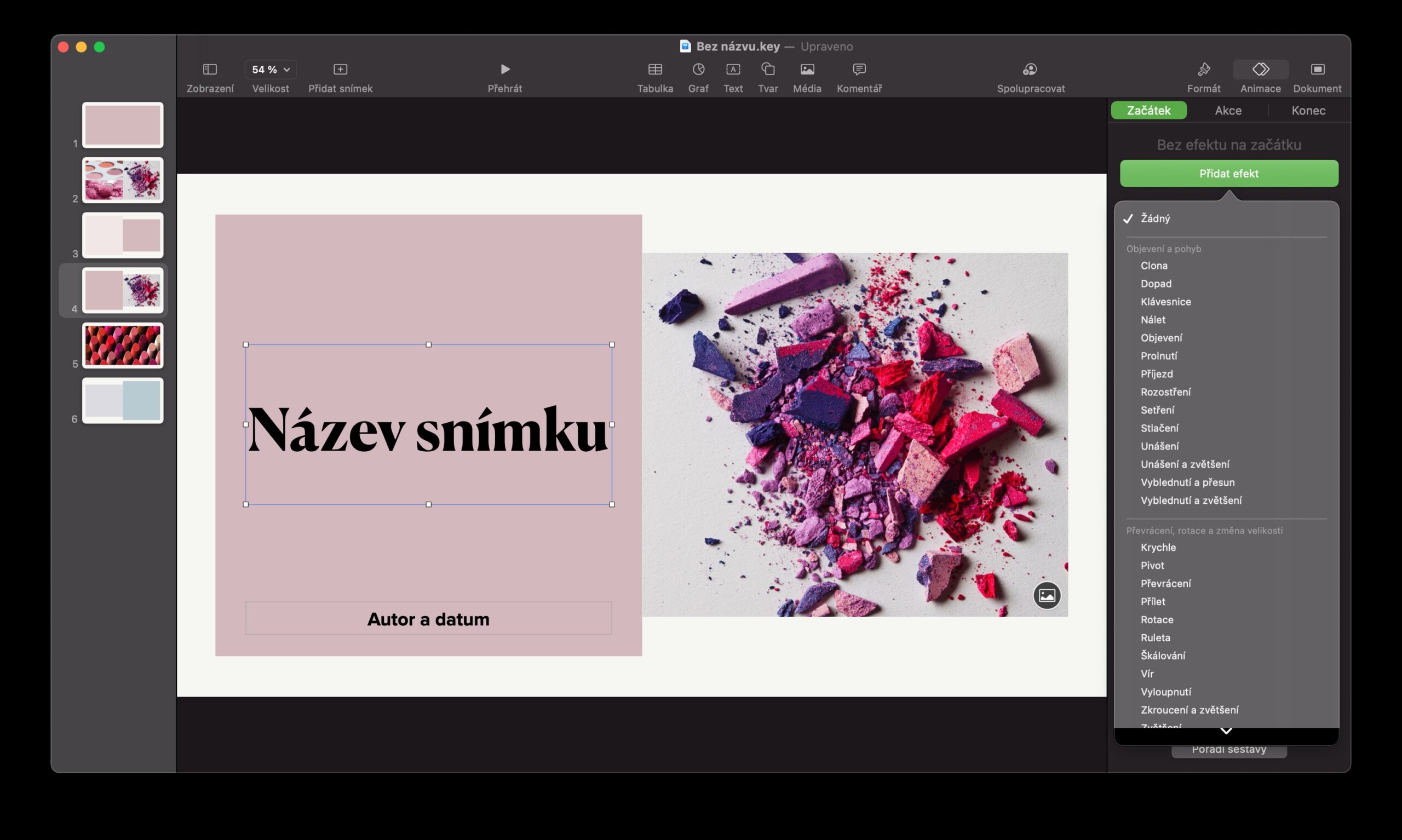
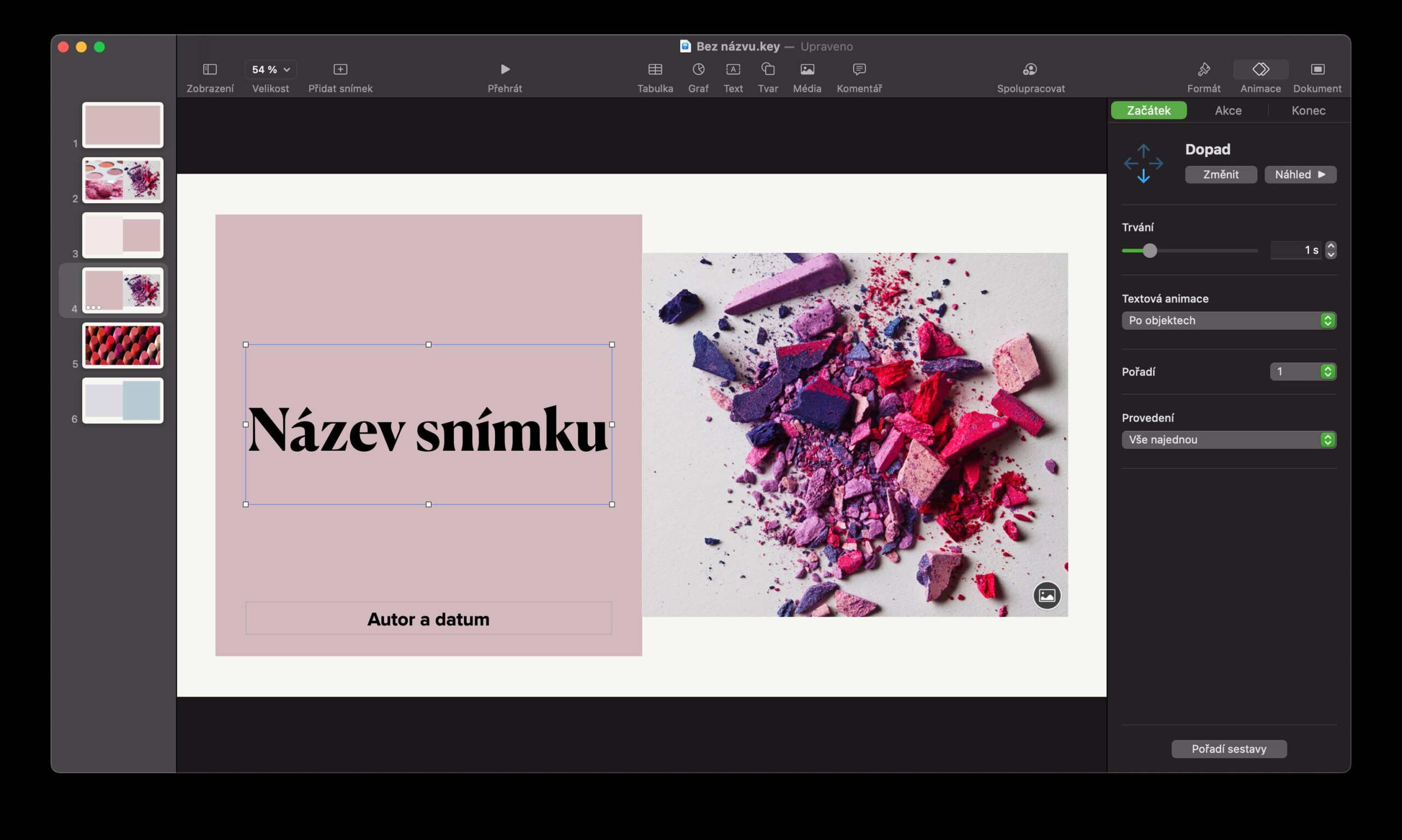
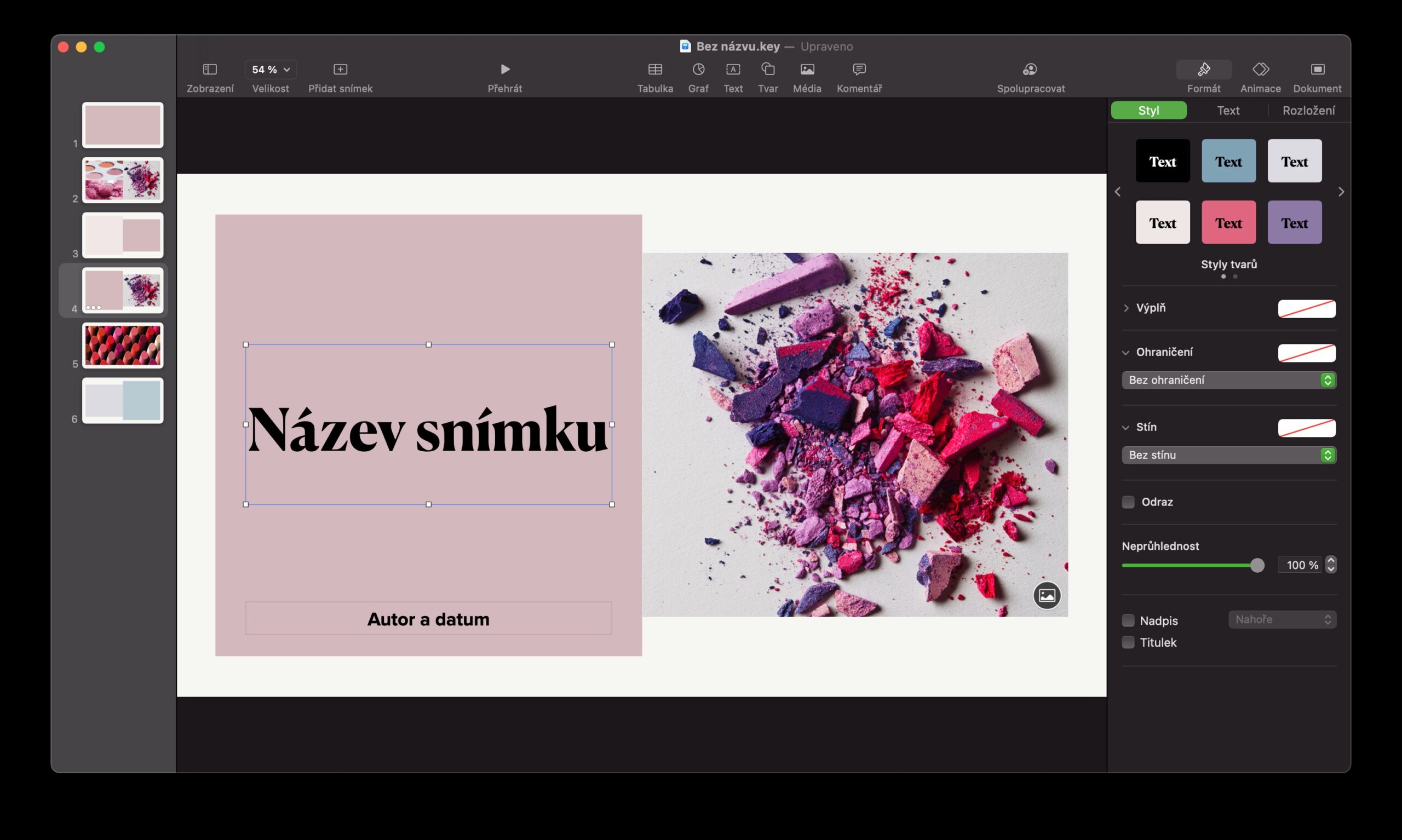
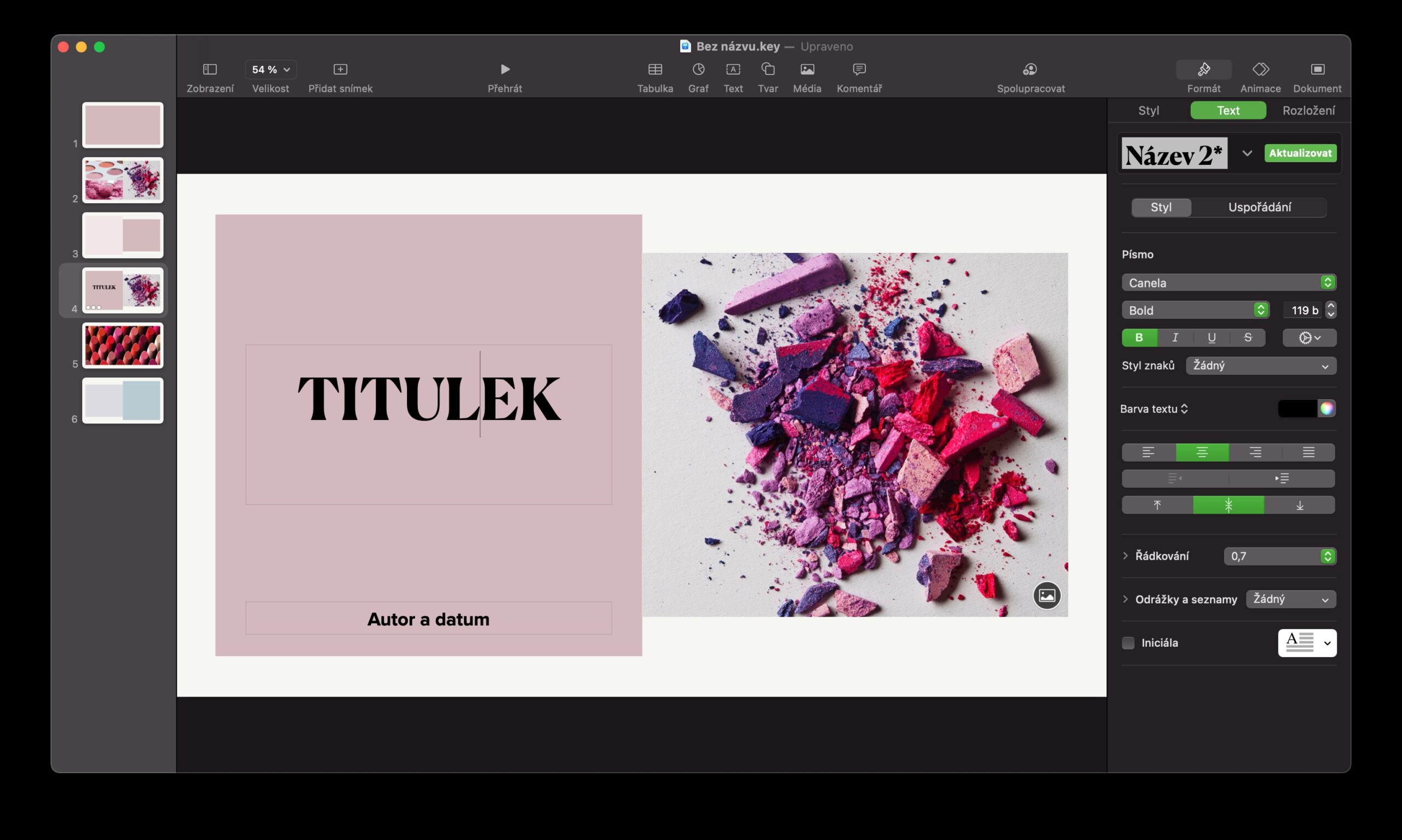
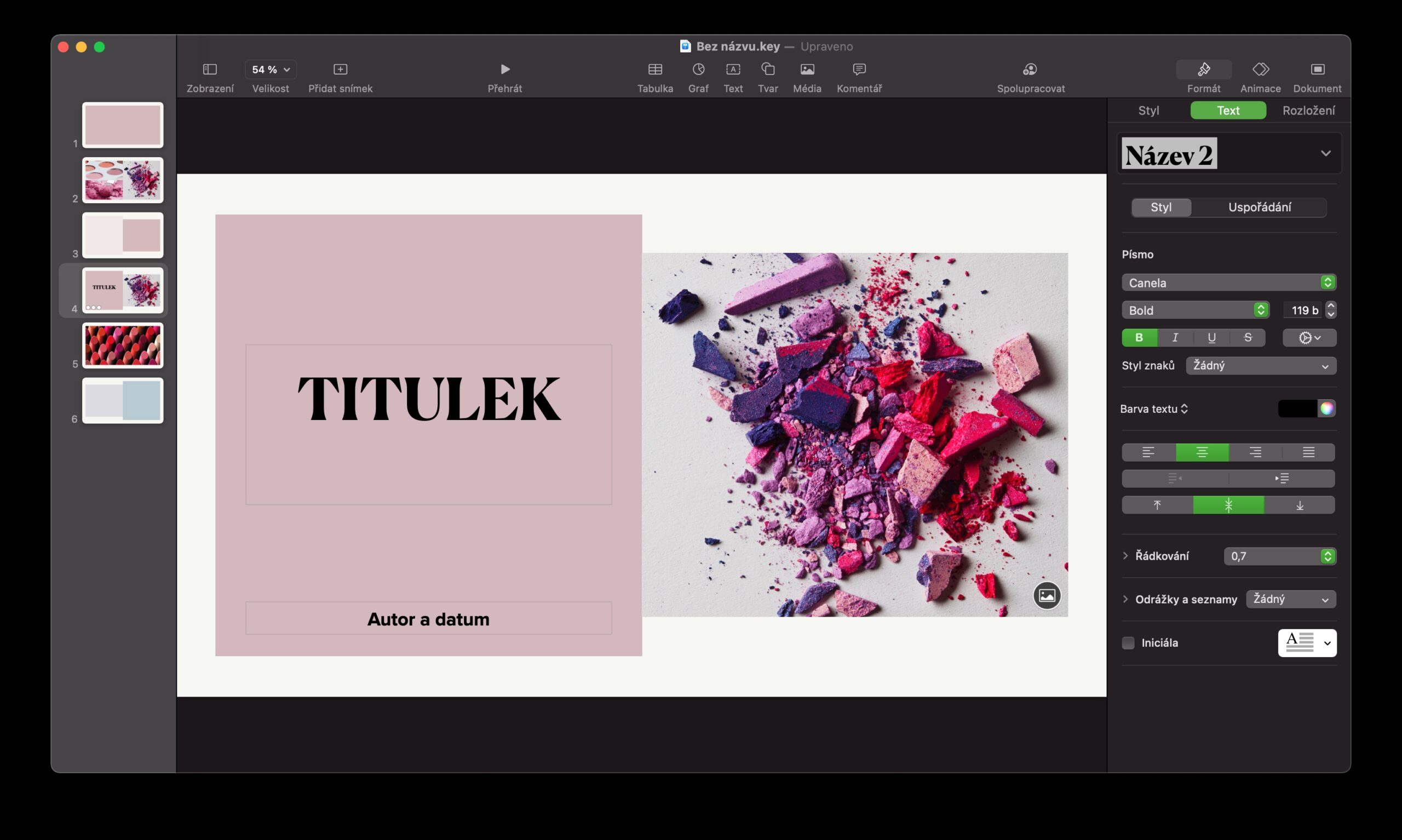
 Apple နဲ့ ကမ္ဘာအနှံ့ ပျံသန်းနေပါတယ်။
Apple နဲ့ ကမ္ဘာအနှံ့ ပျံသန်းနေပါတယ်။