Apple သည် ၎င်း၏ စက်များဖြင့် စိတ်ဝင်စားစရာကောင်းပြီး အသုံးဝင်သော အက်ပ်လီကေးရှင်း အမျိုးမျိုးကိုလည်း ပေးဆောင်ပါသည်။ ဥပမာအားဖြင့် သင်အလုပ်အတွက် အသုံးပြုနိုင်သည့်အရာများထဲတွင်၊ တင်ပြချက်များကို ဖန်တီးခြင်း၊ ကြည့်ရှုခြင်းနှင့် တည်းဖြတ်ခြင်းတို့အတွက် Keynote ပါဝင်သည်။ ယနေ့ဆောင်းပါးတွင်၊ Keynote တွင် သင့်လုပ်ငန်းကို ပိုမိုထိရောက်စေမည့် အသုံးဝင်သော အကြံပြုချက်ငါးချက်ကို သင့်အား မိတ်ဆက်ပေးပါမည်။
အဲဒါဖြစ်နိုင်တယ်။ မင်းကို စိတ်ဝင်စားတယ်။
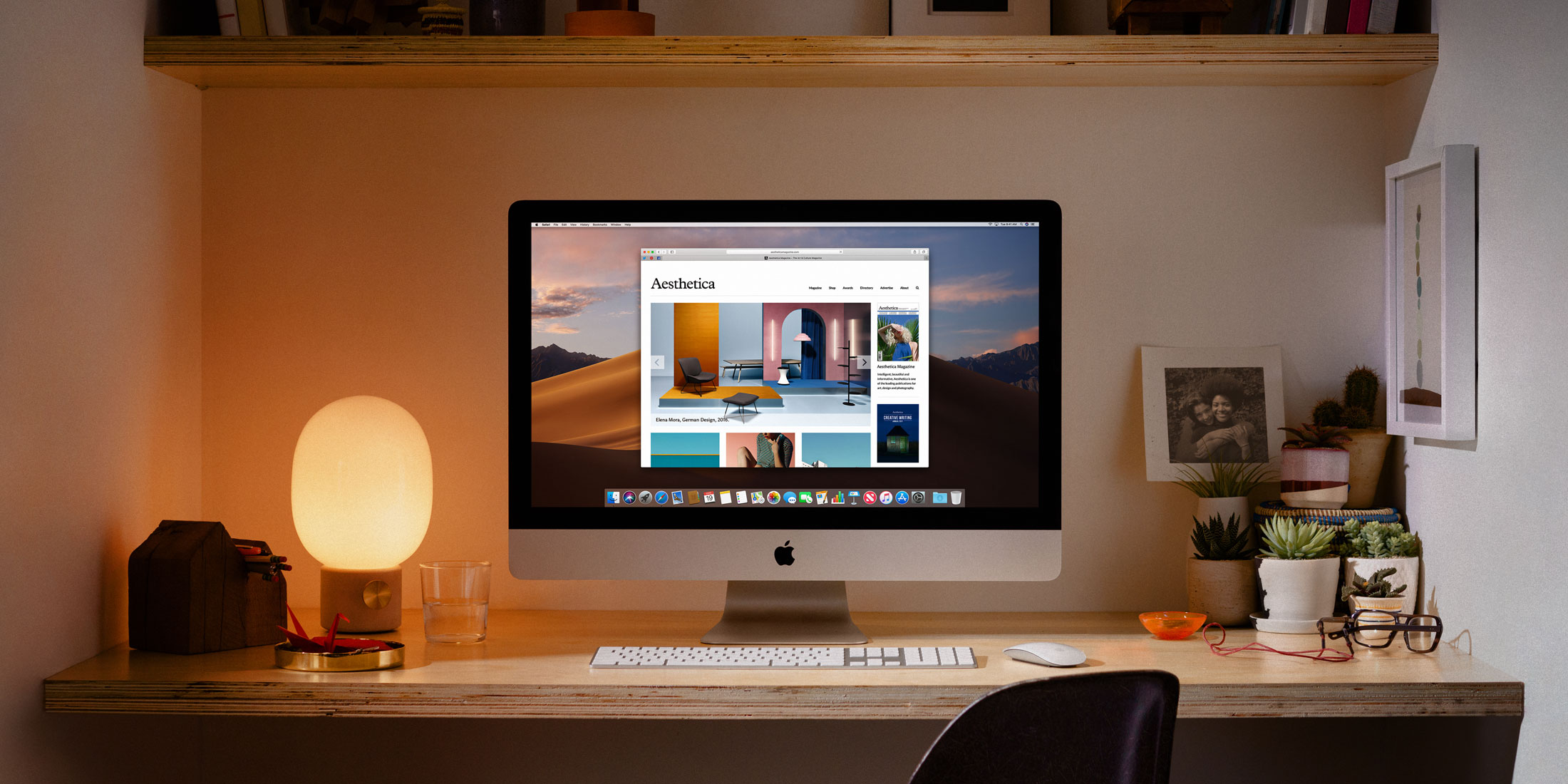
နမူနာပုံစံတွေကို မကြောက်ပါနဲ့။
သင့်တင်ပြချက်အားလုံးကို သင်ကိုယ်တိုင် မဒီဇိုင်းဆွဲဝံ့သော်လည်း အရိုးရှင်းဆုံးရွေးချယ်မှုကိုလည်း မဖြေရှင်းချင်ပါက၊ Mac ရှိ Keynote တွင် ကောင်းမွန်စွာ ဒီဇိုင်းထုတ်ထားသော ကြိုတင်သတ်မှတ်ပုံစံများစွာထဲမှ သင်ရွေးချယ်နိုင်ပါသည်။ Keynote အပလီကေးရှင်းကို စတင်ပြီး ဝင်းဒိုး၏ ဘယ်ဘက်အောက်ပိုင်းရှိ ပေါ်တွင်ကလစ်နှိပ်ပါ။ စာရွက်စာတမ်းအသစ် - ကျယ်ကျယ်ပြန့်ပြန့် တွေ့ရပါလိမ့်မယ်။ ပုံစံခွက်စာကြည့်တိုက်၊ ကြိုက်ရာကို ရွေးချယ်နိုင်ပါတယ်။
ဇယားများနှင့် ဇယားများကို အသုံးပြုပါ။
Presentation များသည် ခေါင်းစဉ်တစ်ခုအား တင်ပြခြင်းအတွက် သီးခြားနည်းလမ်းတစ်ခုဖြစ်သည်။ သင့်တင်ဆက်မှုတွင် ရက်စွဲများနှင့် နံပါတ်များပါ၀င်ပါက၊ ၎င်းတို့၏ပါးစပ်တင်ပြချက်သည် ပရိသတ်အတွက် အလွန်နားလည်နိုင်၊ ဆွဲဆောင်မှု သို့မဟုတ် အမှတ်ရဖွယ်ဖြစ်မည်မဟုတ်ကြောင်း သင်မြင်ယောင်နိုင်သည်။ သို့သော် Keynote အက်ပလီကေးရှင်းတွင်၊ ဇယားများနှင့် ဂရပ်အမျိုးမျိုးဖြင့် သင်၏တင်ဆက်မှုများကို တက်ကြွစေနိုင်သည်။ အပလီကေးရှင်းဝင်းဒိုး၏ထိပ်တွင်၊ တင်ဆက်မှုတစ်ခုဖန်တီးသည့်အခါ အကြောင်းအရာကို နှိပ်ပါ။ ဇယား ဒါမှမဟုတ် စားပွဲ - သင်ထည့်လိုသည့်အရာပေါ်မူတည်၍ မော်နီတာပေါ်ရှိ ညွှန်ကြားချက်များကို လိုက်နာပါ။
မှတ်စုများရေးပါ။
Mac တွင် Keynote တွင် တင်ဆက်မှုတစ်ခုကို ဖန်တီးနေချိန်တွင်လည်း မှတ်သားထားနိုင်သည် — သင့်ပရိသတ်ကို ပြောပြလိုသောအရာများ၊ စိတ်ဝင်စားစရာကောင်းသည့်အချက်များ၊ အဓိကစကားလုံးများနှင့် အခြားအရာများကို ချရေးနိုင်ပါသည်။ သင်၏ Mac ၏ထိပ်ရှိ ကိရိယာဘားပေါ်တွင် နှိပ်ပါ။ View -> View Notes. ပြတင်းပေါက်၏အောက်ခြေတွင်၊ သင်သည်သင်၏မှတ်စုများကိုထည့်သွင်းနိုင်သည့်နေရာလွတ်တစ်ခုတွေ့လိမ့်မည်။ ကိုနှိပ်ခြင်းဖြင့် မှတ်စုများကို ဖျောက်ထားနိုင်ပါသည်။ View --> Hide Notes.
ဆိုးကျိုးများအတွက် စိတ်မပူပါနှင့်
Keynote သည် အကျိုးသက်ရောက်မှုများကို ထည့်သွင်းနိုင်စွမ်းကို ပံ့ပိုးပေးသောအခါတွင် ရိုးရိုးရှင်းရှင်းဖြင့် slides များအကြား ကူးပြောင်းခြင်းအတွက် အဘယ်ကြောင့် အခြေချနေရသနည်း။ သင့်ဆလိုက်ရှိုးတွင် ဆလိုက်တစ်ခုထက်ပိုပါက သော့ကိုဖိထားပါ။ အမိန့် ဘယ်ဘက်ကော်လံတွင် အမှတ်အသားပြုလုပ်ရန် နှိပ်ပါ။ ပုံတွေ၊ အကူးအပြောင်းအကျိုးသက်ရောက်မှုကို ထည့်လိုသော အကြား။ ပြီးရင် ညာဘက်ကော်လံမှာ ကလစ်နှိပ်ပါ။ ကာတွန်း ထို့နောက်ခလုတ် အကျိုးသက်ရောက်မှုထည့်၊ ဒါဆို လုံလောက်ပါပြီ။ လိုချင်သောအကျိုးသက်ရောက်မှုကိုရွေးချယ်ပါ။
ဝဘ်မှဗီဒီယိုများထည့်ပါ။
Mac ပေါ်ရှိ Keynote တွင် သင့်တင်ဆက်မှုများတွင် ဗီဒီယို အမျိုးအစားအားလုံးကို ထည့်နိုင်သည်ကို သင်သိနိုင်သည်။ YouTube သို့မဟုတ် Vimeo ပလပ်ဖောင်းမှ ဗီဒီယိုတစ်ကားကို သင်၏တင်ဆက်မှုသို့ ပေါင်းထည့်လိုပါက၊ ၎င်းကို ဒေါင်းလုဒ်ဆွဲပြီး slide ထဲသို့ ထည့်သွင်းခြင်း၏ ဖြစ်နိုင်ချေများကို စူးစမ်းလေ့လာရန် မလိုအပ်ပါ။ ရွေးချယ်ထားသော ဗီဒီယို၏ URL ကို ကူးယူပါ။ ထို့နောက် သင်၏ Mac မျက်နှာပြင်၏ ထိပ်ရှိ ကိရိယာဘားပေါ်တွင် နှိပ်ပါ။ -> ဝဘ်ဗီဒီယိုကို ထည့်ပါ။. သင်လုပ်ရမှာက စာသားအကွက်ကို ရိုက်ထည့်လိုက်ပါ။ ကူးယူထားသောလိပ်စာကိုကူးထည့်ပါ။ ဗီဒီယိုကို တင်ဆက်မှုတွင် ထည့်သွင်းထားသည်။
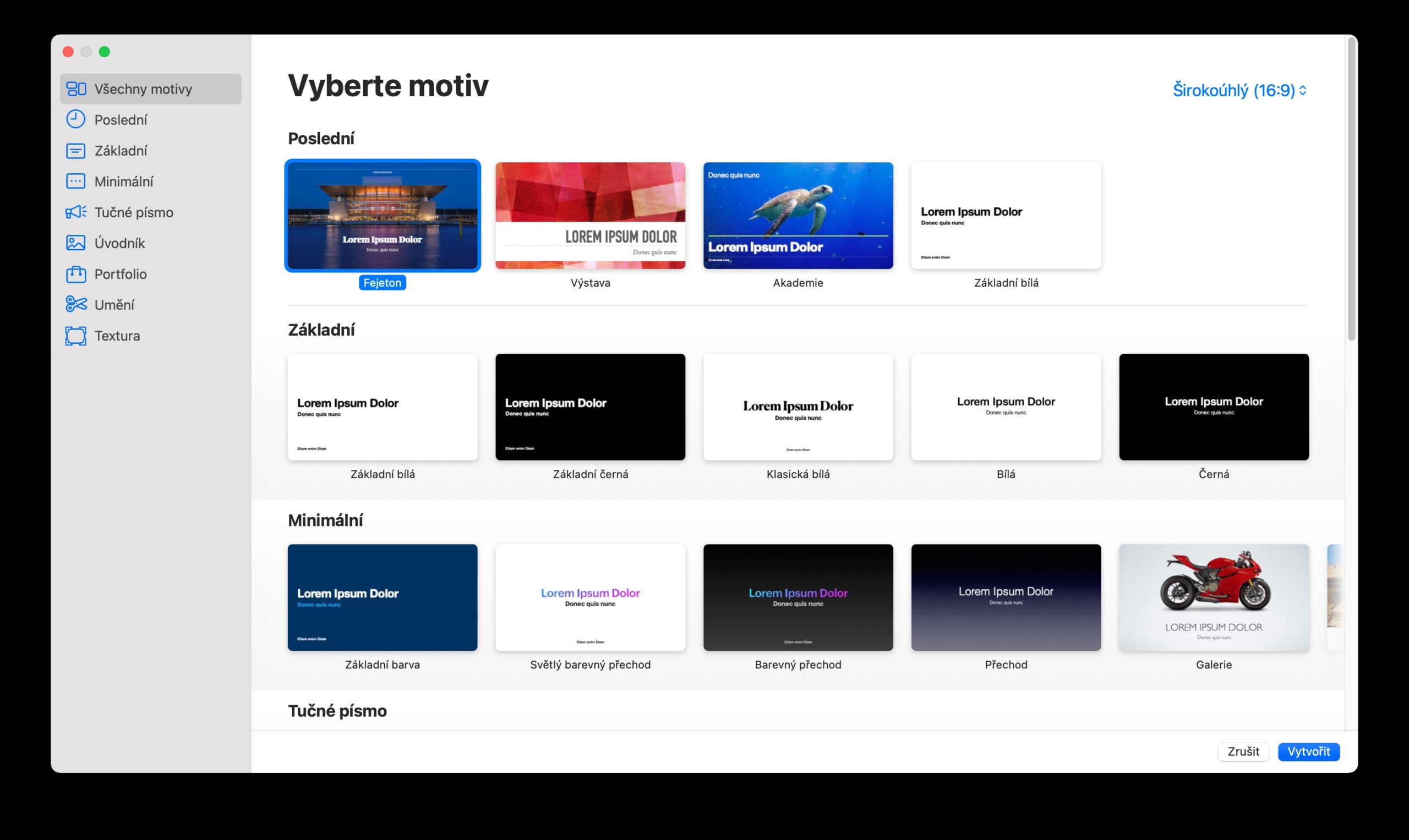
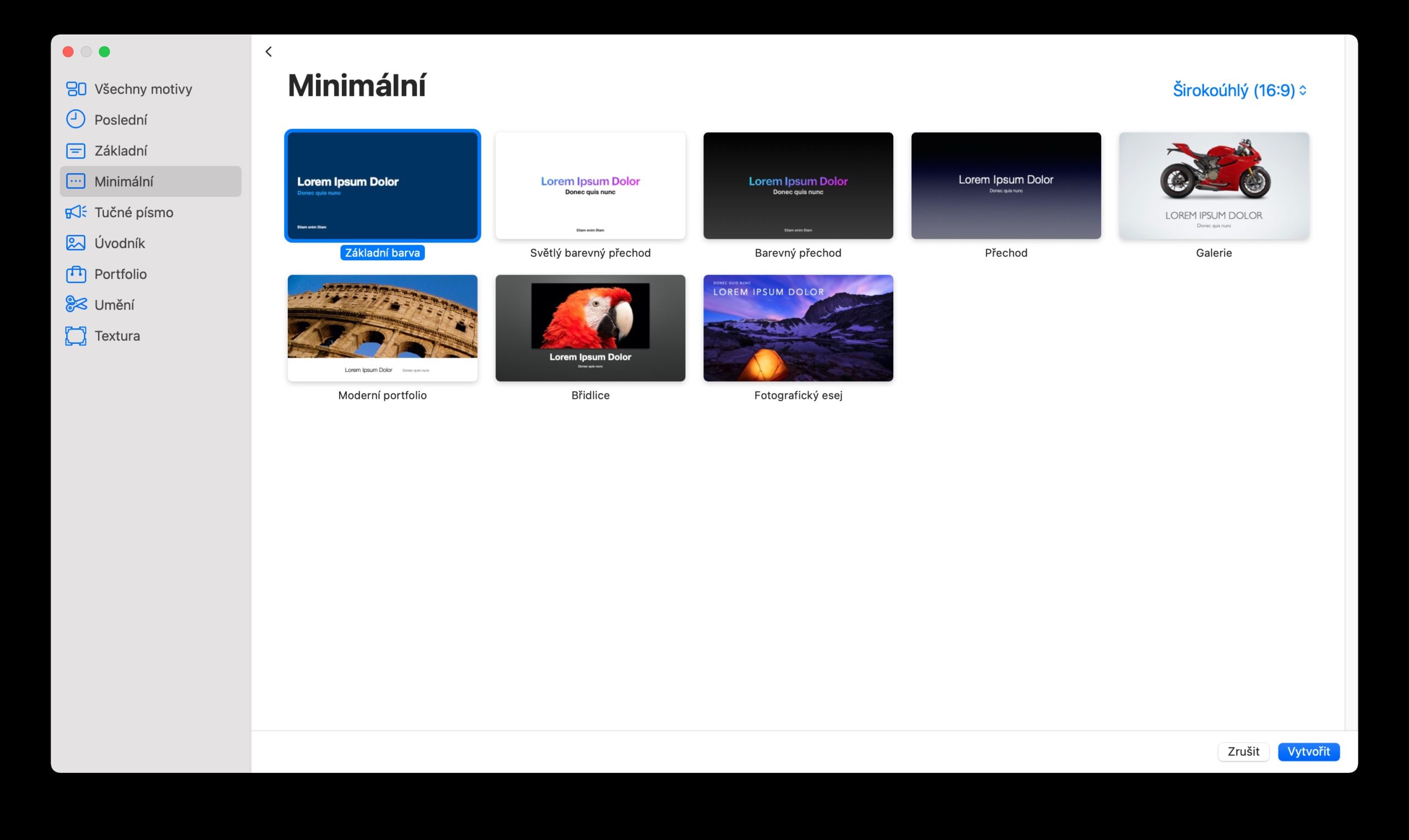
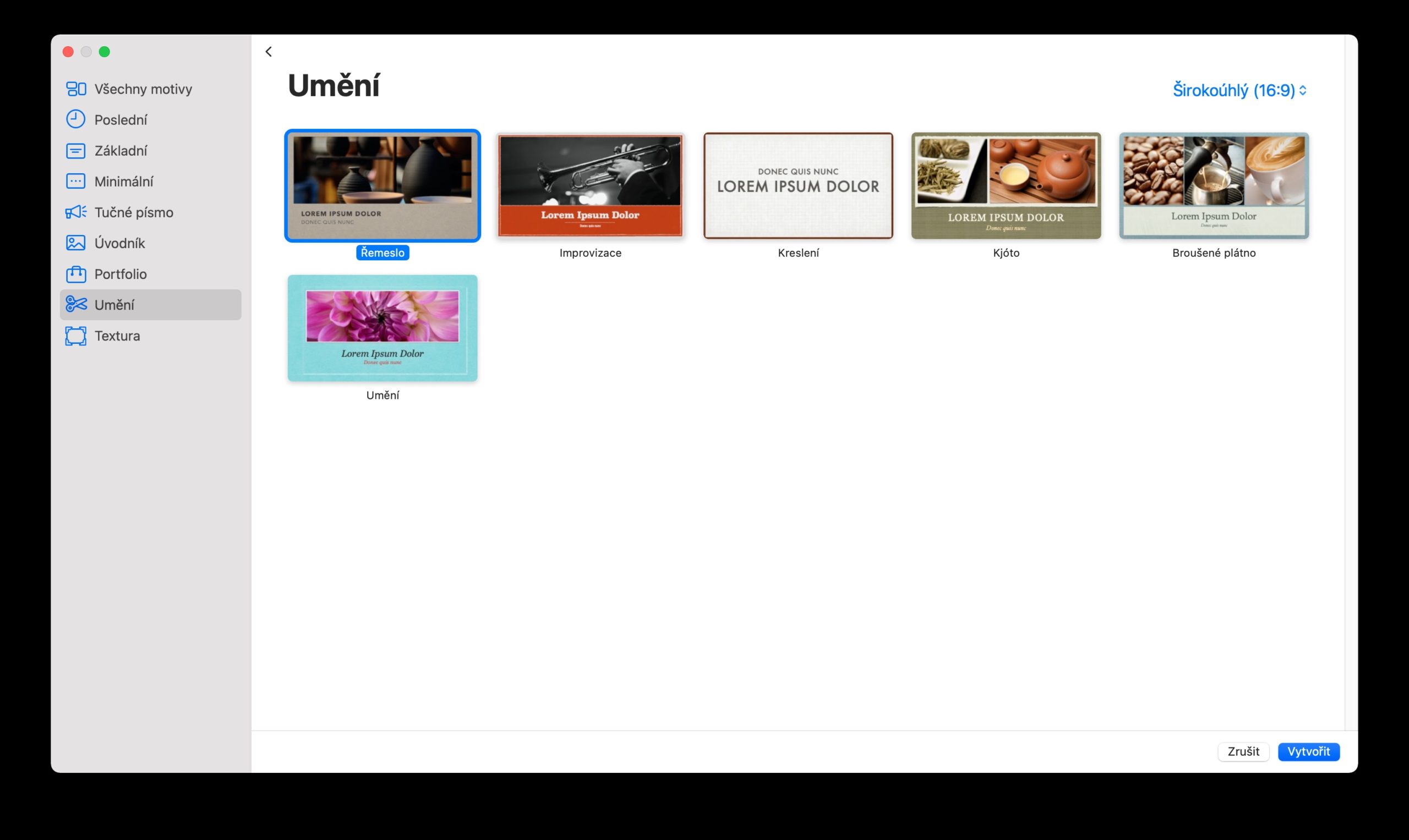
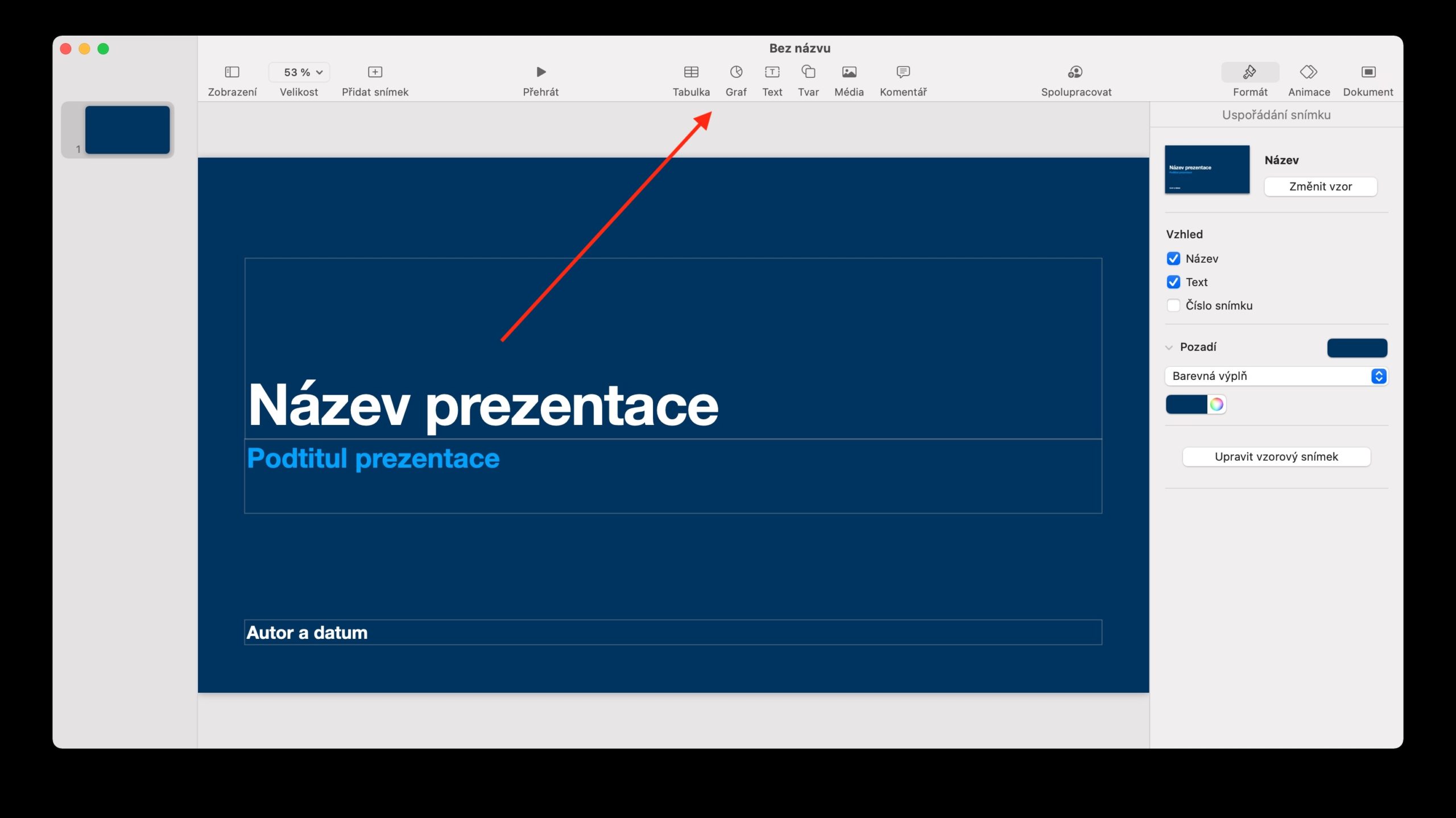
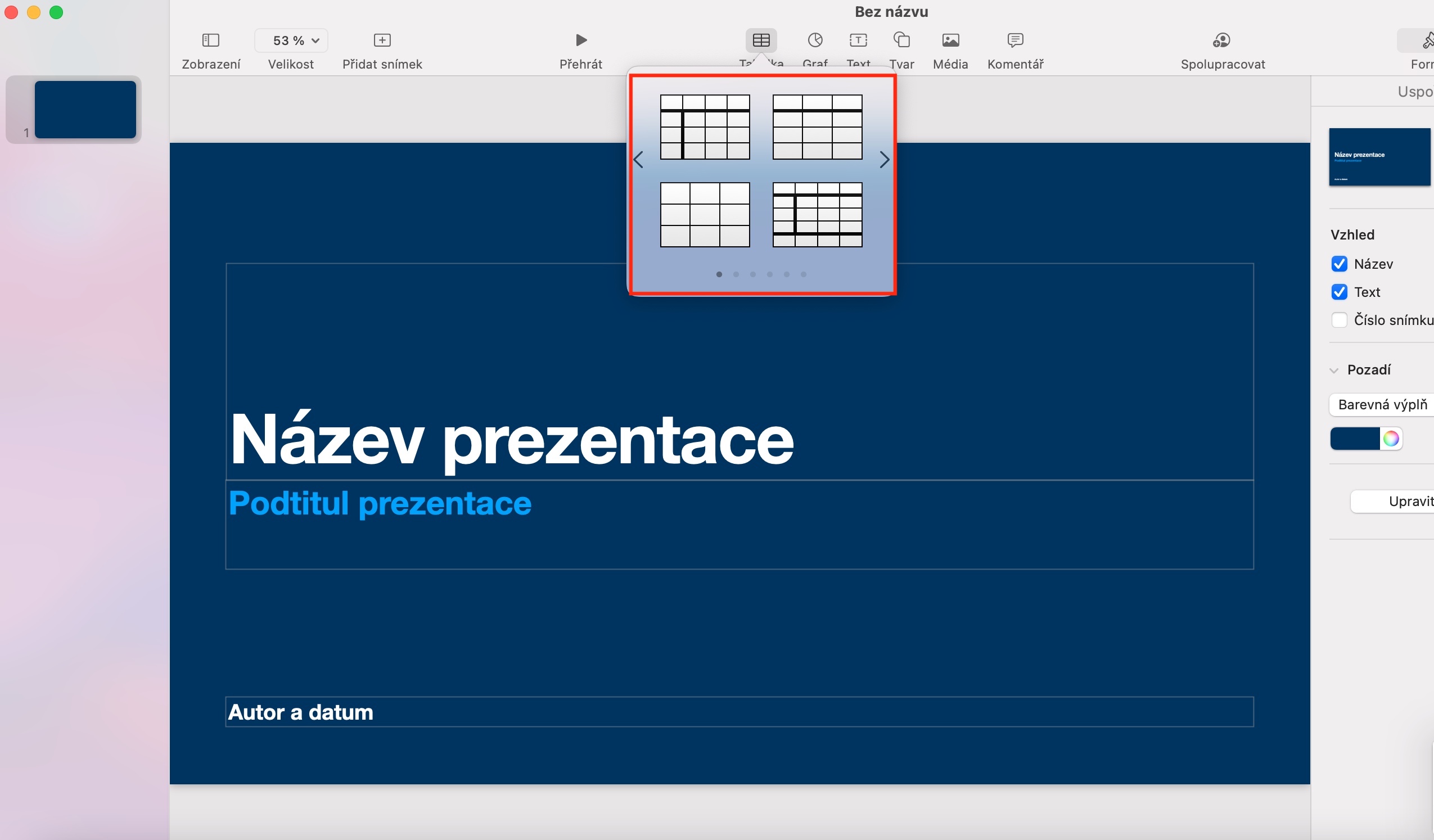
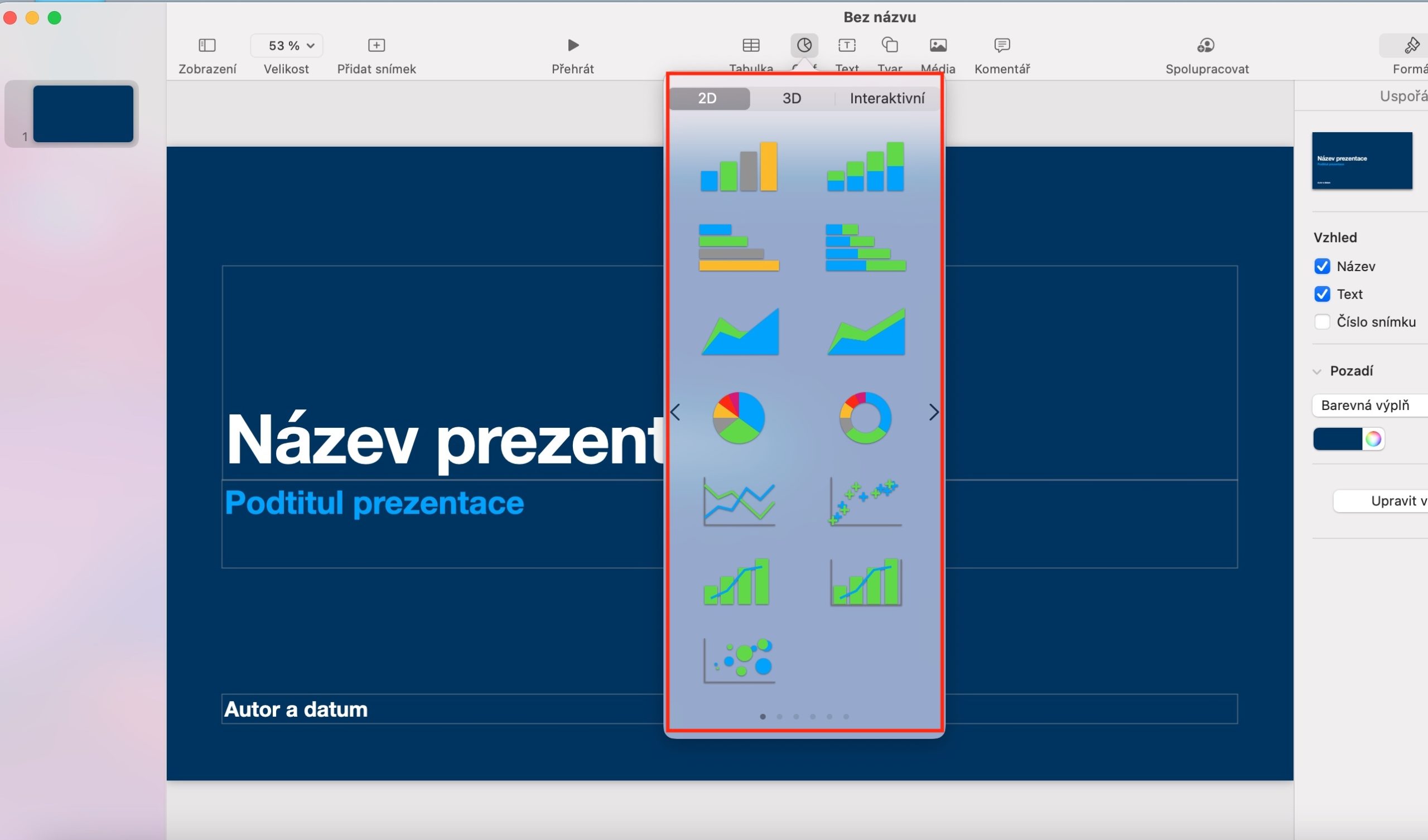
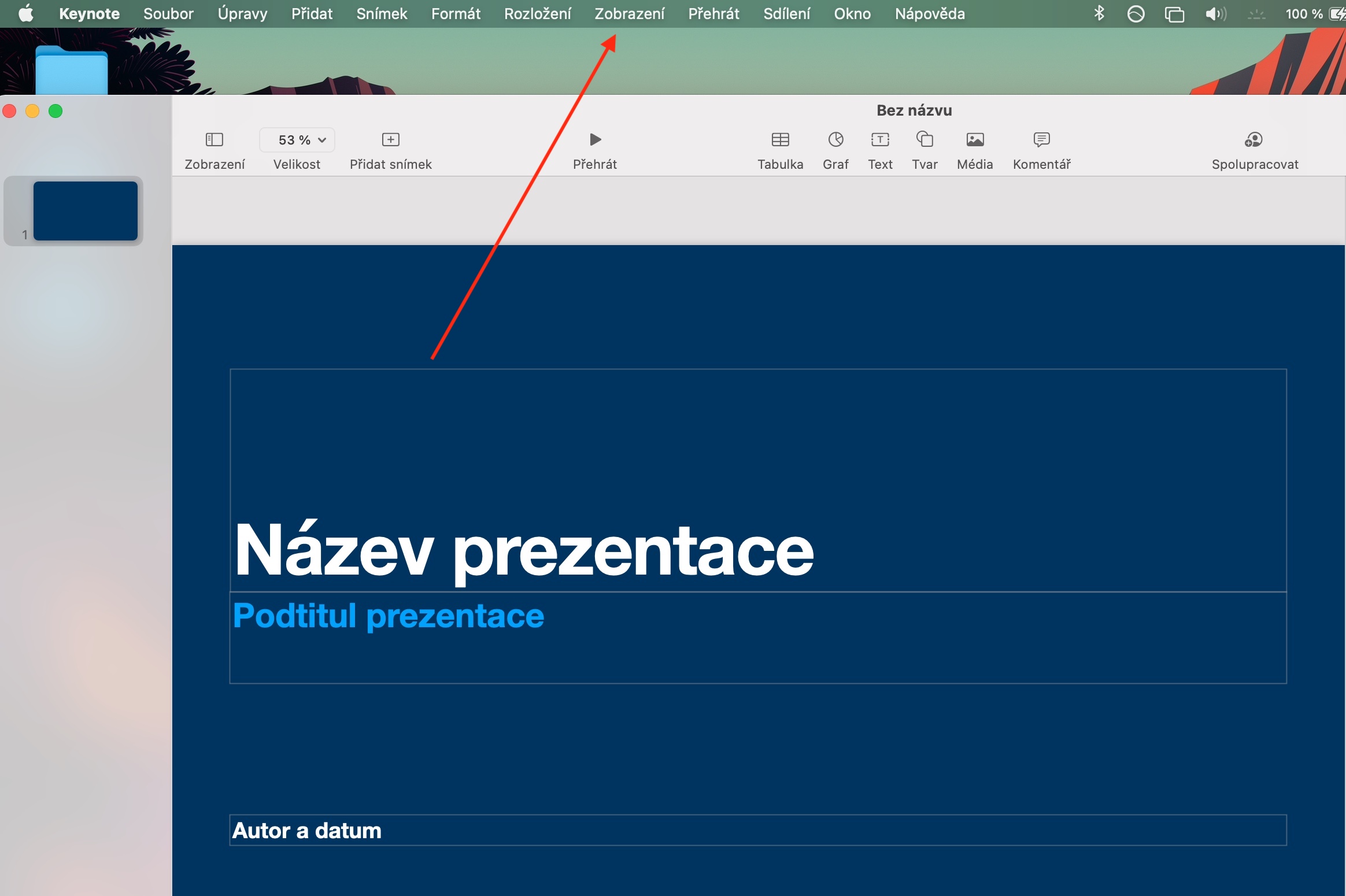
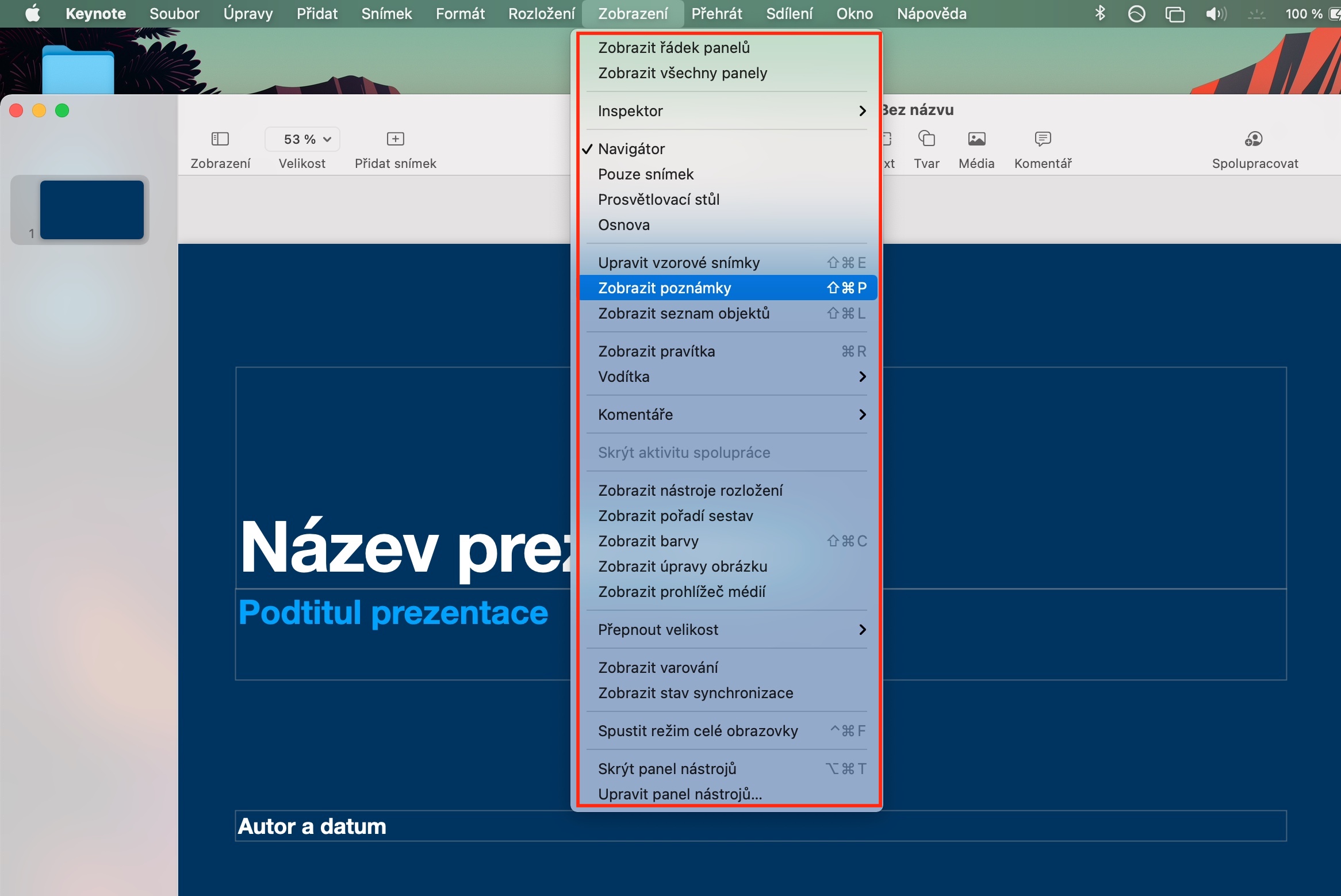
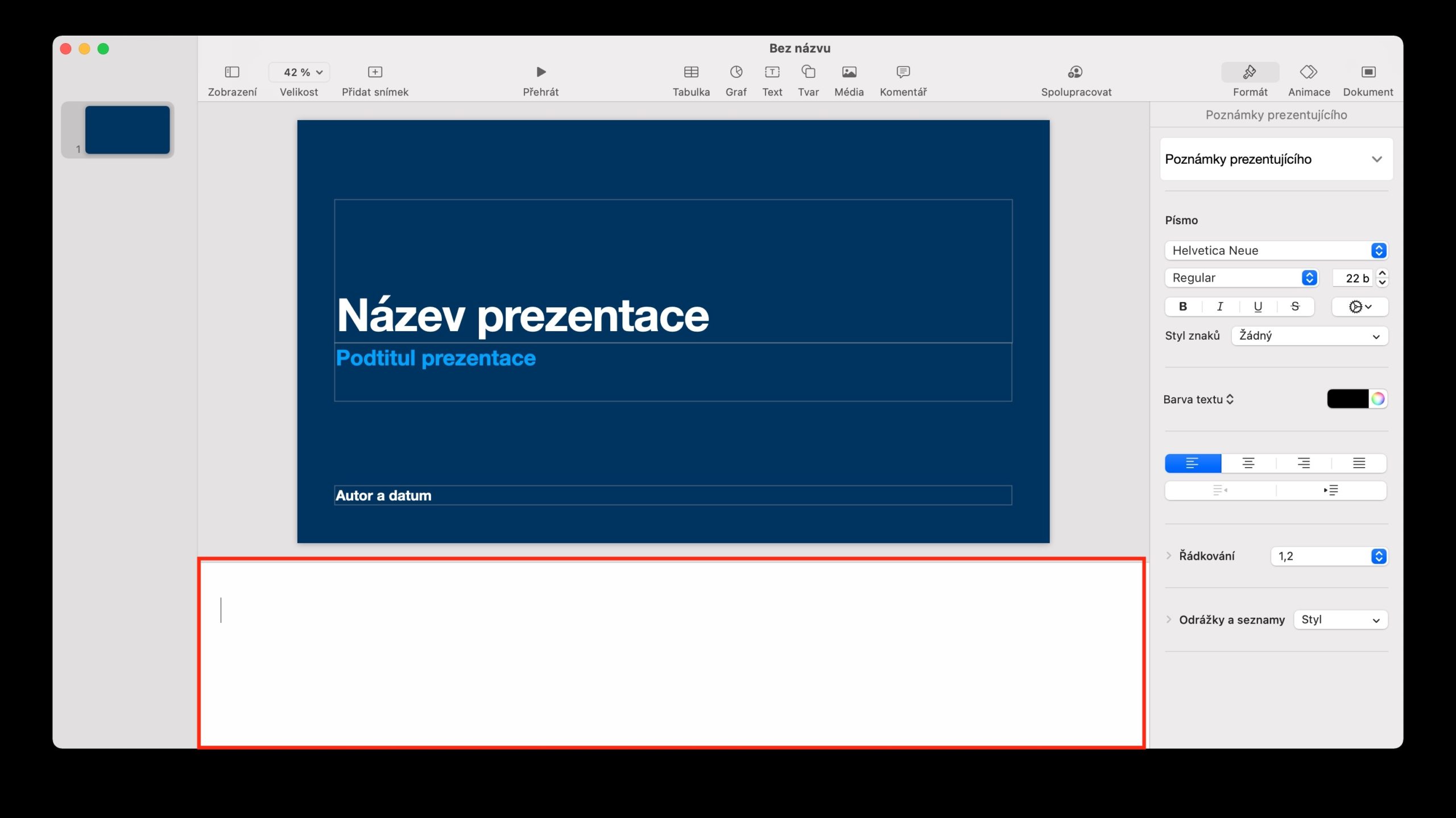
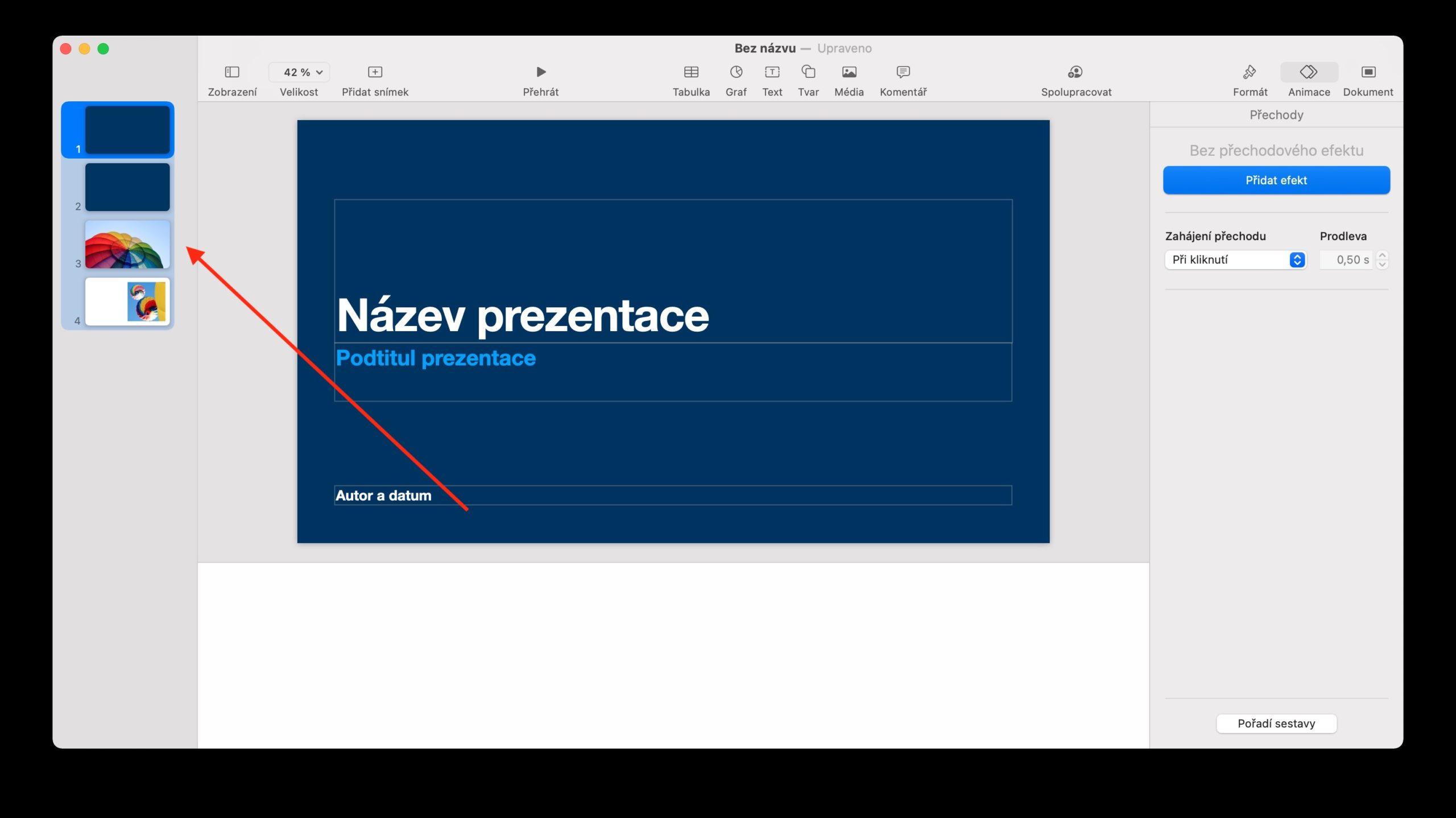
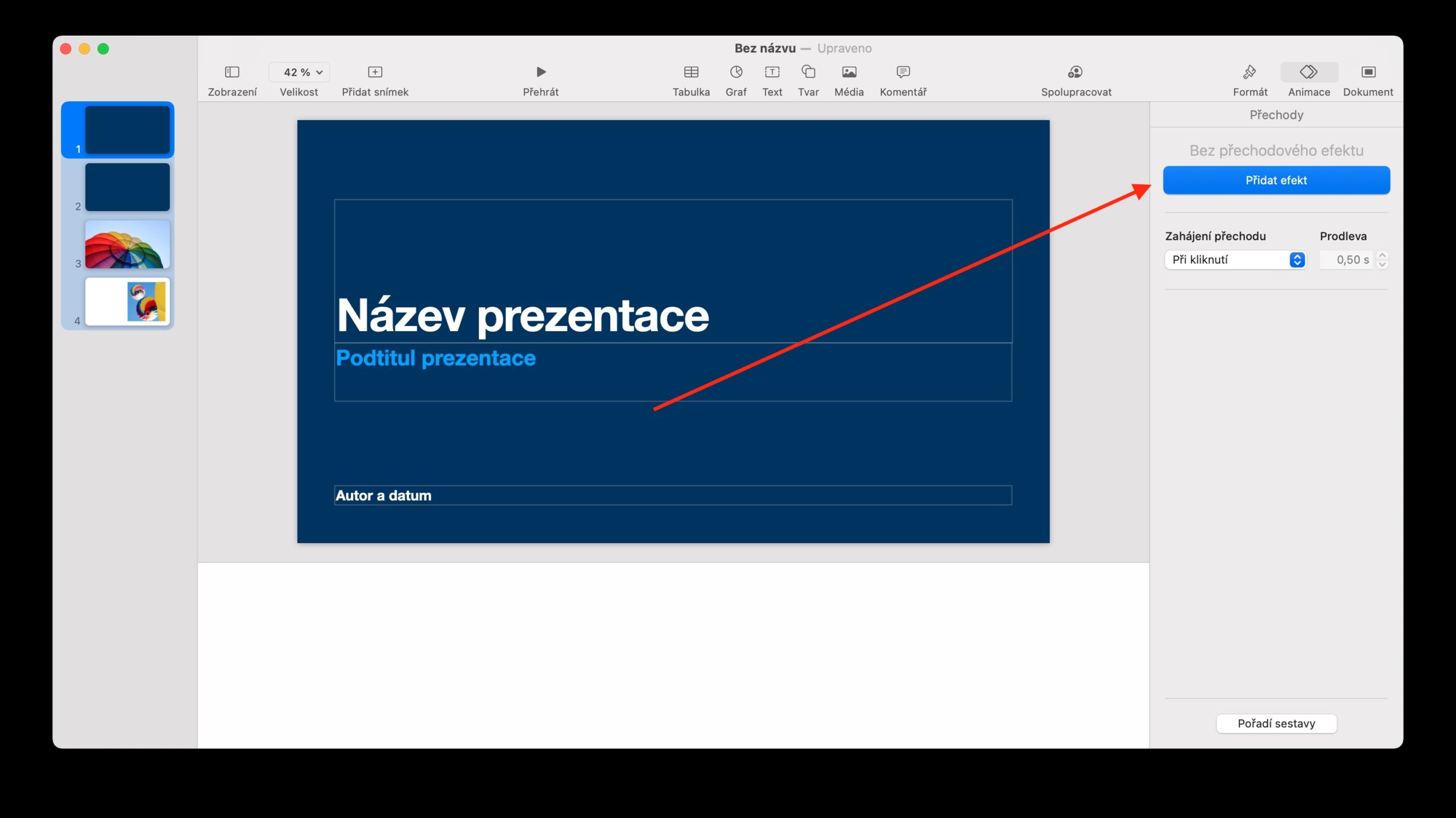
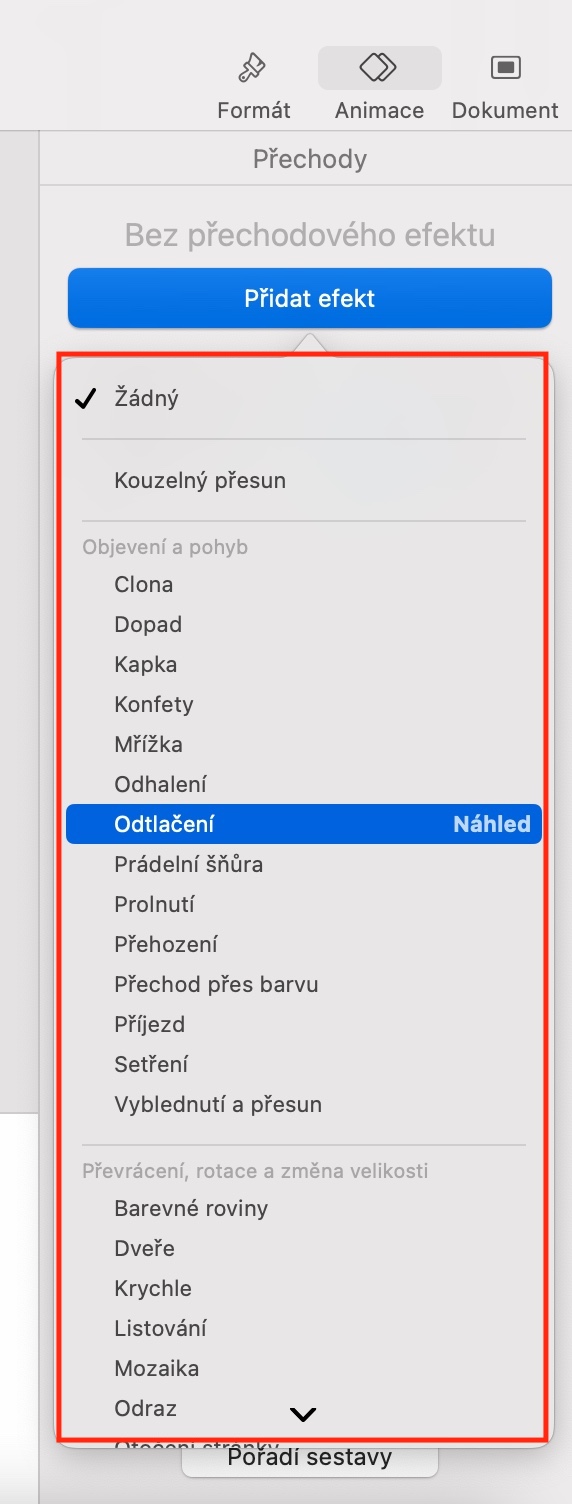
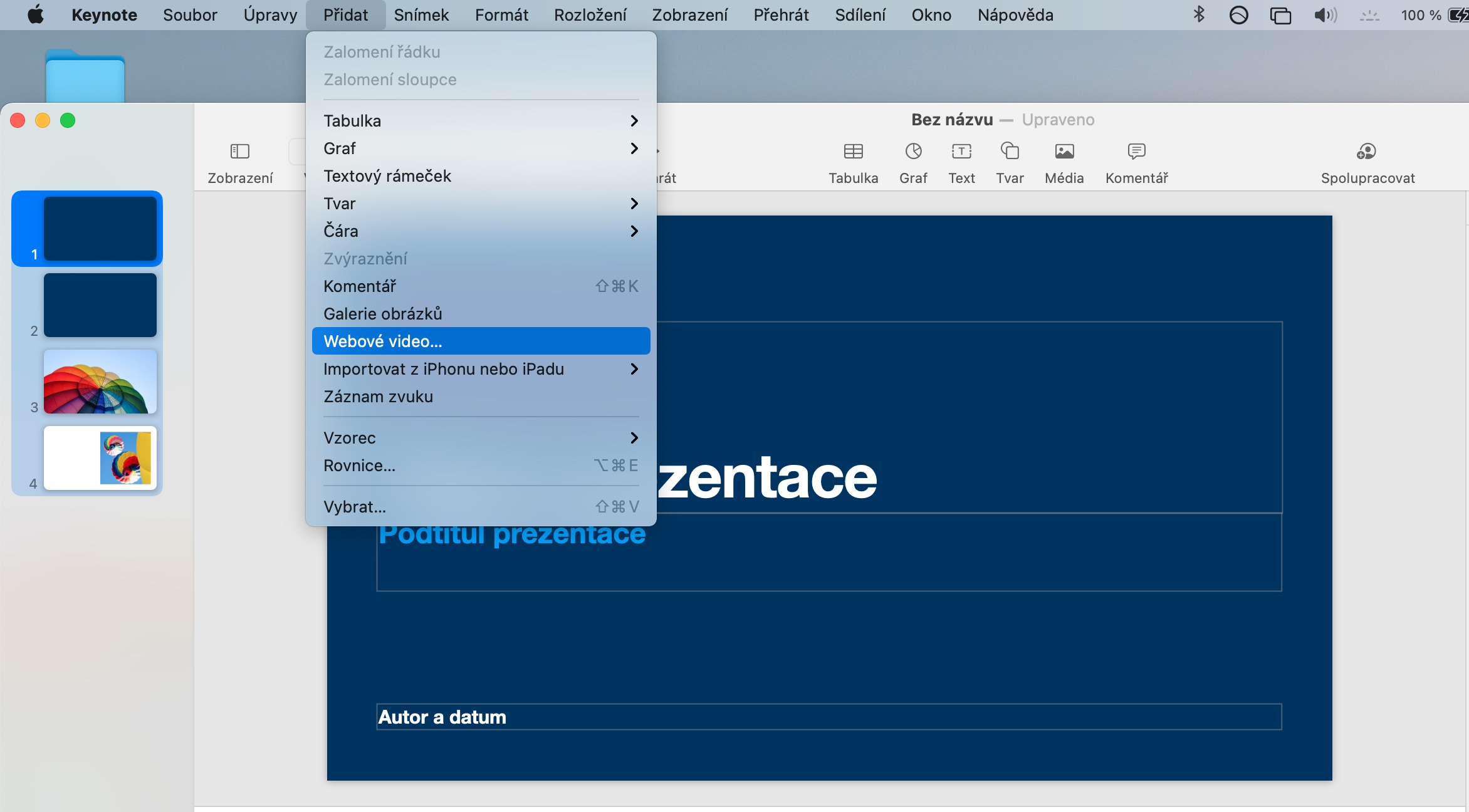

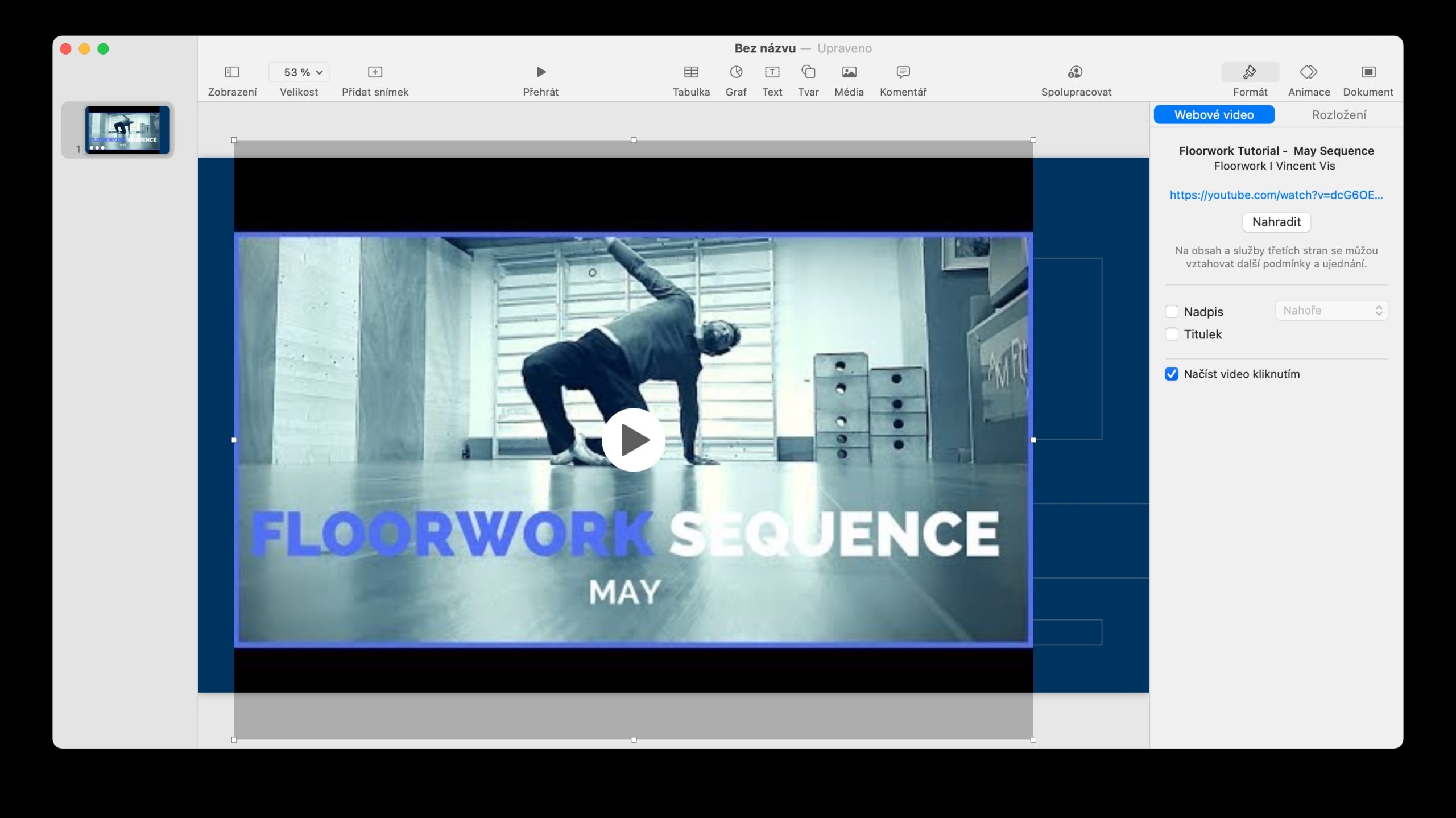
ကောင်းတယ် ကျေးဇူးတင်ပါတယ်?