စမတ်ဖုန်းပိုင်ရှင် အများအပြားသည် ၎င်းတို့၏ မိုဘိုင်းဖုန်းများတွင် ပြက္ခဒိန်ကို အသုံးပြုကြသည်။ iOS အသုံးပြုသူ အတော်များများသည် သက်ဆိုင်ရာ ပြင်ပအက်ပ်ပလီကေးရှင်းများကို နှစ်သက်ကြသော်လည်း ထင်ရှားသော အစိတ်အပိုင်းမှာ မူလ iOS Calendar တွင် သစ္စာရှိနေဆဲဖြစ်သည်။ အကယ်၍ သင်သည် နောက်ဆုံးအုပ်စုတွင် ပါဝင်ပါက၊ သင့်အတွက် စိတ်ဝင်စားစရာကောင်းသော အကြံပြုချက်ငါးခုရှိသည်၊ ၎င်းသည် မူလပြက္ခဒိန်ကို အသုံးပြုခြင်းဖြင့် သင့်အတွက် ပိုမိုသာယာ၊ အဆင်ပြေပြီး အကျိုးရှိစေမည်ဖြစ်သည်။
အဲဒါဖြစ်နိုင်တယ်။ မင်းကို စိတ်ဝင်စားတယ်။
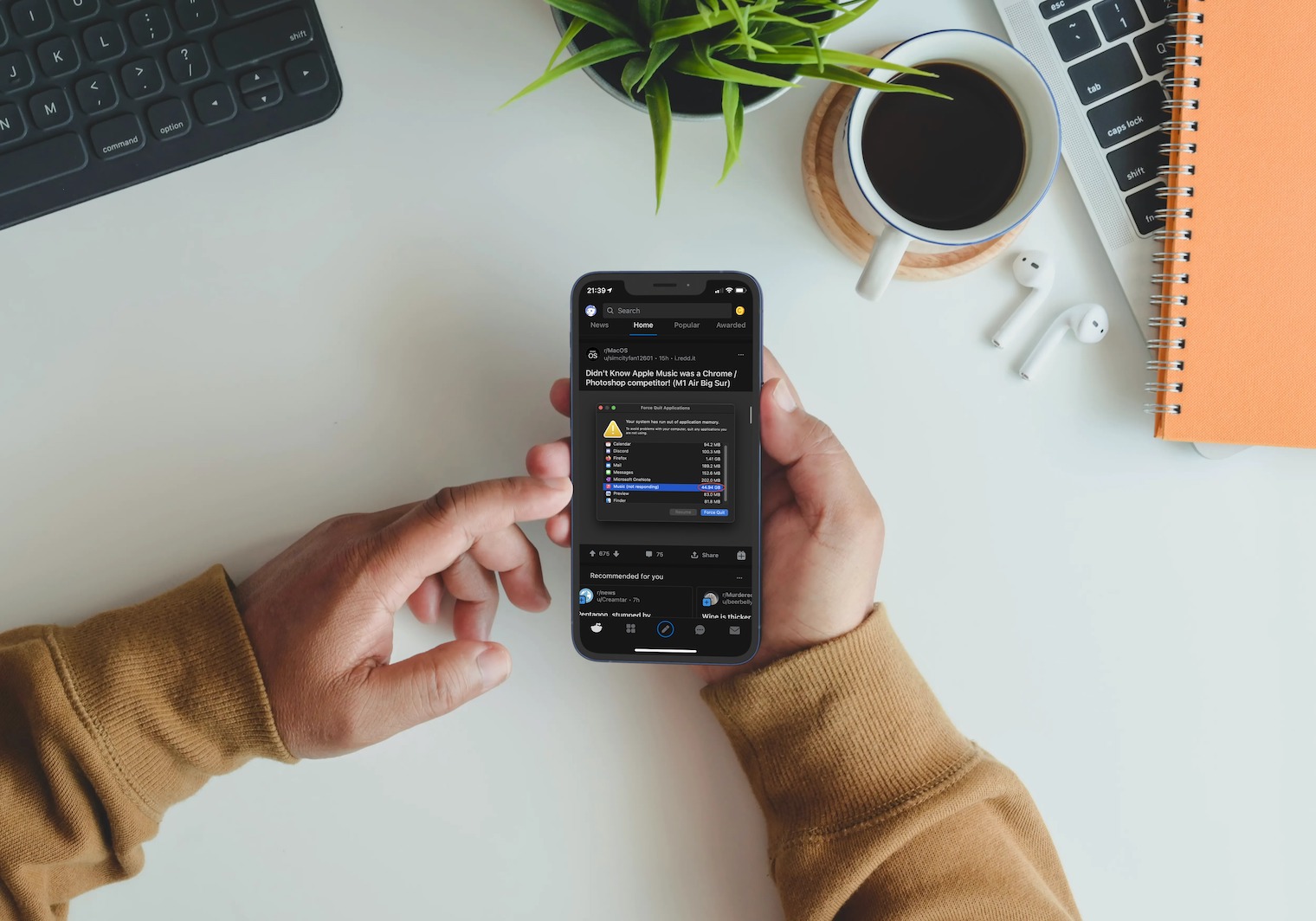
လစဉ် ခြုံငုံသုံးသပ်ချက်တွင် ဖြစ်ရပ်များကို ကြည့်ပါ။
ပုံမှန်အားဖြင့်၊ လစဉ်ကြည့်ရှုမှုသည် သင်၏စီစဉ်ထားသည့် အစီအစဉ်များ၊ ပွဲများနှင့် အစည်းအဝေးများအကြောင်း များစွာပြောပြမည်မဟုတ်ပါ။ ဒါပေမယ့် နှိပ်လိုက်ရင် စာရင်းမြင်ကွင်းအိုင်ကွန် မျက်နှာပြင်၏ထိပ်တွင် (ညာဘက်မှတတိယမှ) ပြီးနောက်ပြက္ခဒိန်မြင်ကွင်းတွင်ပေါ်ကိုနှိပ်ပါ။ ကာလတစ်ခုနှင့်နေ့ စီစဉ်ထားသည့် အစီအစဉ်ကို ညွှန်ပြသည်၊ ပြက္ခဒိန်တစ်ခုလုံး၏ အစမ်းကြည့်ရှုမှုကို လျှော့ချပါမည်။ ဤအစမ်းကြည့်ရှုမှုအောက်တွင်၊ ပေးထားသောနေ့အတွက် အစီအစဉ်အားလုံး၏ ခြုံငုံသုံးသပ်ချက်ကို သင်အမြဲတွေ့ရပါမည်။
လှုပ်ရှားပွဲများ
ရွေးချယ်ထားသော အစီအစဉ်၏ကြာချိန်ကို ပြောင်းလဲရန် အသုံးအများဆုံးနည်းလမ်းမှာ စတင်ချိန်နှင့် ပြီးဆုံးသည့်ရက်စွဲနှင့် အချိန်တို့ကို အမြဲတမ်းနှိပ်ပြီး သက်ဆိုင်ရာဒေတာကို ကိုယ်တိုင်ထည့်သွင်းရန်ဖြစ်သည်။ ဒါပေမယ့် နောက်ထပ်နည်းလမ်းတစ်ခုရှိသေးတယ် - လုံလောက်ပါပြီ။ ပွဲကို နှိပ်ပြီး ဖိထားပါ။သူမရွေ့လျားမှီတိုင်အောင်, ထို့နောက်သူမ၏ရုံ ပြက္ခဒိန်ရှိ နေရာအသစ်သို့ ရွှေ့ပါ။. ပွဲ၏ထောင့်ရှိ အဖြူရောင်အဝိုင်းအစက်နှစ်ခုထဲမှ တစ်ခုကို ဖိဆွဲခြင်းဖြင့်၊ သင်သည် အစီအစဉ်၏ကြာချိန်ကို တိုး သို့မဟုတ် လျှော့ချနိုင်သည်။
သင့်ပြက္ခဒိန်ကို မျှဝေပါ။
တစ်ချက်နှိပ်ရုံဖြင့်၊ သင့် iPhone မှ သင့်ပြက္ခဒိန်များကို အခြားအသုံးပြုသူများနှင့် မျှဝေနိုင်ပြီး အဆိုပါမျှဝေထားသောပြက္ခဒိန်ကို တည်းဖြတ်ရန် ၎င်းတို့အား ရွေးချယ်ခွင့်ပေးပါ။ ပထမဦးစွာ သင့် iPhone ၏ display အောက်ခြေရှိ အရာကို နှိပ်ပါ။ ပြက္ခဒိန်များ။ ပြီးနောက် ပြက္ခဒိန်တစ်ခုကို ရွေးပါ၊ အခြားသူများနှင့် မျှဝေလိုသော အရာကို နှိပ်ပါ။ စက်ဝိုင်းတစ်ခုရှိ "i" အိုင်ကွန်ငယ်. ပေါ်လာသော မီနူးတွင်၊ ထို့နောက် ခလုတ်ကိုနှိပ်ပါ။ လူကိုထည့်ပါ။ ပြီးလျှင် သင့်လျော်သော အဆက်အသွယ်ကို ထည့်သွင်းပါ။ ဤမျှဝေမှုအမျိုးအစားသည် iCloud အကောင့်တစ်ခုရှိ သုံးစွဲသူများကြားတွင်သာ အလုပ်လုပ်ပါသည်။
ပြက္ခဒိန်အရောင်ကိုပြောင်းပါ။
iPhone ပေါ်ရှိ မူလပြက္ခဒိန်ကို အသုံးပြုနေစဉ်အတွင်း၊ ပြက္ခဒိန်တစ်ခုချင်းစီသည် တစ်ခုနှင့်တစ်ခု အရောင်ကွဲပြားသည်ကို သတိပြုမိရပါမည်။ အကြောင်းတစ်ခုခုကြောင့် ပုံသေအရောင်ကို မကြိုက်ပါက၊ အချိန်မရွေး လွယ်ကူလျင်မြန်စွာ ပြောင်းလဲနိုင်သည်။ သင့် iPhone ၏ မျက်နှာပြင်အောက်ခြေရှိ ဘားတွင် ဦးစွာ နှိပ်ပါ။ ပြက္ခဒိန်များ။ ပြီးနောက် ပြက္ခဒိန်တစ်ခုကို ရွေးပါ၊ သင်ပြောင်းလဲလိုသောအရောင်ကို နှိပ်ပါ။ စက်ဝိုင်းတစ်ခုရှိ "i" အိုင်ကွန်ငယ် ပြက္ခဒိန်၏ညာဘက်တွင်။ ပေါ်လာသည့် မီနူးတွင် အပိုင်းကို ရွေးပါ။ အရောင် လိုအပ်သောအရောင်အမှတ်အသား။
ယူနီဖောင်း အကြောင်းကြားစာ အချိန်
သင့် iPhone ရှိ မူလပြက္ခဒိန်တွင်၊ အစီအစဉ်တစ်ခုစီအတွက် တစ်ဦးချင်း အသိပေးချက် အခြေအနေများကို သင်သတ်မှတ်နိုင်ပါသည်။ သို့သော်၊ ဥပမာအားဖြင့်၊ ဖြစ်ရပ်များအားလုံးအတွက် ငါးမိနစ်ကြိုတင်အကြောင်းကြားရခြင်းမှာ ပို၍အဆင်ပြေပါက၊ သင်သည် ဤသတိပေးချက်အမျိုးအစားကို ပုံသေအဖြစ် သတ်မှတ်နိုင်သည် - ထို့ကြောင့် ပွဲတစ်ခုစီအတွက် ဆက်တင်များကို သီးခြားပြုလုပ်ရန်မလိုအပ်တော့ပါ။ သင့် iPhone တွင် run ပါ။ ဆက်တင်များ -> ပြက္ခဒိန်. ကိုနှိပ်ပါ။ ပုံသေ အသိပေးချက် အချိန်များ ပြီးရင် execute လုပ်လိုက်ရုံပါပဲ။ လိုအပ်သော ဆက်တင်များ။
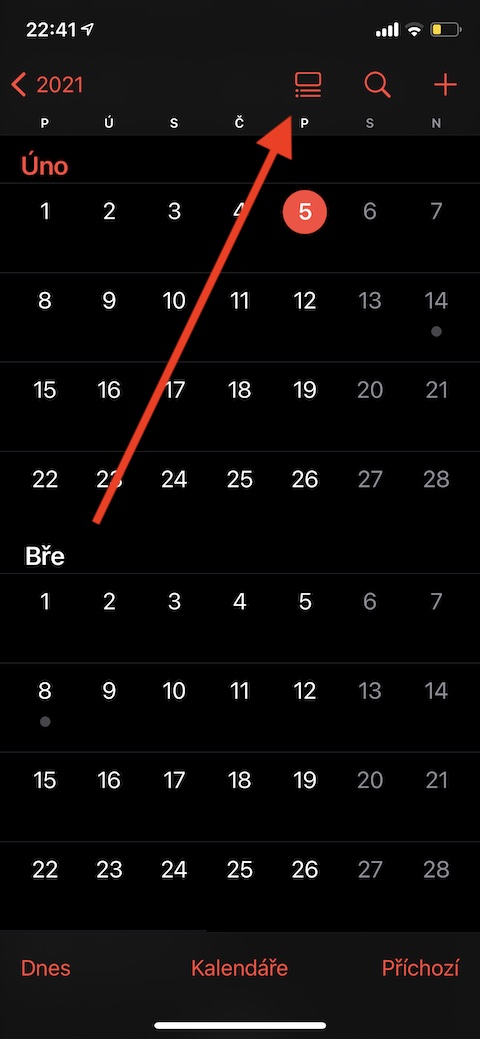

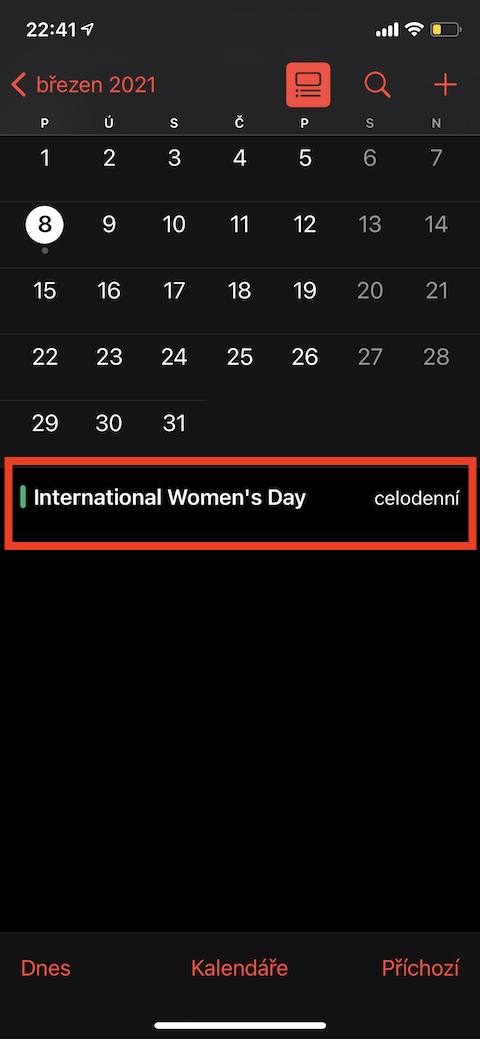
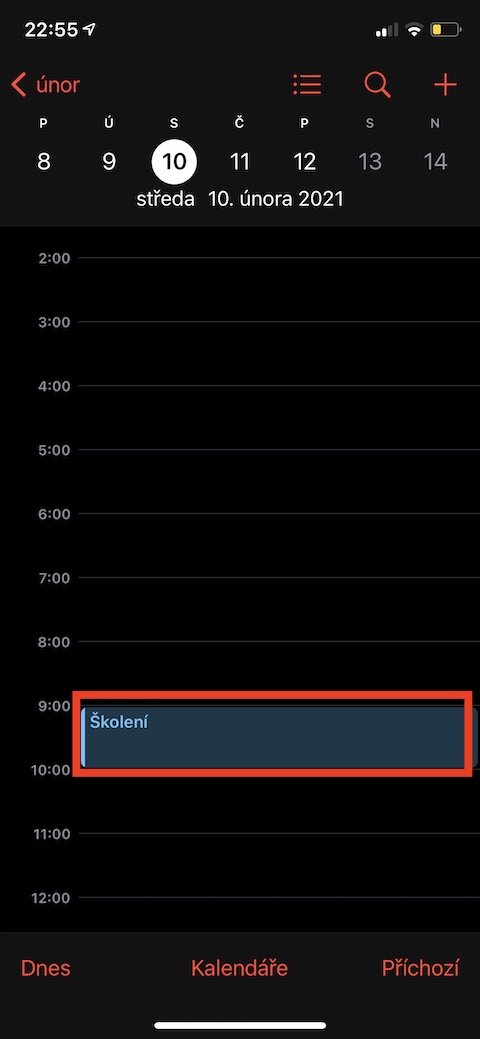
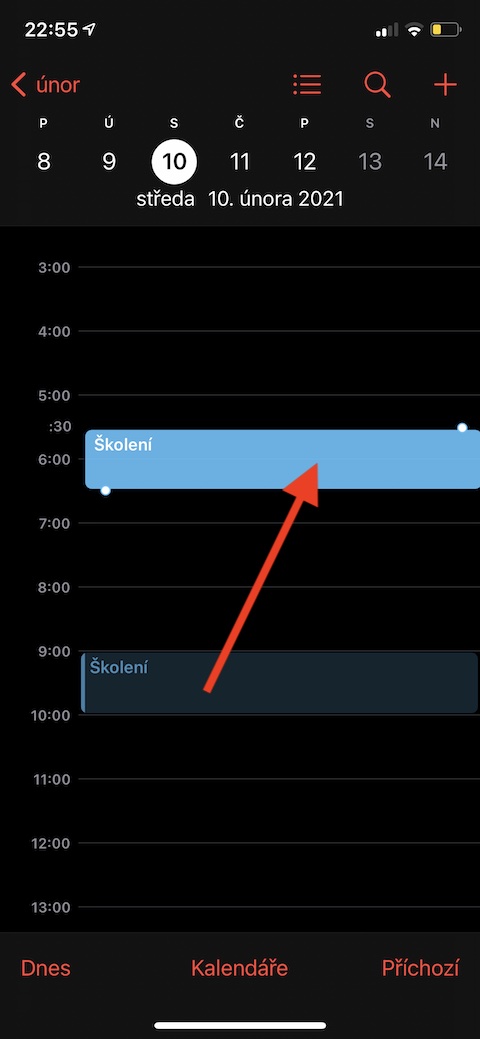
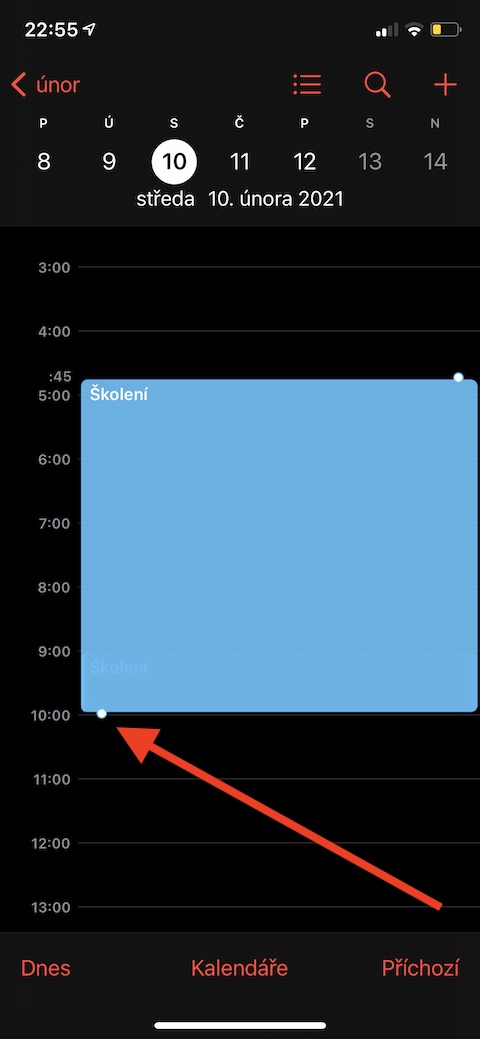

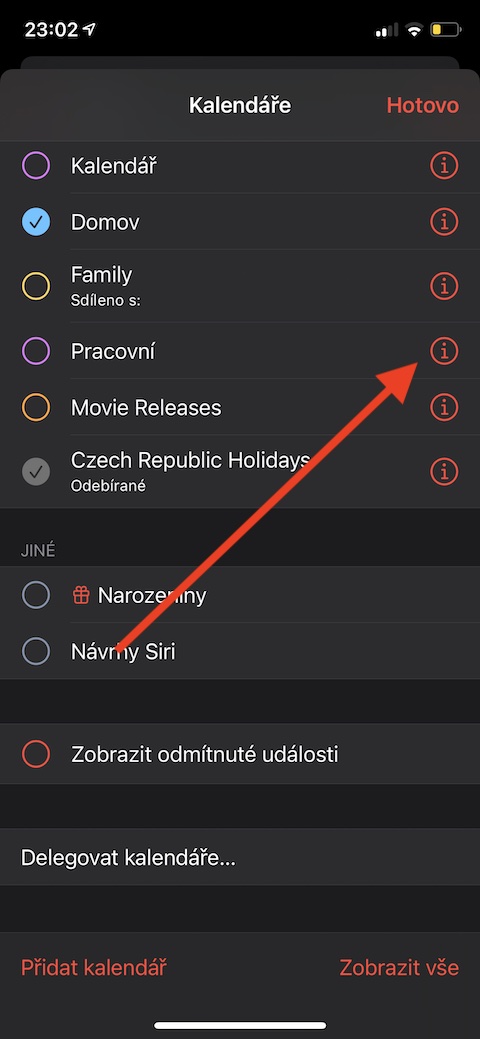
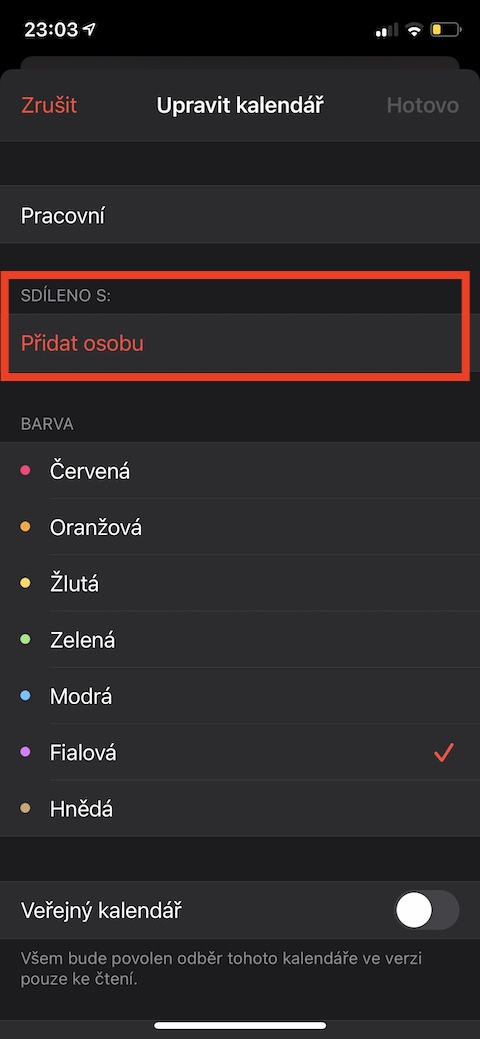
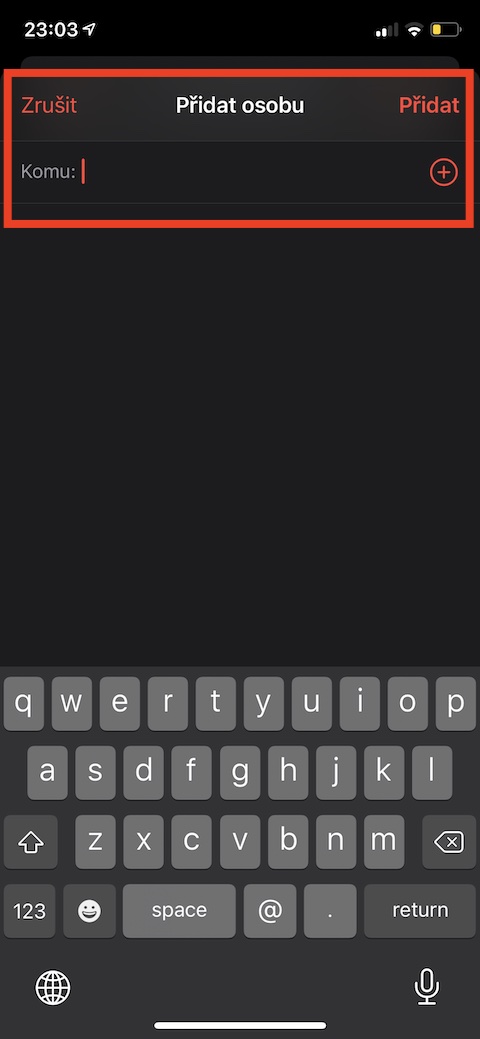
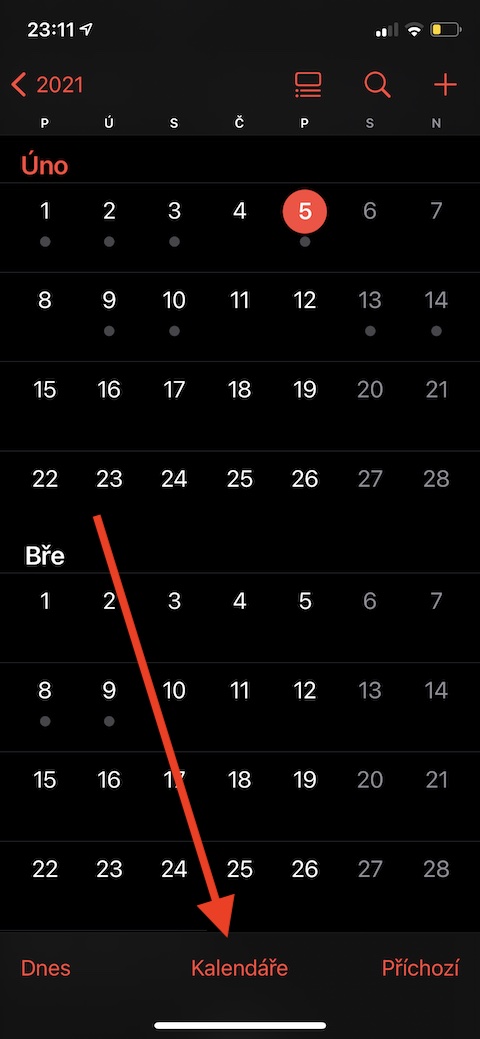
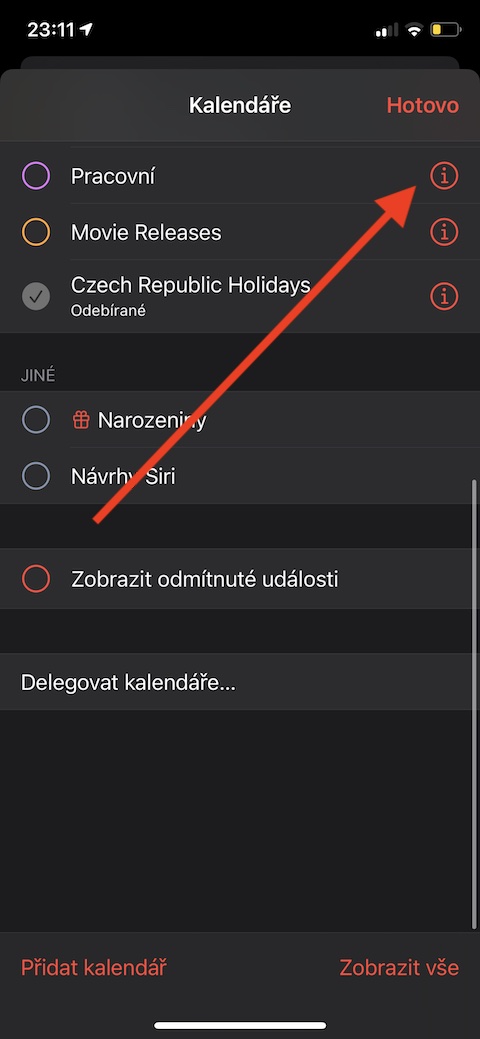
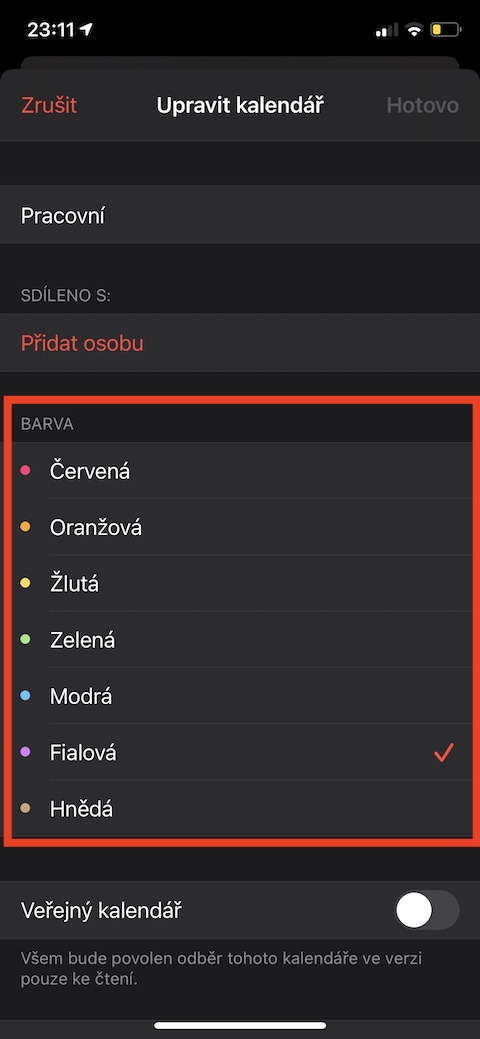
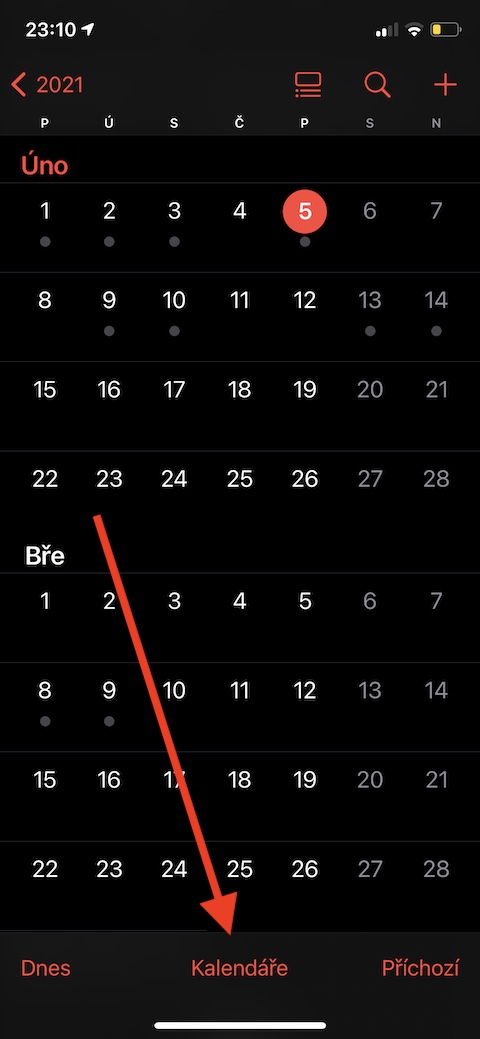
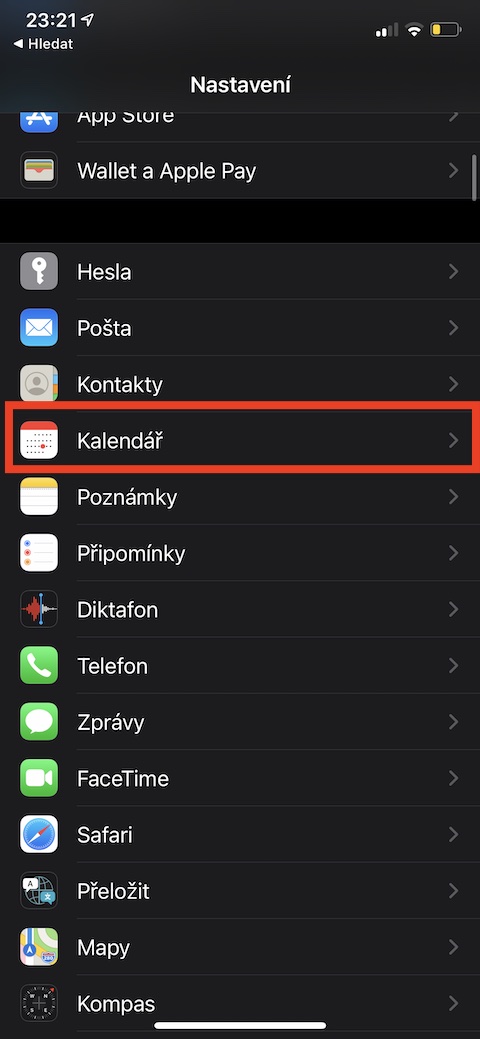
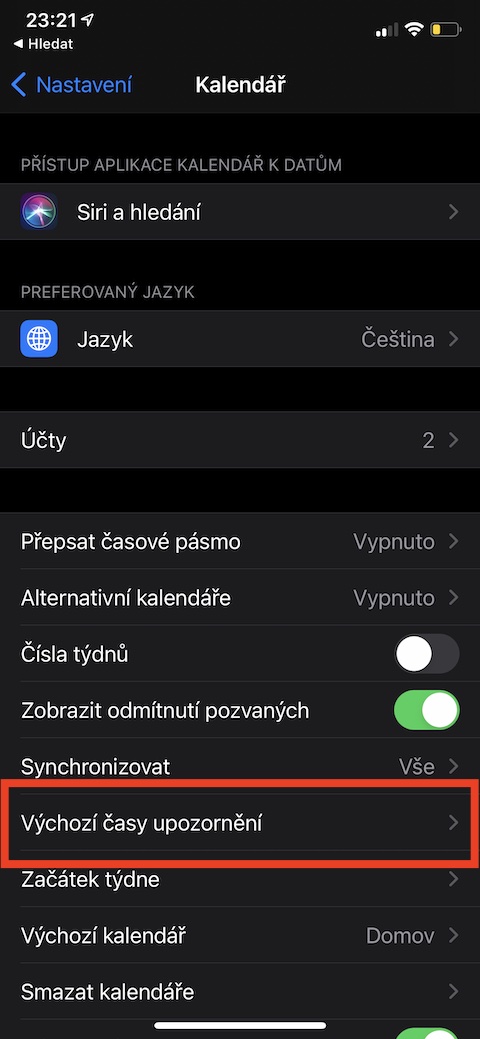
မင်္ဂလာပါ၊ iPhone ရှိ မူရင်း cldr သို့ ဓာတ်ပုံ ဥပမာ ပူးတွဲပါဖိုင်ကို ထည့်နည်းကို တစ်ယောက်ယောက် သိပါသလား။
ကျေးဇူးပါ။