ပုံကြီးနှင့် အလင်းပိတ်
စခရင်ရှော့ရှိ သီးခြားအရာတစ်ခုခုကို အာရုံစိုက်ရန် လိုအပ်သည့်အခါ အရာဝတ္တုကို ဘောပင်ဖြင့် စက်ဝိုင်းပုံ၊ မီးမောင်းထိုးပြရန် သို့မဟုတ် ၎င်းကို ပုံသဏ္ဍာန်တစ်ခုဖြင့် ဘောင်ခတ်နိုင်သည်။ သို့သော် သေးငယ်သောအရာကို ပြလိုပါက၊ မှန်ဘီလူးသည် သင့်လျော်သောကိရိယာတစ်ခုဖြစ်သည်။ အကြောင်းအရာကို အမှန်တကယ်ထင်ရှားပေါ်လွင်စေရန် ၎င်းကို opacity tool နှင့် ပေါင်းစပ်ထားလျှင် ပိုကောင်းပါသည်။ ဖန်သားပြင်အယ်ဒီတာတွင်၊ ကိုနှိပ်ပါ။ + အိုင်ကွန် မှတ်ချက် ကိရိယာဘားပေါ်တွင်၊ ရွေးချယ်မှုတစ်ခုကို ရွေးချယ်ပါ။ မှန်ဘီလူး ပြီးလျှင် သင်ချဲ့လိုသော အရာပေါ်တွင် မှန်ဘီလူး စက်ဝိုင်းကို ဗဟိုပြုပါ။ ပုံကြီးဂုဏ်သတ္တိများကို ချိန်ညှိပြီးနောက် ထပ်မံနှိပ်ပါ။ +. ဒီတစ်ခါတော့ option ကိုရွေးပါ။ အလင်းပိတ် နှင့် ဖန်သားပြင်ဓာတ်ပုံ၏ အလင်းပိတ်မှု ဒီဂရီကို ချိန်ညှိပါ။
အဲဒါဖြစ်နိုင်တယ်။ မင်းကို စိတ်ဝင်စားတယ်။

အမြန်ဖန်သားပြင်ဓာတ်ပုံမျှဝေခြင်း။
အဆက်အသွယ်များ သို့မဟုတ် အက်ပ်များနှင့် မျှဝေရန် အဓိကအားဖြင့် ဖန်သားပြင်ဓာတ်ပုံများကို ရိုက်ယူနေပါက၊ သင်သည် ပုံအား ဖြတ်တောက်ရန် သို့မဟုတ် မှတ်ချက်ချရန် စီစဉ်ထားပါက မျက်နှာပြင်ပုံဖမ်းပြီးနောက် ပေါ်လာသည့် ပုံသေးအစမ်းကြည့်ရှုမှုကို တို့ခြင်းဖြင့်သာ အသုံးဝင်ပါသည်။ မဟုတ်ရင် ပိုထိရောက်တယ်။ အမြည်းကို နှိပ်ပါ။၎င်း၏နယ်နိမိတ် ပျောက်ကွယ်သွားသည်အထိ ၎င်းကို ချက်ချင်းမြင်နိုင်စေသည်။ မျှဝေရန် tab. ဒါဆိုရင် မြန်မြန်ဆန်ဆန် ရေးနိုင်မှာပါ။ အမည်ပြောင်း AirDrop ကို အသုံးပြု၍ ပုံမပို့မီ၊ မက်ဆေ့ချ်ပို့ပါ သို့မဟုတ် အခြားအသုံးပြုသူများနှင့် မျှဝေပါ။
ဖန်သားပြင်ဓာတ်ပုံများကို ချက်ချင်းအမည်ပြောင်းပါ။
ဖိုင်အမည် IMG_1234 ဖြင့် ဖန်သားပြင်ဓာတ်ပုံများကို ကြည့်ရှုရန် ငြီးငွေ့နေပါက PNG ကို သင်၏ Mac တွင် AirDrop ပြုလုပ်သည့်အခါတိုင်း၊ ၎င်းတို့ကို Notes သို့မဟုတ် Files ကဲ့သို့သော အခြားအက်ပ်သို့ ပေါင်းထည့်ပါ သို့မဟုတ် ၎င်းတို့ကို Photos များသို့ပင် မရောက်ရှိမီ ၎င်းတို့ကို အမည်ပြောင်းပါ။ ပထမဆုံး မင်း Name Screenshot ဟုခေါ်သော ဖြတ်လမ်းတစ်ခုကို ဒေါင်းလုဒ်လုပ်ပြီး ထည့်သွင်းပါ။. ပြီးရင် သင့် iPhone မှာ run လိုက်ပါ။ ဆက်တင်များ -> အသုံးပြုနိုင်မှု -> ထိပါ -> နောက်သို့ နှိပ်ပါ။. လိုချင်သော နှိပ်နည်းကို ရွေးပြီး အထက်ဖော်ပြပါ ဖြတ်လမ်းကို သတ်မှတ်ပေးပါ။
အဲဒါဖြစ်နိုင်တယ်။ မင်းကို စိတ်ဝင်စားတယ်။
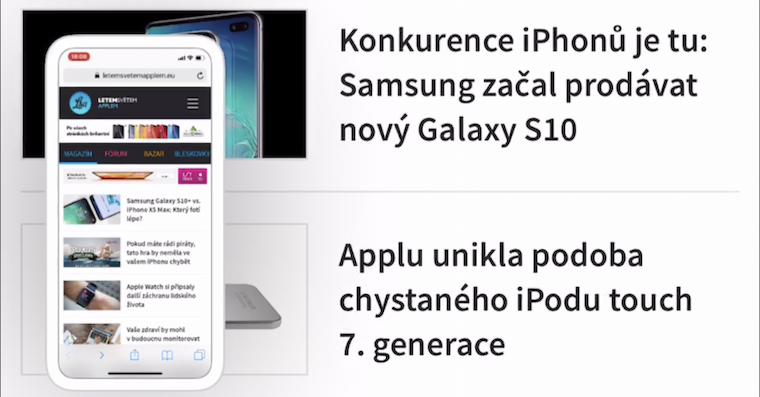
ပြီးပြည့်စုံသောပုံစံများ
ကူညီကြပါ အပေါင်း (+) သင်္ကေတများ ကိရိယာဘားပေါ်တွင် စုံလင်စွာပုံဖော်ထားသော လေးထောင့်များ၊ စက်ဝိုင်းများ၊ မြှားများနှင့် မှတ်ချက်အကွက်များကို သင်ထည့်နိုင်သည်။ ဤနှင့် အခြားပုံသဏ္ဍာန်များကို အတုမရှိ ပုံမှန် ဘောပင်၊ အမှတ်အသား သို့မဟုတ် ခဲတံဖြင့်လည်း သင်ဆွဲနိုင်သည်။ ၎င်းတို့ကို ပုံမှန်အတိုင်း ဆွဲရုံသာဖြစ်သော်လည်း ပုံကြမ်းရေးဆွဲခြင်းပြီးသည်နှင့် မျက်နှာပြင်ပေါ်တွင် သင့်လက်ချောင်းကို ဖိထားပြီး iOS သည် ၎င်းကို ပြီးပြည့်စုံသောဗားရှင်းအဖြစ် ပြုပြင်သင့်သည်။
ဖန်သားပြင်ဓာတ်ပုံများအတွက် စာတန်းများ
သင့် iPhone တွင် သင်ရိုက်ထားသော စခရင်ပုံများတွင် စာတန်းများ ထည့်နိုင်သည်။ စာတန်းများကြောင့်၊ မူရင်းဓာတ်ပုံများတွင် တိကျသောဖန်သားပြင်ဓာတ်ပုံကို ရှာဖွေရန် ပိုမိုလွယ်ကူပါမည်။ ဖန်သားပြင်ဓာတ်ပုံရိုက်ပါ။ ထို့နောက် အယ်ဒီတာကို နှိပ်ပါ။ +။ V. မီနူးပြသထားသည့်၊ ၎င်းကိုရွေးချယ်ပါ။ စာရင်းတံဆိပ်တစ်ခုရိုက်ထည့်ကာ သိမ်းဆည်းပါ။
ပိုမိုကောင်းမွန်သော iPhone ဖန်သားပြင်ဓာတ်ပုံများအတွက် အကြံပြုချက်များနှင့် နည်းလမ်း ၅ ခု
 Apple နဲ့ ကမ္ဘာအနှံ့ ပျံသန်းနေပါတယ်။
Apple နဲ့ ကမ္ဘာအနှံ့ ပျံသန်းနေပါတယ်။ 







Magnifier အင်္ဂါရပ်သည် iOS 17 တွင် ပျောက်ကွယ်သွားခဲ့သည်။ ကံမကောင်းစွာဖြင့် 🙁
Gee ဆောင်းပါးက အလားတူ တစ်နှစ်လောက်ကမှ ပြန်ရေးထားပုံရပြီး စာရေးသူက သူဘာရေးလဲဆိုတာကို အတည်မပြုနိုင်ဖြစ်နိုင်ပါတယ်။
"အကြံဥာဏ် ၅ ခုနှင့် လှည့်ကွက်များ..." ဆိုင်ရာ ကျွမ်းကျင်သူများ၊