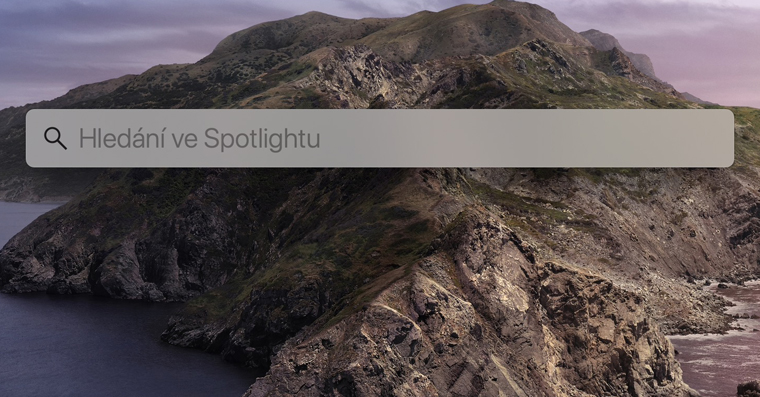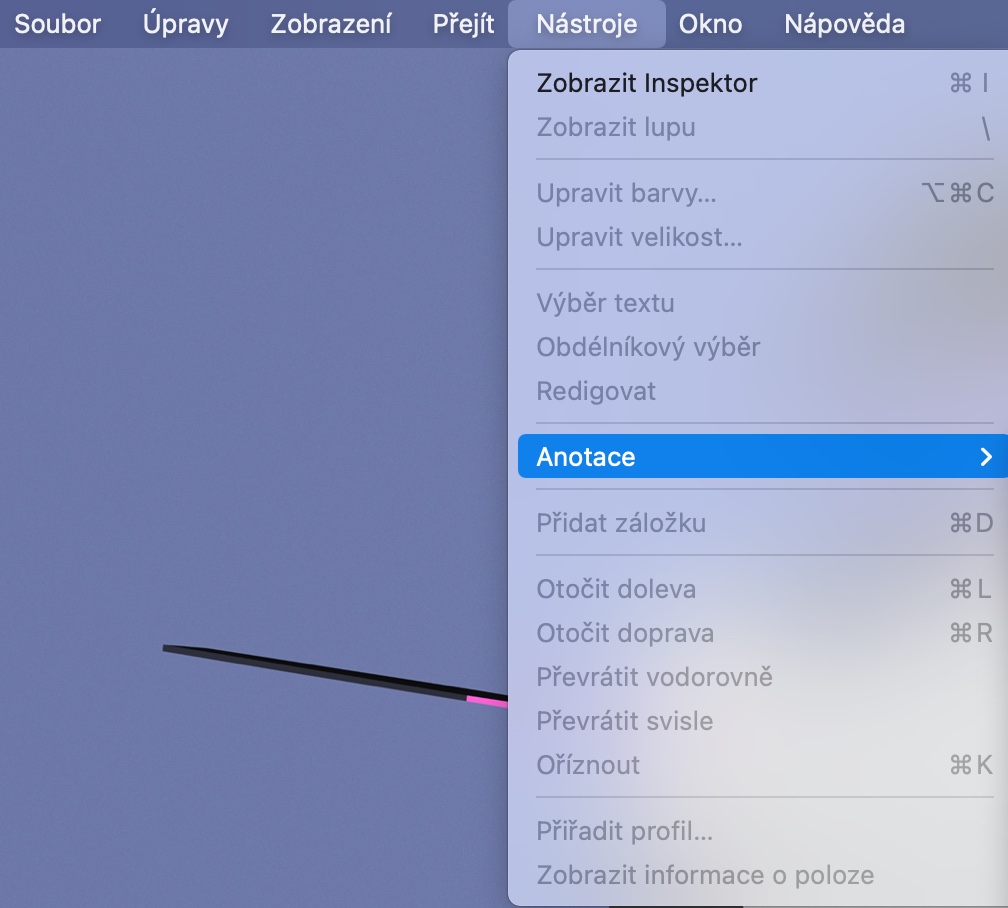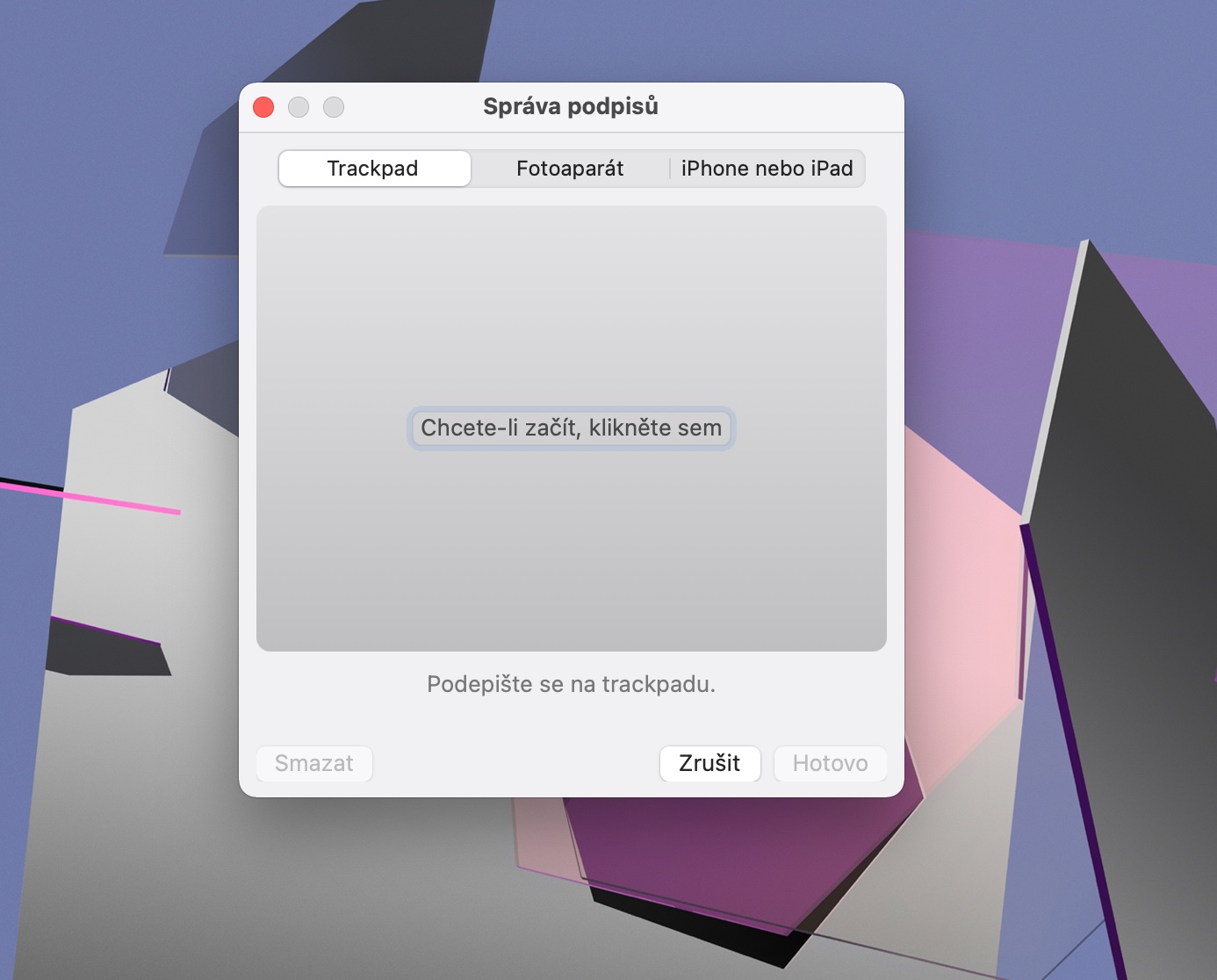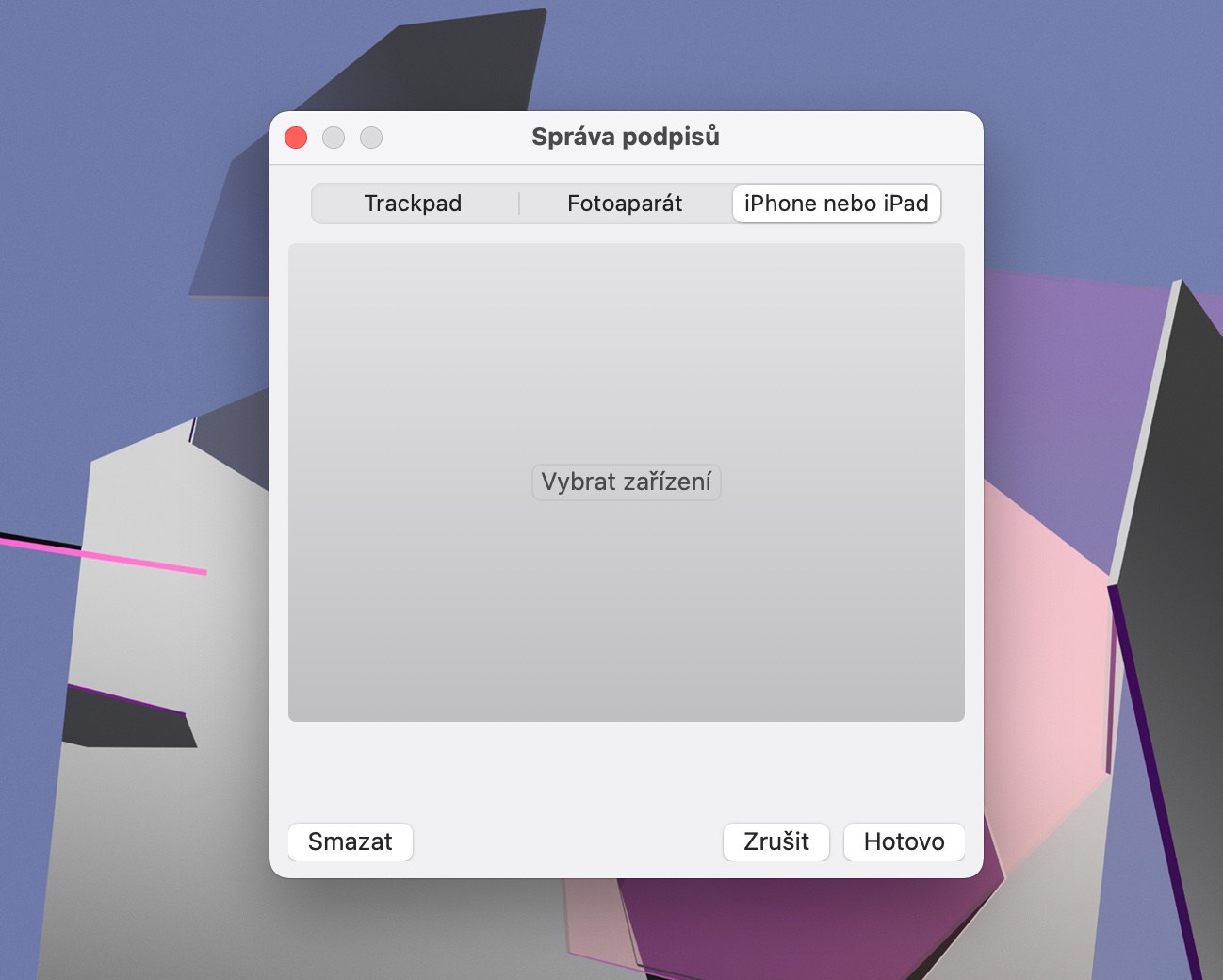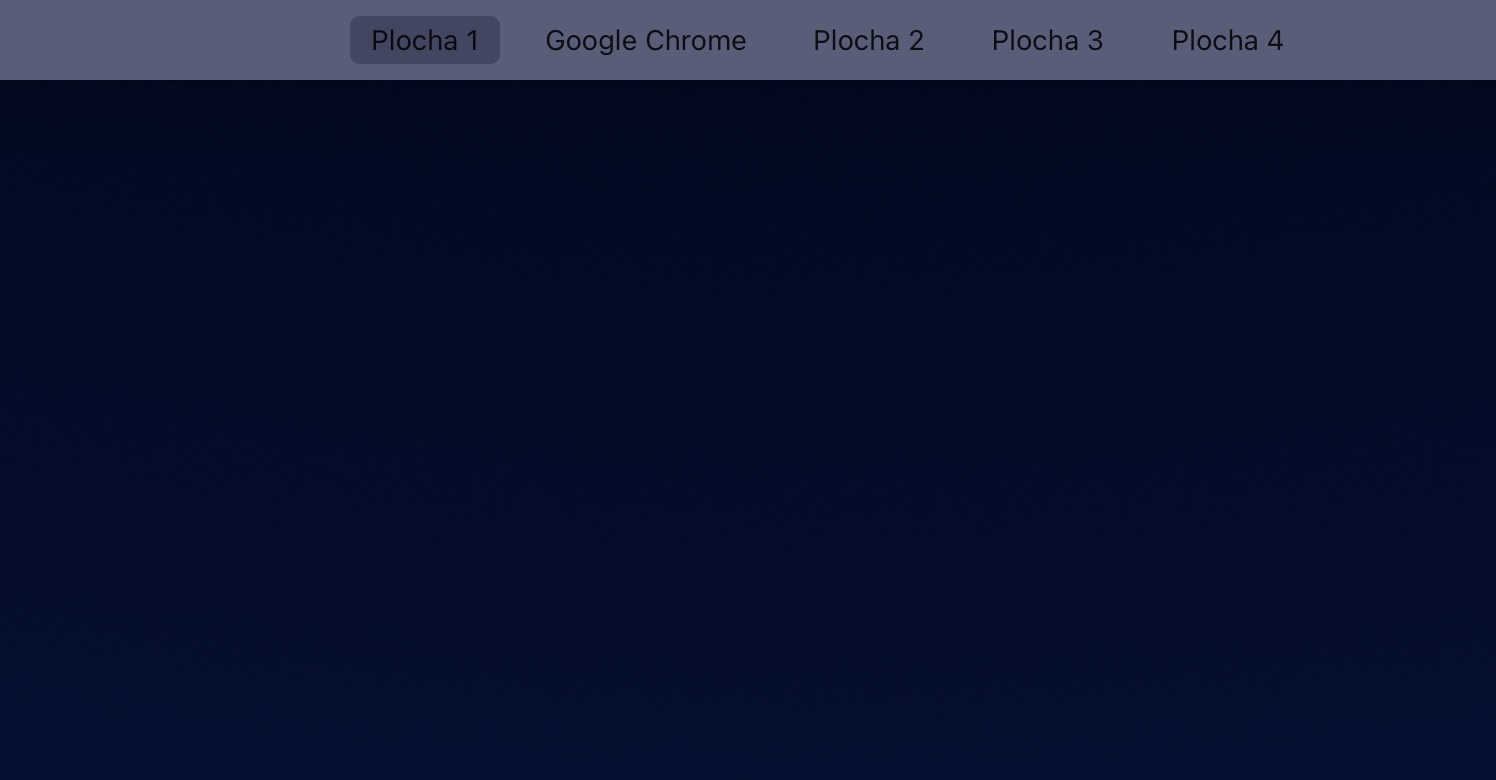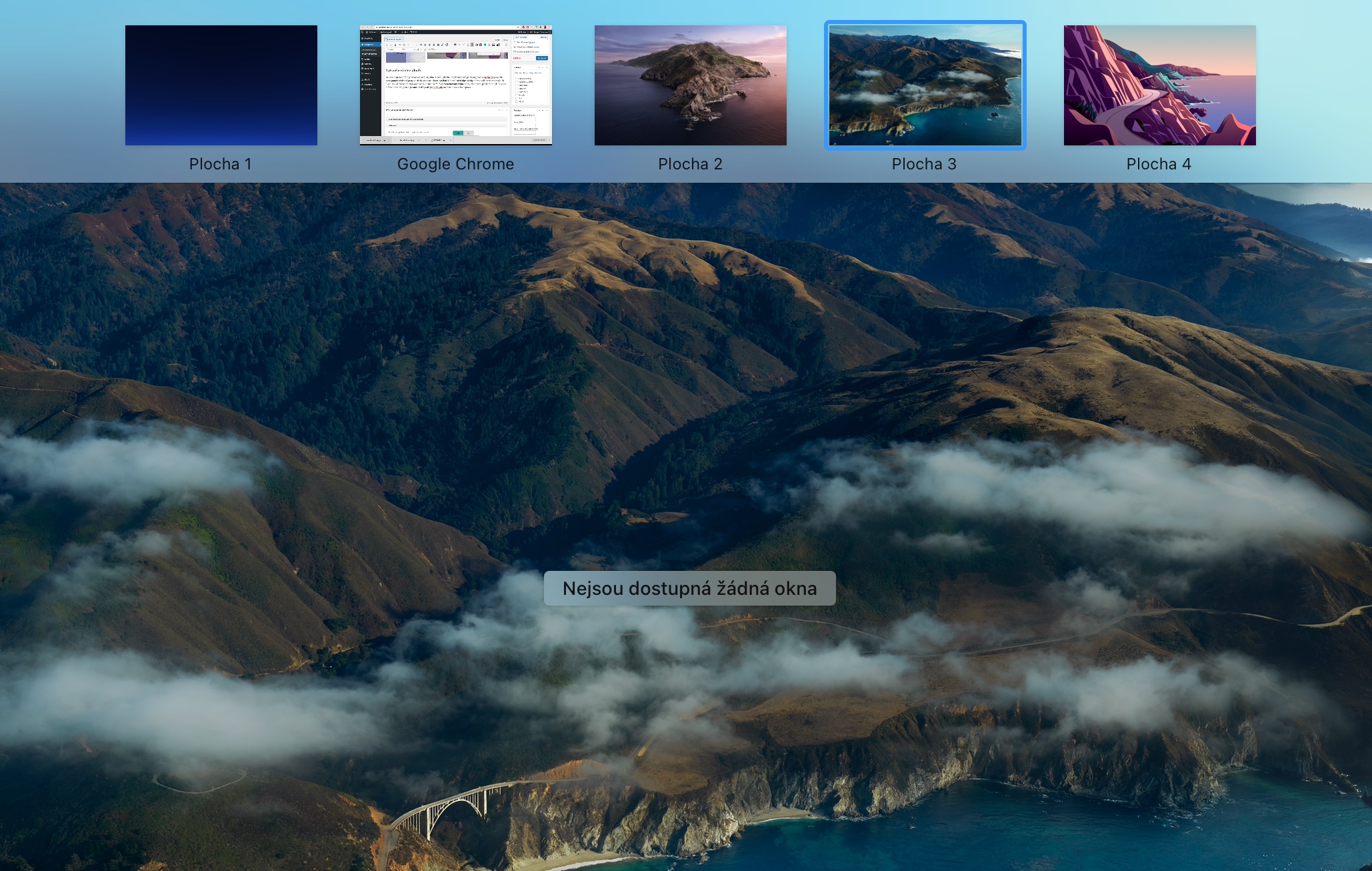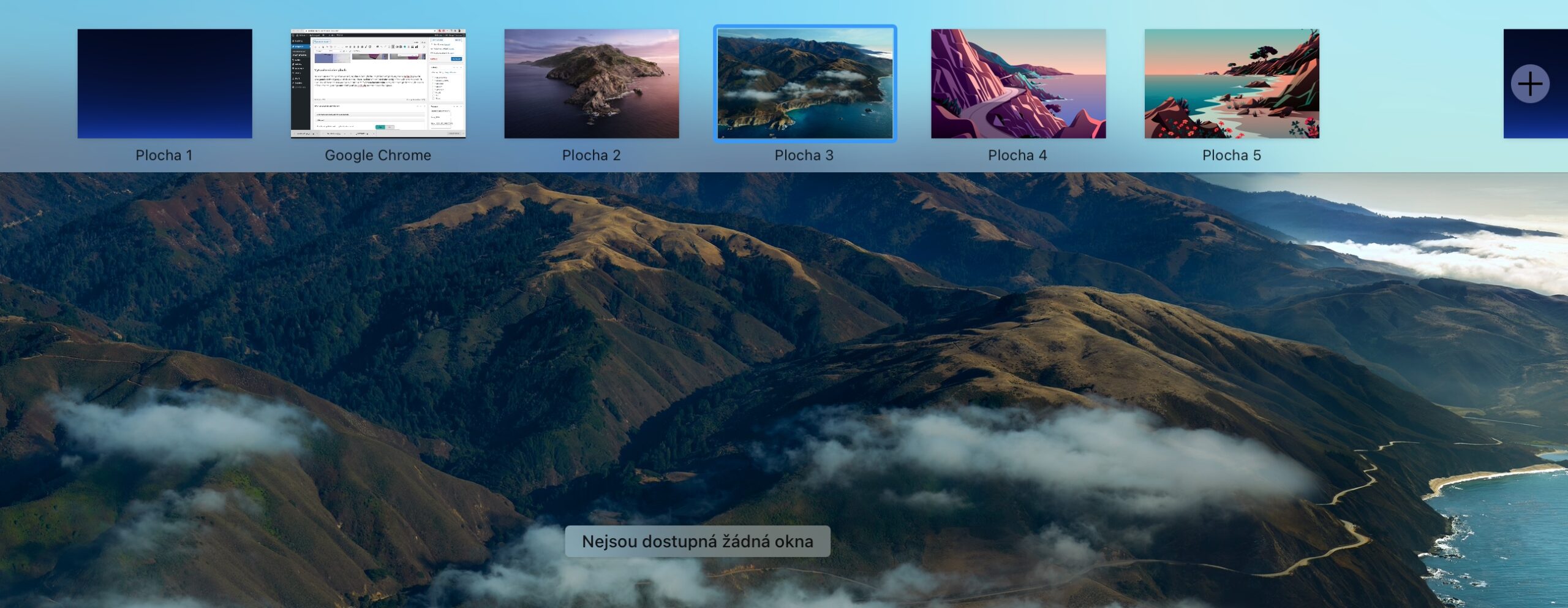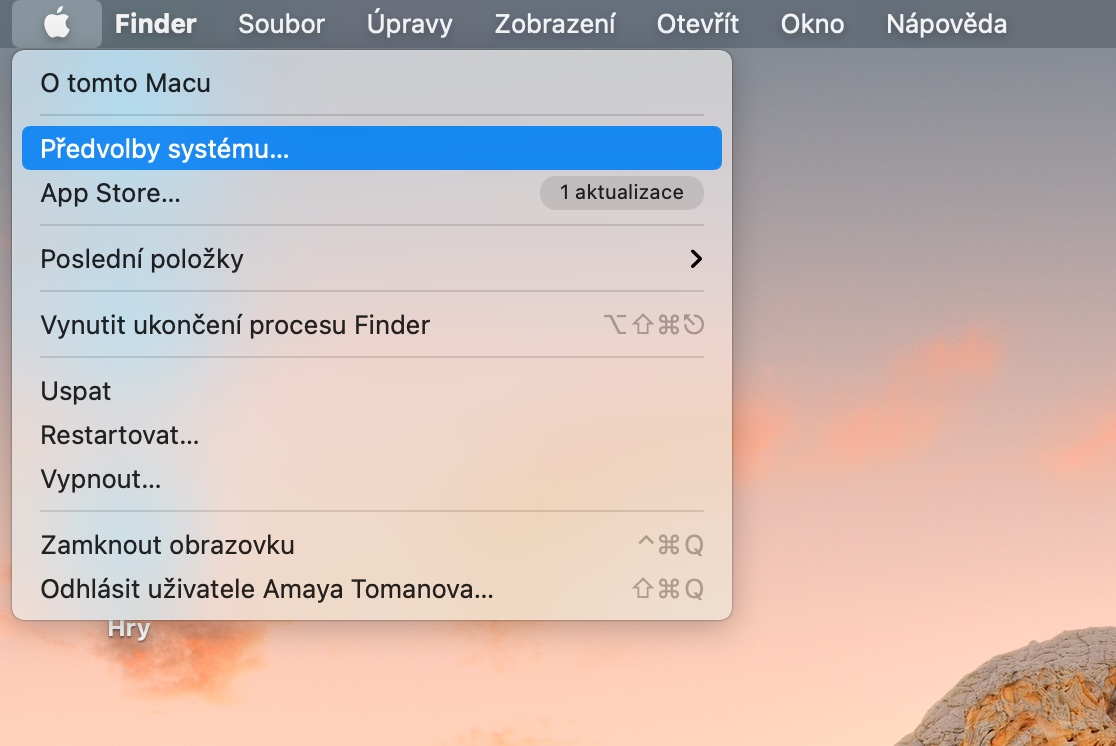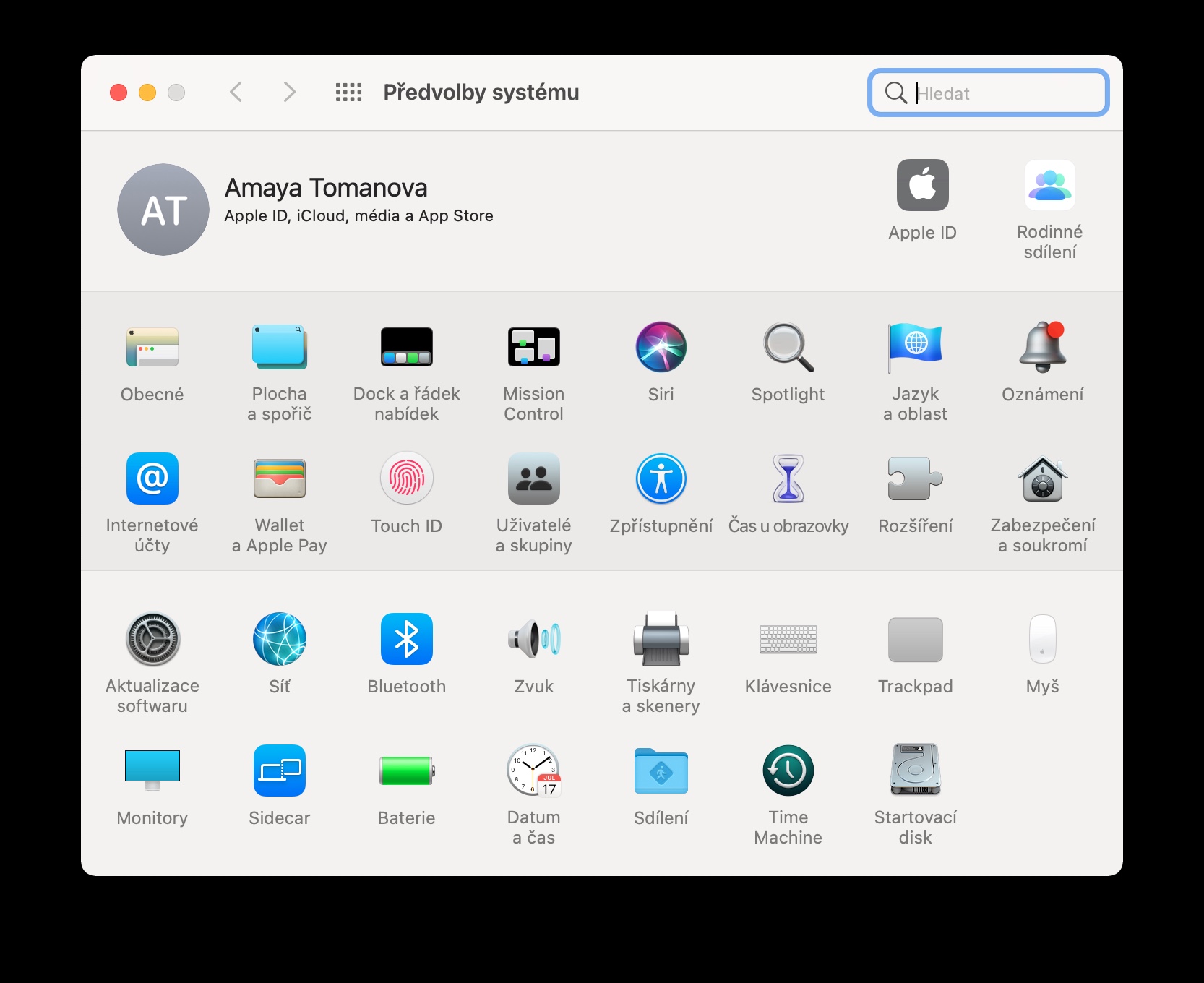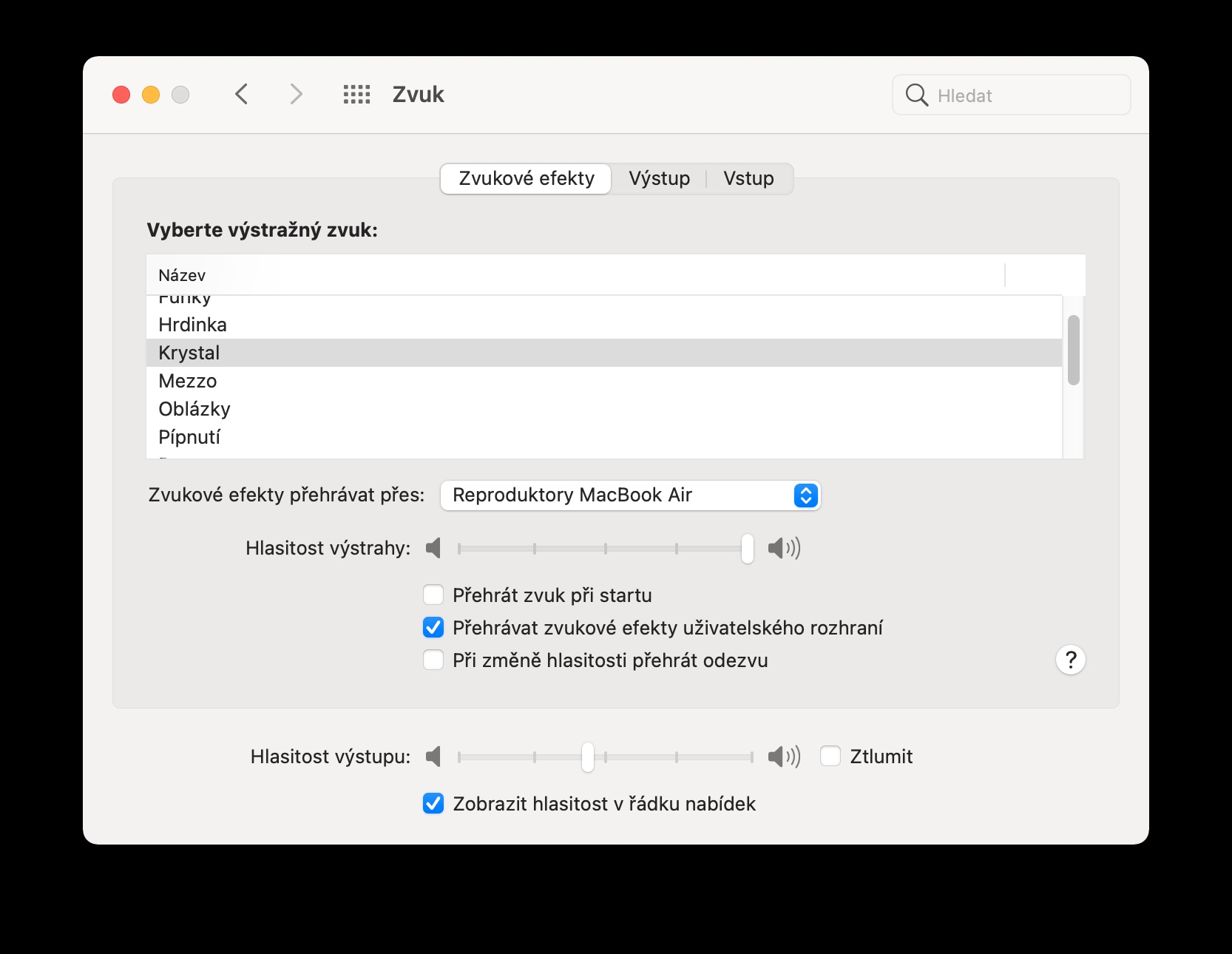Apple ကွန်ပြူတာများ၏ ကြီးမားသော အားသာချက်များထဲမှ တစ်ခုမှာ အပိုထည့်သွင်းမှု နှင့် စိတ်ကြိုက်ပြင်ဆင်ခြင်းတို့ကို ပြုလုပ်ရန်မလိုဘဲ ပထမအစကတည်းက ၎င်းတို့နှင့် အလွန်ကောင်းမွန်စွာ လုပ်ဆောင်နိုင်ခြင်းကြောင့်ဖြစ်သည်။ မည်သို့ပင်ဆိုစေကာမူ ယနေ့ဆောင်းပါးတွင် Mac နှင့်အလုပ်လုပ်သောအခါ ကျိန်းသေအဆင်ပြေမည့် အကြံဥာဏ်များနှင့် လှည့်ကွက်ငါးခုကို မိတ်ဆက်ပေးပါမည်။ အကြံပြုချက်များသည် အတွေ့အကြုံနည်းသော အသုံးပြုသူများအတွက် ရည်ရွယ်ပါသည်။
အဲဒါဖြစ်နိုင်တယ်။ မင်းကို စိတ်ဝင်စားတယ်။

ဖန်သားပြင်ဓာတ်ပုံ ရွေးချယ်စရာများ
Mac ပိုင်ရှင်အများစုသည် shortcut ကိုသိသည်။ Cmd + Shift + ၃ စခရင်တစ်ခုလုံး၏ စခရင်ပုံရိုက်ရန်။ ဒါပေမယ့် ဒါက တစ်ခုတည်းသော နည်းလမ်းနဲ့ ဝေးတယ်။ ဖြတ်လမ်းကိုသုံးရင် Cmd + Shift + ၃သင်ရွေးချယ်ထားသောဧရိယာ၏ ဖန်သားပြင်ဓာတ်ပုံကို သင်ရိုက်နိုင်ပါသည်။ ပြီးနောက် hotkey ကိုနှိပ်ပါ။ Cmd + Shift + ၃ အချိန်တိုင်းကိရိယာပါသည့် ဖန်သားပြင်ဓာတ်ပုံအပါအဝင် သင့် Mac ဖန်သားပြင်အောက်ခြေတွင် နောက်ထပ်ရွေးချယ်စရာများကို သင်တွေ့ရပါမည်။
အဲဒါဖြစ်နိုင်တယ်။ မင်းကို စိတ်ဝင်စားတယ်။

စာရွက်စာတမ်းများတွင် လက်မှတ်များထည့်ပါ။
macOS လည်ပတ်မှုစနစ်တွင် အသုံးဝင်သောကိရိယာများစွာနှင့် အသုံးချပရိုဂရမ်များစွာကို စာသားအတိုင်းတင်ဆောင်ထားသည်။ ဤအပလီကေးရှင်းများတွင် ဥပမာအားဖြင့်၊ သင်သည် ဓာတ်ပုံများနှင့်သာမက၊ ၎င်းတို့ကို လက်မှတ်ရေးထိုးခြင်းအပါအဝင် PDF ဖော်မတ်ရှိ စာရွက်စာတမ်းများနှင့်လည်း လုပ်ဆောင်နိုင်သည့် အကြိုကြည့်ရှုခြင်း ပါဝင်သည်။ လျှောက်လွှာတွင် လက်မှတ်ထည့်ရန် စမ်းကြည့်ပါ။ ကိုနှိပ်ပါ။ မျက်နှာပြင်၏ထိပ်ရှိ ကိရိယာဘား သင်၏ Mac Tools -> Annotation -> Signature -> Signature Report. ထို့နောက် စာရွက်ပေါ်တွင် လက်မှတ်ဓာတ်ပုံရိုက်ခြင်းဖြင့် သို့မဟုတ် သင့် iPhone သို့မဟုတ် iPad မှ လက်မှတ်ကို trackpad တွင် ထည့်လိုသည်ဖြစ်စေ ရွေးချယ်ပါ။
မျက်နှာပြင်များစွာကို ဖန်တီးပါ။
သင့် Mac တွင် ဒက်စ်တော့ တစ်ခုထက်ပို၍ အသုံးပြုနိုင်သည်။ ဒက်စ်တော့အသစ်တစ်ခုထည့်ရန်၊ ခြေရာခံပက်ဒ်ပေါ်တွင် ဦးစွာလက်ဟန်ကိုလုပ်ဆောင်ပါ။ လက်သုံးချောင်းဖြင့် ပွတ်ဆွဲပါ။ အလယ်ဗဟိုမှ အထက်သို့။ မျက်နှာပြင်၏ထိပ်ရှိဘားတွင် လက်ရှိမျက်နှာပြင်များစာရင်းကို သင်ကြည့်ရှုနိုင်သည်။ Desktop အသစ်တစ်ခုထည့်လိုပါက ကလစ်နှိပ်ပါ။ ဘယ်ဘက်အပေါ်ထောင့်ရှိ “+”. ထို့နောက် သင်သည် လက်ဟန်ဖြင့် Mac ပေါ်ရှိ ဒက်စ်တော့တစ်ခုစီကြားတွင် ရွှေ့နိုင်သည်။ လက်သုံးချောင်းဖြင့် ပွတ်ဆွဲပါ။ trackpad ပေါ်တွင် ဘယ် သို့မဟုတ် ညာဘက်။
Mac အသံတိတ်စတင်ခြင်း
သင်၏ Mac ကိုဖွင့်သောအခါ၊ Mac ကိုအောင်မြင်စွာမစတင်မီတွင်လိုအပ်သောအလိုအလျောက်လုပ်ဆောင်မှုများအားလုံးကိုပြသသည့်လက္ခဏာ "စတင်သည့်အသံ" ကိုသင်အမြဲကြားလိမ့်မည်။ သို့သော် သင့် Mac ကို လုံးဝတိတ်တဆိတ်စတင်ရန် မည်သည့်အကြောင်းကြောင့်မဆို လိုအပ်ပါက၊ ဖြေရှင်းချက်တစ်ခုရှိပါသည်။ IN မျက်နှာပြင်၏ဘယ်ဘက်အပေါ်ထောင့် သင်၏ Mac ကိုနှိပ်ပါ။ Apple Menu ပြီးမှ ရွေးပါ။ စနစ်ရွေးချယ်မှုများ။ V. စိတ်ကြိုက်ဝင်းဒိုး ကိုနှိပ်ပါ။ အသံ ပြီးလျှင် ဖိုင်ကို အမှန်ခြစ်ဖြုတ်ပါ။ စတင်အသံဖွင့်ပါ။.
Spotlight ကို အကောင်းဆုံးအသုံးချပါ။
macOS လည်ပတ်မှုစနစ်တွင် ဖိုင်များကိုရှာဖွေရုံသာမက အပလီကေးရှင်းများဖွင့်ခြင်းထက် ပိုမိုအသုံးဝင်သော Spotlight လည်း ပါဝင်ပါသည်။ Spotlight တွင် အခြေခံဂဏန်းသင်္ချာလုပ်ဆောင်ချက်များ၊ ယူနစ်နှင့် ငွေကြေးလဲလှယ်မှုများကို သင်ထည့်သွင်းနိုင်သည် သို့မဟုတ် ဝဘ်ပေါ်တွင် အချက်အလက်ရှာဖွေရန် ကိရိယာတစ်ခုအဖြစ်လည်း သင်အသုံးပြုနိုင်ပါသည်။ ကျွန်ုပ်တို့၏ယခင်ဆောင်းပါးများထဲမှတစ်ခုတွင် ကျွန်ုပ်တို့သည် Mac ရှိ Spotlight ကို အသေးစိတ်ဖော်ပြခဲ့သည်။
အဲဒါဖြစ်နိုင်တယ်။ မင်းကို စိတ်ဝင်စားတယ်။